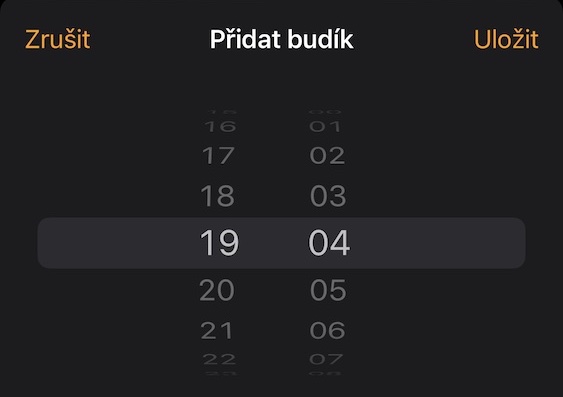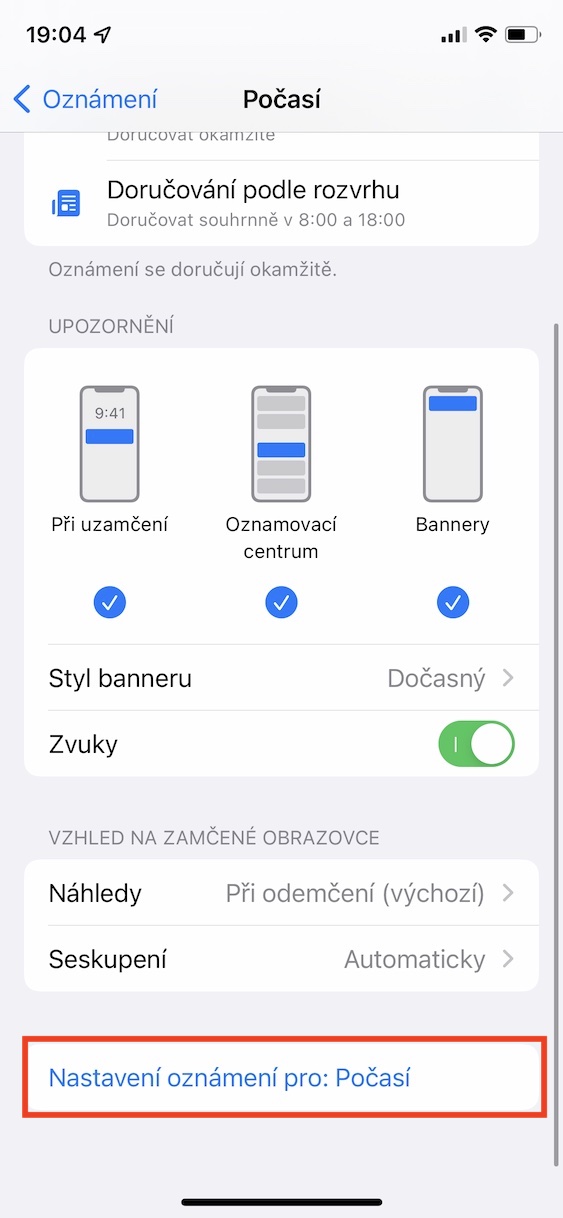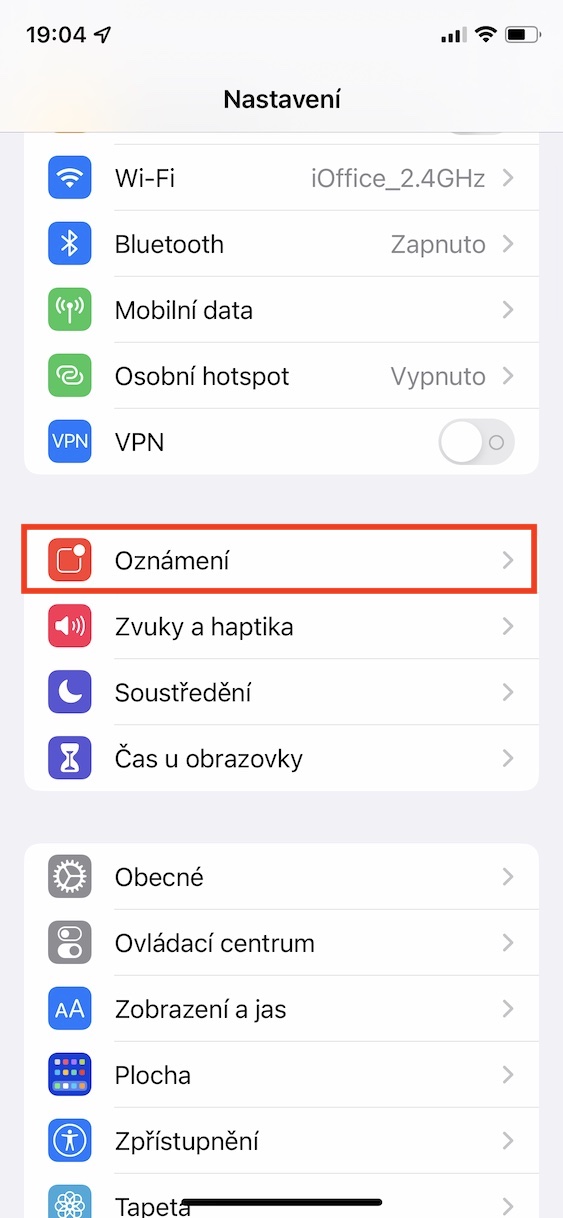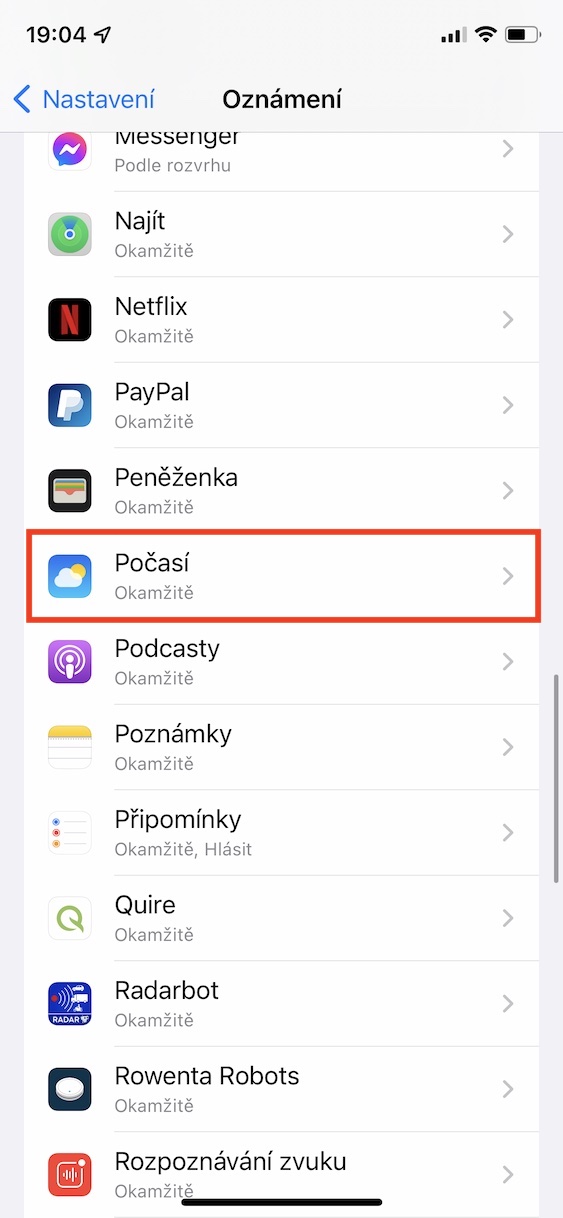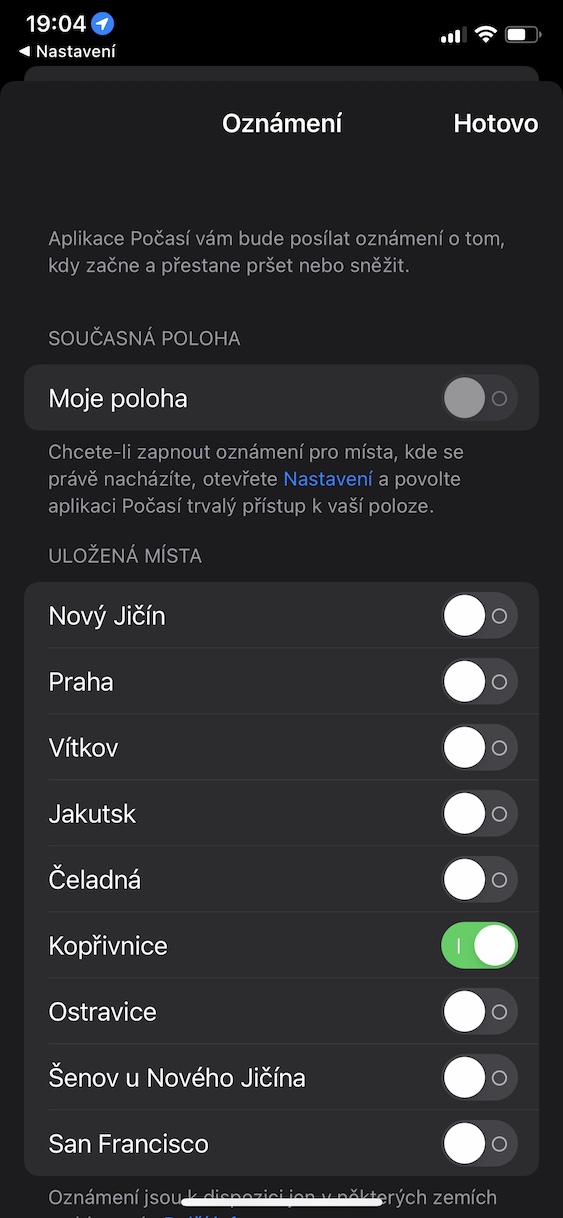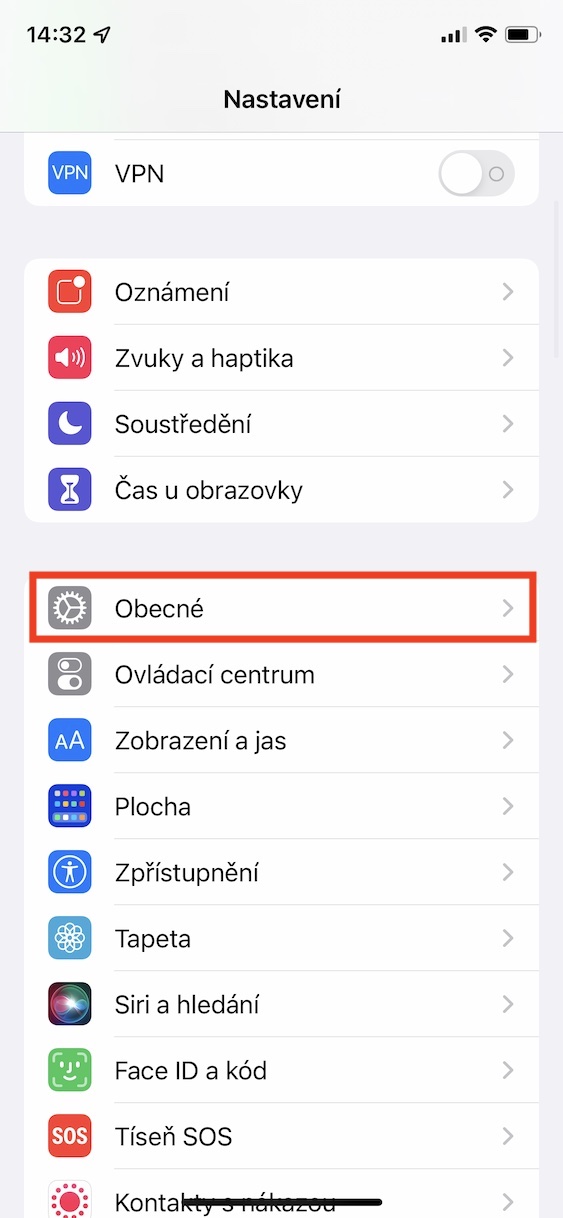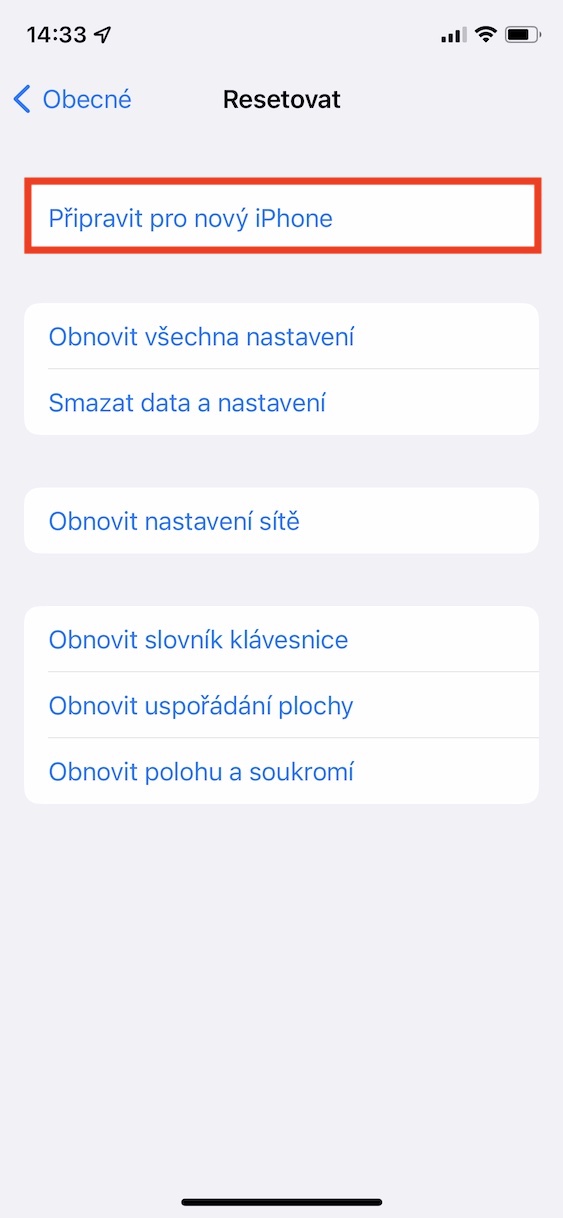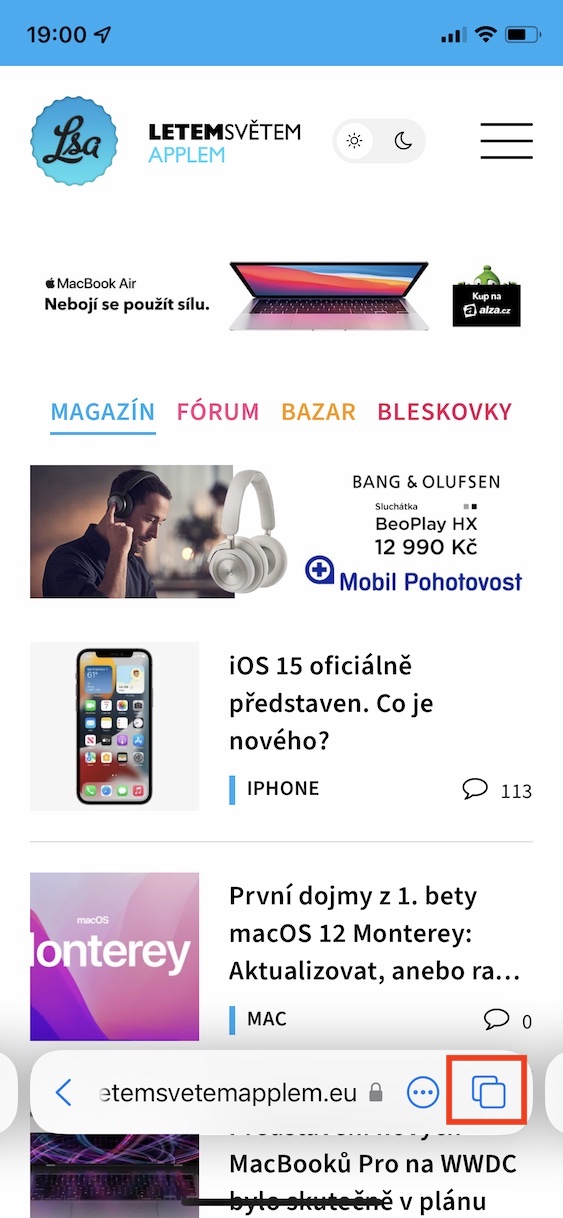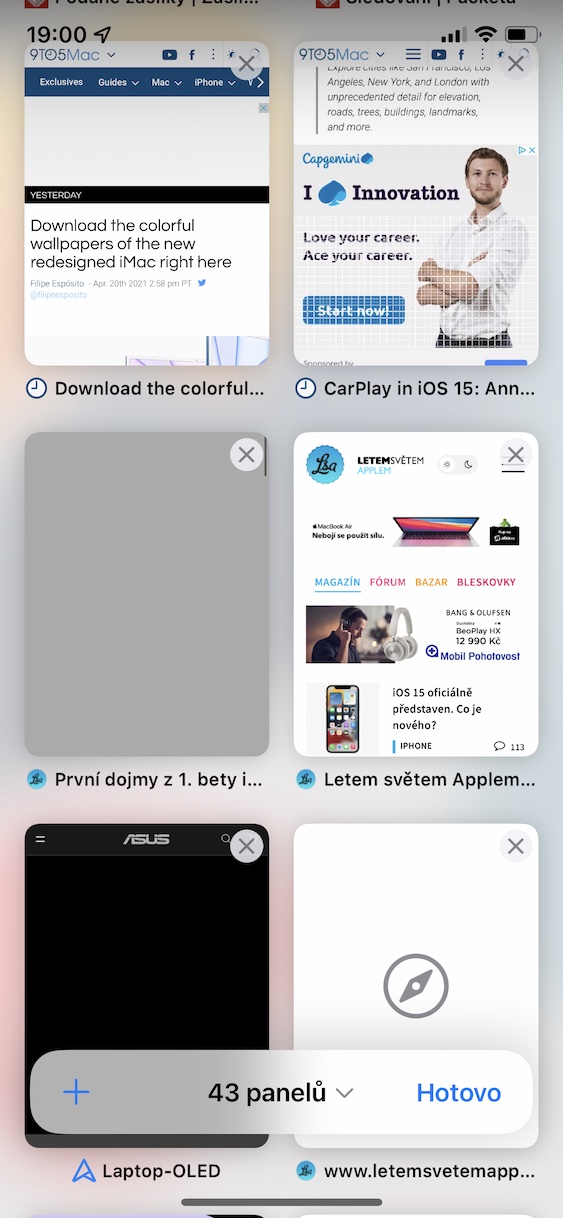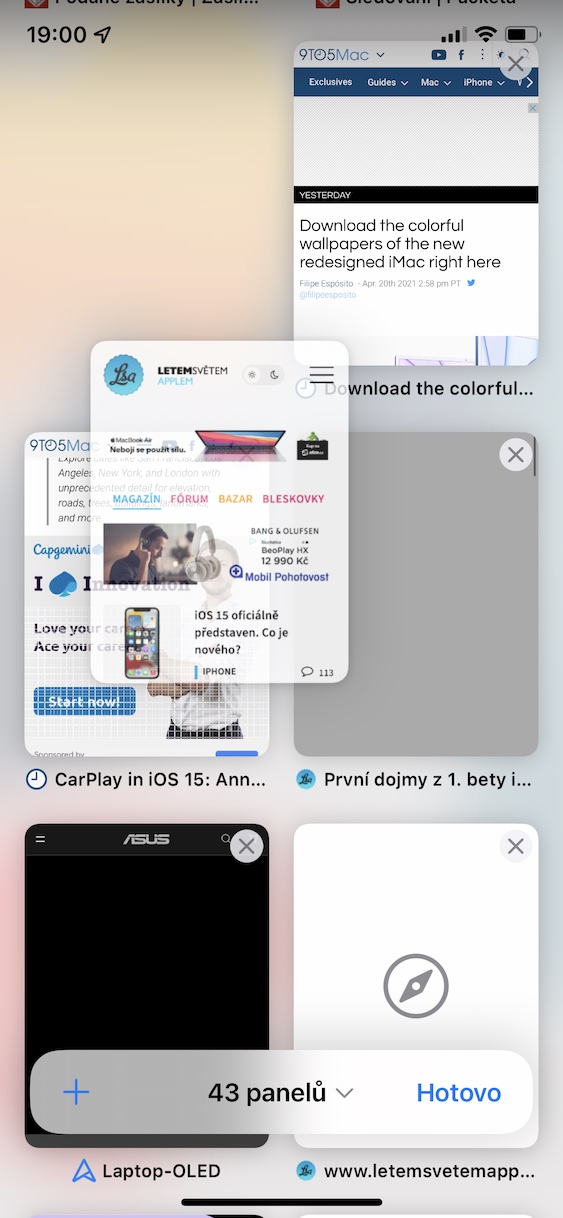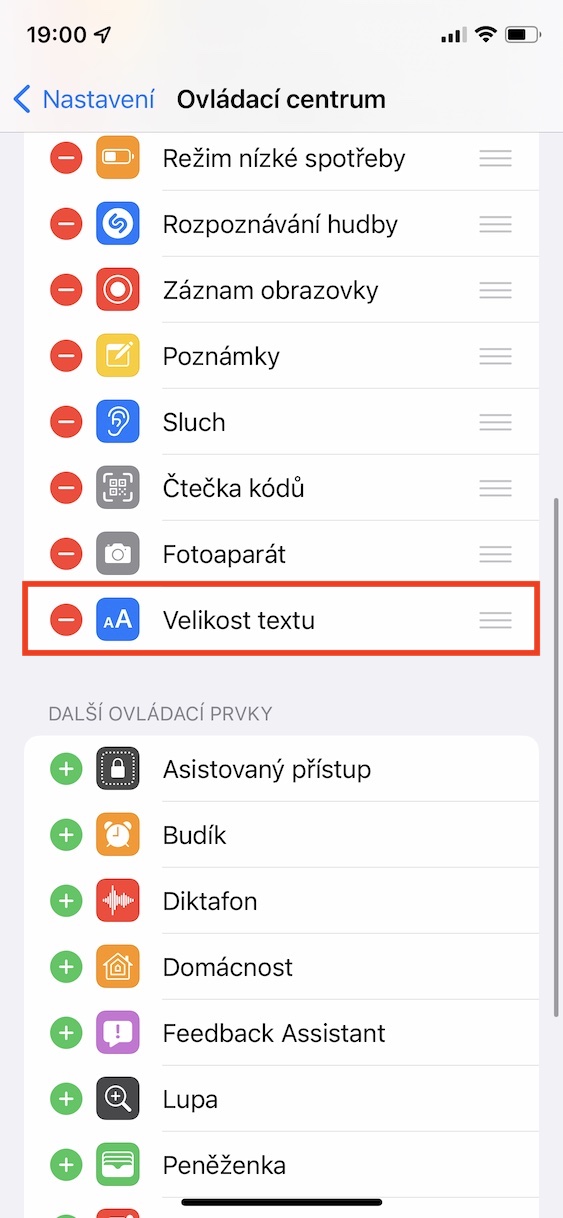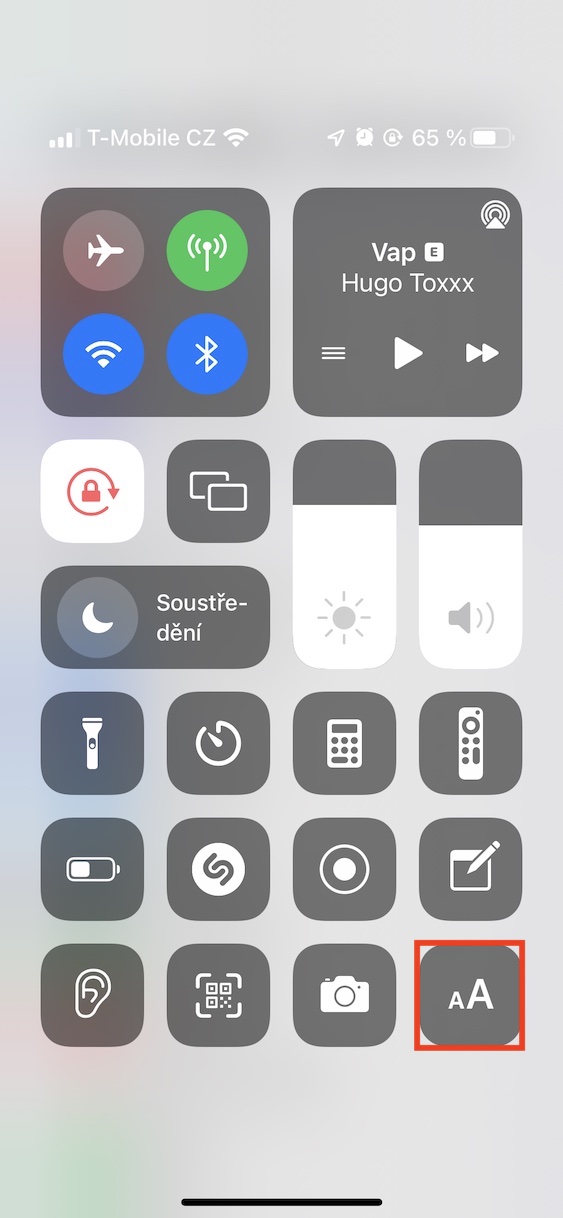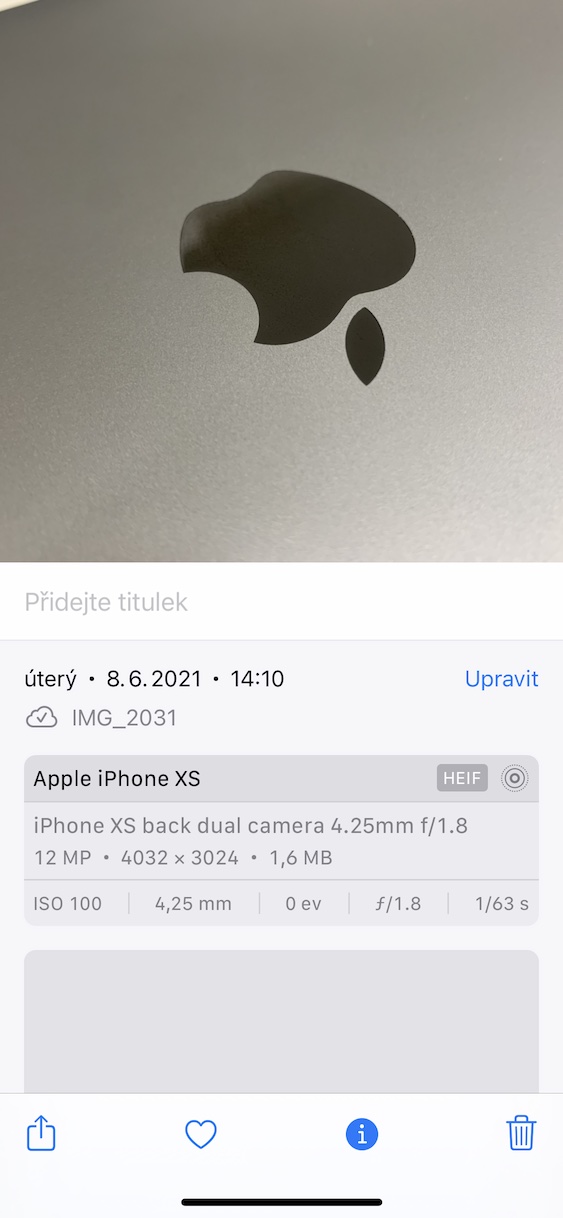iOS এবং iPadOS 15, macOS 12 Monterey, watchOS 8 এবং tvOS 15 - এই পাঁচটি নতুন অপারেটিং সিস্টেম যা অ্যাপল সম্প্রতি WWDC21 বিকাশকারী সম্মেলনে উপস্থাপন করেছে। এই সম্মেলনের প্রাথমিক দুই ঘণ্টার উপস্থাপনায়, অ্যাপল কোম্পানি সবচেয়ে বড় উন্নতি দেখিয়েছে, যা উদ্বেগজনক, উদাহরণস্বরূপ, ফেসটাইম পরিষেবা, পুনরায় ডিজাইন করা বিজ্ঞপ্তিগুলি বা এমনকি নতুন ফোকাস মোড। যাইহোক, সাধারণত যেমন হয়, অ্যাপল তথাকথিত "ওয়ালড অফ" বেশ কয়েকটি দুর্দান্ত উন্নতি করেছে। আপনি যদি ইতিমধ্যেই নতুন সিস্টেমগুলিতে আগ্রহী হন, বা আপনি যদি ইতিমধ্যে বিকাশকারী বিটা সংস্করণগুলি ইনস্টল করে থাকেন তবে আপনি অবশ্যই এই নিবন্ধটি পছন্দ করবেন। এটিতে, আমরা আপনাকে iOS 10 থেকে 15টি নতুন বৈশিষ্ট্য দেখাব যা আপনি হয়তো জানেন না।
এটা হতে পারে তোমার আগ্রহ থাকতে পারে

ডিভাইস সতর্কতা ভুলে গেছি
আপনি কি সেই ব্যক্তিদের মধ্যে একজন যারা প্রায়ই ভুলে যান? আপনি যদি এই প্রশ্নের উত্তর হ্যাঁ দিয়ে থাকেন, তাহলে আপনি অবশ্যই iOS 15 পছন্দ করবেন। এটি একটি নতুন বৈশিষ্ট্য অফার করে, যার জন্য ধন্যবাদ আপনি আপনার অ্যাপল ডিভাইসগুলির কোনোটি ভুলে যাবেন না। বিশেষত, Find অ্যাপের মধ্যে, আপনি আপনার ডিভাইসগুলির একটি থেকে দূরে সরে গেলে আপনাকে অবহিত করার জন্য আপনার iPhone সেট করতে পারেন৷ এই ক্ষেত্রে, আপনি একটি বিজ্ঞপ্তি পাবেন যেখানে আপনি এই সত্যটি সম্পর্কে জানতে পারবেন এবং নির্দিষ্ট পণ্যের শেষ অবস্থানটিও প্রদর্শিত হবে। এই বৈশিষ্ট্যটি সক্রিয় করতে অ্যাপে যান অনুসন্ধান, যেখানে আপনার ক্লিক করুন যন্ত্র এবং নির্দিষ্ট একটি নির্বাচন করুন. এখানে বক্সে ক্লিক করুন ভুলে যাওয়া সম্পর্কে অবহিত করুন এবং চালান সক্রিয়করণ
পুনরায় ডিজাইন করা আবহাওয়া অ্যাপ থেকে বিজ্ঞপ্তি
অ্যাপল ডার্ক স্কাই নামে একটি সুপরিচিত আবহাওয়া অ্যাপ অর্জন করার পর থেকে কিছুক্ষণ আগে হয়েছে। এর জন্য ধন্যবাদ, কেউ একরকম অনুমান করতে পারে যে নেটিভ ওয়েদার অ্যাপটি বড় উন্নতি দেখতে পাবে। নতুন ইন্টারফেস এবং নতুন ডেটা প্রদর্শনের পাশাপাশি, আপনাকে জানানোর জন্য পাঠানো বিজ্ঞপ্তিগুলিও থাকতে পারে, উদাহরণস্বরূপ, তুষারপাত ইত্যাদি সম্পর্কে। আপনি এই বিজ্ঞপ্তিগুলি সক্রিয় করার বিকল্প খুঁজে পেতে পারেন সেটিংস -> বিজ্ঞপ্তি -> আবহাওয়া -> আবহাওয়া বিজ্ঞপ্তি সেটিংস, যেখানে বিজ্ঞপ্তি পাঠানো যেতে পারে সক্রিয় করা
সহজেই লাইভ ফটো প্রভাব পরিবর্তন করুন
আপনি যদি একটি iPhone 6s বা নতুনের মালিক হন, তাহলে আপনি ক্যামেরা অ্যাপে লাইভ ফটো সক্রিয় করতে পারেন। এই ফাংশনের জন্য ধন্যবাদ, সাধারণ ফটোগুলিকে ছোট ভিডিওতে পরিণত করা যেতে পারে, যার সাহায্যে আপনি আপনার জীবনের বিভিন্ন মুহূর্তগুলি আরও ভালভাবে মনে রাখতে পারেন। সহজে ভাগ করার জন্য, লাইভ ফটোটিকে তখন রূপান্তর করা যেতে পারে, উদাহরণস্বরূপ, একটি GIF, অথবা আপনি বিভিন্ন প্রভাব প্রয়োগ করতে পারেন৷ প্রভাবগুলির জন্য, iOS 15-এ সেগুলি আরও সহজে পরিবর্তন করা সম্ভব হবে। বিশেষত, আপনি লাইভ ফটোতে ক্লিক করে দ্রুত প্রভাব পরিবর্তন করতে পারেন, এবং তারপর উপরের বাম কোণে, আলতো চাপুন লাইভ আইকন। একটি মেনু প্রদর্শিত হবে যেখানে আপনি পৃথক প্রভাব প্রয়োগ করতে পারেন।
নতুন আইফোনের জন্য প্রস্তুত হন
আপনি যদি একটি নতুন আইফোন পান, তবে বেশিরভাগ ক্ষেত্রেই আপনি পুরানো ডিভাইস থেকে সমস্ত ডেটা এতে স্থানান্তরিত করার উপযুক্ত। এটি একটি বিশেষ উইজার্ডের মাধ্যমে সহজেই করা যেতে পারে, অথবা আপনি iCloud ব্যবহার করতে পারেন, যেখান থেকে সমস্ত ডেটা ডাউনলোড করা হবে। প্রথম ক্ষেত্রে, স্থানান্তরটি কয়েক দশ মিনিট সময় নিতে পারে, তাই আপনাকে অপেক্ষা করতে হবে, দ্বিতীয় ক্ষেত্রে, আপনাকে বিবেচনা করতে হবে যে সবাই আইক্লাউডে সাবস্ক্রাইব করে না। iOS 15-এ, Apple আপনাকে iCloud-এ বিনামূল্যে সীমাহীন স্টোরেজ অফার করবে, যেখানে আপনি আপনার বর্তমান ডেটা আপলোড করতে পারবেন এবং এইভাবে নতুন আইফোনের জন্য প্রস্তুতি নিতে পারবেন। আপনার নতুন অ্যাপল ফোন আসার সাথে সাথে এই ডেটা ডাউনলোড করা সম্ভব হবে, তাই আপনাকে কিছুর জন্য অপেক্ষা করতে হবে না এবং আপনি অবিলম্বে ডিভাইসটি ব্যবহার করতে সক্ষম হবেন। আপনি এইভাবে আইক্লাউডে যে ডেটা সংরক্ষণ করবেন তা তিন সপ্তাহের জন্য উপলব্ধ থাকবে। আপনি এই ফাংশন খুঁজে পেতে পারেন সেটিংস -> সাধারণ -> রিসেট -> নতুন আইফোনের জন্য প্রস্তুত করুন৷
অ্যান্ড্রয়েড থেকে আইফোনে ডেটা স্থানান্তর করুন
আপনি যদি অ্যান্ড্রয়েড অপারেটিং সিস্টেম সহ একটি ডিভাইসের মালিক হন এবং একটি আইফোন পান তবে আপনি একটি বিশেষ অ্যাপ্লিকেশনের মাধ্যমে সমস্ত ডেটা স্থানান্তর করতে পারেন, যা অবশ্যই কার্যকর। দুর্ভাগ্যবশত, সমস্ত ডেটা এইভাবে স্থানান্তরিত হবে না - উদাহরণস্বরূপ, কলের ইতিহাস এবং আরও কয়েকটি ছোট জিনিস। এটি iOS 15 এর আগমনের সাথে পরিবর্তন হবে না, তবে এর পরিবর্তে ফটো অ্যালবাম, ফাইল, ফোল্ডার এবং শেয়ারিং সেটিংস স্থানান্তর করা সম্ভব হবে। ফটো, পরিচিতি এবং অন্যান্য মৌলিক ডেটা স্থানান্তর অবশ্যই একটি বিষয়।
এটা হতে পারে তোমার আগ্রহ থাকতে পারে

প্যানেল এবং সাফারি ডিজাইন
সাফারির জন্য, অ্যাপল ব্যাপক উন্নতি নিয়ে ছুটে এসেছে। এগুলি প্রধানত ব্যবহারকারীর ইন্টারফেসের সাথে সম্পর্কিত, উপরন্তু আমরা প্যানেলের গোষ্ঠীর সংযোজনও দেখেছি। ইউজার ইন্টারফেসের পরিবর্তনের ক্ষেত্রে, এর সাথে জড়িত, উদাহরণস্বরূপ, স্ক্রিনের নীচে অবস্থিত ঠিকানা বারটি সরানো, বা গ্রিড মোডে প্যানেলের ওভারভিউয়ের প্রদর্শন পরিবর্তন করা। এছাড়াও আপনি প্যানেলের গ্রুপ তৈরি করতে পারেন যেগুলির মধ্যে আপনি সহজেই স্যুইচ করতে পারেন। উদাহরণস্বরূপ, আপনি একটি কাজ এবং বিনোদন গ্রুপ তৈরি করতে পারেন, যার জন্য ধন্যবাদ একটি ভিন্ন প্রকৃতির এই পৃষ্ঠাগুলি এক জায়গায় একসাথে পাওয়া যাবে না।
শুধুমাত্র নির্বাচিত অ্যাপ্লিকেশনে পাঠ্যের আকার পরিবর্তন করুন
iOS-এ, আপনি দীর্ঘ সময়ের জন্য সিস্টেম-ব্যাপী পাঠ্যের আকার পরিবর্তন করতে সক্ষম হয়েছেন। এটি বিশেষভাবে সেই ব্যবহারকারীদের দ্বারা প্রশংসিত হবে যাদের, উদাহরণস্বরূপ, দুর্বল দৃষ্টিশক্তি আছে, অথবা এমন ব্যক্তিদের দ্বারা যাদের দৃষ্টিশক্তি ভাল এবং আরও কন্টেন্ট দেখতে চান৷ যাইহোক, আপনি যদি এখন iOS-এ পাঠ্যের আকার পরিবর্তন করেন তবে পরিবর্তনটি পুরো সিস্টেম জুড়ে ঘটবে। iOS 15-এ, আপনি এখন শুধুমাত্র নির্বাচিত অ্যাপ্লিকেশনে পাঠ্যের আকার পরিবর্তন করতে পারেন। এই ক্ষেত্রে, এটা যথেষ্ট যে আপনি সেটিংস -> নিয়ন্ত্রণ কেন্দ্র প্রথমে তারা নিয়ন্ত্রণ কেন্দ্রে একটি উপাদান যোগ করে অক্ষরের আকার. তারপর সরান আবেদন, যেখানে আপনি পাঠ্যের আকার পরিবর্তন করতে চান, সেখানে যান নিয়ন্ত্রণ কেন্দ্র, উপাদানটি আনক্লিক করুন অক্ষরের আকার এবং নীচে নির্বাচন করুন শুধুমাত্র নির্বাচিত অ্যাপ্লিকেশনে পরিবর্তন করুন. পাক পাঠ্যের আকার পরিবর্তন করুন a কন্ট্রোল প্যানেল বন্ধ করুন।
নোটে ম্যাগনিফাইং গ্লাসের প্রত্যাবর্তন
বর্তমানে iOS 14-এ, আপনি যদি নোট অ্যাপে যান এবং একটি নোটের পাঠ্য সম্পাদনা শুরু করেন, আপনি দেখতে পাবেন যে এটি আসল চুক্তি নয়। কার্সারের অবস্থান পরিবর্তন করার সময়, আপনি ঠিক যেখানে এটি স্থাপন করতে চান সেখানে ক্লিক করতে হবে। যাইহোক, ডিসপ্লেতে আপনার আঙুলের মাধ্যমে সঠিক অবস্থান নির্ধারণ করা কঠিন। তাই অ্যাপল নোটে এক ধরনের ম্যাগনিফাইং গ্লাস যুক্ত করেছে যা আপনার আঙুলের ঠিক উপরে দেখা যাবে। এই ম্যাগনিফাইং গ্লাসে, আপনি ডিসপ্লেতে রাখা আঙুলের নীচে অবস্থিত বিষয়বস্তু দেখতে পাবেন, যাতে আপনি সহজেই কার্সারটি সঠিকভাবে স্থাপন করতে পারেন। একটি ছোট জিনিস, কিন্তু এটা স্পষ্টভাবে কাজে আসে.
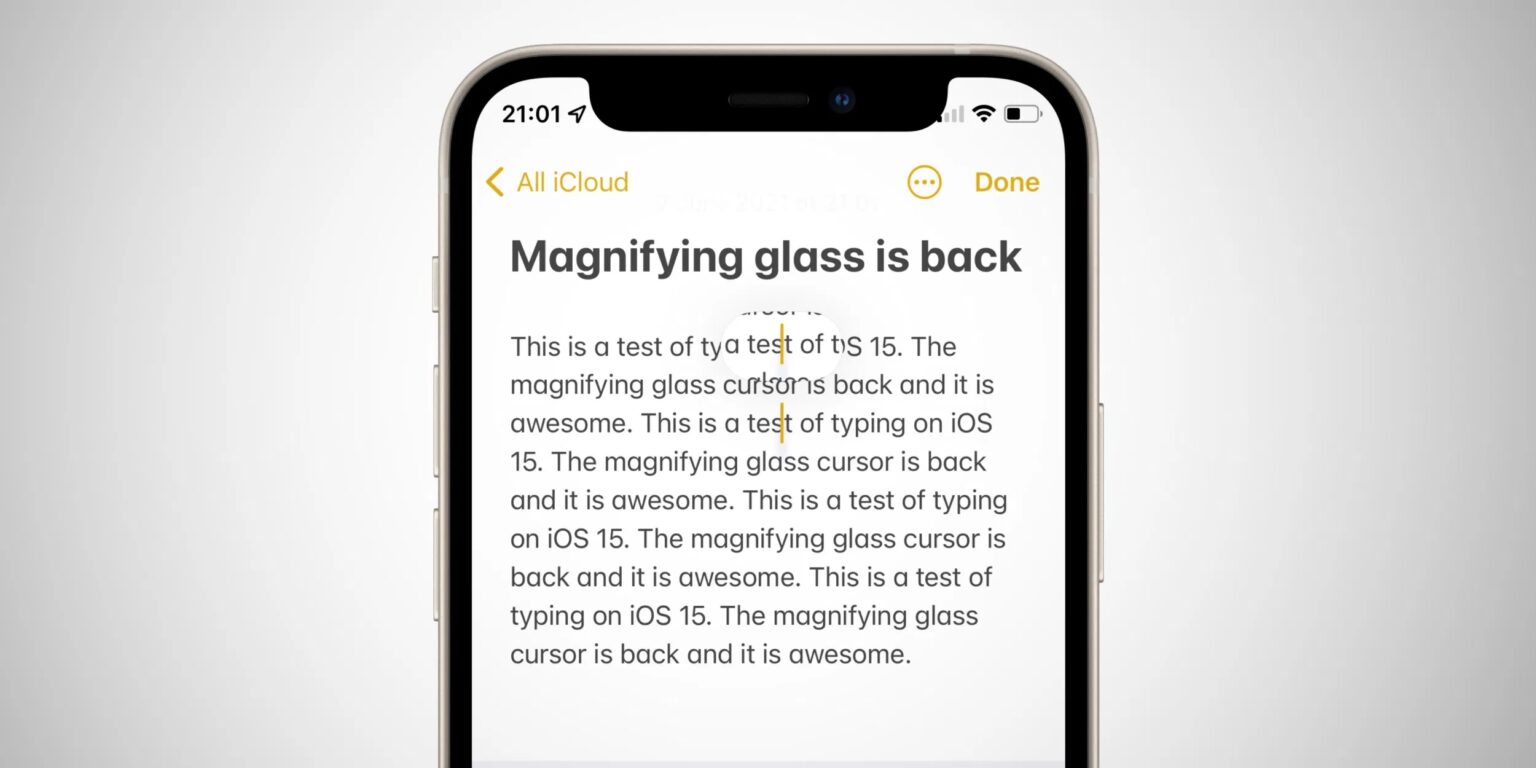
ফটোগুলির জন্য মেটাডেটা দেখুন
আপনি যদি iOS-এ ফটোগুলির EXIF মেটাডেটা দেখতে চান তবে আপনি নেটিভ ফটো অ্যাপে এটি করতে পারবেন না - অর্থাৎ, যদি আমরা ক্যাপচারের সময় এবং অবস্থান গণনা না করি। মেটাডেটা দেখার জন্য, তৃতীয় পক্ষের অ্যাপ্লিকেশনগুলির একটি ব্যবহার করা প্রয়োজন৷ iOS 15-এ, তবে, একটি অ্যাপ্লিকেশন ব্যবহার করার আর প্রয়োজন হবে না - মেটাডেটা সরাসরি অ্যাপ্লিকেশনটিতে প্রদর্শিত হবে ফটো। তাদের দেখতে, আপনি শুধু প্রয়োজন তারা ছবিটি ক্লিক করেছে এবং তারপর নিচের মেনুতে ট্যাপ করুন আইকন ⓘ. অবিলম্বে পরে, সমস্ত মেটাডেটা প্রদর্শিত হবে। উপরন্তু, যদি এটি একটি ফটো বা একটি অ্যাপ্লিকেশন থেকে সংরক্ষিত একটি ছবি হয়, আপনি এটি কোন অ্যাপ্লিকেশন ছিল দেখানো হবে.
ঘড়ি অ্যাপ্লিকেশনে অ্যালার্ম সময় সেট করুন
ক্ষুদ্রতম পরিবর্তনগুলি প্রায়শই বেশিরভাগ ব্যবহারকারীকে বিরক্ত করতে পারে। iOS 14-এ, অ্যাপল কোম্পানি ঘড়ি অ্যাপ্লিকেশনে অ্যালার্ম সময় সেট করার জন্য একটি নতুন উপায় নিয়ে এসেছিল। iOS এর পুরানো সংস্করণগুলিতে অ্যালার্ম সময়টি পুরানো টেলিফোন ডায়াল করার প্যাটার্ন অনুসারে সেট করা হয়েছিল, iOS 14-এ একটি কীবোর্ড প্রদর্শিত হয়েছিল, যার মধ্যে আপনি অ্যালার্মের সময়টি ক্লাসিকভাবে "টাইপ" করেছিলেন। এই পরিবর্তনটি অনেক ব্যবহারকারীর শস্যের বিরুদ্ধে ছিল, তাই অ্যাপল পুরানো ফোন ডায়াল করার প্যাটার্ন অনুসরণ করে আসল সেটিংস ফিরিয়ে দেওয়ার সিদ্ধান্ত নিয়েছে। প্রশ্ন হল এই পদক্ষেপটি সঠিক কিনা - বেশিরভাগ ব্যবহারকারী ইতিমধ্যেই কীবোর্ডে অভ্যস্ত হয়ে উঠেছে এবং এখন তাদের আবার মূল পদ্ধতিতে অভ্যস্ত হতে হবে। সেটিংসে একটি সুইচ যুক্ত করা কি সহজ হবে না যাতে ব্যবহারকারীরা তাদের জন্য কোনটি উপযুক্ত তা বেছে নিতে পারেন?