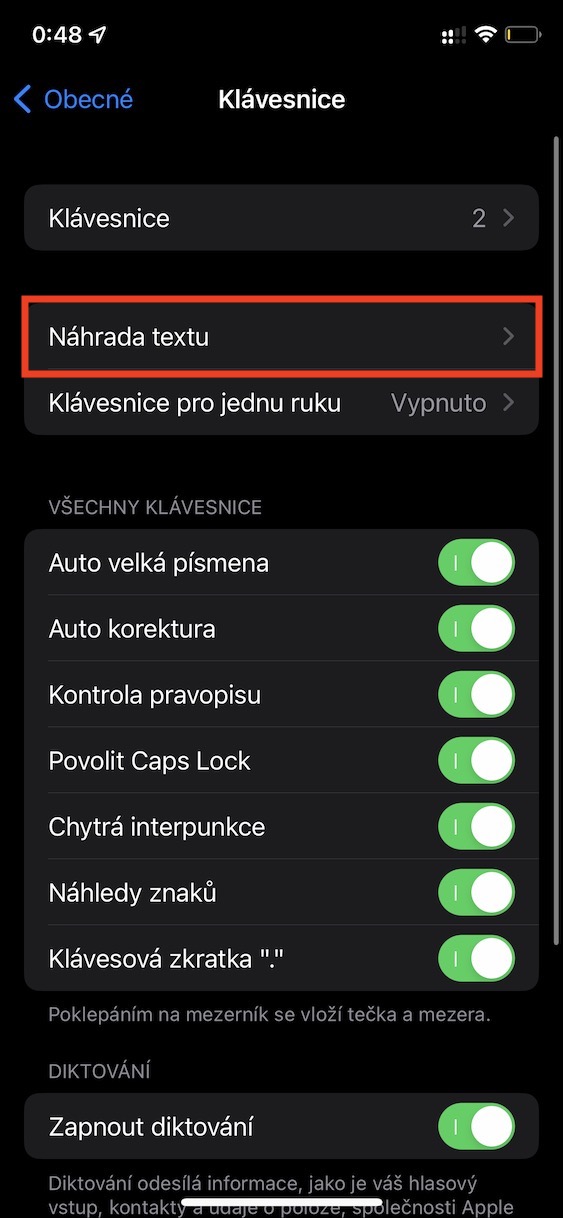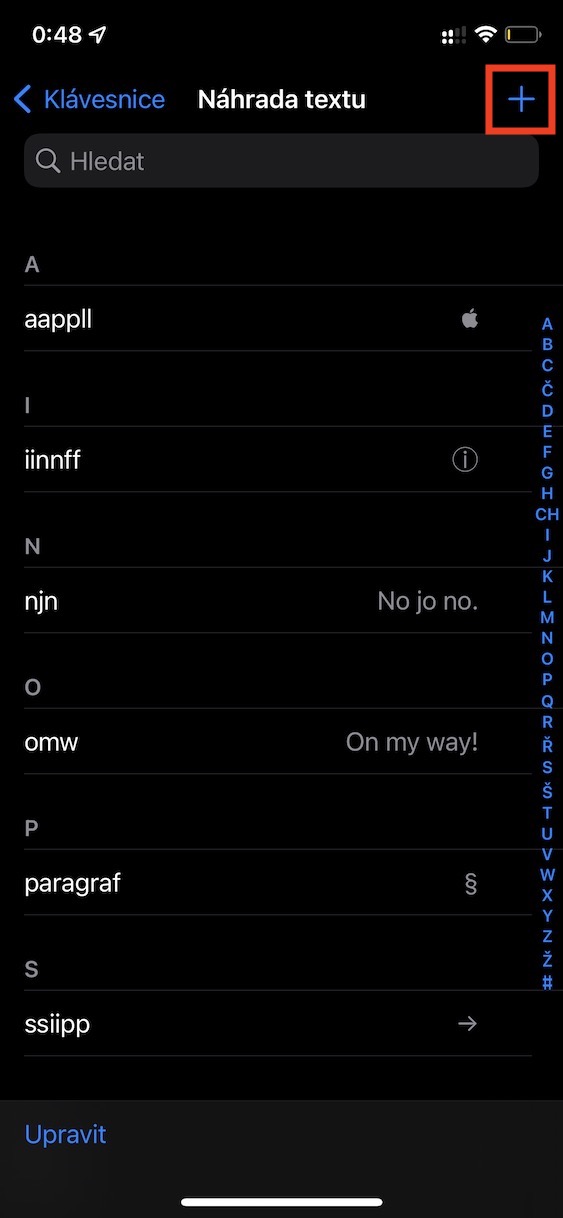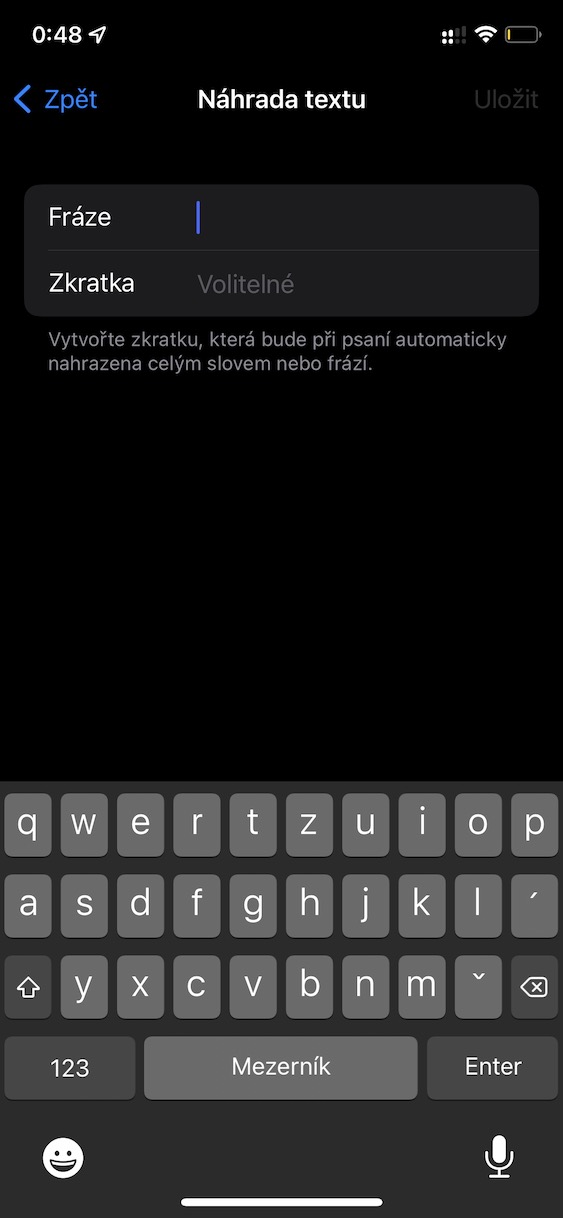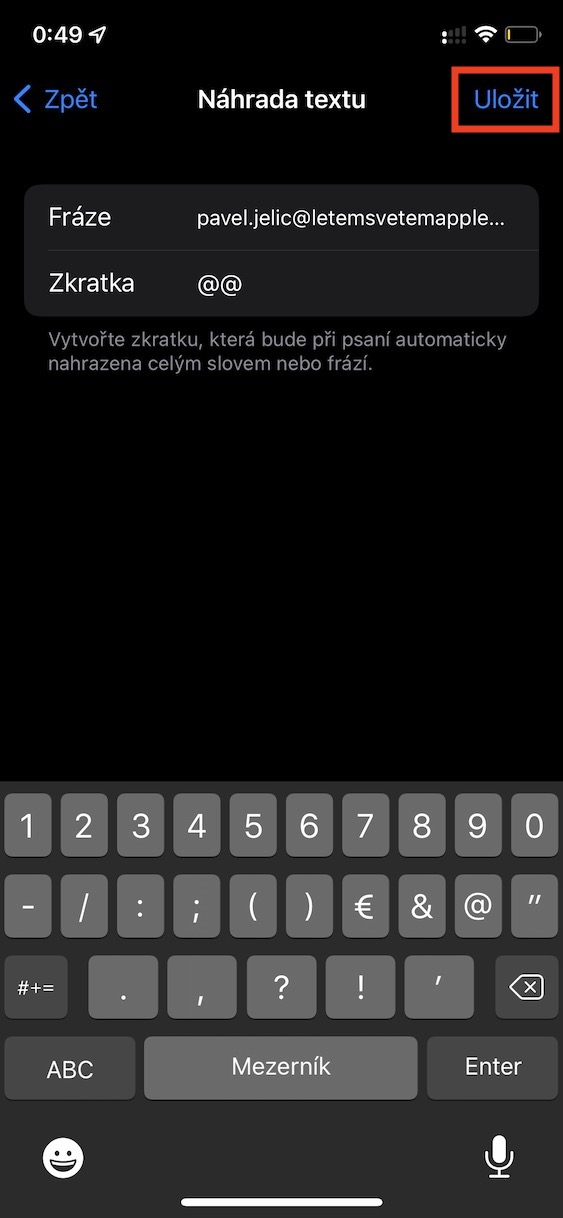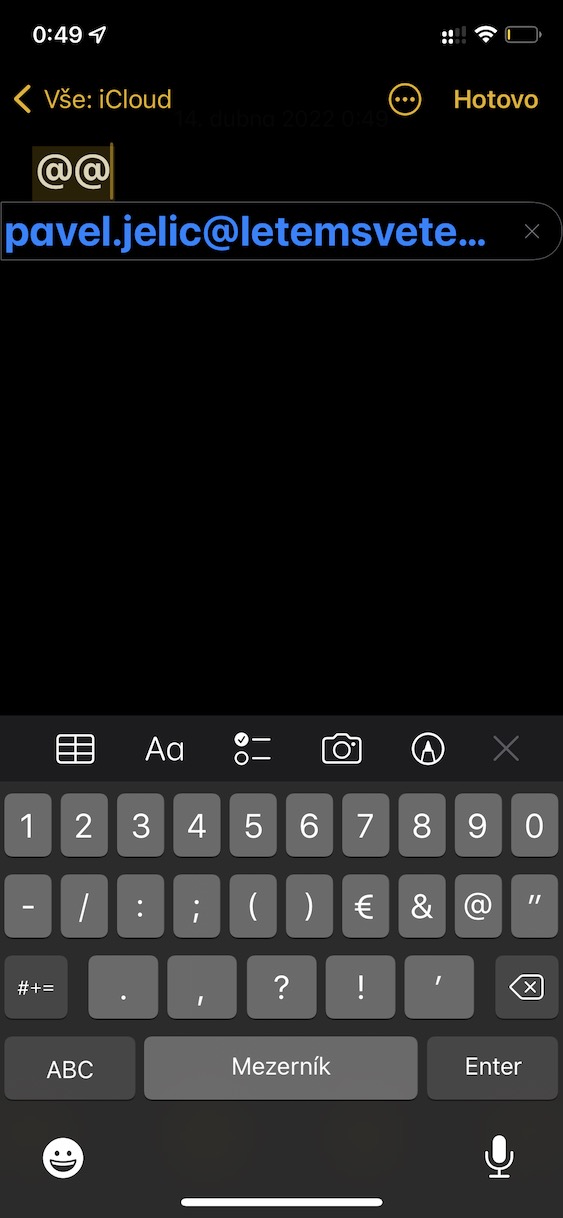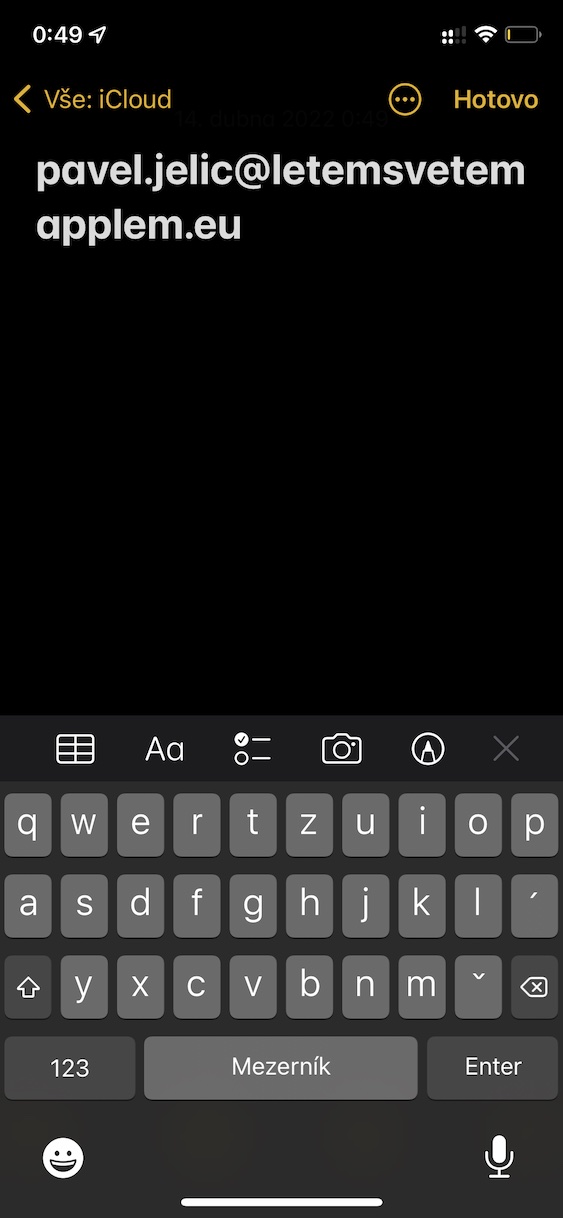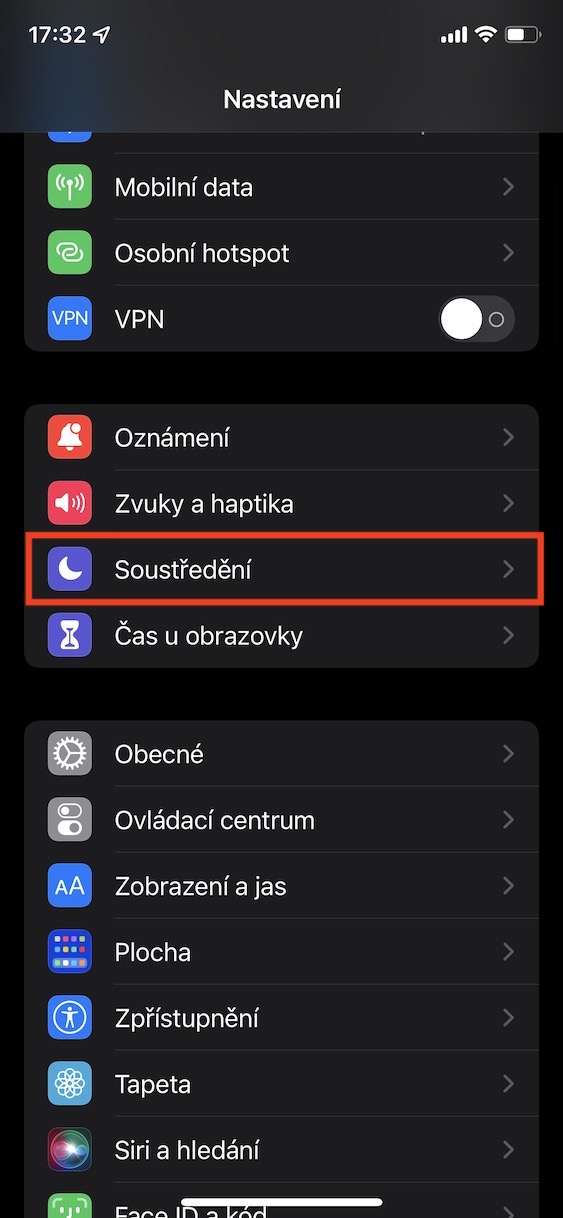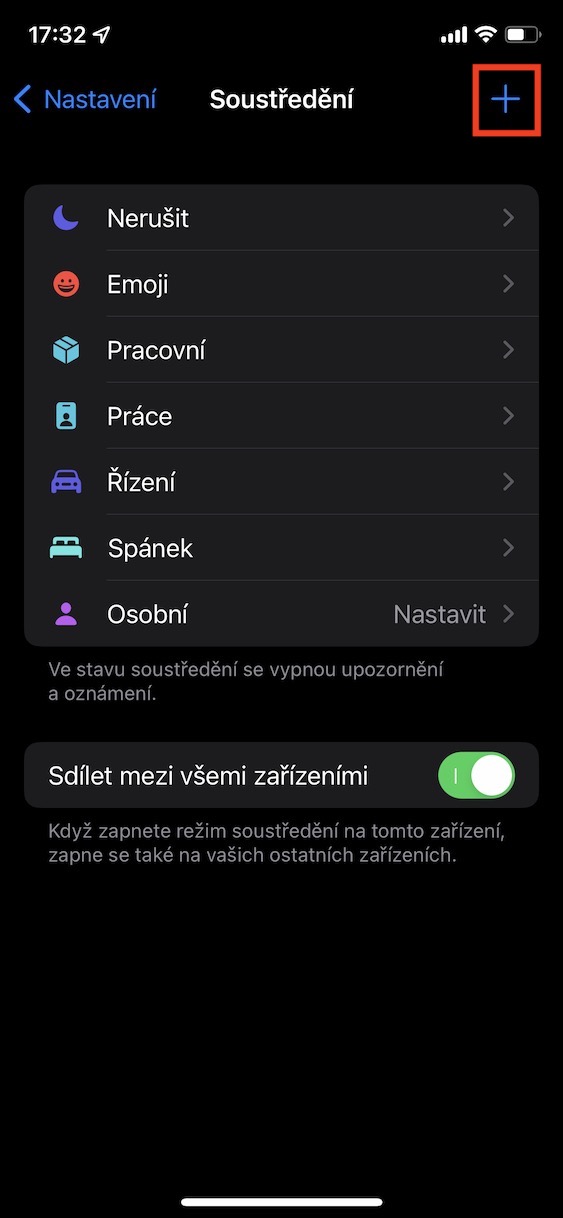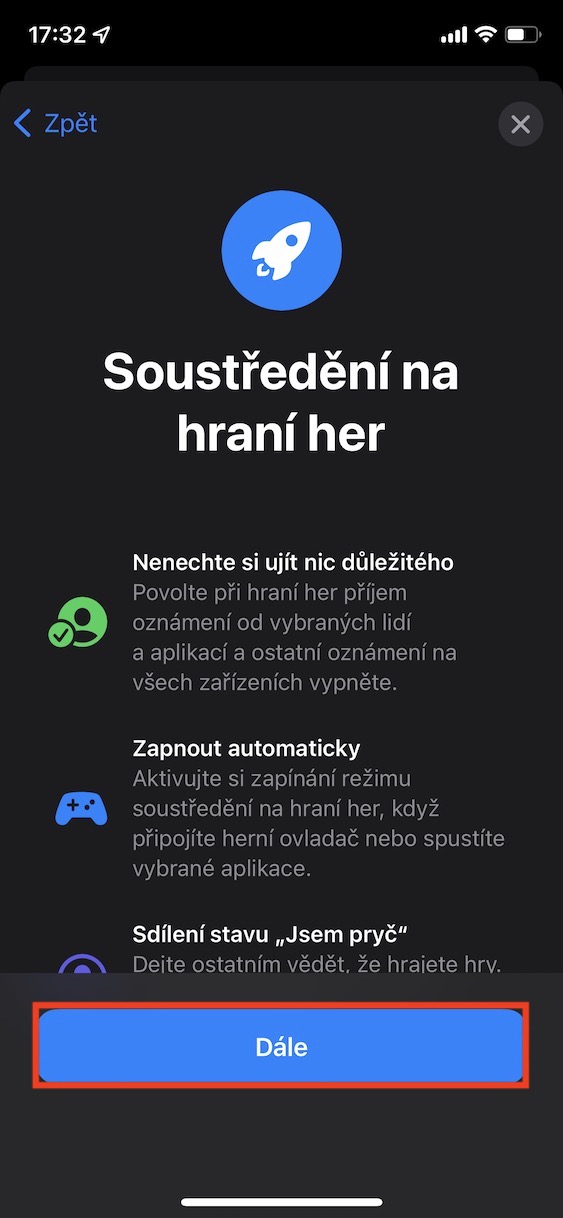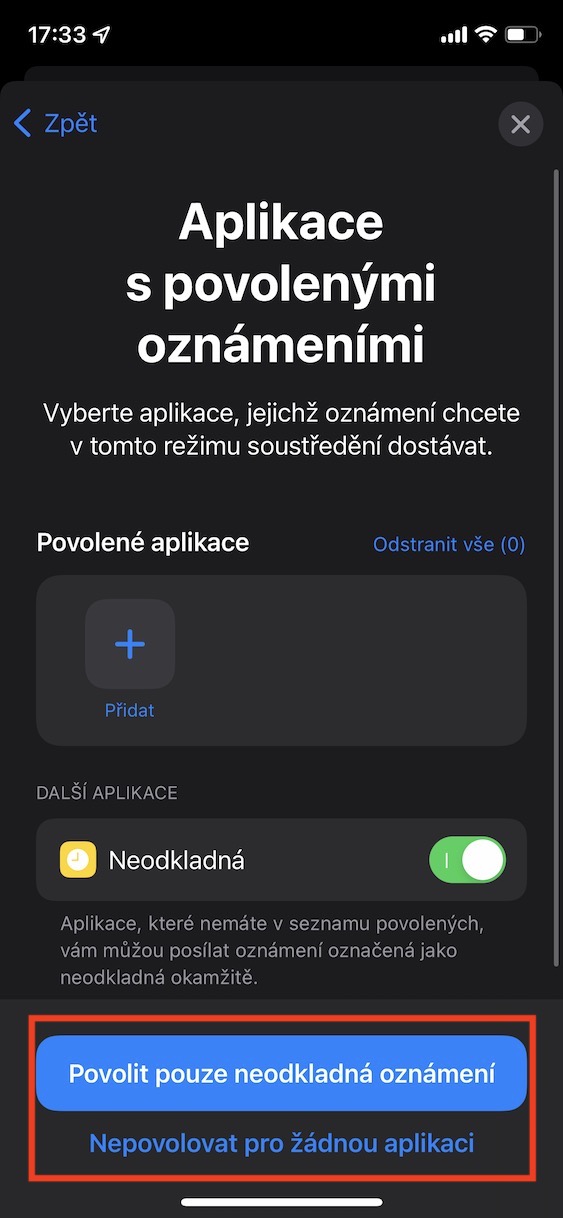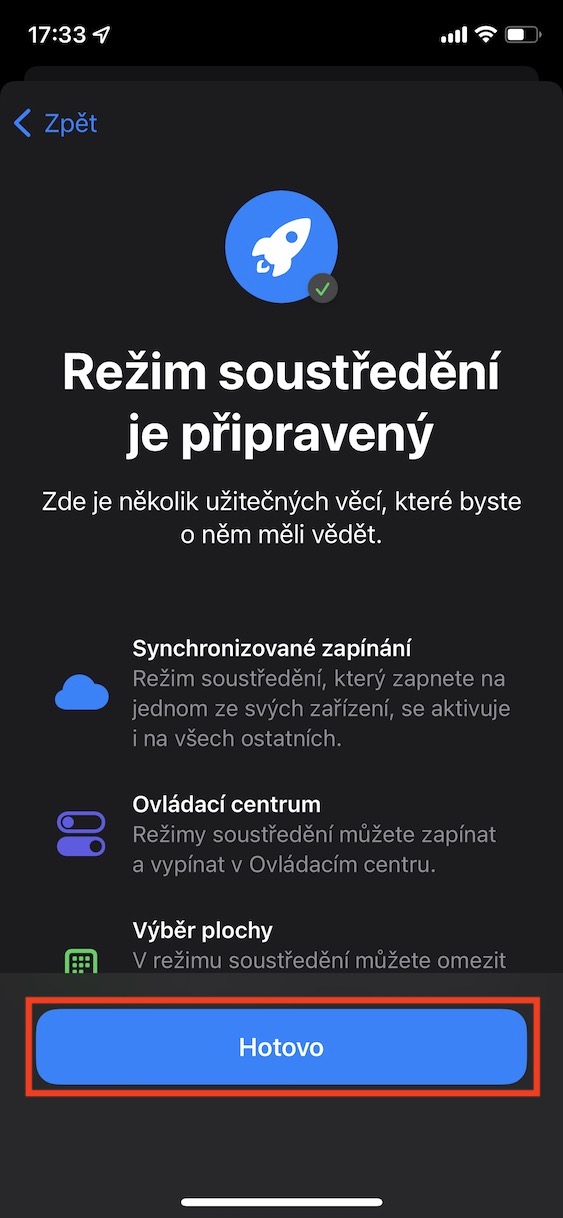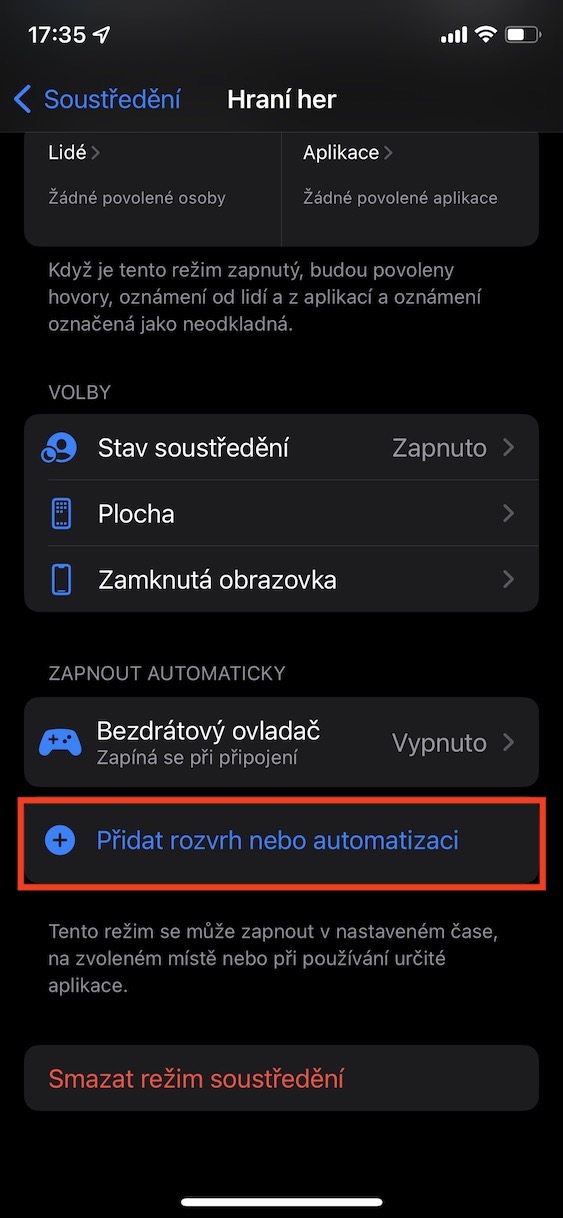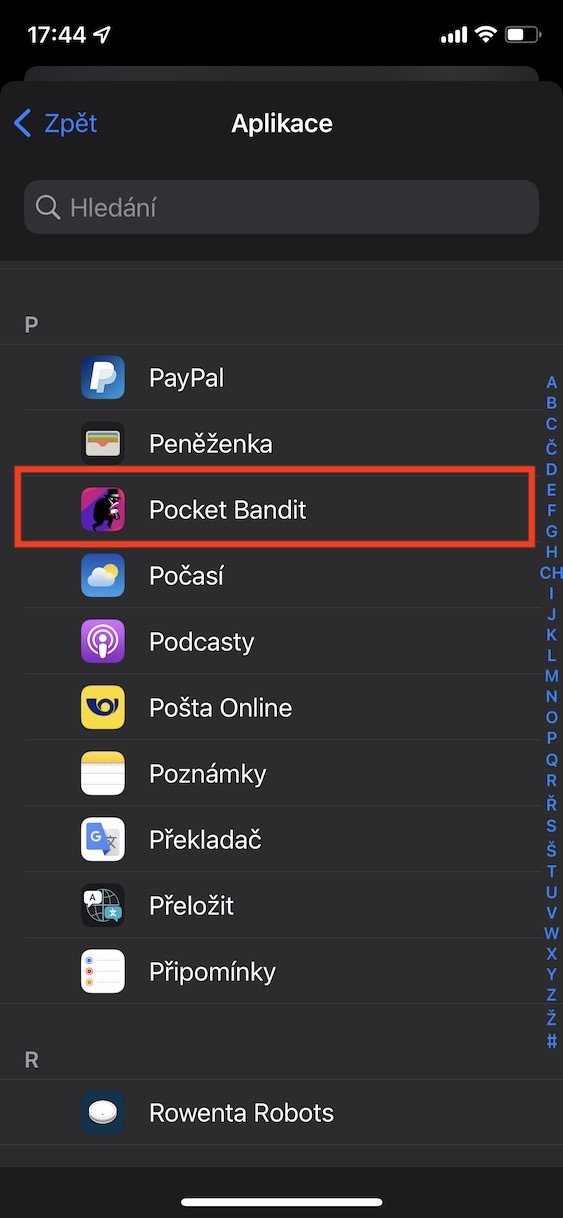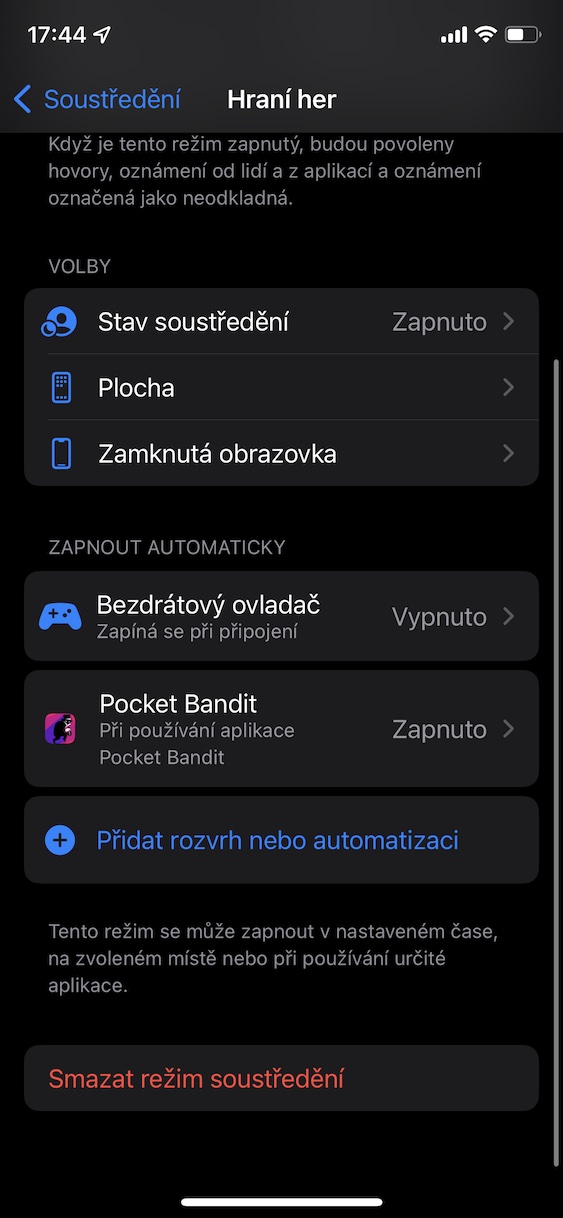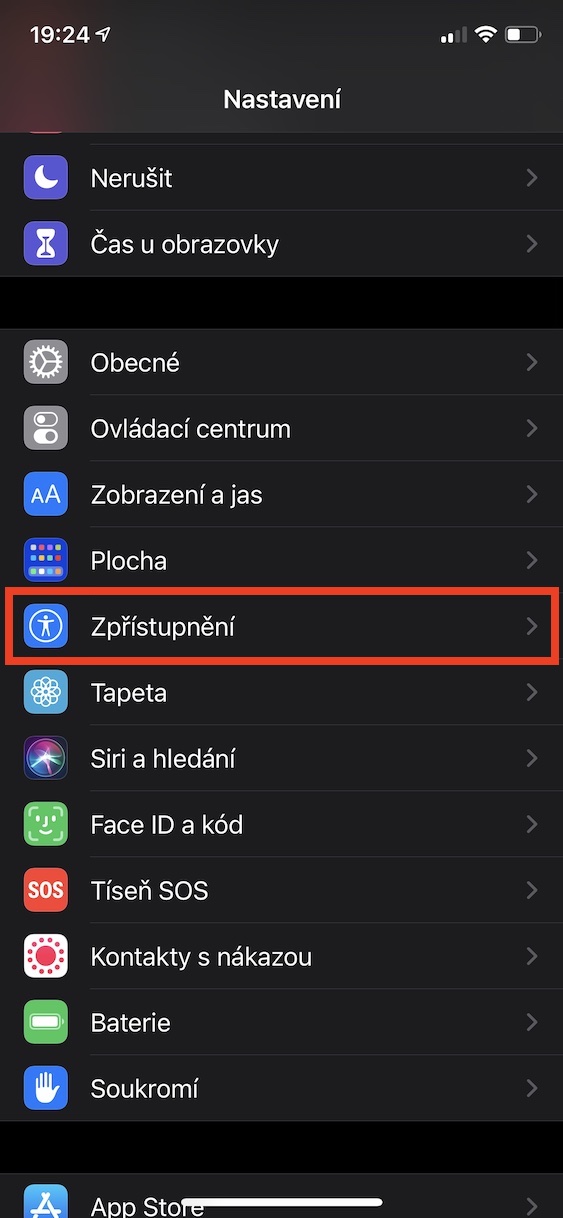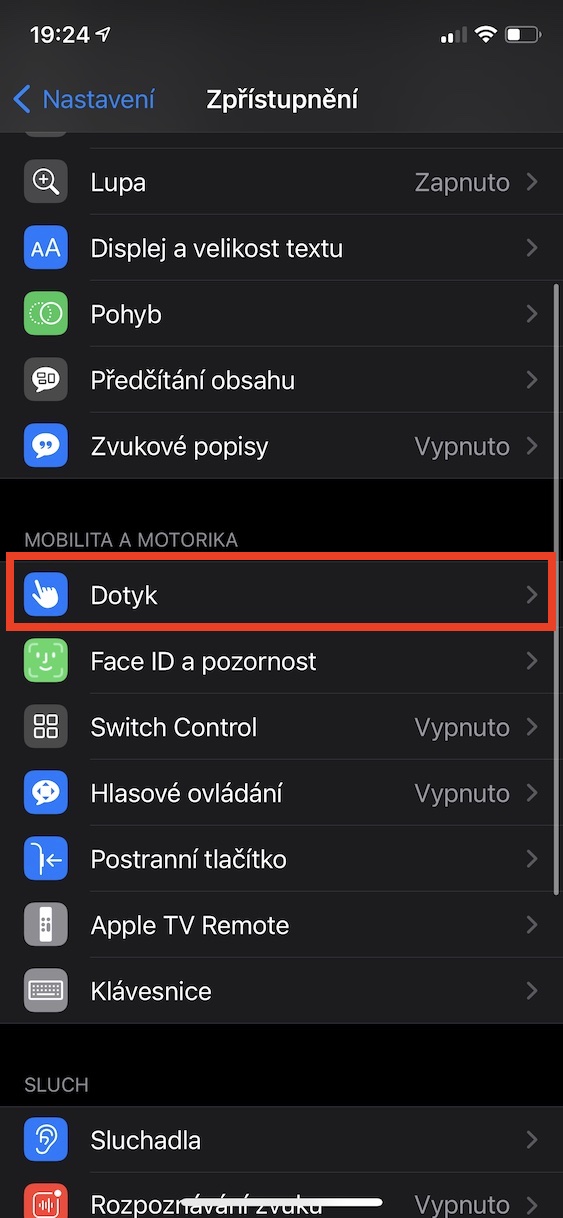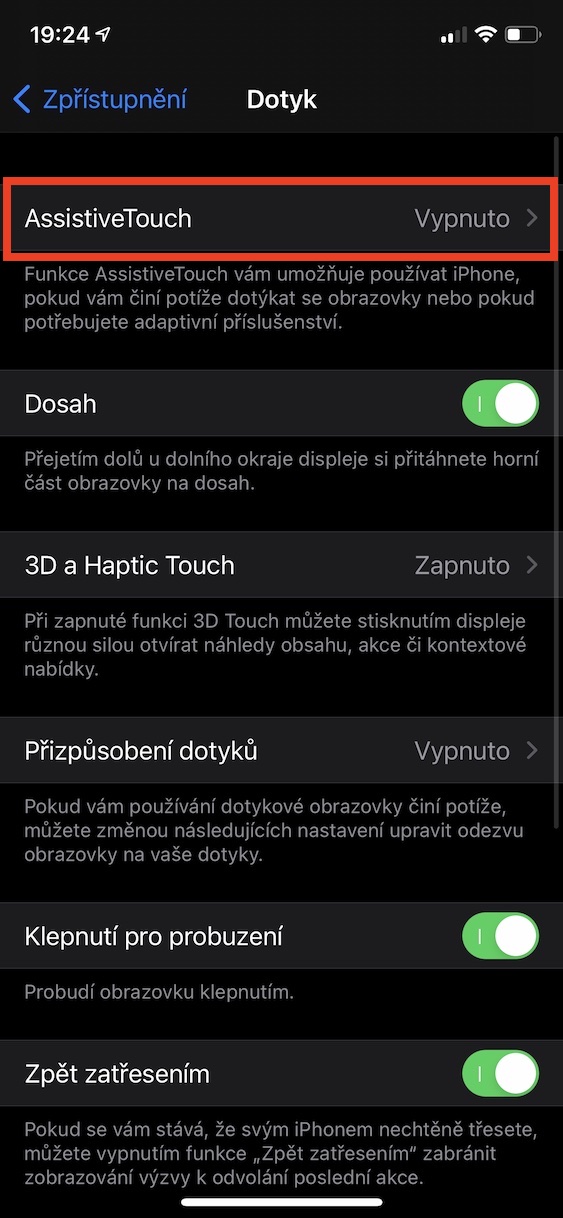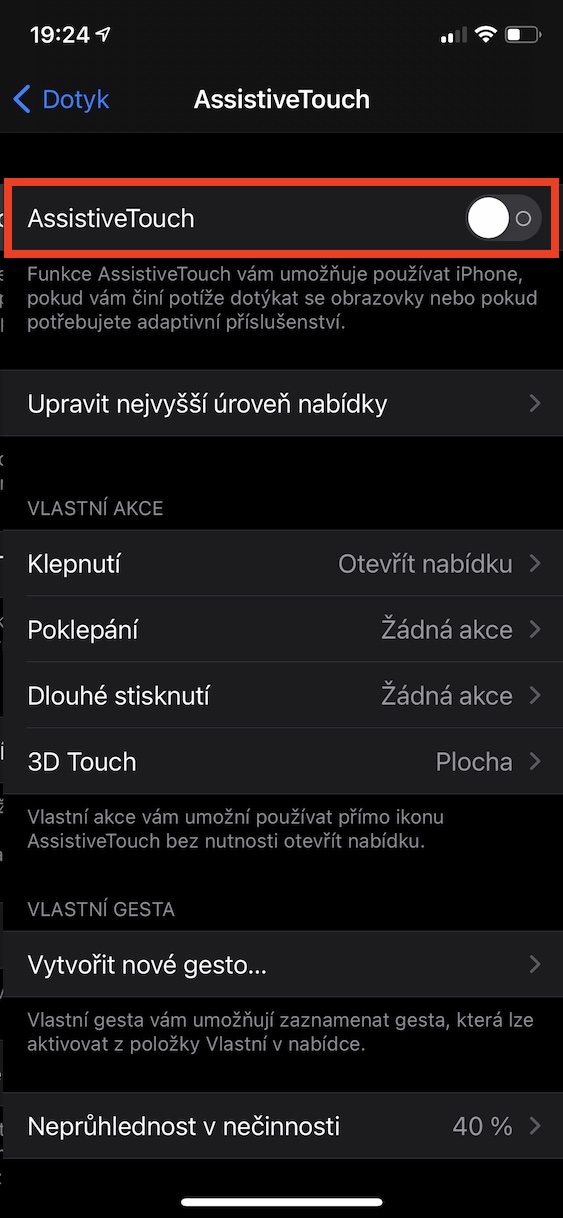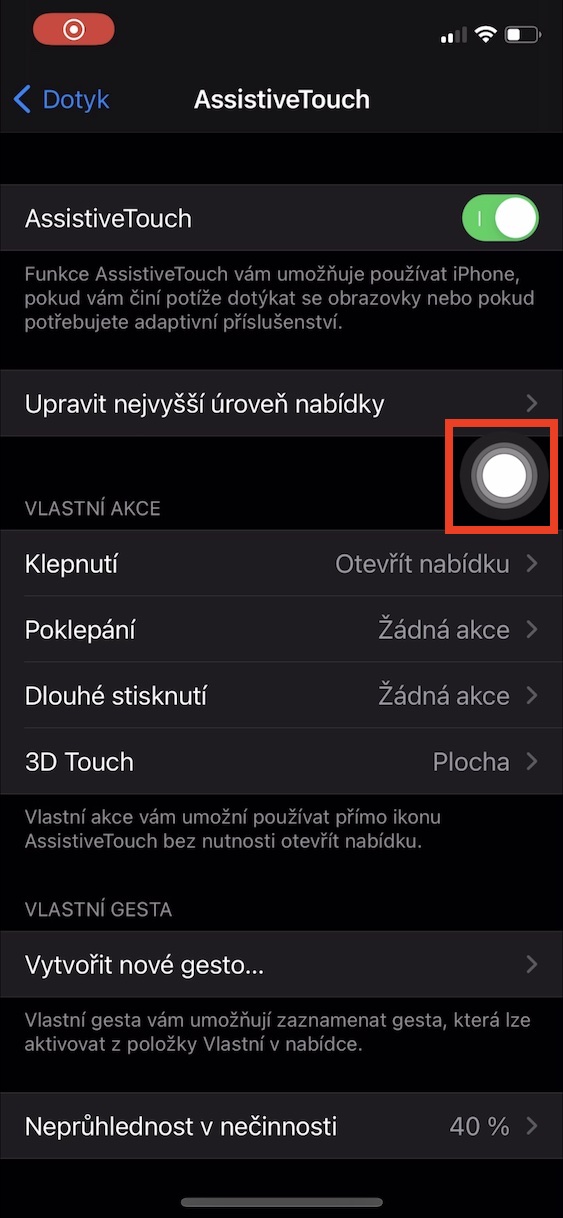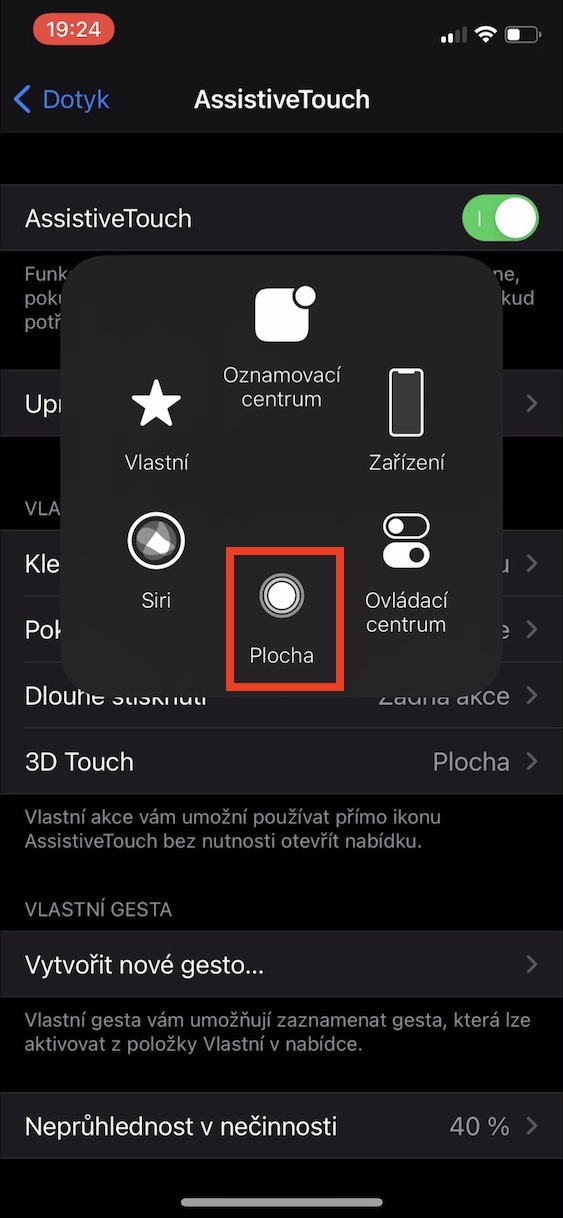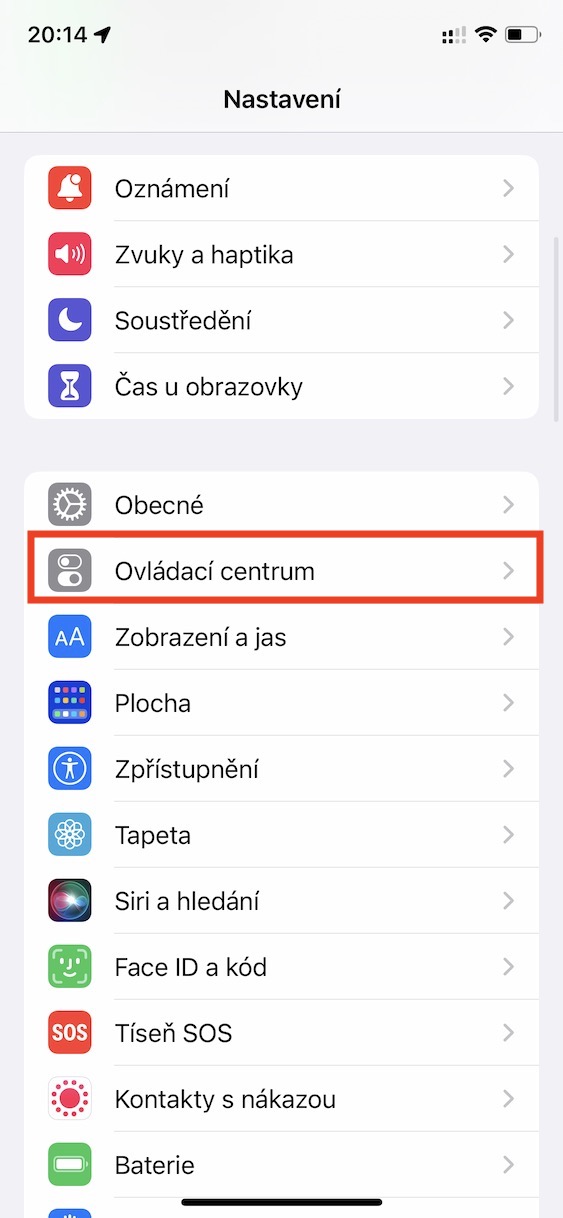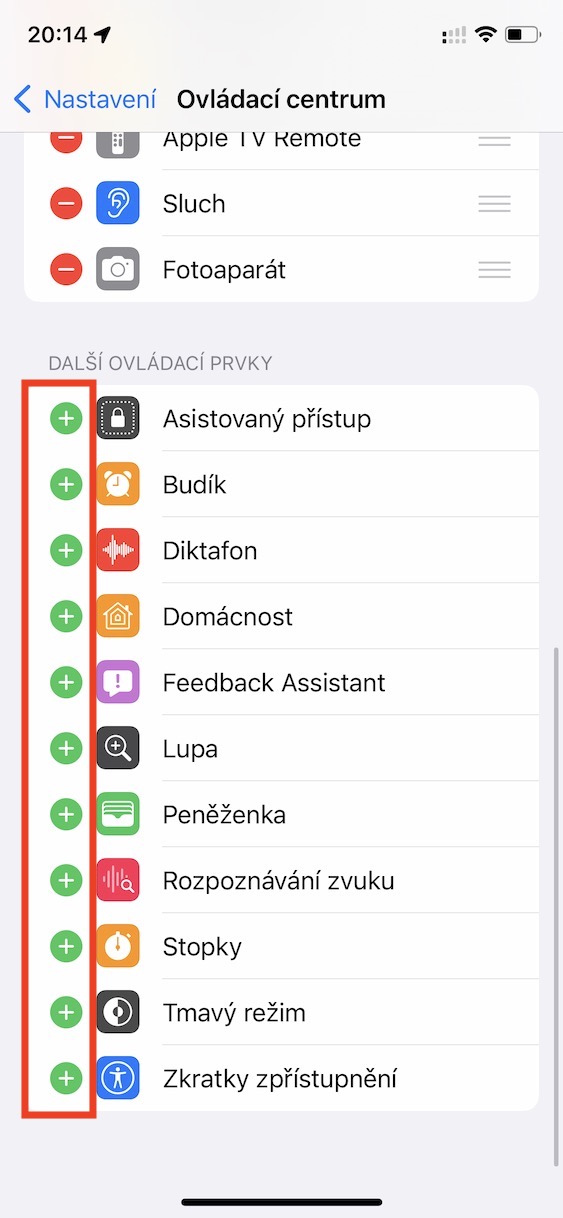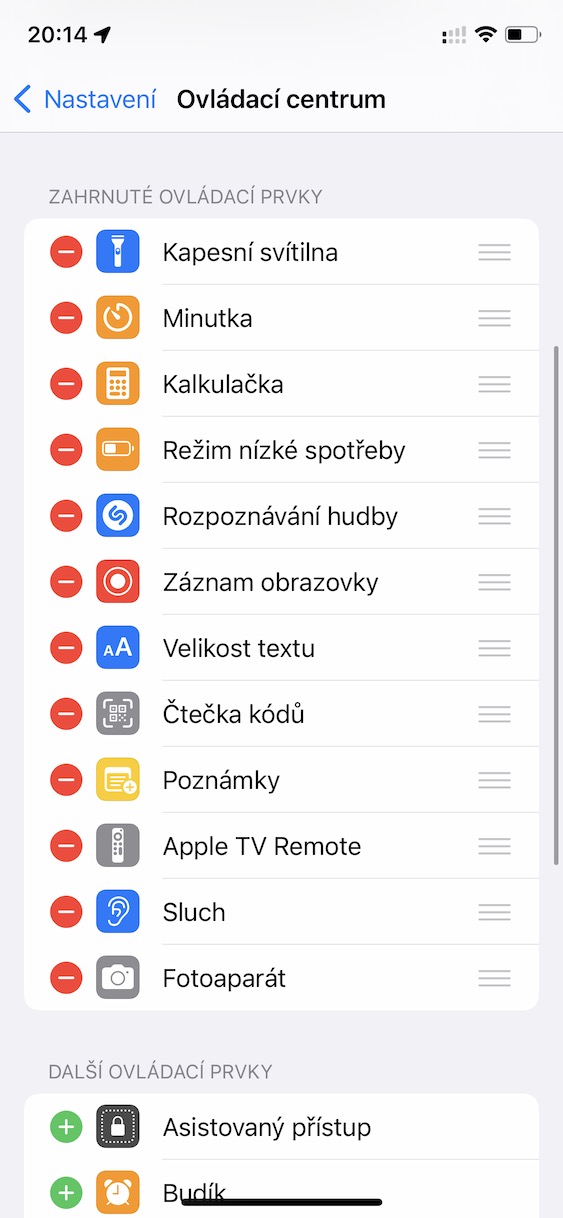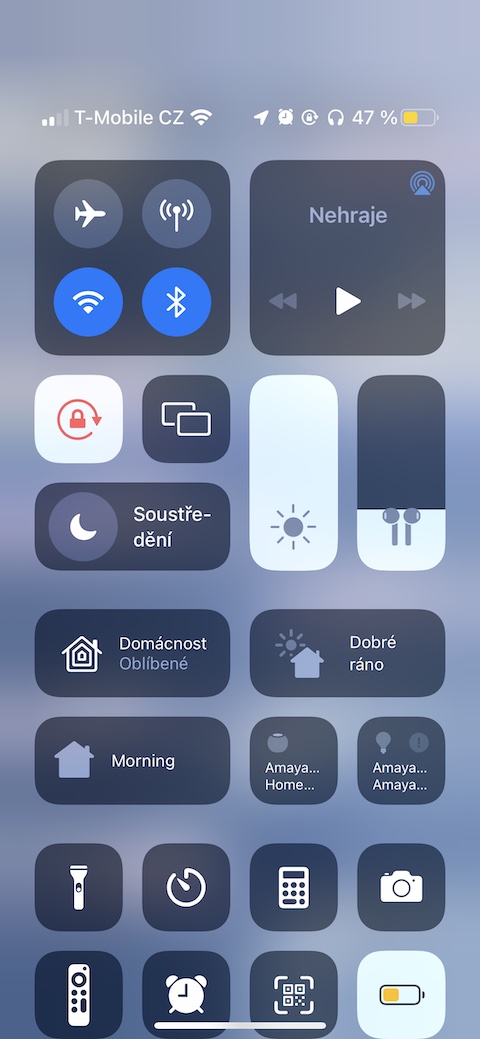আজকাল, ফোনগুলি আর শুধুমাত্র কল করা এবং SMS বার্তা লেখার জন্য ব্যবহৃত হয় না। এটি একটি অত্যন্ত জটিল ডিভাইস যা অনেক কিছু করতে পারে। আপনি আপনার আইফোন বা অন্যান্য স্মার্ট ফোন ব্যবহার করে কোনো সমস্যা ছাড়াই চ্যাট করতে, ইন্টারনেট সার্ফ করতে, গেম খেলতে, ভিডিও দেখতে, গান শুনতে এবং আরও অনেক কিছু করতে পারেন। উপরন্তু, আইফোন সত্যিই অনেক বিভিন্ন বৈশিষ্ট্য অফার করে যা এর ব্যবহারকে সহজ করে তুলতে পারে। আসুন 10 টি সামগ্রিক আইফোন টিপস দেখে নেওয়া যাক যা আপনার অনেক আগে থেকেই জানা উচিত ছিল। প্রথম 5 টি টিপস সরাসরি এই নিবন্ধে পাওয়া যাবে, অন্য 5 টি আমাদের বোন ম্যাগাজিন Letem světom Applem এ পাওয়া যাবে, নীচের লিঙ্কটি দেখুন।
আরও 5 টি আইফোন টিপস জন্য এখানে ক্লিক করুন
এটা হতে পারে তোমার আগ্রহ থাকতে পারে

আইক্লাউডে জায়গা খালি করুন
আপনার সমস্ত ডেটা স্বয়ংক্রিয়ভাবে সিঙ্ক্রোনাইজ এবং ব্যাক আপ করা হবে সেই সাথে আপনি যদি অ্যাপল ইকোসিস্টেমটি সর্বাধিক ব্যবহার করতে চান, তবে আইক্লাউড পরিষেবাতে সাবস্ক্রিপশন কেনা প্রয়োজন। আইক্লাউড সাবস্ক্রিপশন সত্যিই খুব সস্তা এবং আপনার প্রতি মাসে 25 মুকুটের মতো কম খরচ হতে পারে, অবশ্যই আপনি কতটা দাবি করছেন তার উপর নির্ভর করে। আপনি যদি নিজেকে এমন পরিস্থিতিতে খুঁজে পান যেখানে আপনি iCloud এ স্থান ফুরিয়ে যেতে শুরু করেন, আপনি তুলনামূলকভাবে সহজেই এটি খালি করতে পারেন। শুধু যান সেটিংস → আপনার প্রোফাইল → iCloud → সঞ্চয়স্থান পরিচালনা করুন৷, যেখানে আপনি ব্রাউজ করতে পারেন পৃথক বিভাগ এবং সম্ভবত কেবল অপ্রয়োজনীয় ডেটা মুছে ফেলুন।
পাঠ্য শর্টকাট তৈরি করুন
আপনার আইফোন ব্যবহার করার সময়, আপনি লক্ষ্য করেছেন যে আপনার লেখা কিছু শব্দ বা বাক্য সময়ে সময়ে পুনরাবৃত্তি হয়। এটি হতে পারে, উদাহরণস্বরূপ, একটি ফোন নম্বর, ই-মেইল, ইত্যাদি আকারে একটি গ্রাহকের কাছে একটি পরিচিতির স্থানান্তর৷ উদাহরণস্বরূপ, যোগাযোগের তথ্য বারবার লিখতে হবে, আপনি সেট আপ করতে পারেন৷ পাঠ্য শর্টকাট। তাদের ধন্যবাদ, আপনি লিখতে পারেন, উদাহরণস্বরূপ, মাত্র এক বা দুটি অক্ষর, এটি স্বয়ংক্রিয়ভাবে আপনার পছন্দের পাঠ্যে পরিণত হবে। উদাহরণস্বরূপ, আপনি একটি পাঠ্য শর্টকাট সেট করতে পারেন "@@", যা টাইপ করার পরে স্বয়ংক্রিয়ভাবে আপনার ইমেলে পরিণত হবে, আমার ক্ষেত্রে pavel.jelic@letemsvetemapplem.eu৷ আপনি টেক্সট শর্টকাট সেট করতে পারেন সেটিংস → সাধারণ → কীবোর্ড → পাঠ্য প্রতিস্থাপন, যেখানে আপনি ট্যাপ করবেন + আইকন উপরের ডানদিকে। মাঠ সংক্ষিপ্ত রূপ আপনার টাইপ করা শর্টকাট এবং ক্ষেত্র বাক্যাংশ তারপর শর্টকাটটি কোন টেক্সটে পরিণত হবে তা নির্ধারণ করে।
আপনার ফোকাস সেট করুন
দীর্ঘদিন ধরে, আইওএস-এ একটি ডিস্টার্ব না মোড ছিল যা আপনি ম্যানুয়ালি বা স্বয়ংক্রিয়ভাবে শুরু করতে পারেন। খারাপ দিকটি ছিল যে কার্যত কোন কাস্টমাইজেশন বিকল্প উপলব্ধ ছিল না। সম্প্রতি, তবে, অ্যাপল ডু নট ডিস্টার্বকে ফোকাস মোডে পরিণত করেছে, তাই আপনি বিভিন্ন পরিস্থিতিতে বিভিন্ন মোড তৈরি করতে পারেন এবং সেগুলিকে আপনার প্রয়োজন অনুসারে সেট করতে পারেন। সেটিংস রয়েছে, উদাহরণস্বরূপ, অনুমোদিত ব্যক্তি এবং অ্যাপ্লিকেশনগুলির জন্য যেখান থেকে আপনি বিজ্ঞপ্তি পাবেন, আপনি মোডটি চালু বা বন্ধ করার জন্য, হোম এবং লক স্ক্রিনগুলি পরিবর্তন করতে এবং আরও অনেক কিছুর জন্য অটোমেশন সেট করতে পারেন৷ আপনি একাগ্রতা সেট সেটিংস → ফোকাস, যেখানে আপনি আপনার প্রয়োজনীয় সবকিছু খুঁজে পেতে পারেন।
ভার্চুয়াল ডেস্কটপ বোতাম ব্যবহার করুন
সমস্ত পুরানো আইফোন ডিসপ্লের নীচে একটি হোম বোতাম অফার করে। নতুন আইফোনের ক্ষেত্রে, ডিসপ্লেটি বড় করা হয়েছিল, যার অর্থ ফেস আইডি দ্বারা টাচ আইডি প্রতিস্থাপন করতে হয়েছিল। যাই হোক না কেন, iOS একটি বিশেষ "ভার্চুয়াল" ডেস্কটপ বোতাম অন্তর্ভুক্ত করে যা আপনি যেকোনো আইফোনে ব্যবহার করতে পারেন। এই বোতামে অনেক ফাংশন থাকতে পারে যা কাজে আসতে পারে। ভার্চুয়াল ডেস্কটপ বোতাম সক্রিয় করতে, যান সেটিংস → অ্যাক্সেসিবিলিটি → টাচ → AssistiveTouch, যেখানে আপনি সঞ্চালন সক্রিয়করণ এখানে আপনি ডিসপ্লেতে ভার্চুয়াল বোতাম i রিসেট যাতে আপনি যা চান তা প্রদর্শন করে।
আপনার নিয়ন্ত্রণ কেন্দ্র কাস্টমাইজ করুন
আপেল ফোনগুলির একটি অবিচ্ছেদ্য অংশ হল নিয়ন্ত্রণ কেন্দ্র, যা নিয়ন্ত্রণের উদ্দেশ্যে উপাদানগুলি ধারণ করে। প্রথম কয়েকটি উপাদান এখানে স্বয়ংক্রিয়ভাবে প্রদর্শিত হয় এবং সরানো বা লুকানো যায় না, তবে আপনি আপনার ইচ্ছামতো নীচের অন্যান্য উপাদানগুলি প্রদর্শন বা শাফেল করতে পারেন। আপনি শুধু যেতে হবে সেটিংস → নিয়ন্ত্রণ কেন্দ্র. এখানে নিচে ক্যাটাগরিতে অতিরিক্ত নিয়ন্ত্রণ আপনি বিজ্ঞপ্তি কেন্দ্রে যোগ করতে ট্যাপ করতে পারেন এমন সমস্ত উপাদান খুঁজে পাবেন। অর্ডার তারপর আপনি যে পরিবর্তন নির্বাচিত উপাদানের উপর আপনার আঙুল ধরে রাখুন, তারপর প্রয়োজন অনুযায়ী এটি সরান পছন্দসই স্থানে।
 অ্যাপল নিয়ে সারা বিশ্বে উড়ে বেড়াচ্ছেন
অ্যাপল নিয়ে সারা বিশ্বে উড়ে বেড়াচ্ছেন