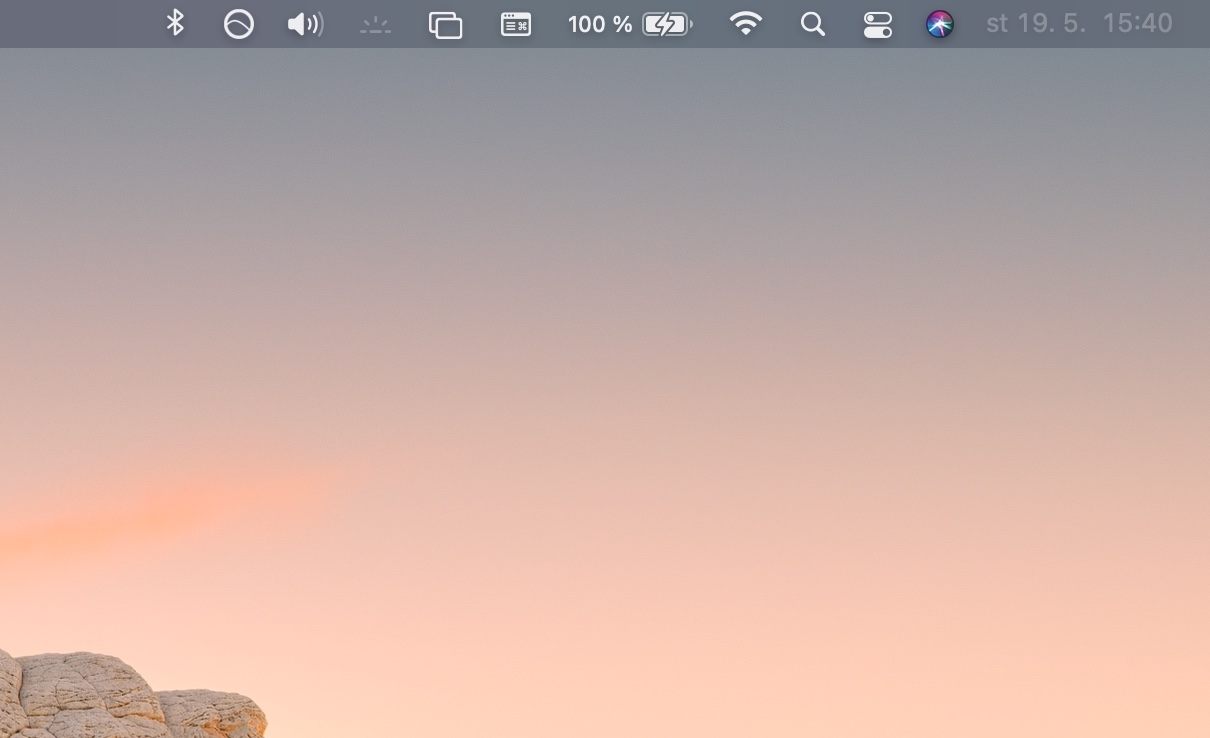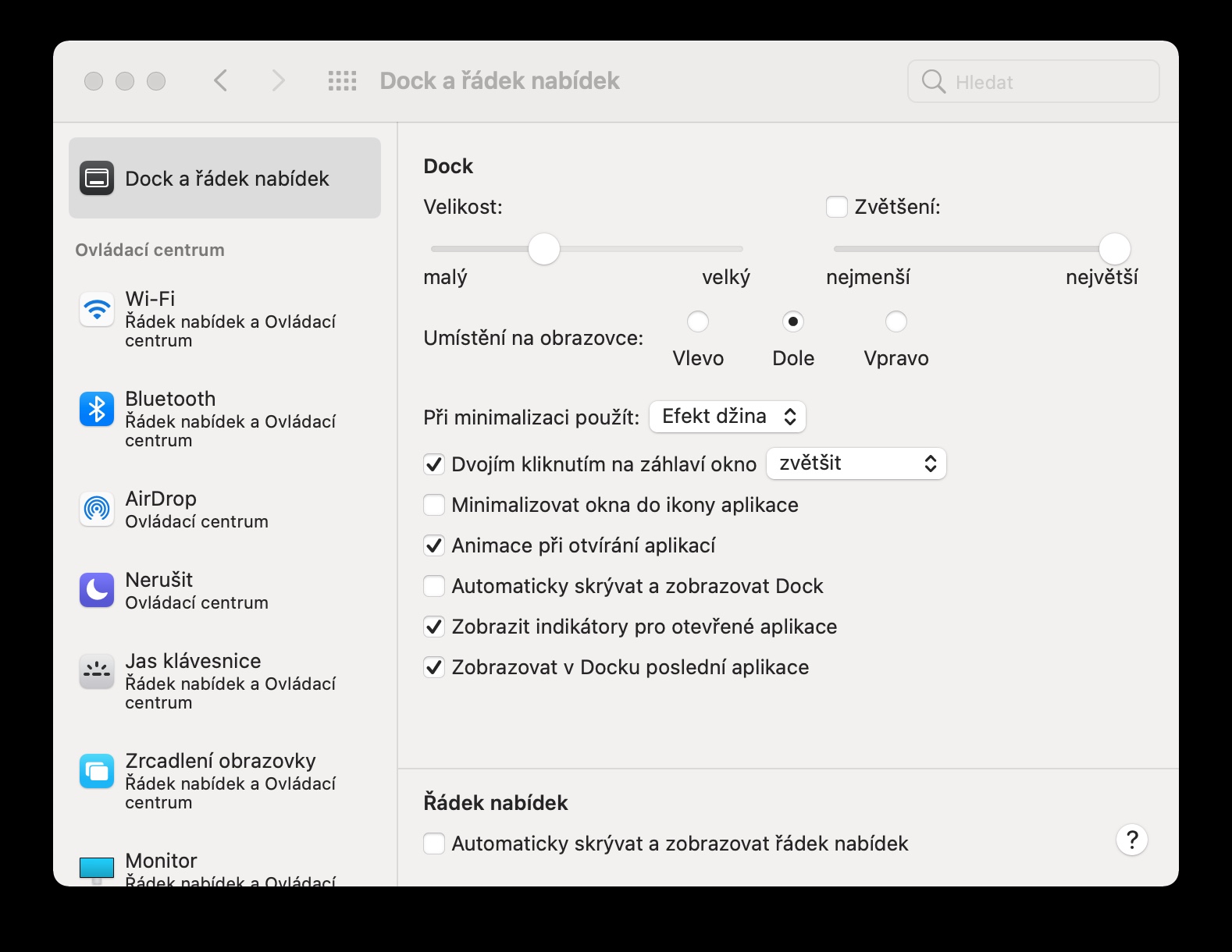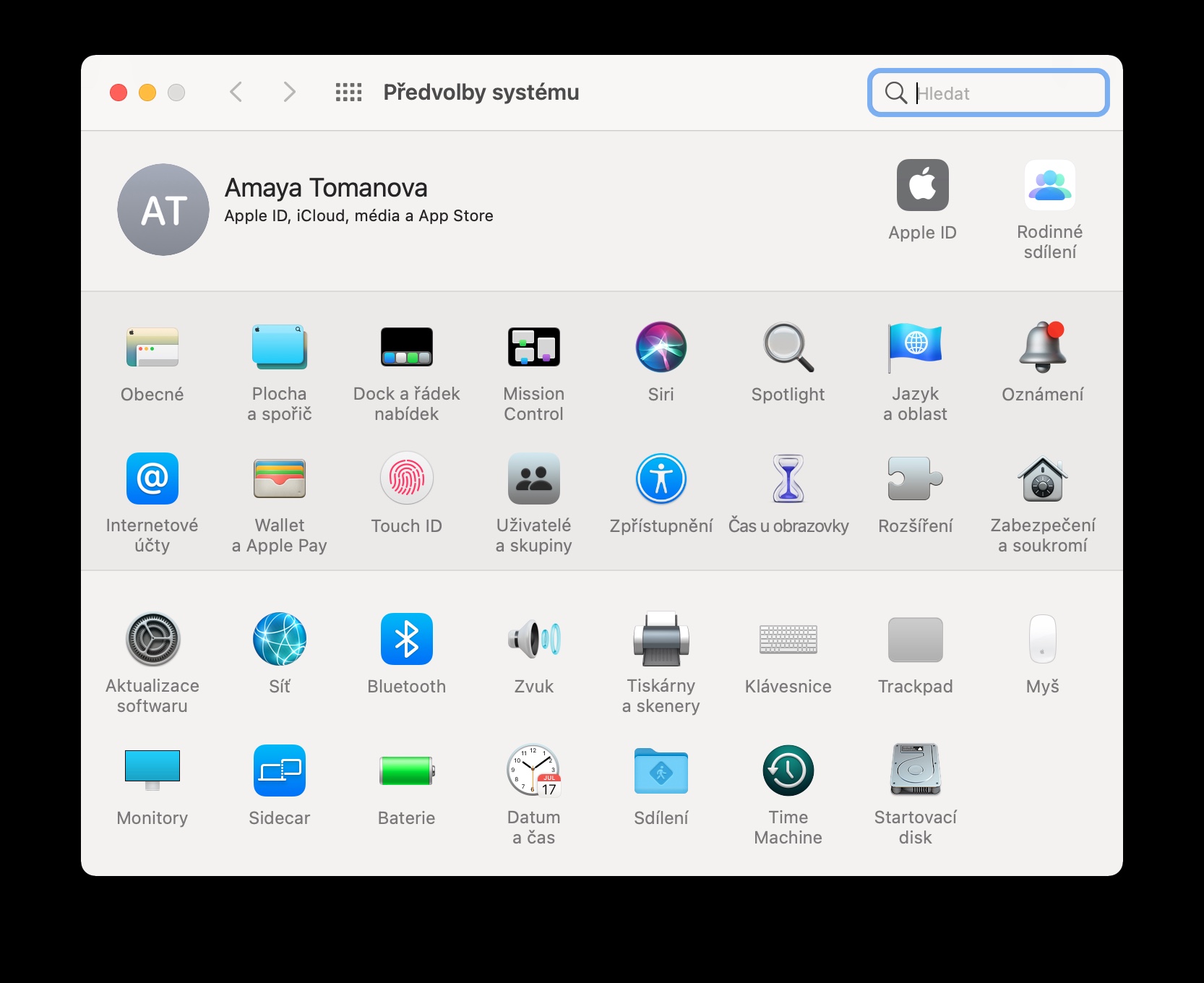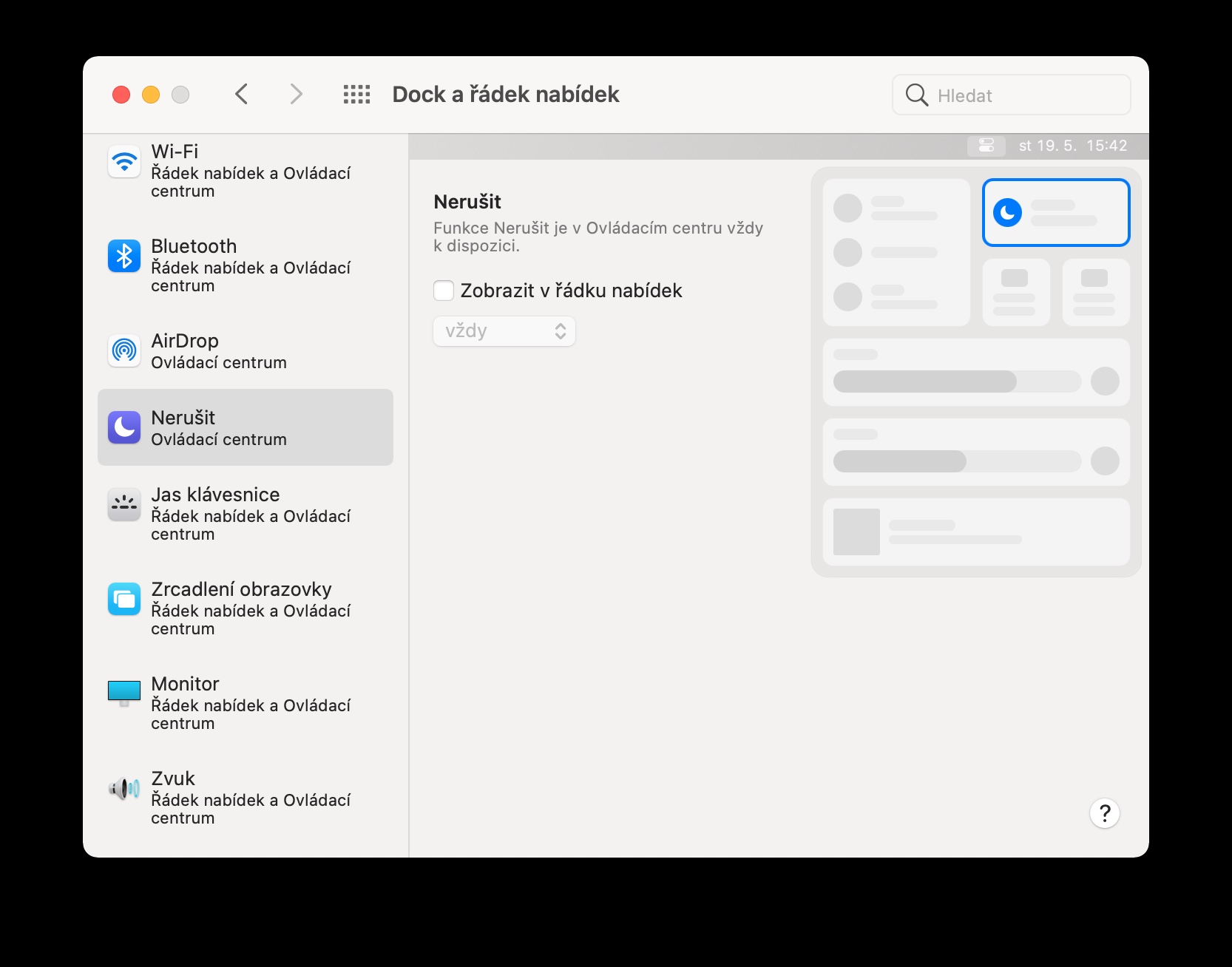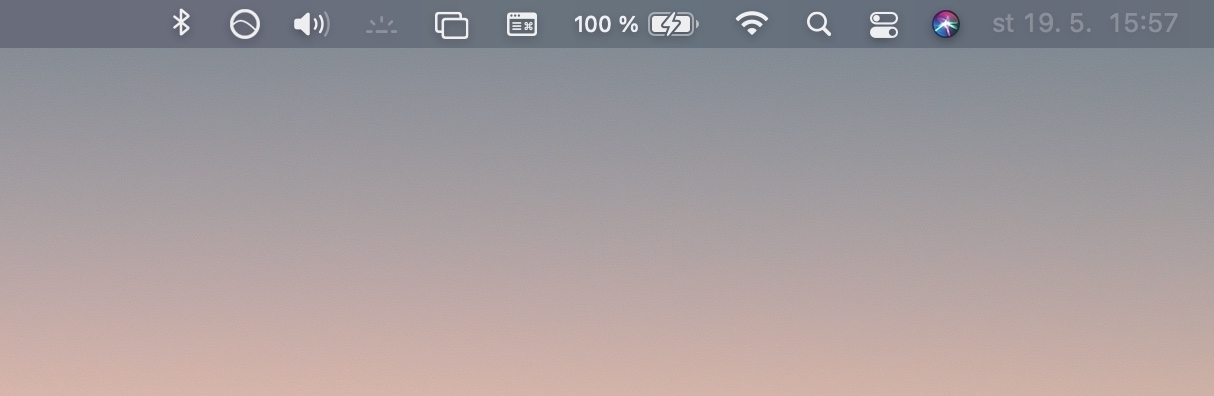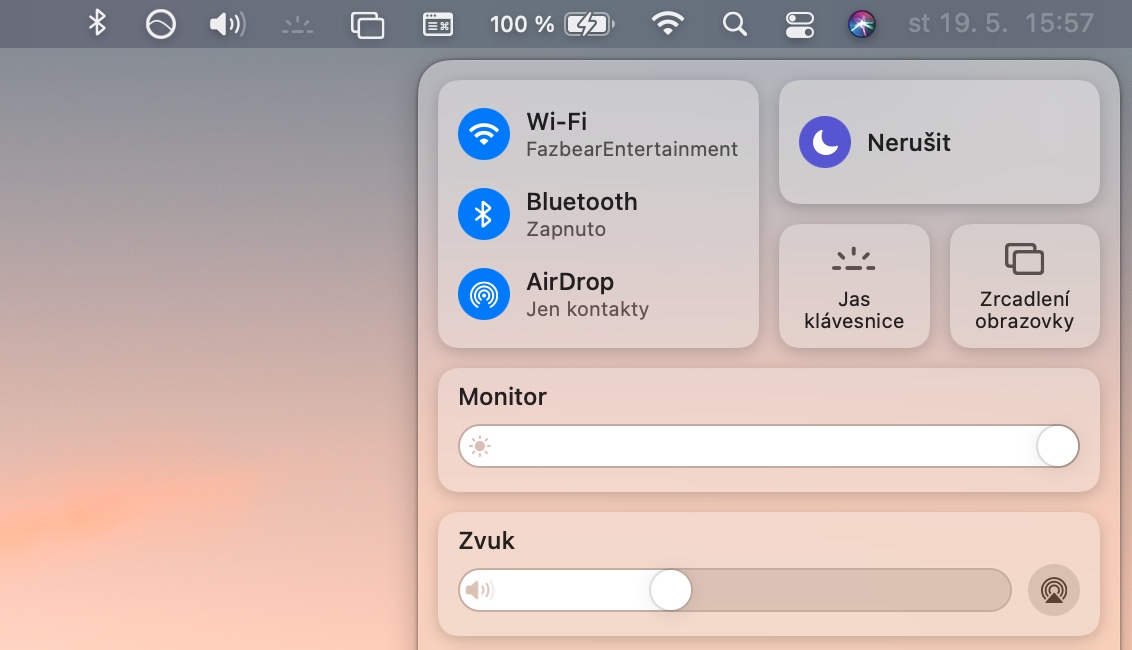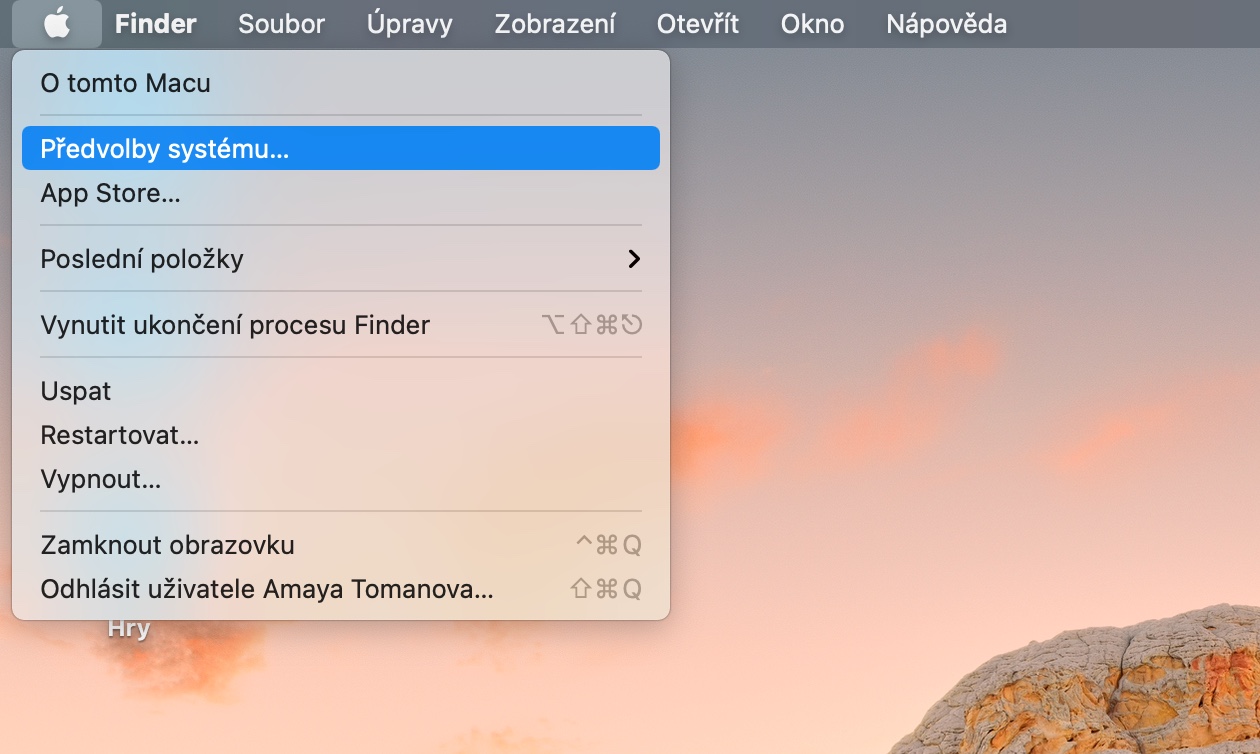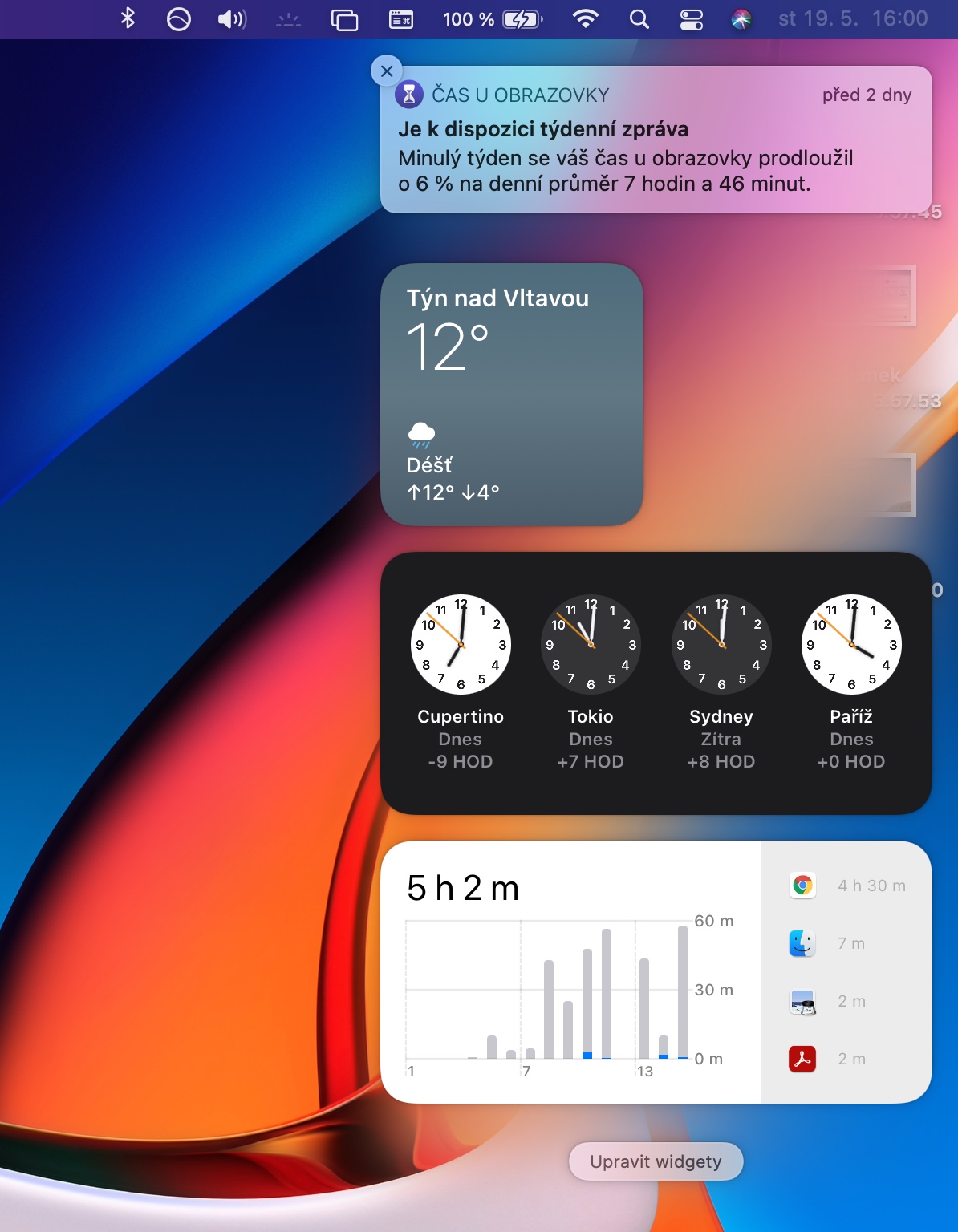আপনি শুধুমাত্র অল্প সময়ের জন্য আপনার ম্যাকের মালিকানা নিয়ে থাকেন বা আপনি একজন অভিজ্ঞ ব্যবহারকারী হন না কেন, এটি ব্যবহারে আপনাকে সাহায্য করার জন্য আপনি সবসময় কিছু টিপস এবং কৌশল ব্যবহার করতে পারেন। আজকের নিবন্ধে, আমরা চারটি টিপস এবং কৌশল উপস্থাপন করব যা অ্যাপল কম্পিউটারের নতুন এবং আরও অভিজ্ঞ মালিক উভয়েই অবশ্যই প্রশংসা করবে।
এটা হতে পারে তোমার আগ্রহ থাকতে পারে

টুলবার কাস্টমাইজ করুন
টুলবার - বা মেনু বার - আপনার ম্যাকের স্ক্রিনের শীর্ষে অবস্থিত। তার উপর বাম পাশে আপনি অ্যাপল মেনু পাবেন, ডান পাশ কিন্তু আপনি এটি একটি বড় পরিমাণে কাস্টমাইজ করতে পারেন. আপনি টুলবারের বিষয়বস্তু কাস্টমাইজ করতে চান, v ক্লিক করুন আপনার ম্যাক স্ক্রিনের উপরের-বাম কোণায় na অ্যাপল মেনু -> সিস্টেম পছন্দ -> ডক এবং মেনু বার, যেখানে আপনি সহজেই আপনার প্রয়োজনীয় সবকিছু কাস্টমাইজ করতে পারেন।
অন্যান্য অ্যাপল ডিভাইসের সাথে সহযোগিতা
আপনি যদি আপনার ম্যাক ছাড়াও অন্যান্য অ্যাপল ডিভাইস ব্যবহার করেন যেগুলি একই অ্যাপল আইডিতে সাইন ইন করা থাকে, আপনি ফাংশনগুলি ব্যবহার করতে পারেন ধারাবাহিকতা, ইউনিভার্সাল বক্স এবং হ্যান্ডঅফ, যা আপনার কাজকে সহজ করে তুলবে। এই ফাংশনগুলির জন্য ধন্যবাদ, উদাহরণস্বরূপ, আপনি ডিভাইস জুড়ে সামগ্রী কপি এবং পেস্ট করতে পারেন, বা, উদাহরণস্বরূপ, কিছু অ্যাপ্লিকেশনে কাজ করার সময়, একটি ডিভাইসে শুরু করুন এবং অন্য ডিভাইসে প্রয়োজনীয় সবকিছু শেষ করুন।
এটা হতে পারে তোমার আগ্রহ থাকতে পারে

নিয়ন্ত্রণ এবং বিজ্ঞপ্তি কেন্দ্র
আপনি যদি macOS Big Sur 11 এবং তার পরের একটি Mac এর মালিক হন, তাহলে আপনি iPhone বা iPad-এ যেমন করতে পারেন তেমনি করতে পারেন। নিয়ন্ত্রণ কেন্দ্র এ পাওয়া যাবে টুলবার. এতে যে আইটেমগুলো আছে, তা আপনি করতে পারেন টেনে নিয়ে সহজভাবে এছাড়াও রাখুন টুলবার. নোটিশ কেন্দ্র আপনি ক্লিক করার পরে আপনার Mac এ প্রদর্শিত হবে উপরের ডান কোণায় সময় এবং তারিখ. বিজ্ঞপ্তি কেন্দ্র কাস্টমাইজ করতে, এটিতে ক্লিক করুন নীচের অংশগুলি na উইজেট সম্পাদনা করুন.
আইপ্যাড থেকে অতিরিক্ত ডিসপ্লে
আপনি যদি iPadOS 13 বা তার পরে চলমান একটি iPad এর মালিক হন তবে আপনি এটি ব্যবহার করতে পারেন সাইডকার বৈশিষ্ট্য আপনার ম্যাকের জন্য একটি অতিরিক্ত প্রদর্শন তৈরি করতে। সবচেয়ে সহজ উপায় হল ক্লিক করা টুলবার na দুটি আয়তক্ষেত্রের আইকন (বা অন কন্ট্রোল সেন্টার -> স্ক্রিন মিররিং) এবং একটি অতিরিক্ত মনিটর হিসাবে আইপ্যাড নির্বাচন করুন।