2020 সাল ধীরে ধীরে কিন্তু নিশ্চিতভাবে শেষ হতে চলেছে। আমাদের অবশ্যই স্বীকার করতে হবে যে তিনি সত্যিই অনেক উপায়ে নির্দিষ্ট ছিলেন এবং কিছুর জন্য মানসিকভাবে চ্যালেঞ্জিং ছিলেন। হয়তো সেই কারণেই আপনি ক্যালিফোর্নিয়ার কোম্পানির ওয়ার্কশপ থেকে একটি পণ্য নিয়ে খুশি ছিলেন, এবং তিনি আমাদের এই বছর তাদের অনেকের সাথে উপস্থাপন করেছেন। আপনি যদি নতুন হোমপড মিনিটির জন্য পৌঁছান এবং একটি ছিনতাই করতে সক্ষম হন তবে আপনি অবশ্যই এটিকে যতটা সম্ভব দক্ষতার সাথে ব্যবহার করতে পারেন তার কিছু টিপস ব্যবহার করতে পারেন। এবং আজ আমরা তাদের কয়েকটি দেখাব। যাইহোক, আমরা সরাসরি পয়েন্টে যাওয়ার আগে, আমি উল্লেখ করতে চাই যে এই কৌশলগুলি হোমপড মিনি এবং এর বড় ভাই, হোমপড উভয়ের ক্ষেত্রেই প্রযোজ্য।
এটা হতে পারে তোমার আগ্রহ থাকতে পারে
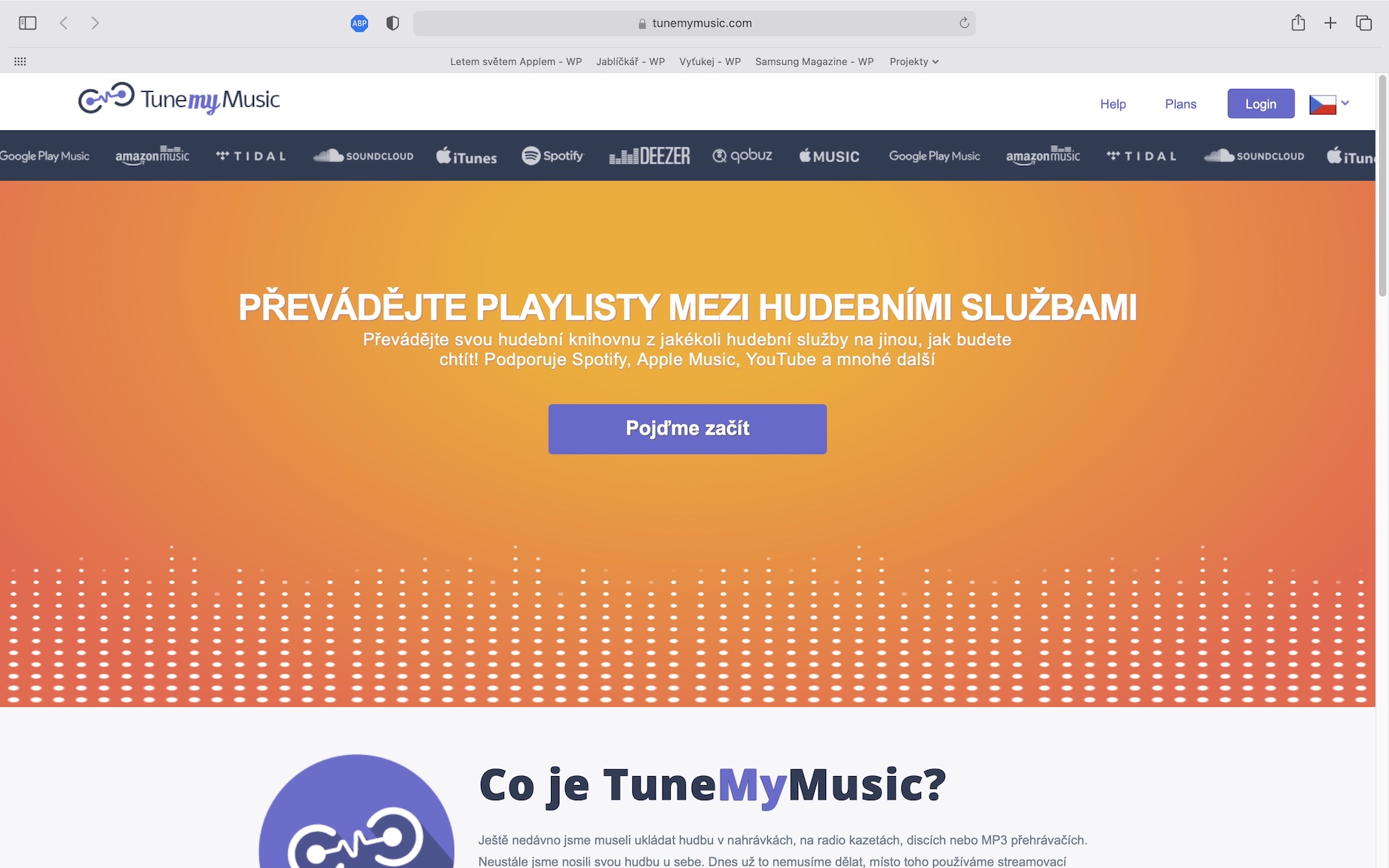
হোমপডকে অন্য ওয়াইফাই নেটওয়ার্কে সংযুক্ত করা হচ্ছে
অন্যান্য সমস্ত অ্যাপলের পণ্যগুলির মতো, হোমপড সেট আপ করার জন্য খুব স্বজ্ঞাত এবং যে কেউ এটি করতে পারে। আইফোন বা আইপ্যাড ব্যবহার করে চালু এবং সক্রিয় করা হলে, এটি স্বয়ংক্রিয়ভাবে সংযুক্ত আইফোনের মতো একই ওয়াইফাই নেটওয়ার্কের সাথে সংযুক্ত হয়, তবে এমন ব্যবহারকারীও আছেন যাদের বাড়িতে দুটি রাউটার রয়েছে এবং কিছু কারণে তাদের স্পিকার পরিবর্তন করতে হবে। এই প্রক্রিয়াটি জটিল নয়, আপনাকে কেবল আপনার আইফোন বা আইপ্যাডে প্রয়োজনীয় ওয়াইফাই নেটওয়ার্কের সাথে সংযোগ করতে হবে, অ্যাপ্লিকেশনটি খুলতে হবে গৃহস্থালী, আপনার হোমপড নির্বাচন করেছেন এবং ট্যাপ ওয়াইফাই নেটওয়ার্ক, অ্যাকশন প্রয়োজন। তারপর পছন্দসই নেটওয়ার্ক নির্বাচন করুন HomePod শীঘ্রই সংযুক্ত হবে।

স্পিকারকে একটি ব্যক্তিগত হটস্পটে সংযুক্ত করা হচ্ছে
যেহেতু হোমপডের বিল্ট-ইন ব্যাটারি নেই, আপনি সম্ভবত এটি শুধুমাত্র একটি জায়গায়, বাড়িতে বা অফিসে ব্যবহার করবেন। অন্যদিকে, হোমপড মিনি একটি অত্যন্ত কমপ্যাক্ট ডিভাইস, যা আপনাকে এটি বহন করতে উত্সাহিত করে। কিন্তু এখানে সমস্যা হল যখন আপনি এটি নিয়ন্ত্রণ করতে সিরি ব্যবহার করতে চান। হোমপডকে একটি ব্যক্তিগত হটস্পটে সংযুক্ত করার জন্য, এর জন্য একটি জটিল সমাধান রয়েছে, যা আপনার ম্যাক, ম্যাকবুক বা আইপ্যাডেরও প্রয়োজন হবে। প্রথমে ফোনে ব্যক্তিগত হটস্পট চালু করুন, পরবর্তীকালে এটি তারের মাধ্যমে ম্যাকবুকের সাথে সংযোগ করুন a অ্যাপলের নেটওয়ার্ক পরিষেবাগুলির তালিকায় এটি নির্বাচন করুন -> সিস্টেম পছন্দগুলি -> নেটওয়ার্ক৷ তারপর সিস্টেম পছন্দগুলিতে ফিরে যান এবং ট্যাপ করুন ভাগ করা, তারপর প্রদর্শিত মেনু থেকে নির্বাচন করুন ইন্টারনেটে আদানপ্রদান. এটি ভাগ করতে নির্বাচন করুন৷ তোমার আইফোন, নেটওয়ার্ক নাম এবং পাসওয়ার্ড লিখুন এবং শেয়ারিং চালু করা. অবশেষে আইফোন দিয়ে আপনার Mac এর নেটওয়ার্ক শেয়ারের সাথে সংযোগ করুন a হোমপড প্লাগ ইন করুন, এটি স্বয়ংক্রিয়ভাবে WiFi এর সাথে সংযুক্ত হওয়া উচিত। আপনি আইপ্যাড ব্যবহার করে হোমপডকে হটস্পটে সংযোগ করতে পারেন, শুধু এটি ব্যবহার করুন একটি ব্যক্তিগত হটস্পটের সাথে সংযোগ করুন।
HomePod-এ বাজানো মিউজিক দ্রুত পরিবর্তন করুন
আপনি সম্ভবত অনুভূতি জানেন যখন আপনি চেক শিল্পীর দ্বারা কিছু সঙ্গীত বাজাতে চান, কিন্তু সিরি আপনার জন্য এটি বাজাতে পারে না। সিরি ব্যবহার করে চেক গান শুরু করা প্রায় অসম্ভব, কিন্তু সৌভাগ্যবশত হোমপডে সঙ্গীত পরিবর্তন করতে কোনো সমস্যা নেই। প্রথমত, আমাকে অবশ্যই উল্লেখ করতে হবে যে একটি U1 চিপ সহ একটি আইফোনের মালিক হওয়া আবশ্যক, অর্থাৎ iPhone 11 এবং 12 সিরিজের একটি। এরপরে, আপনি যে WiFi নেটওয়ার্কে HomePod সংযুক্ত করেছেন সেই একই WiFi নেটওয়ার্কে সংযোগ করুন৷ সেই মুহুর্তে, শুধু আইফোন আনলক করুন, AirPlay সমর্থন করে এমন একটি অ্যাপ্লিকেশন থেকে এটিতে গান বাজানো শুরু করুন a হোমপডের কাছে আইফোন ধরুন। সঙ্গীত স্বয়ংক্রিয়ভাবে AirPlay এর মাধ্যমে আপনার স্পীকারে স্ট্রিমিং শুরু হবে।
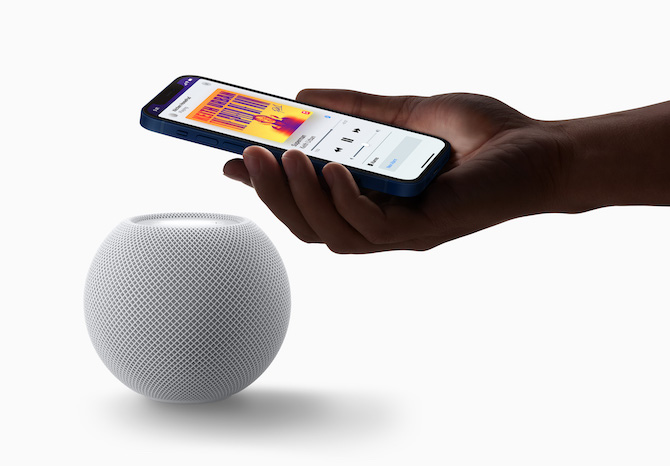
অটোমেশন
অ্যামাজন এবং গুগলের আকারে প্রতিযোগিতা বেশ দীর্ঘ সময় ধরে বিভিন্ন অটোমেশন ব্যবহারের সম্ভাবনা অফার করছে এবং এখন আমরা অবশেষে অ্যাপলের পণ্যগুলিও দেখতে পেয়েছি। অনুশীলনে, এগুলি এমন বিকল্প যেখানে, উদাহরণস্বরূপ, আপনি বাড়িতে আসার সময় সঙ্গীত বাজানো এবং লাইট জ্বালিয়ে রাখতে পারেন, বা আপনি চলে যাওয়ার সময় লাইট বন্ধ করতে পারেন এবং প্লেব্যাককে বিরতি দিতে পারেন৷ এই অটোমেশন সেট আপ করতে, শুধু অ্যাপ্লিকেশন খুলুন গৃহস্থালী, আপনার হোমপডে, আলতো চাপুন গিয়ার এবং এখানে ট্যাপ করুন অটোমেশন যোগ করুন। এখানে আপনি আপনার পছন্দ অনুযায়ী অনেক প্যারামিটার সেট করতে পারেন।
এটা হতে পারে তোমার আগ্রহ থাকতে পারে





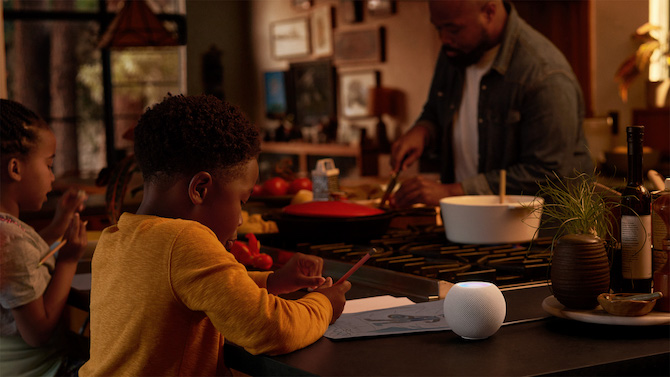
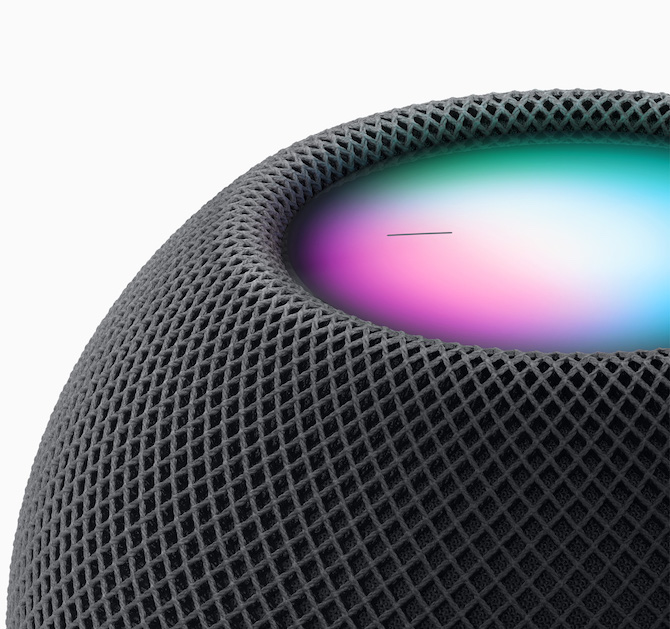

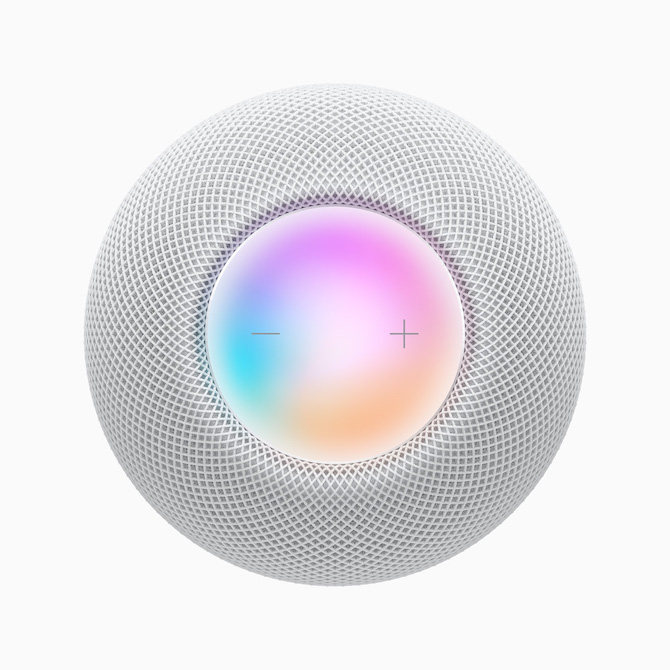

হোমপডে অডিও স্যুইচ করতে আপনার আইফোন 11 বা তার পরের কোনো দরকার নেই। এটি পুরানো iPhone SE-তে একইভাবে কাজ করে যেমন এটি iPhone 12 তে করে
কিভাবে হোমপডে একটি রিংটোন বা একটি অ্যালার্ম বাজাবেন? বন্যার সেন্সর বন্ধ হয়ে যায় এবং আমি ম্যাডোনা ছাড়া অন্য কিছু চাই।