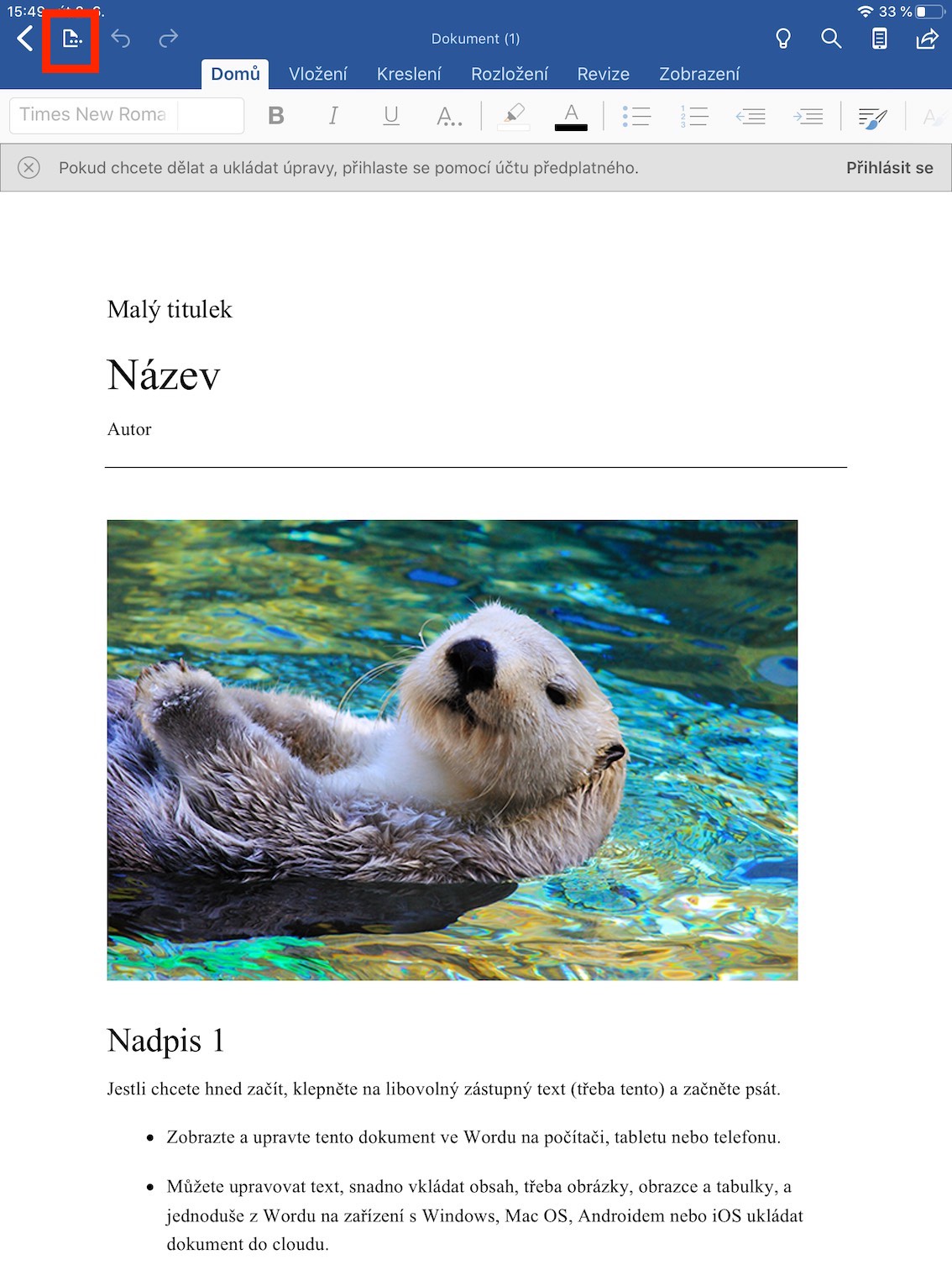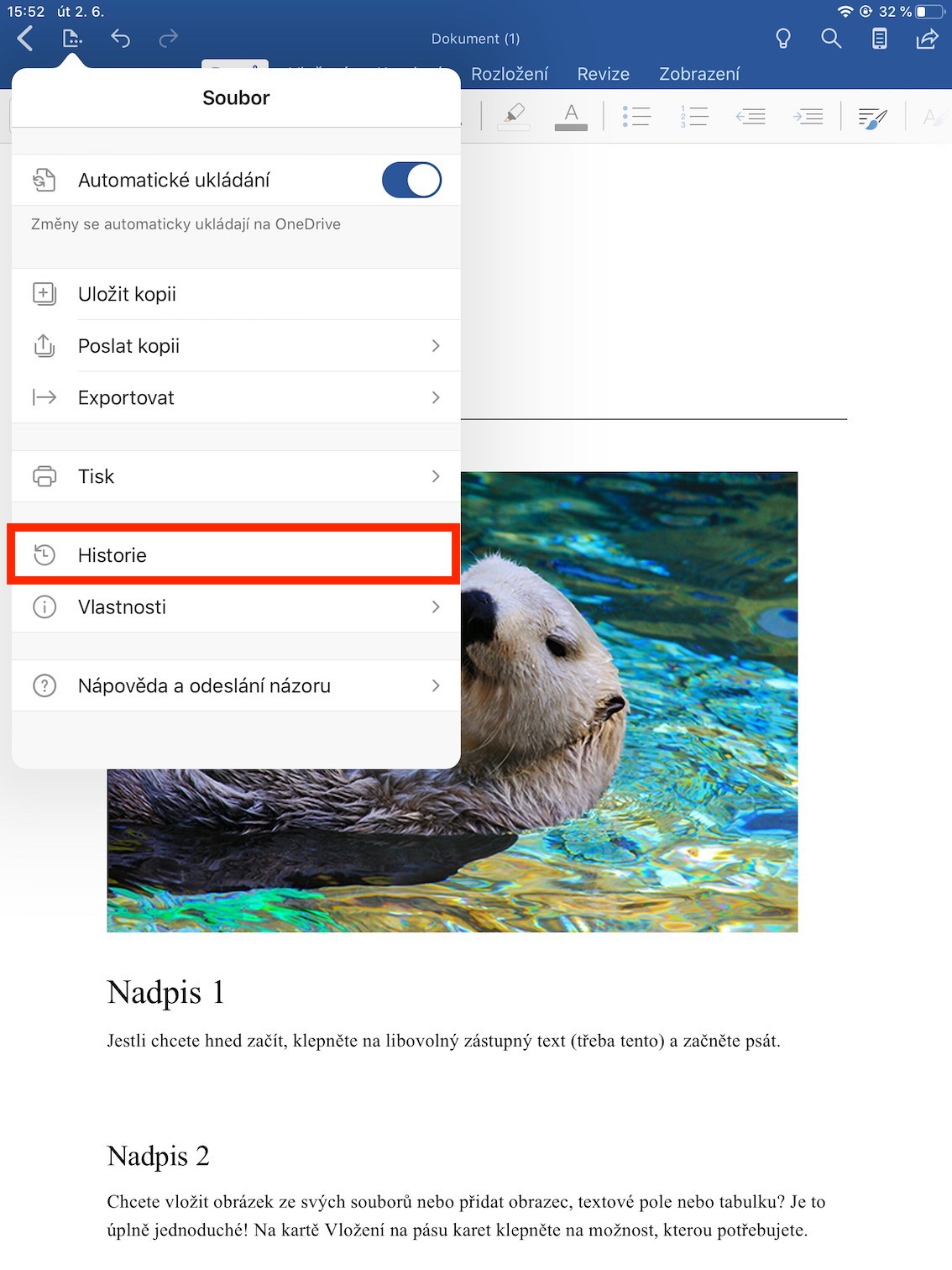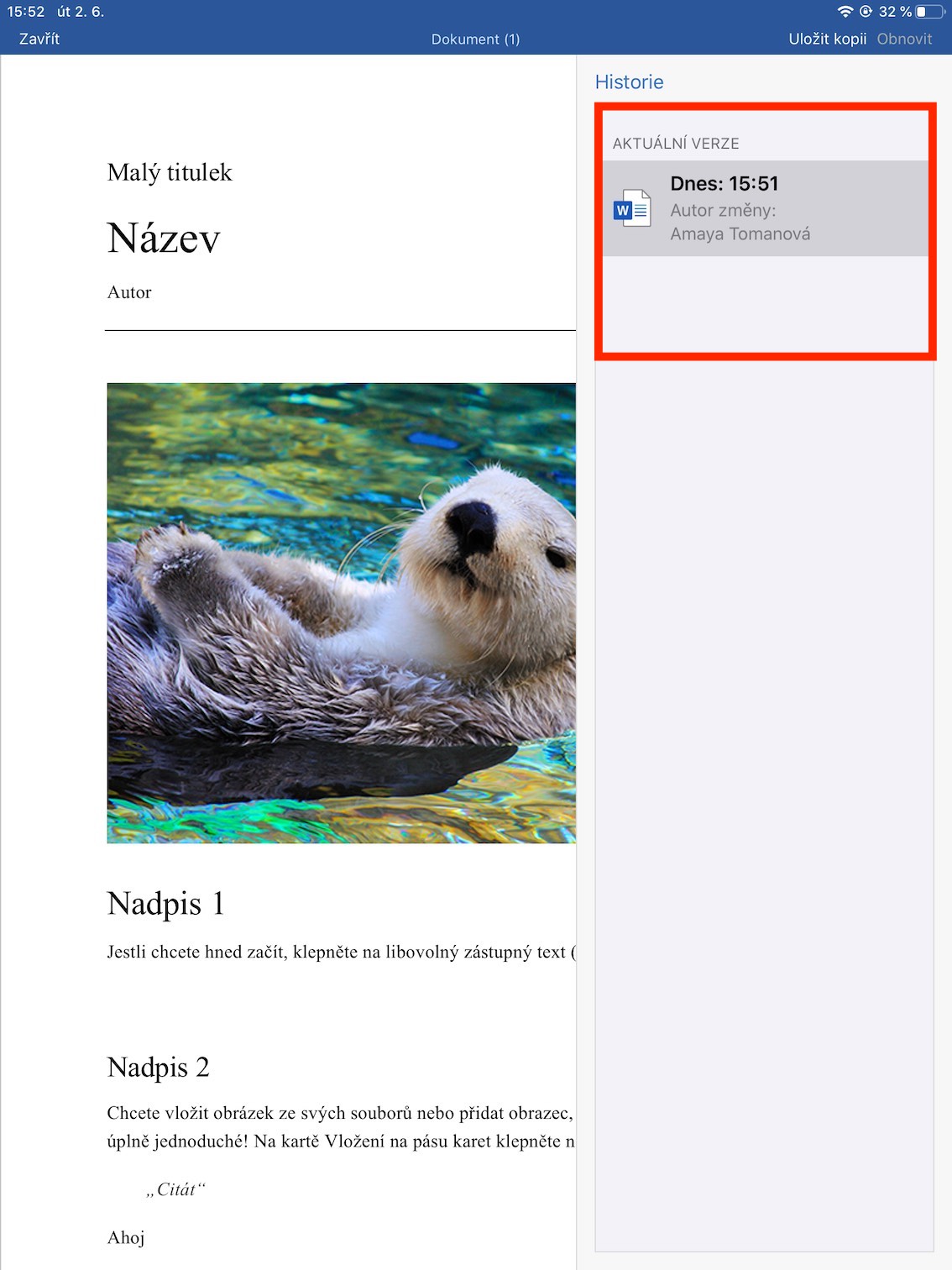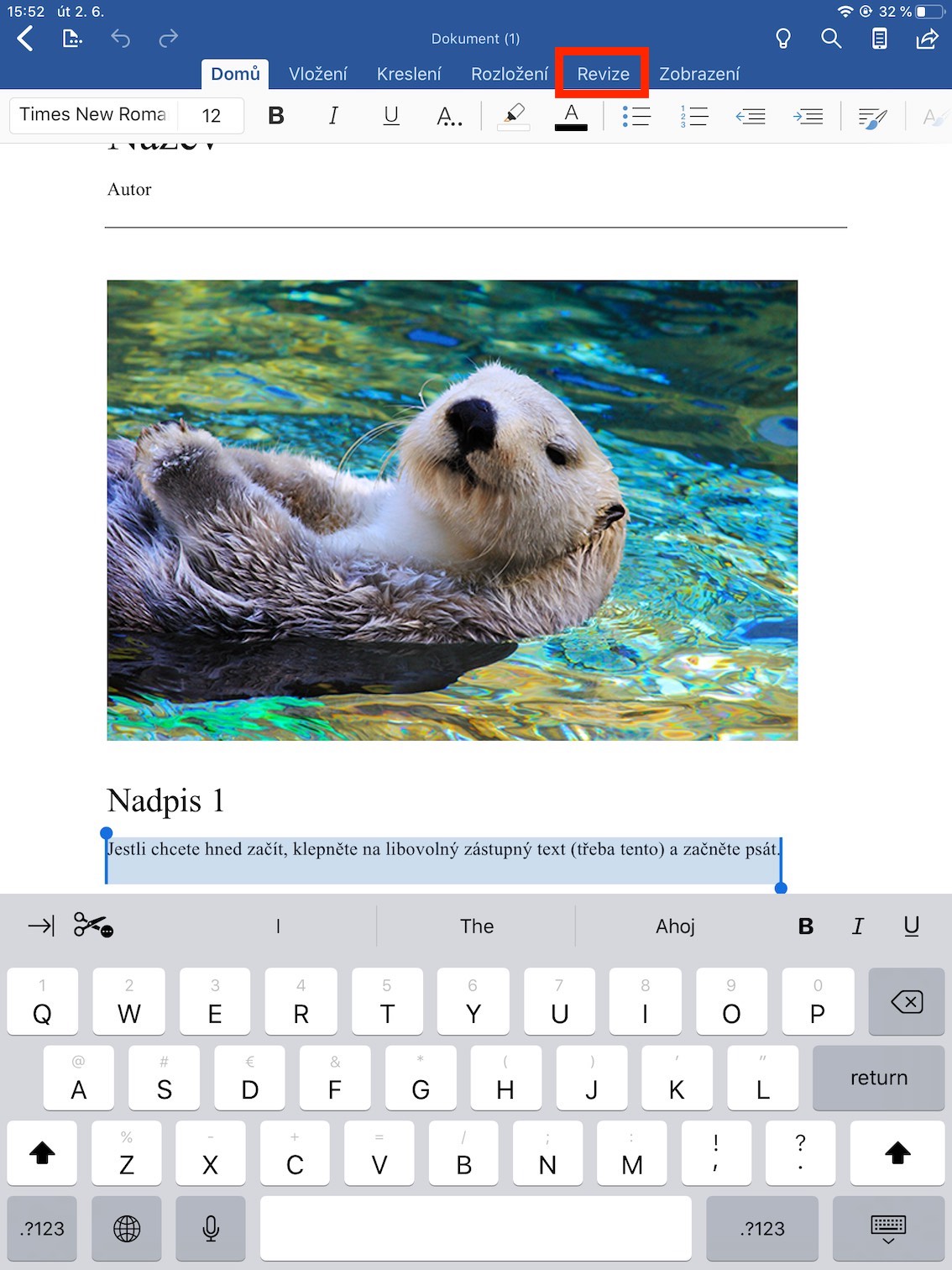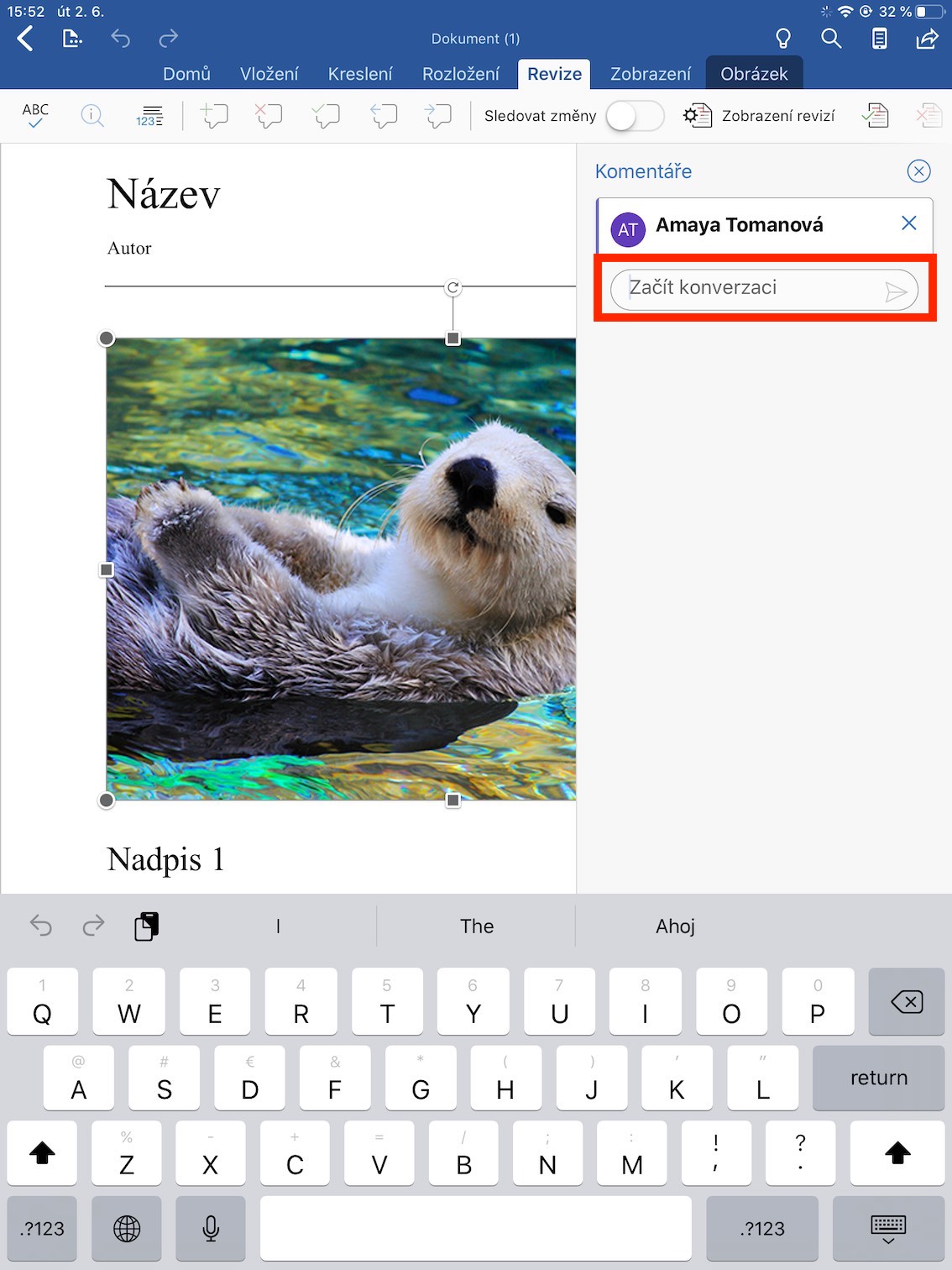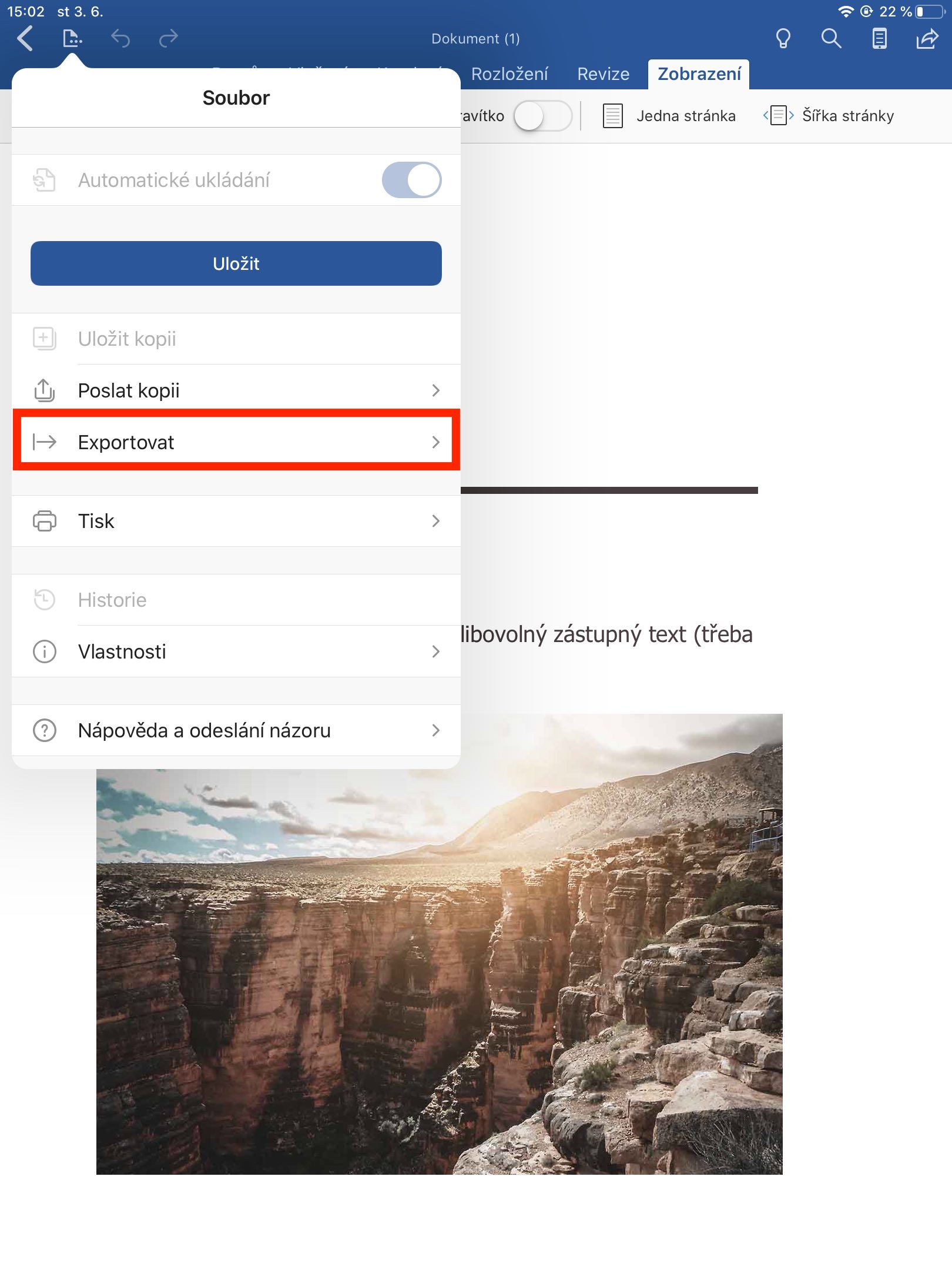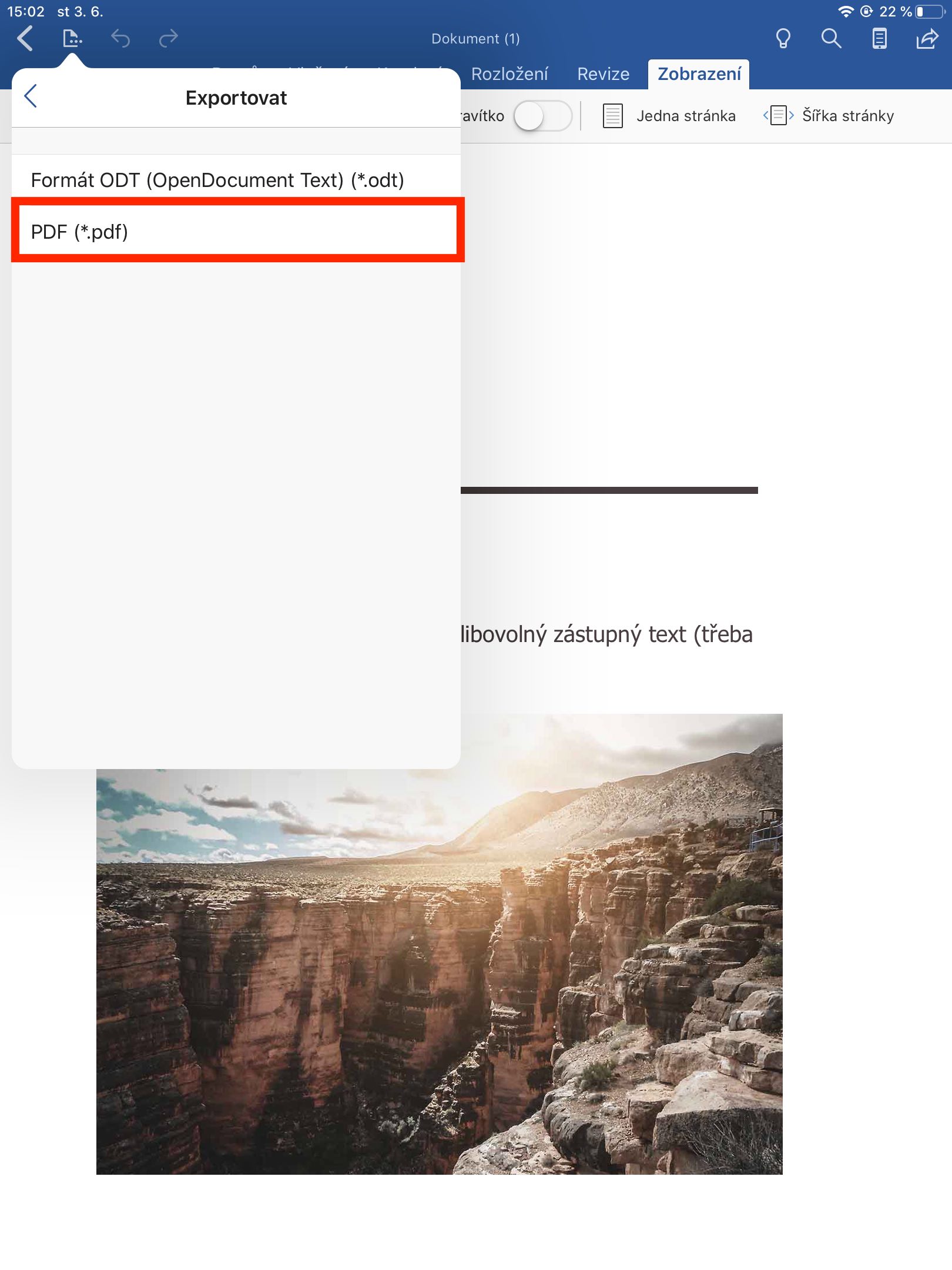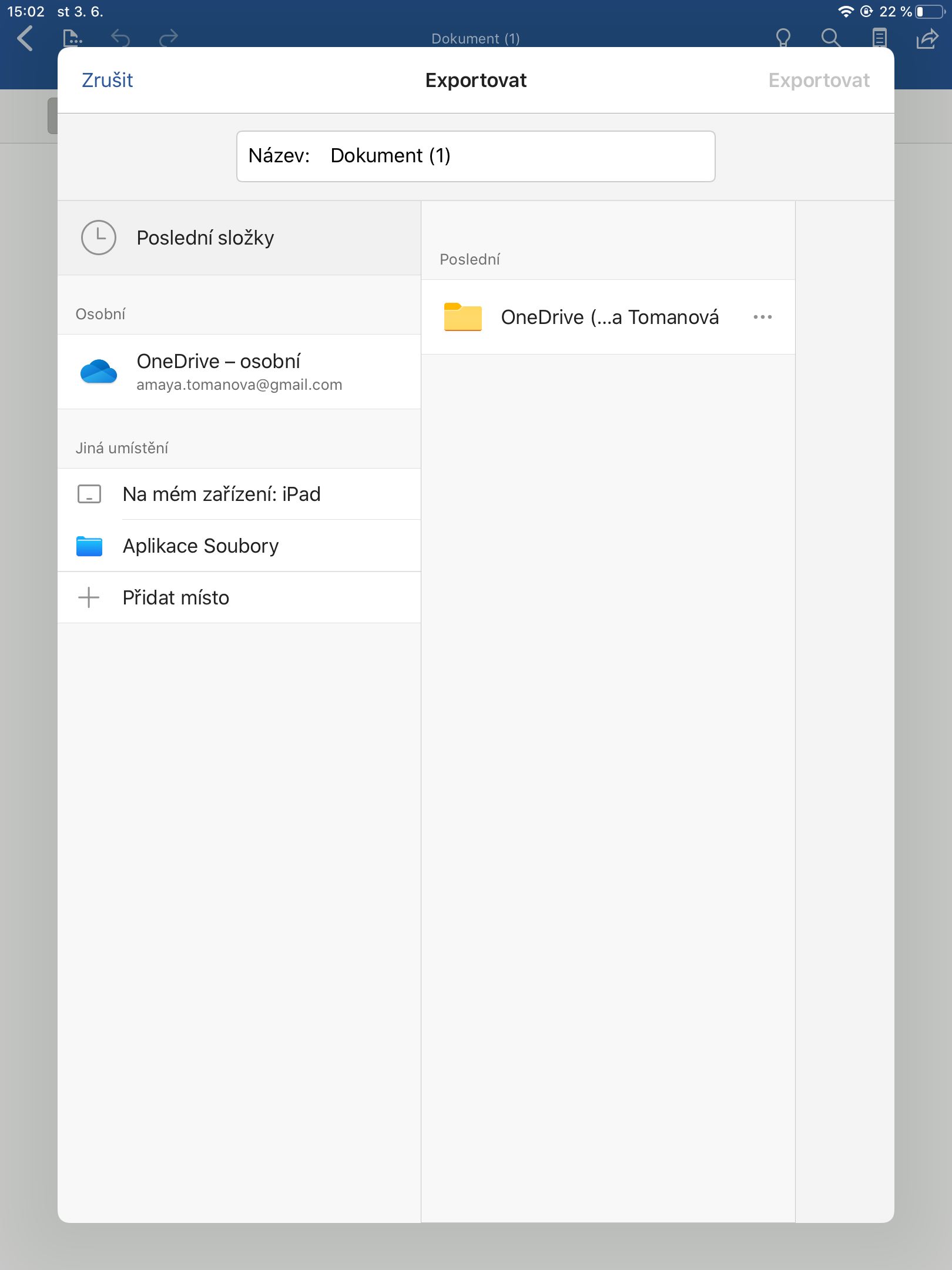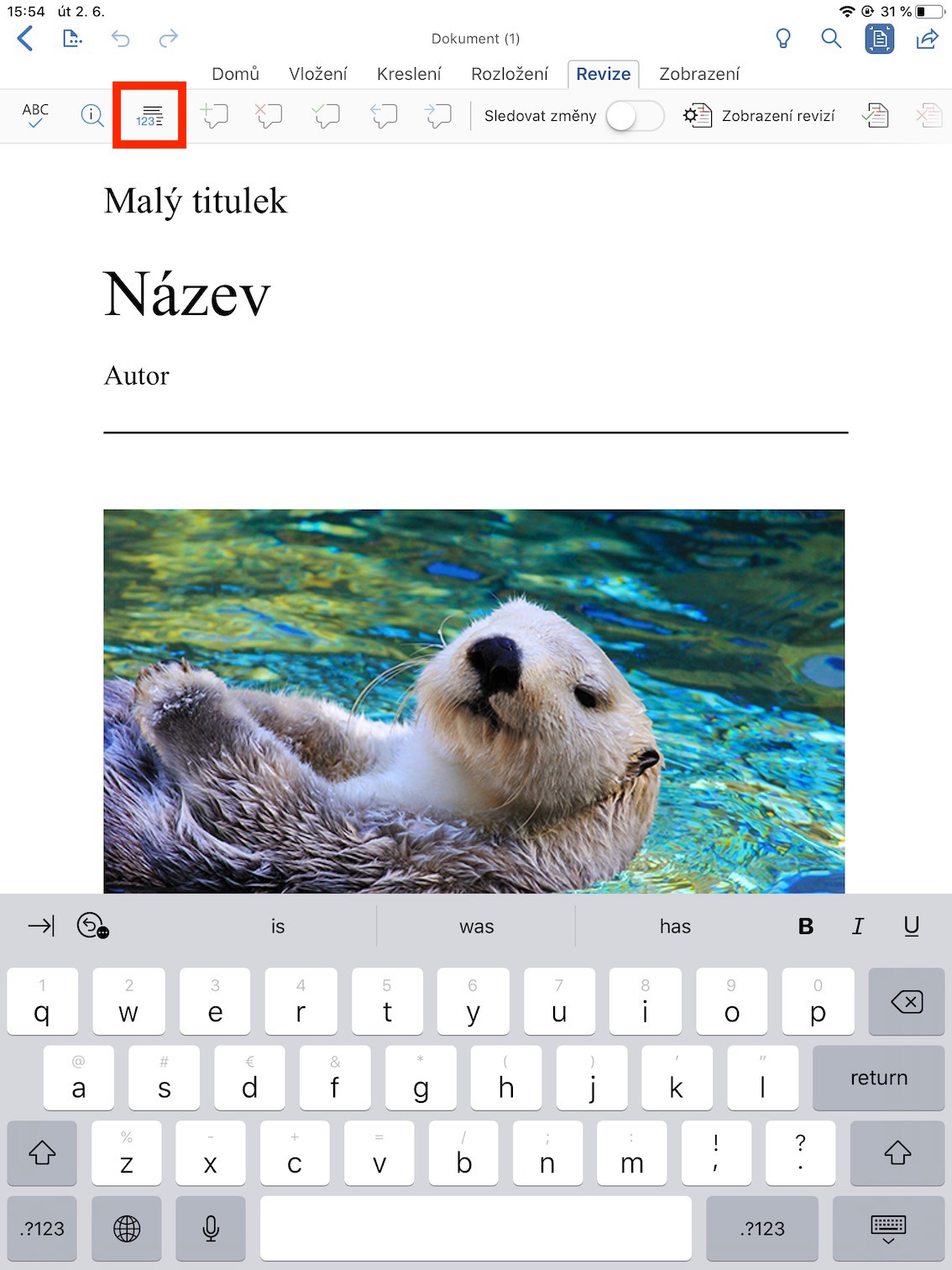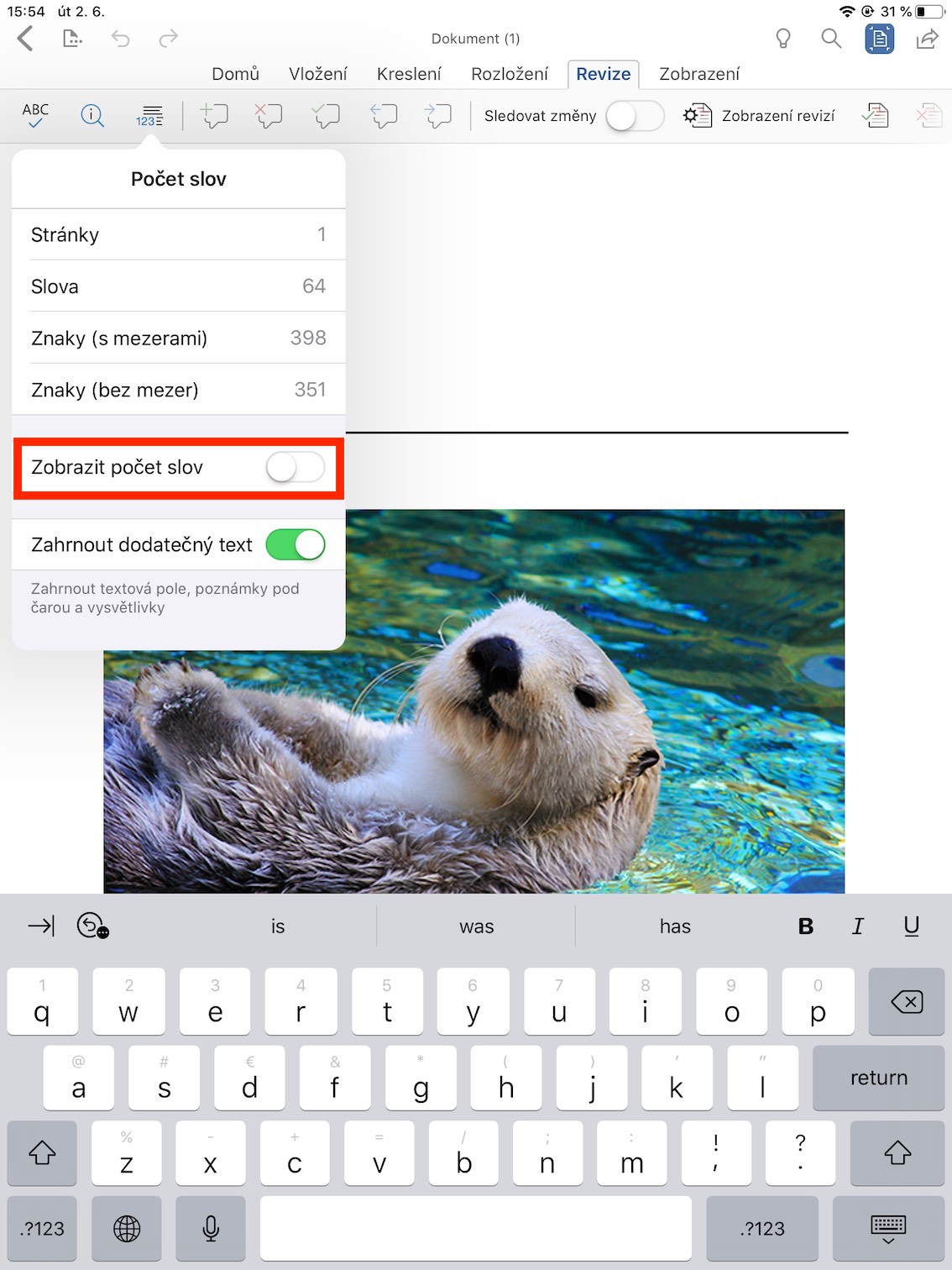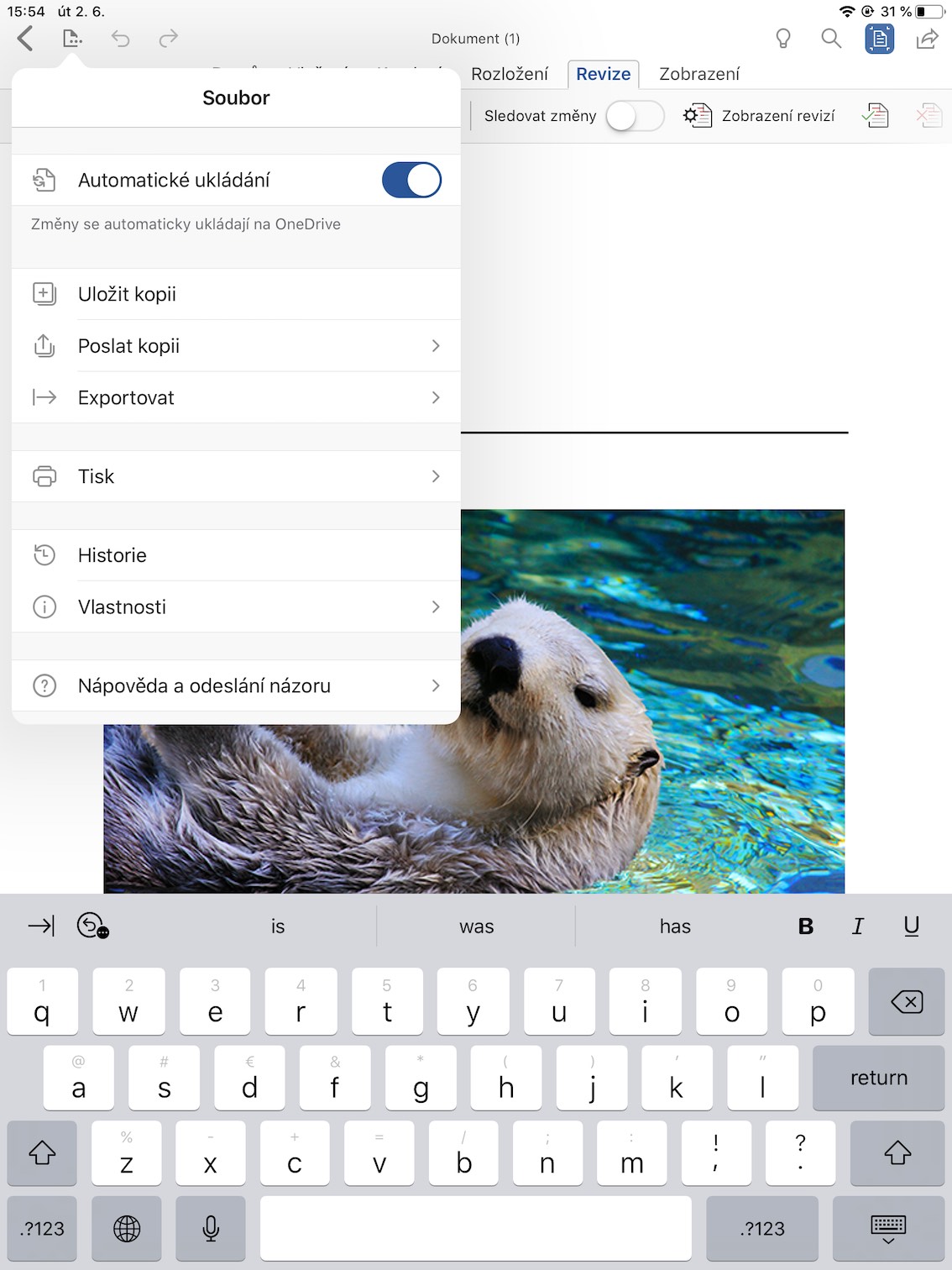মাইক্রোসফট ওয়ার্ড নিঃসন্দেহে সবচেয়ে বেশি ব্যবহৃত টেক্সট এডিটর। নিখুঁত ডেস্কটপ প্রোগ্রামগুলি ছাড়াও, এটি আইফোন এবং আইপ্যাড সহ মোবাইল ডিভাইসগুলির জন্য অ্যাপ্লিকেশনও অফার করে। এই নিবন্ধে, আমরা আপনাকে কিছু দুর্দান্ত বৈশিষ্ট্য দেখাব যা ওয়ার্ড ব্যবহার করার সময় কাজে আসবে।
এটা হতে পারে তোমার আগ্রহ থাকতে পারে

নথি পরিবর্তনের ইতিহাস
আপনি যদি কখনও দুর্ঘটনাক্রমে একটি নথিতে কাজ করার সময় আপনার প্রয়োজনীয় নথির একটি অংশ মুছে ফেলেন এবং তারপরে ফাইলটি সংরক্ষণ করেন, Word এর কাছে এটি পুনরুদ্ধার করার একটি মোটামুটি সহজ সমাধান রয়েছে। যথেষ্ট খোলা নথিটি আপনাকে পুনরুদ্ধার করতে হবে, উপরের ট্যাবে যান ফাইল এবং এখানে একটি বিভাগ নির্বাচন করুন Historie. ইতিহাসে, আপনি সংরক্ষিত সমস্ত সংস্করণ দেখতে পাবেন। যে সংস্করণ থেকে আপনি ফাইলটি পুনরুদ্ধার করতে চান তা যথেষ্ট পছন্দ করা এবং তারপর আইকনে ক্লিক করুন একটি কপি সংরক্ষণ করুণ, যদি আপনি একটি নতুন ফাইল তৈরি করতে চান এবং আগেরটি রাখতে চান, বা করতে পুনরুদ্ধার করুন, নথির একটি পুরানো সংস্করণ দিয়ে ফাইল প্রতিস্থাপন করতে। কিন্তু এটা খুবই গুরুত্বপূর্ণ যে আপনি আপনার কাজ সংরক্ষণ করতে থাকুন, অন্যথায় এই ফাংশনটি আপনাকে সাহায্য করবে না।
মন্তব্য যোগ করা হচ্ছে
যদি একাধিক ব্যক্তি একটি নথিতে সহযোগিতা করে, অথবা আপনি যদি আপনার ছাত্রের বা অধীনস্থদের নথি সংশোধন করে থাকেন, তাহলে মন্তব্য নিজেই সম্পাদনা করার পরিবর্তে সাহায্য করবে৷ আপনি যে স্থানে মন্তব্য করতে চান সেখানে কার্সার রেখে, উপরের রিবনে ট্যাবটি নির্বাচন করে এটি লিখুন রিভিশন এবং এখানে আপনি ট্যাপ করুন একটি মন্তব্য সন্নিবেশ. একটি মন্তব্য লেখার পরে, শুধু বোতাম ক্লিক করুন প্রকাশ করুন.
PDF এ রপ্তানি করুন
সময়ে সময়ে এটি সম্পূর্ণ ওয়ার্ড ডকুমেন্ট পিডিএফ-এ রপ্তানি করতে উপযোগী হতে পারে। এর বেশ কিছু কারণ থাকতে পারে। একটি পিডিএফ একটি বহুমুখী নথি যা আপনি যে কোনও জায়গায় খুলতে পারেন। একই সময়ে, এই বিন্যাসে রপ্তানি করার পরে, নথিটি সম্পাদনা করা সম্ভব নয় (একটি বিশেষ প্রোগ্রাম ছাড়া)। আপনি যদি PDF এ রপ্তানি করতে চান, উপরের দিকে ক্লিক করুন ফাইল, তারপর রপ্তানি এবং অবশেষে নির্বাচন করুন পিডিএফ।
একটি নথিতে শব্দের সংখ্যা খুঁজে বের করা
এটি প্রায়শই ঘটে যে একটি কাগজ লেখার সময় সর্বনিম্ন বা সর্বাধিক সংখ্যক শব্দ সেট করা হয়। শব্দ শুধুমাত্র শব্দ নয়, আপনার জন্য অক্ষরও গণনা করে এবং আপনি গণনা থেকে পাদটীকা, পাঠ্য বাক্স এবং ব্যাখ্যা বাদ দিতে পারেন। আপনি ডকুমেন্টের রিবনের একটি ট্যাবে গিয়ে সবকিছু করবেন রিভিশন, এখানে আপনি শুধু আইকন নির্বাচন করুন শব্দ গণনা. এটি আপনাকে প্রয়োজনীয় ডেটা দেখাবে।
স্বয়ংক্রিয় সংরক্ষণ
এই ফাংশনটি বিশেষভাবে উপযোগী হয় যখন আপনার ডিভাইসের ক্ষমতা শেষ হয়ে যায় বা আপনি ঘটনাক্রমে Word বন্ধ করেন। Word স্বয়ংক্রিয়ভাবে OneDrive-এ পরিবর্তনগুলি সংরক্ষণ করতে পারে। আপনি নথিতে একটি ট্যাব খোলার মাধ্যমে এটি সেট আপ করুন৷ ফাইল এবং সুইচ সক্রিয় করুন স্বয়ংক্রিয় সংরক্ষণ. এটির জন্য ধন্যবাদ, আপনার ডেটা হারানো উচিত নয়।