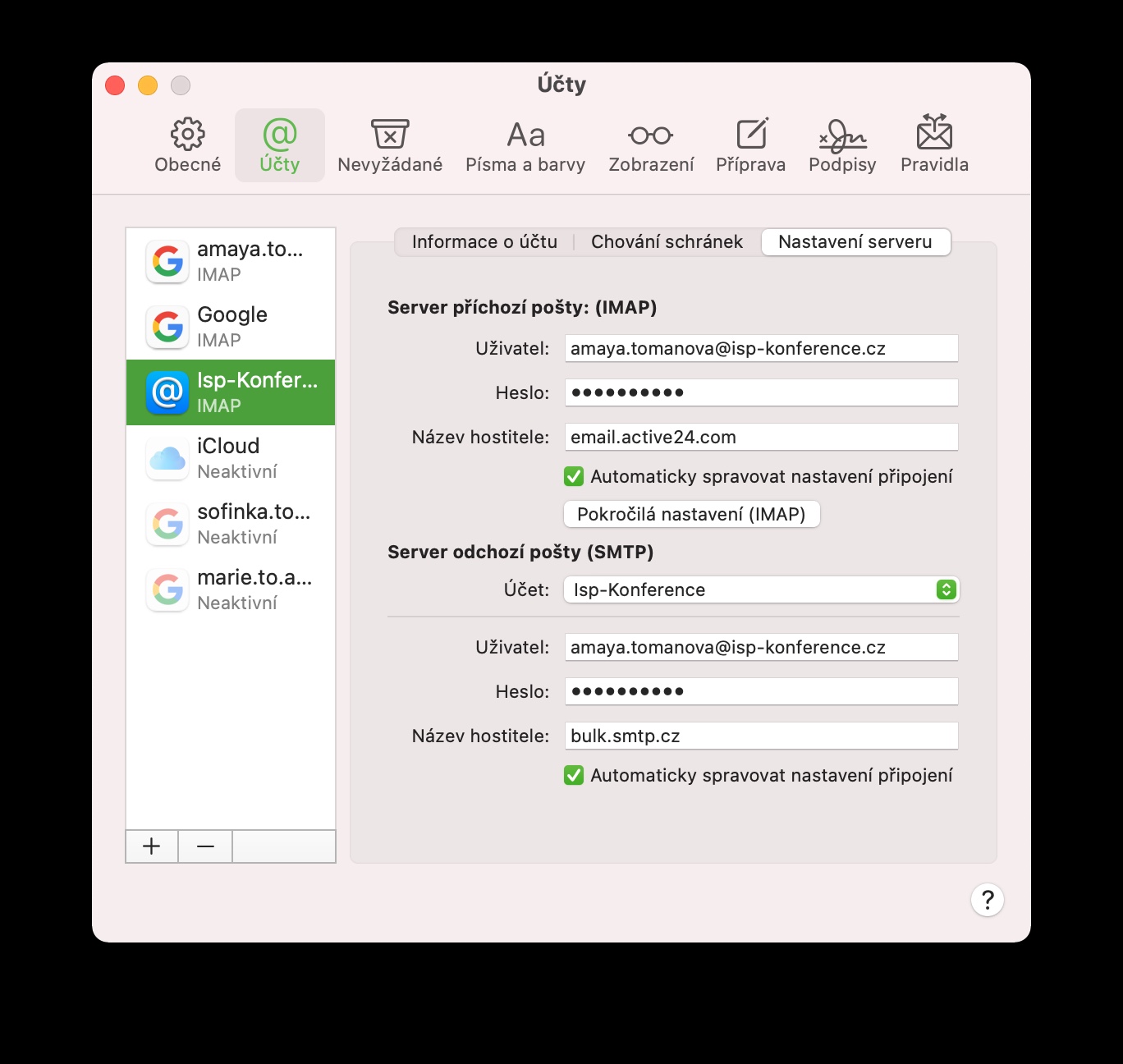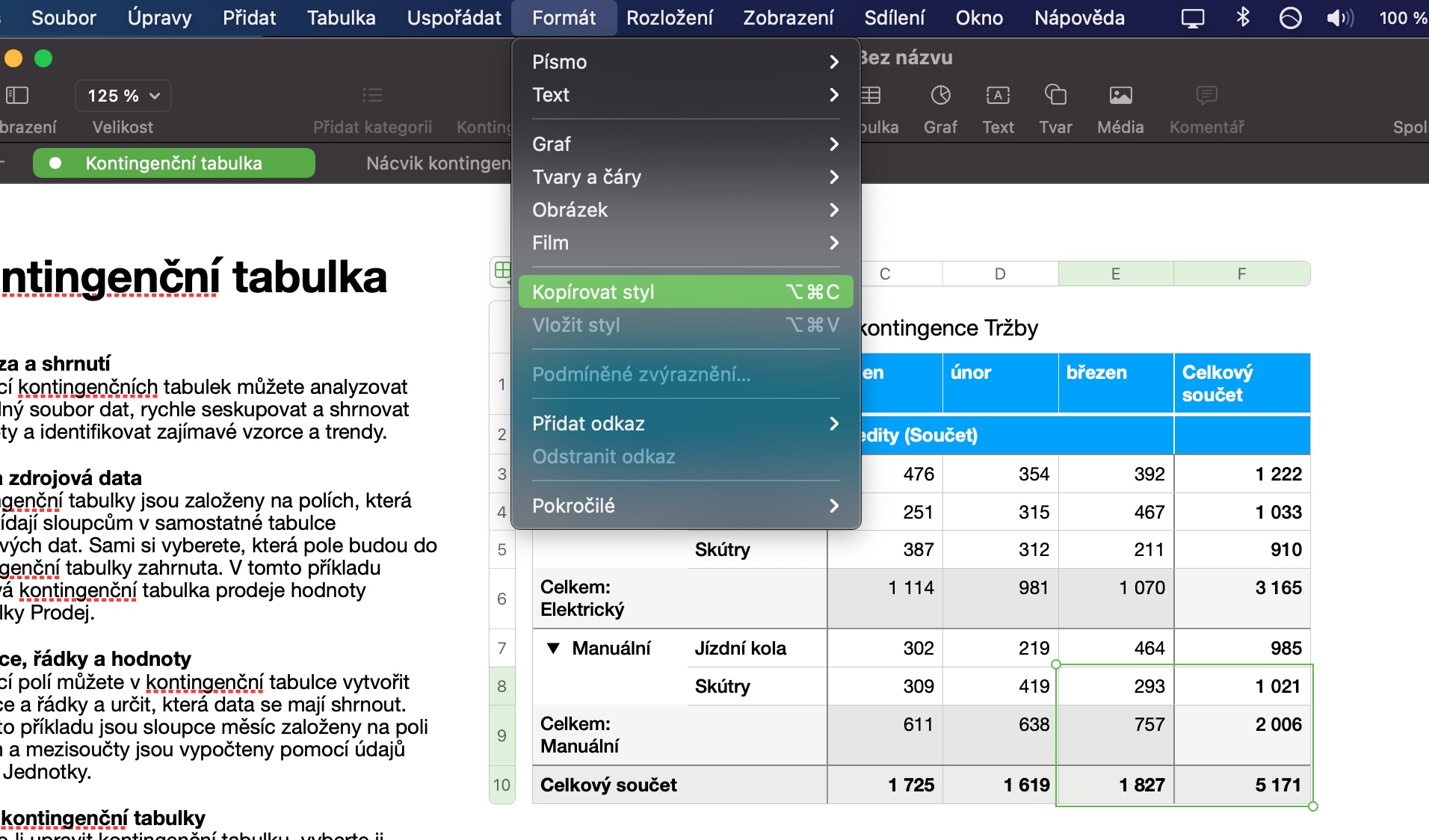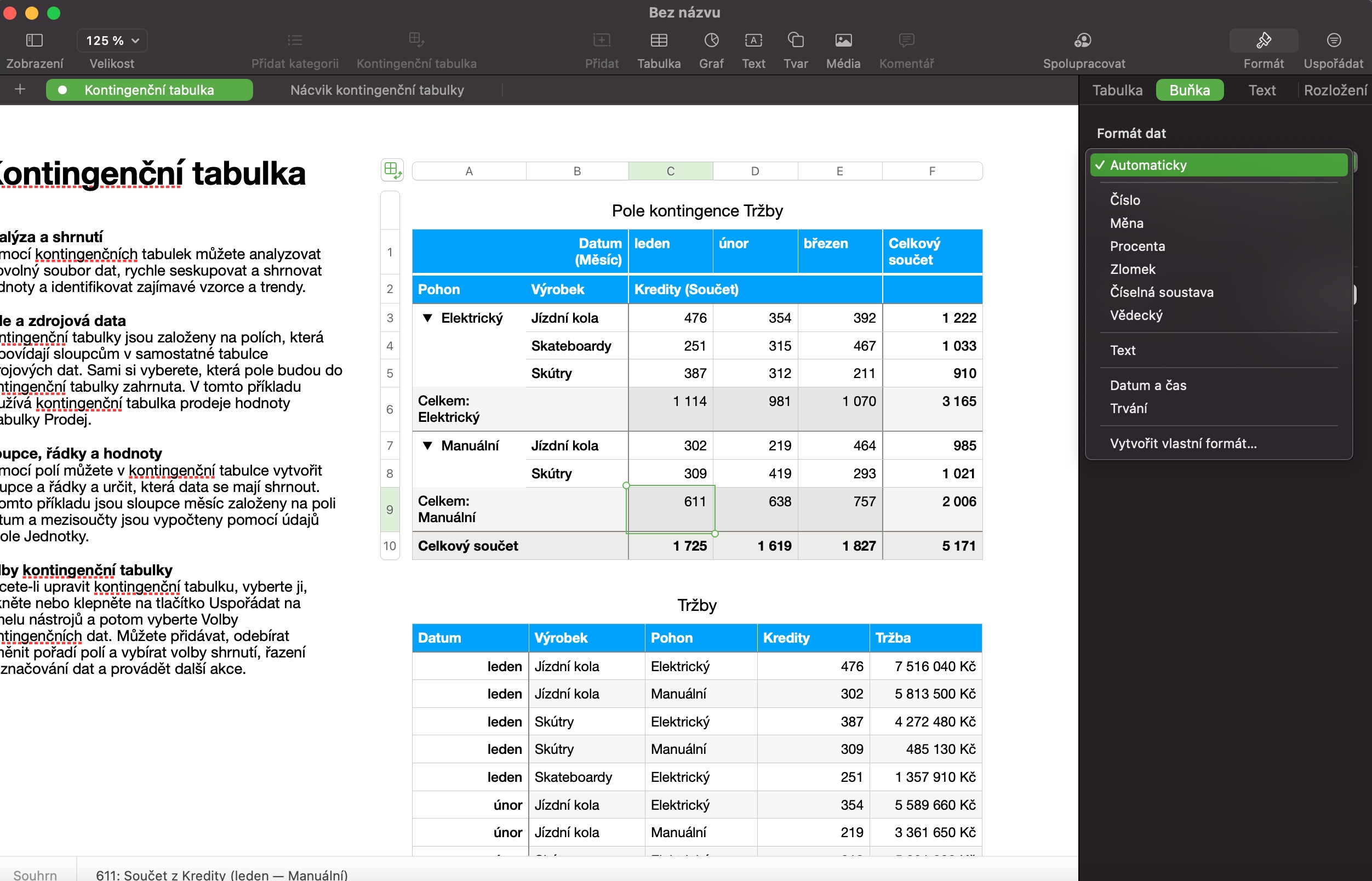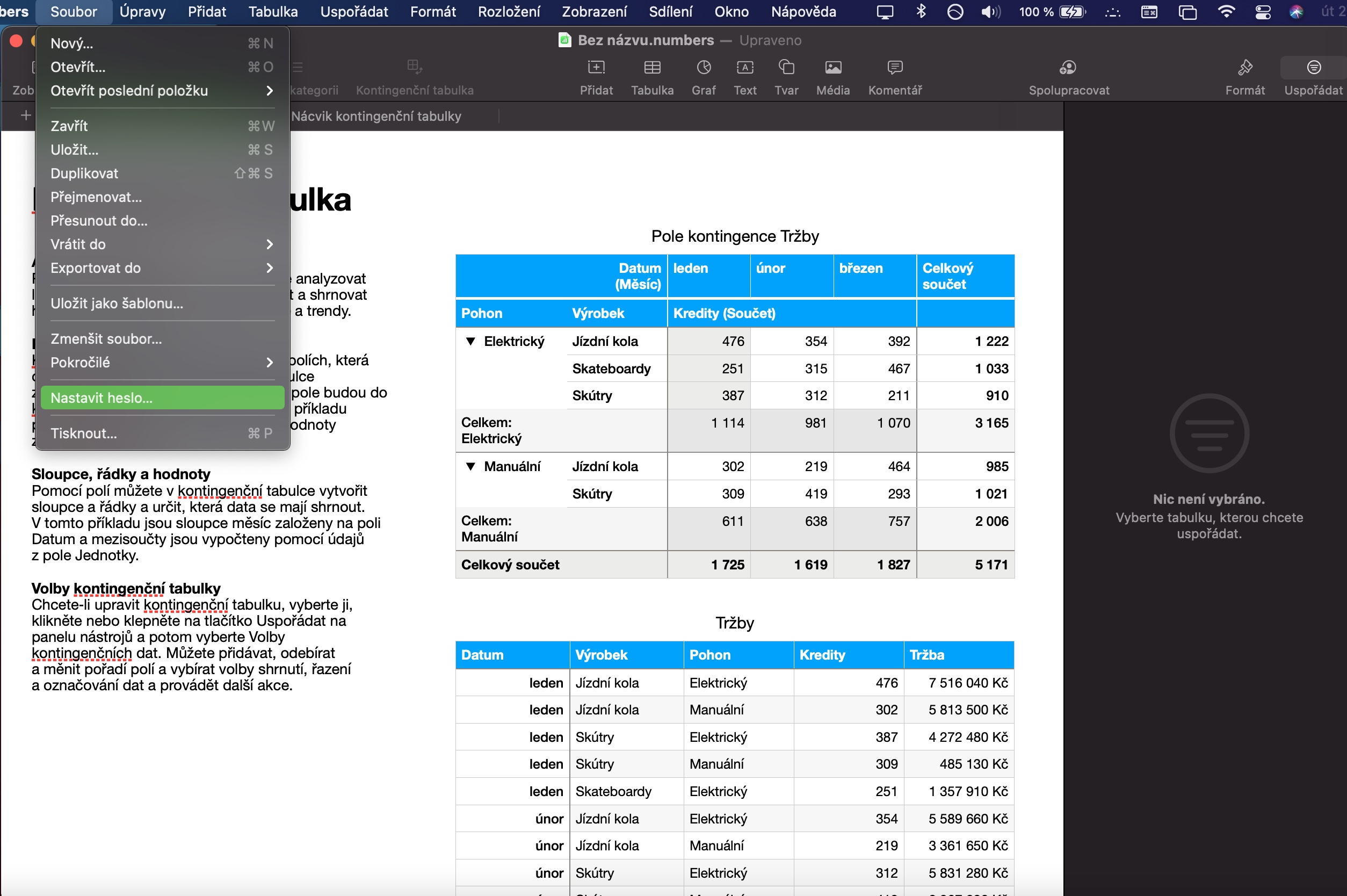Numbers হল একটি দরকারী নেটিভ macOS অ্যাপ্লিকেশান যা আপনাকে বিভিন্ন সারণী তৈরি, পরিচালনা ও সম্পাদনা করতে এবং সংখ্যার সাথে কাজ করতে ভালোভাবে কাজ করবে। ম্যাকে সংখ্যার সাথে কাজ করার মৌলিক নীতিগুলি অবশ্যই প্রতিটি ব্যবহারকারীর দ্বারা কোন সমস্যা ছাড়াই আয়ত্ত করা হয়। আজকের নিবন্ধে, আমরা আপনার জন্য পাঁচটি টিপস এবং কৌশল নিয়ে আসব যা এই অ্যাপ্লিকেশনটির সাথে কাজ করা আপনার জন্য আরও ভাল করে তুলবে।
এটা হতে পারে তোমার আগ্রহ থাকতে পারে
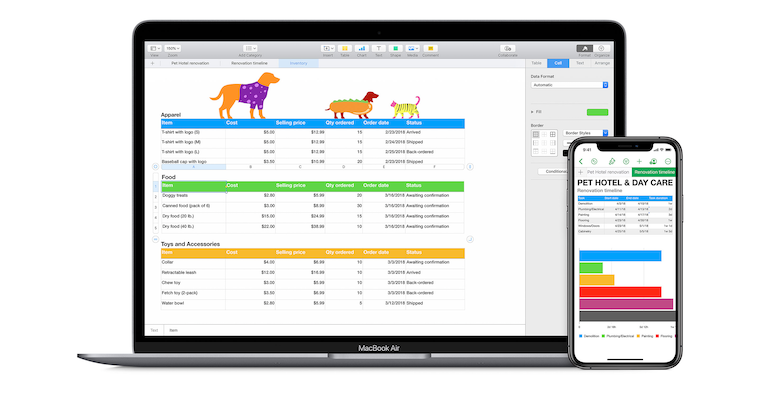
অনুলিপি শৈলী
আপনি যদি প্রায়শই সমস্ত ধরণের নথি নিয়ে কাজ করেন তবে আপনি অবশ্যই অনুলিপি শৈলীর ফাংশন ব্যবহার করার সম্ভাবনার প্রশংসা করবেন। এই বৈশিষ্ট্যটির জন্য ধন্যবাদ, আপনি নম্বর স্প্রেডশীটের একটি নির্বাচিত অংশে যে স্টাইলটি প্রয়োগ করেছেন তা সহজেই অনুলিপি করতে পারেন এবং প্রতিটি প্যারামিটার ম্যানুয়ালি প্রবেশ না করেই এটি অন্য অংশে প্রয়োগ করতে পারেন। একটি শৈলী অনুলিপি করতে, প্রথমে প্রয়োজনীয় সমন্বয় করুন, নির্বাচনটি হাইলাইট করুন এবং তারপরে আপনার ম্যাক স্ক্রিনের শীর্ষে টুলবারে বিন্যাস -> অনুলিপি শৈলীতে ক্লিক করুন। তারপরে আপনি যে বিভাগে নির্বাচিত শৈলী প্রয়োগ করতে চান সেটি নির্বাচন করুন এবং টুলবার থেকে বিন্যাস -> পেস্ট শৈলী নির্বাচন করুন।
সেল অপশন
আপনি সম্ভবত জানেন যে সংখ্যার টেবিলের ঘরগুলি কেবল সংখ্যাগুলি লিখতে ব্যবহার করা থেকে দূরে। নম্বর উইন্ডোর বাম দিকে প্যানেলের শীর্ষে, সেল ট্যাবে ক্লিক করুন। ডেটা ফরম্যাট বিভাগে, শুধুমাত্র ড্রপ-ডাউন মেনুতে ক্লিক করুন যেখানে আপনি নির্বাচিত ঘরে ডেটা কাস্টমাইজ করতে পারেন। নির্বাচনটি সত্যিই সমৃদ্ধ, এবং সেল বিন্যাস সেট করা এবং কাস্টমাইজ করা অবশ্যই প্রত্যেকের দ্বারা করা যেতে পারে।
গ্রাফ তৈরি করা হচ্ছে
আপনি কি সংখ্যায় আপনার স্প্রেডশীটে তালিকাভুক্ত নম্বরগুলি থেকে একটি পরিষ্কার গ্রাফ তৈরি করতে চান? সমস্যা নেই. প্রথমে, আপনি চার্টে যে মানগুলি অন্তর্ভুক্ত করতে চান তা নির্বাচন করুন। নম্বর উইন্ডোর শীর্ষে, চার্টে ক্লিক করুন, প্রদর্শিত ড্রপ-ডাউন মেনু থেকে আপনি যে ধরণের চার্ট চান তা নির্বাচন করুন এবং তারপরে আপনার প্রয়োজন অনুসারে চার্টটিকে সম্পূর্ণরূপে কাস্টমাইজ করতে নম্বর উইন্ডোর ডান দিকের প্যানেলটি ব্যবহার করুন এবং ধারনা.
অবজেক্ট লকিং
আপনি কি ম্যাকের নম্বরে আপনার তৈরি করা একটি স্প্রেডশীট সহকর্মী বা সহপাঠীর সাথে ভাগ করছেন এবং আপনি কিছু ডেটা দুর্ঘটনাক্রমে পরিবর্তন করতে চান না? আপনি ম্যাকের সংখ্যায় তৈরি করা টেবিলে নির্বাচিত বস্তুগুলিকে সহজেই লক করতে পারেন৷ সবচেয়ে সহজ উপায় হল পছন্দসই বিষয়বস্তু নির্বাচন করা এবং কীবোর্ড শর্টকাট Command + L টিপুন। আরেকটি বিকল্প হল ম্যাক স্ক্রিনের শীর্ষে টুলবার থেকে Organize -> Lock বেছে নেওয়া।
এটা হতে পারে তোমার আগ্রহ থাকতে পারে

পাসওয়ার্ড সুরক্ষা
Apple থেকে অন্যান্য অনেক অ্যাপ্লিকেশনের মতো (শুধুমাত্র নয়), আপনি Mac-এ নেটিভ নম্বরগুলিতে একটি পাসওয়ার্ড দিয়ে আপনার নথি লক করতে পারেন। পদ্ধতি খুবই সহজ। আপনার ম্যাক স্ক্রিনের উপরের টুলবার থেকে, ফাইল -> পাসওয়ার্ড সেট করুন নির্বাচন করুন। আপনার কাছে টাচ আইডি সহ ম্যাক থাকলে, আপনি আপনার কম্পিউটারে ফাইলটি আনলক করতে টাচ আইডি ব্যবহার করতে পারেন।
 অ্যাপল নিয়ে সারা বিশ্বে উড়ে বেড়াচ্ছেন
অ্যাপল নিয়ে সারা বিশ্বে উড়ে বেড়াচ্ছেন