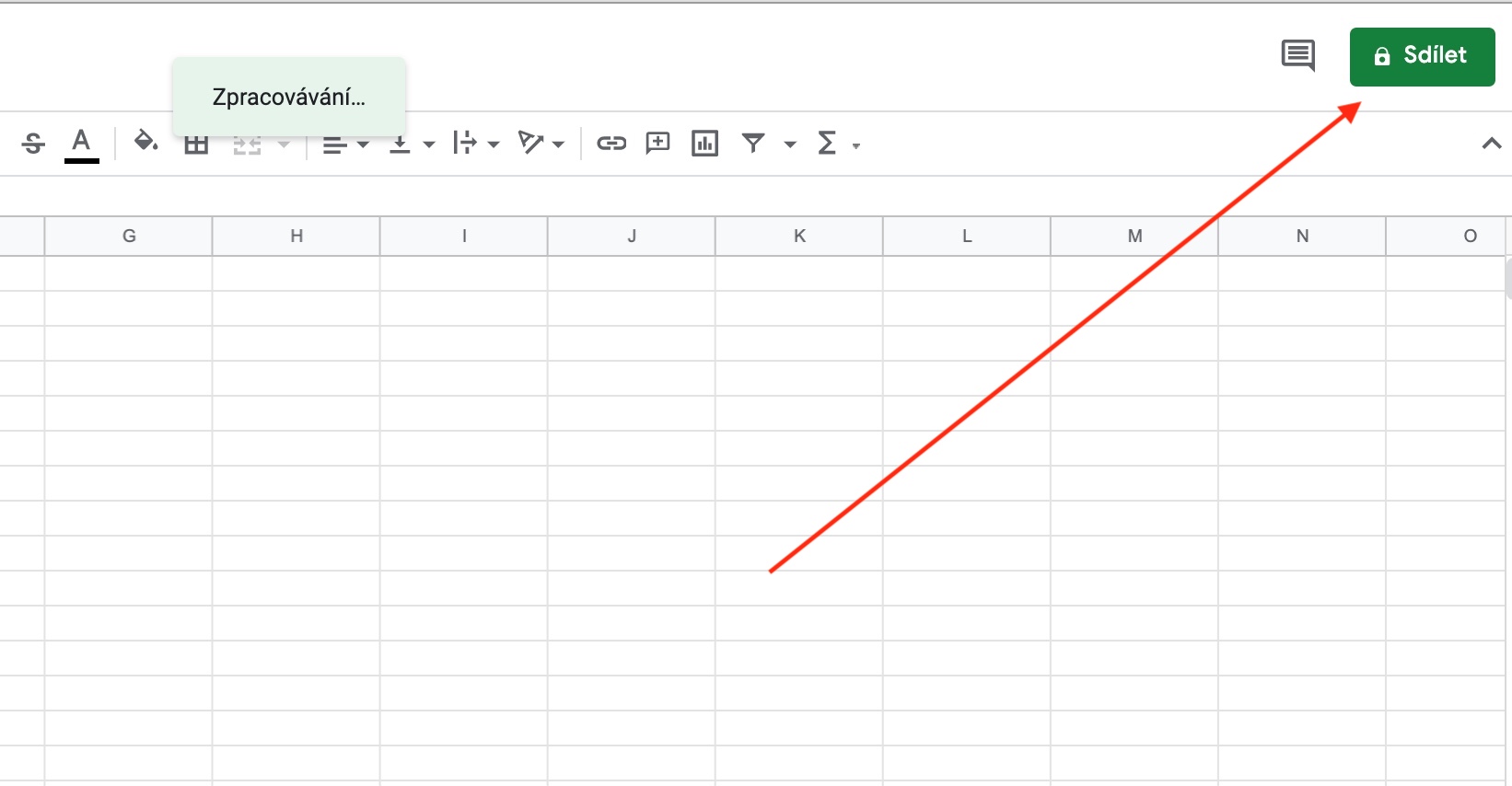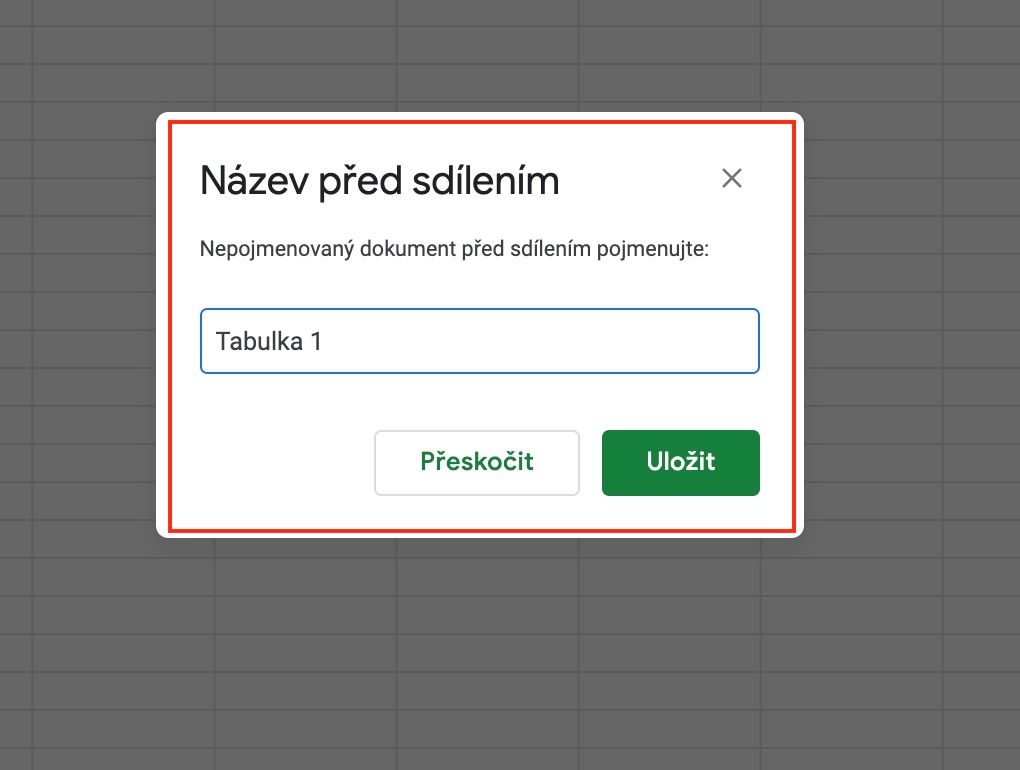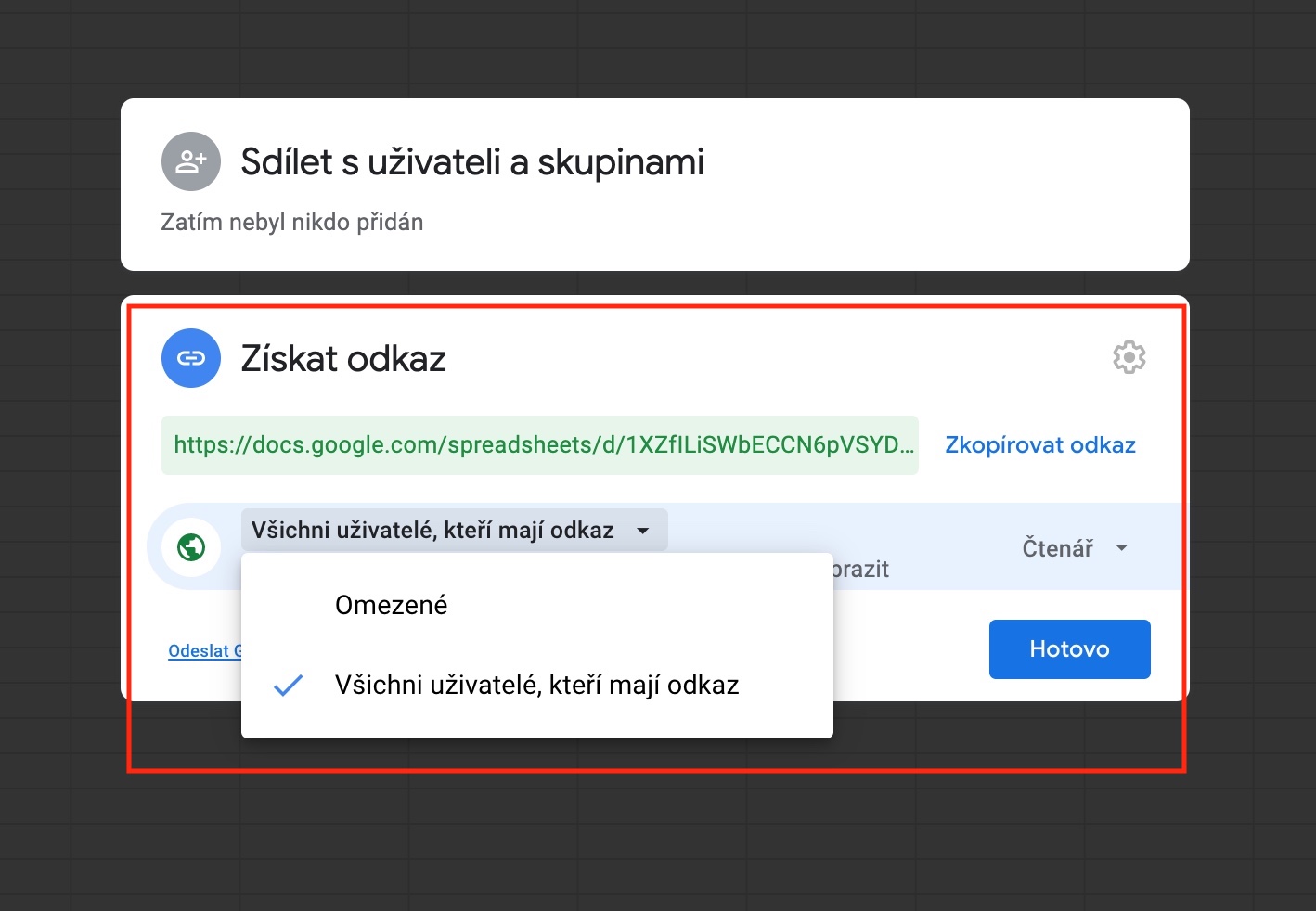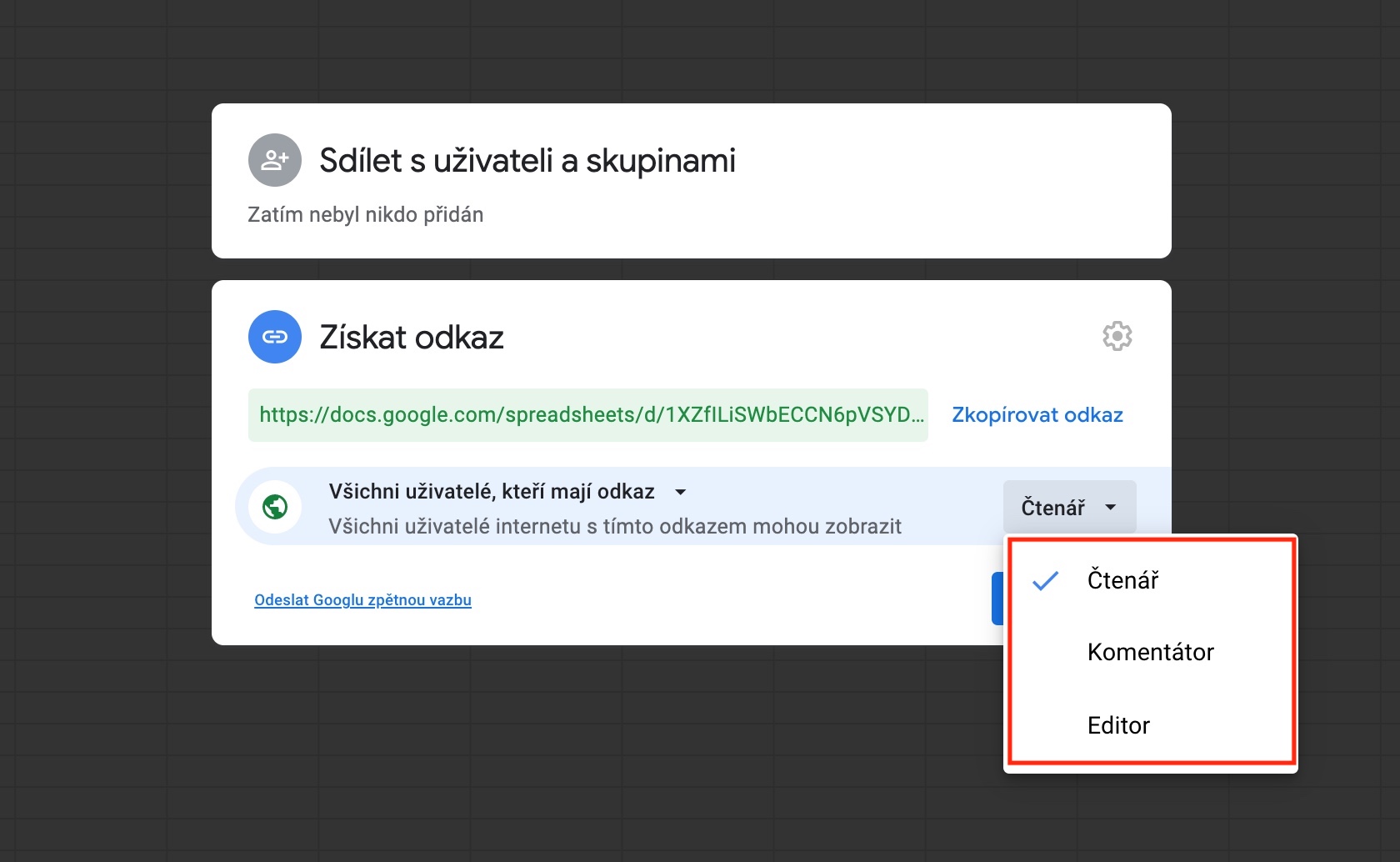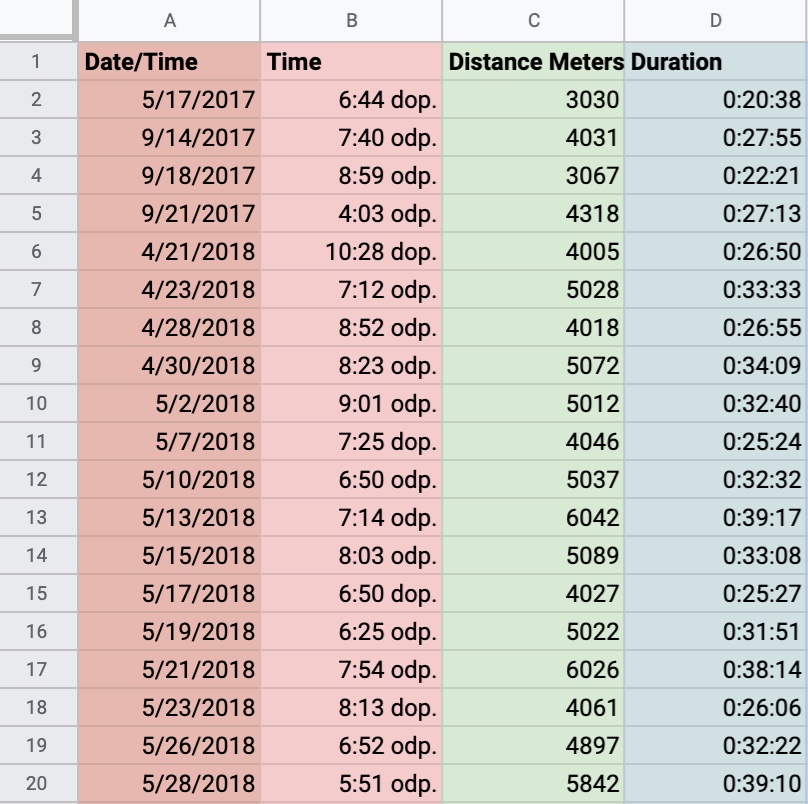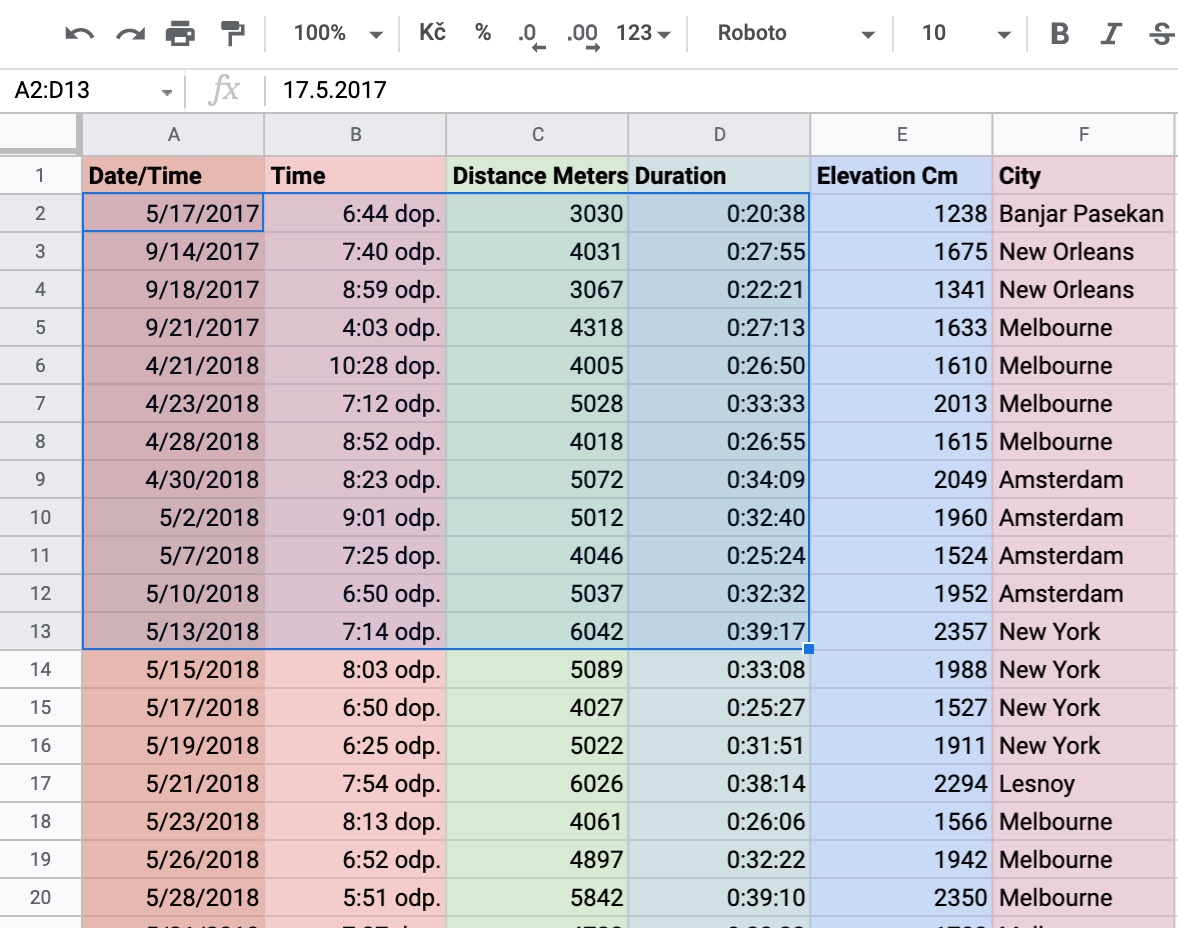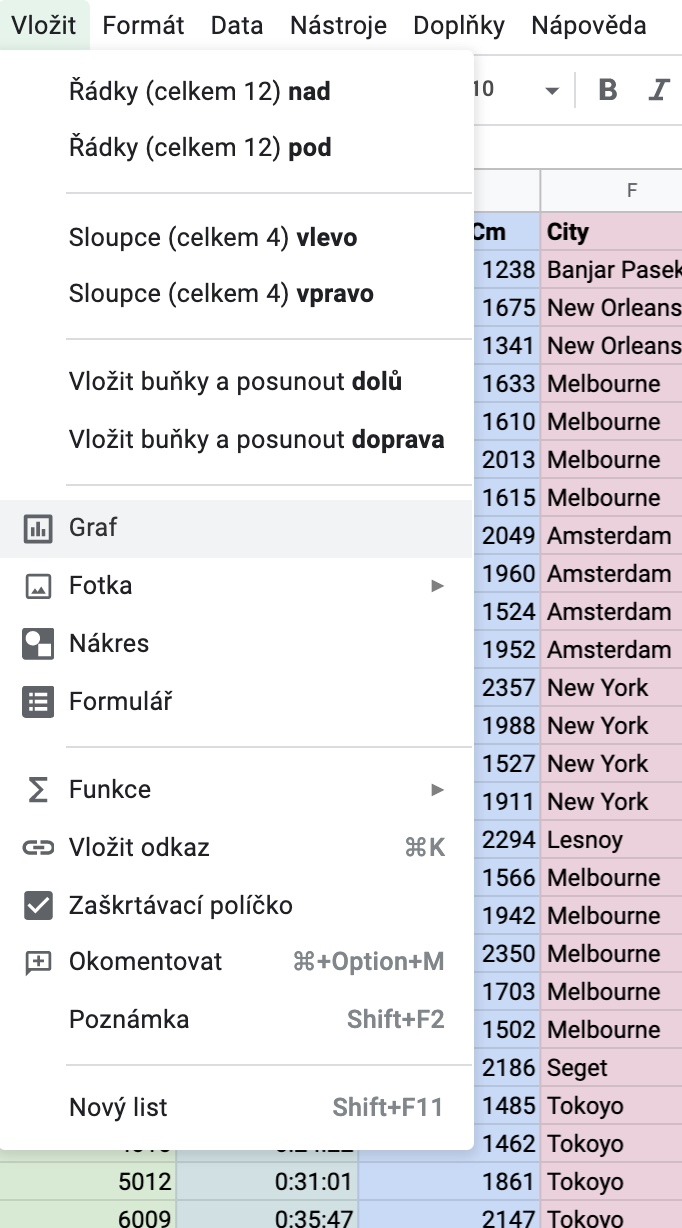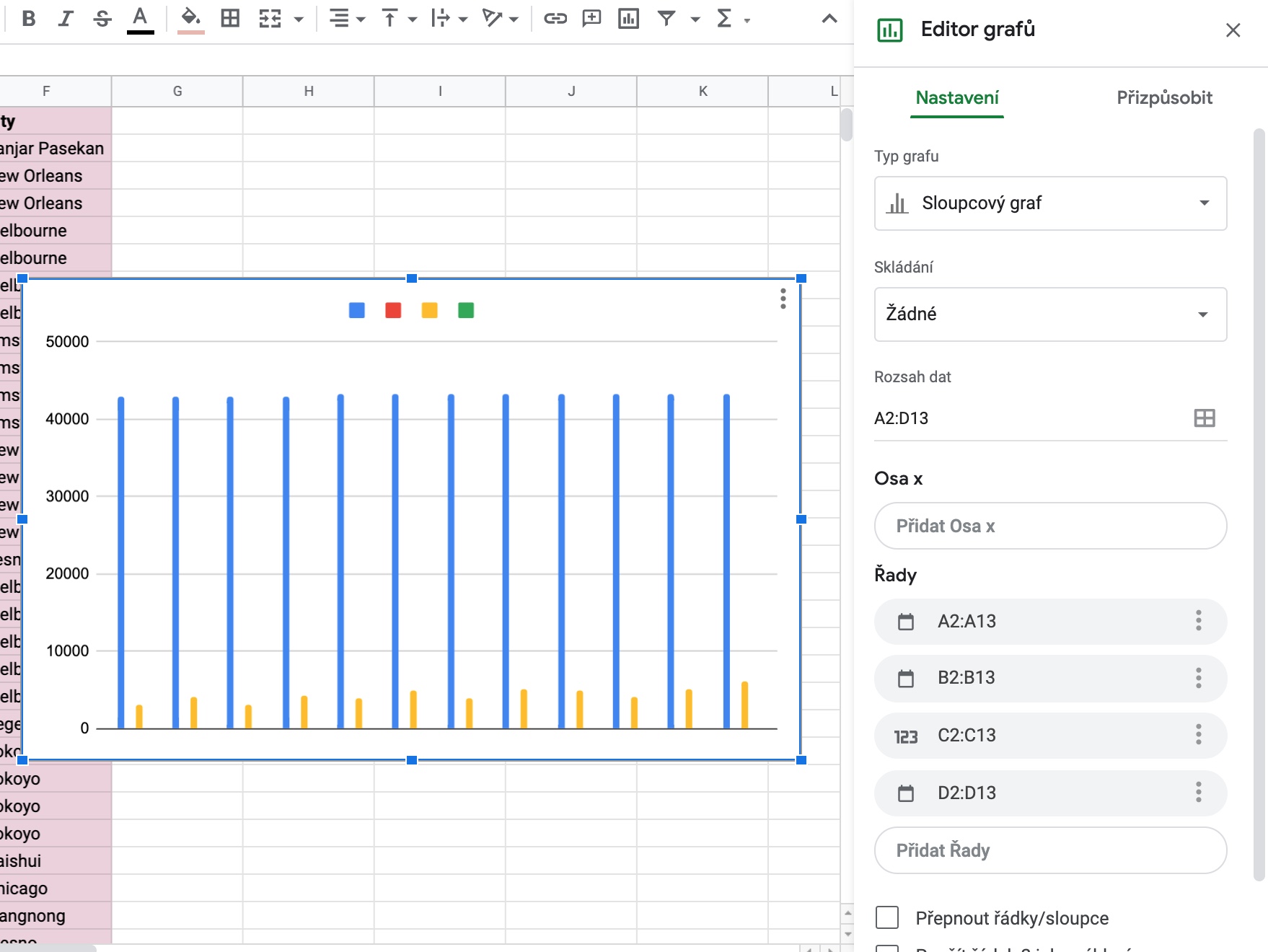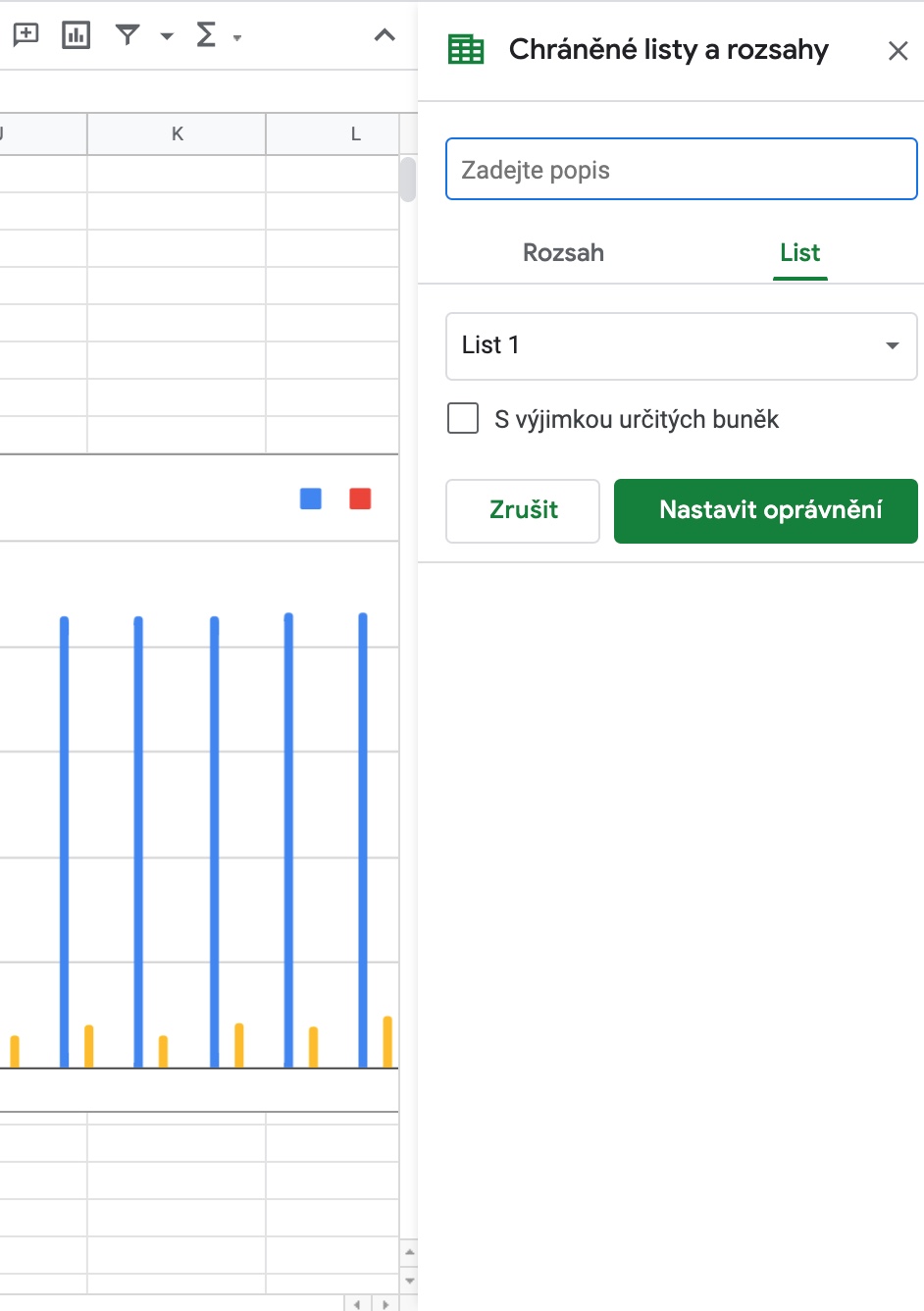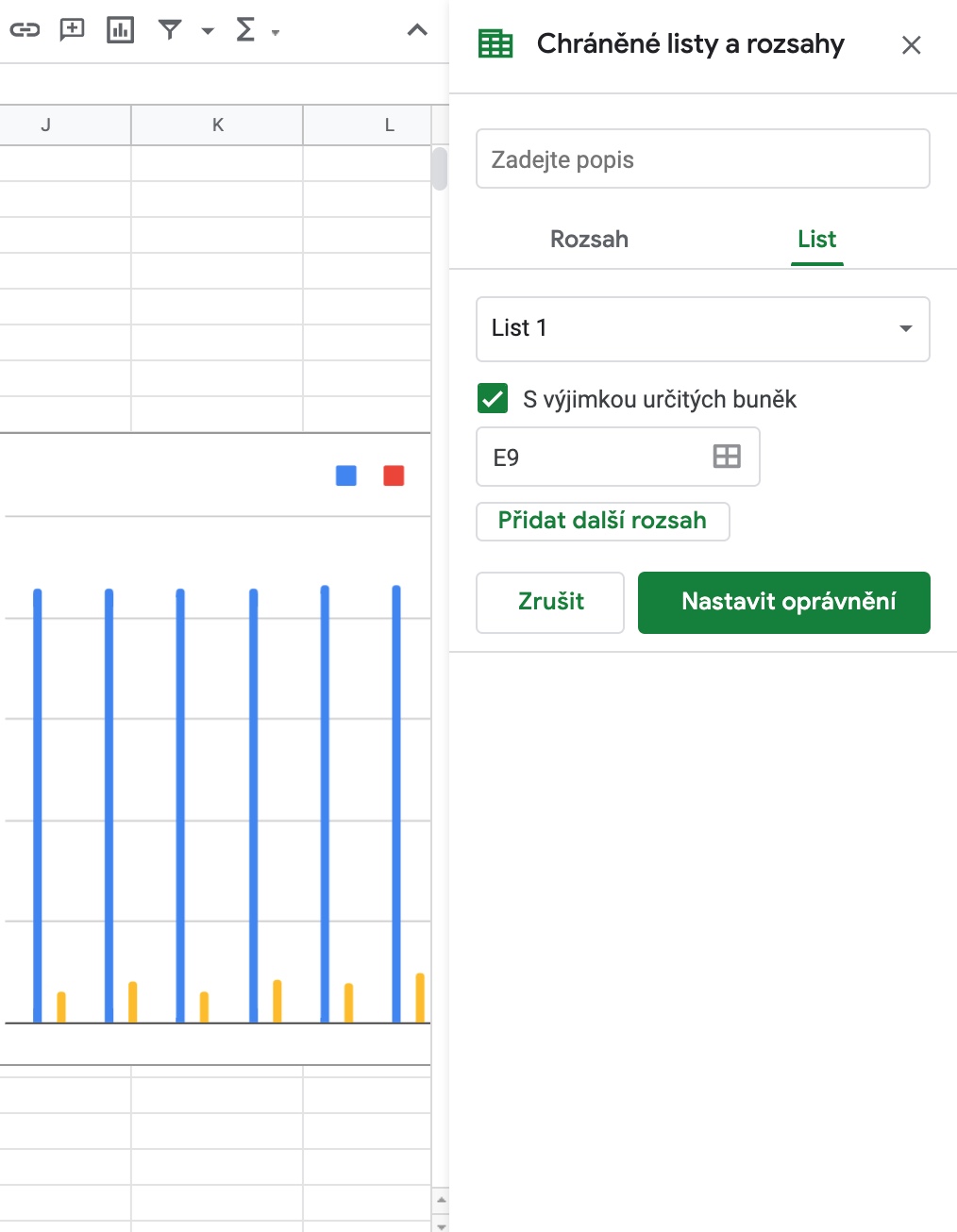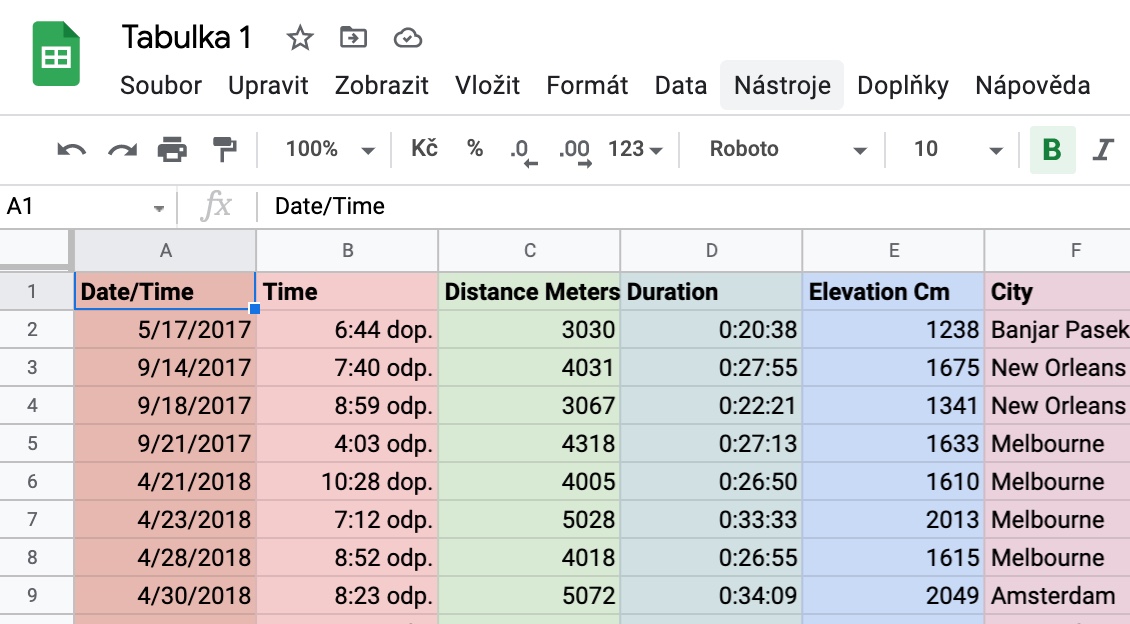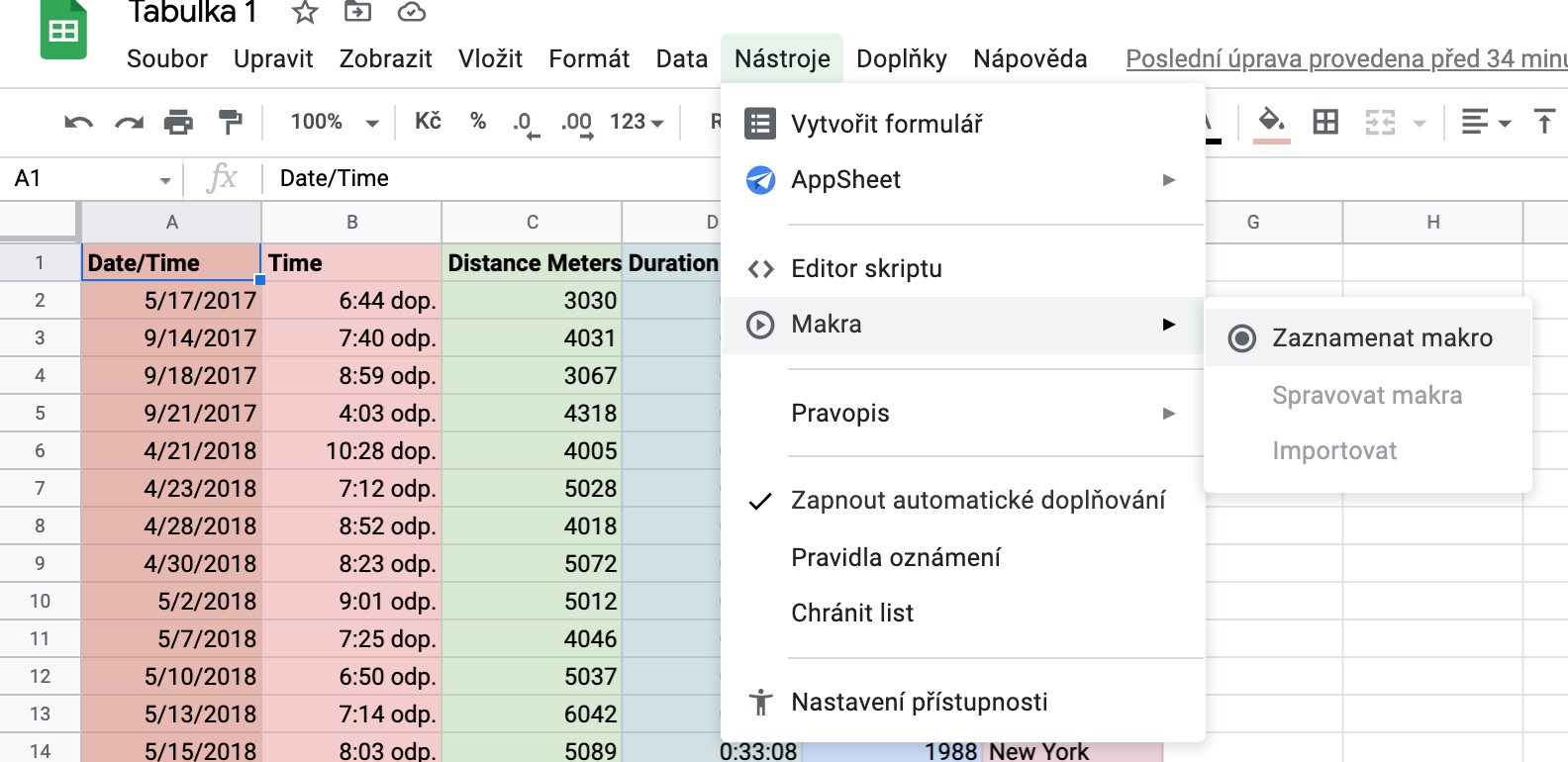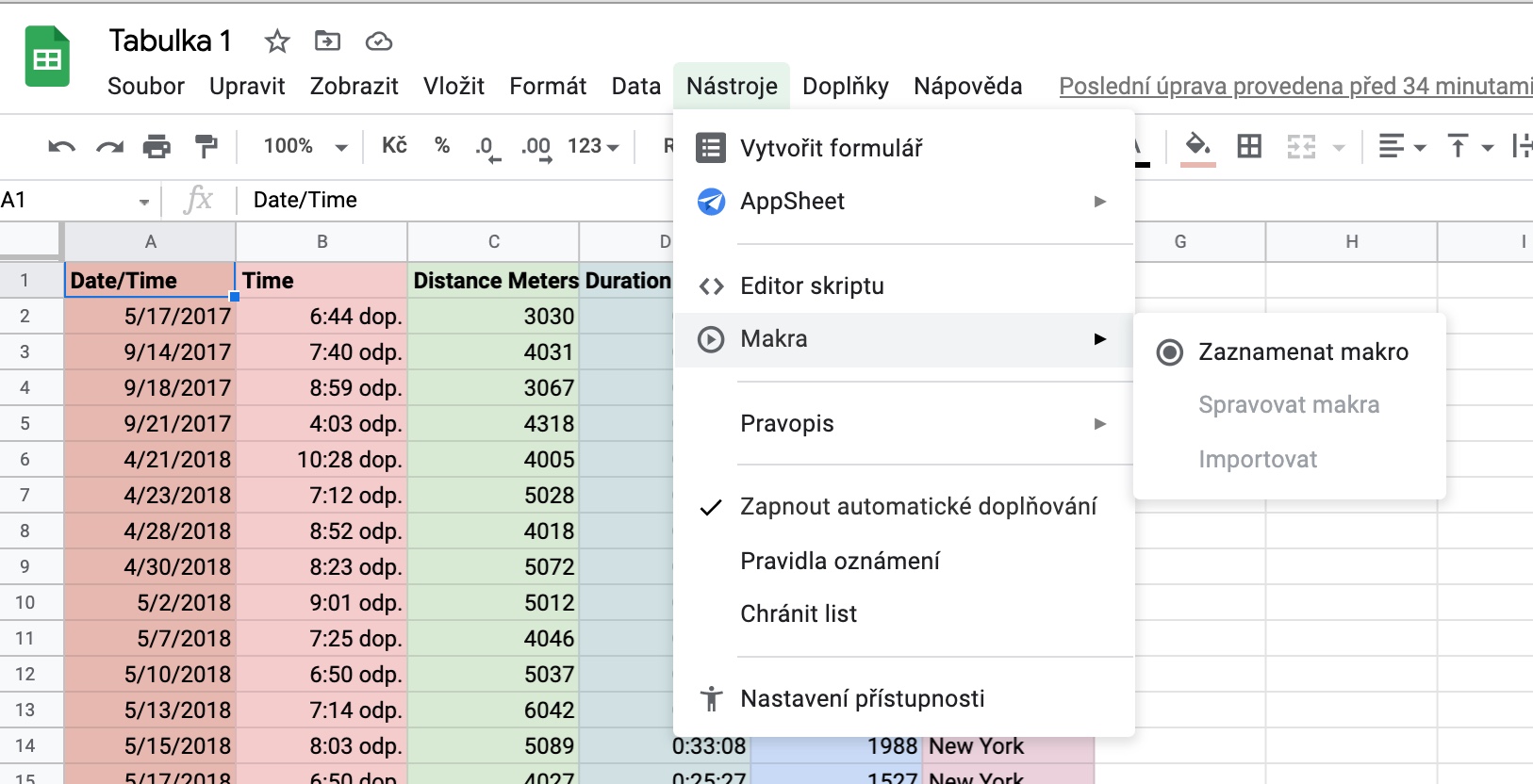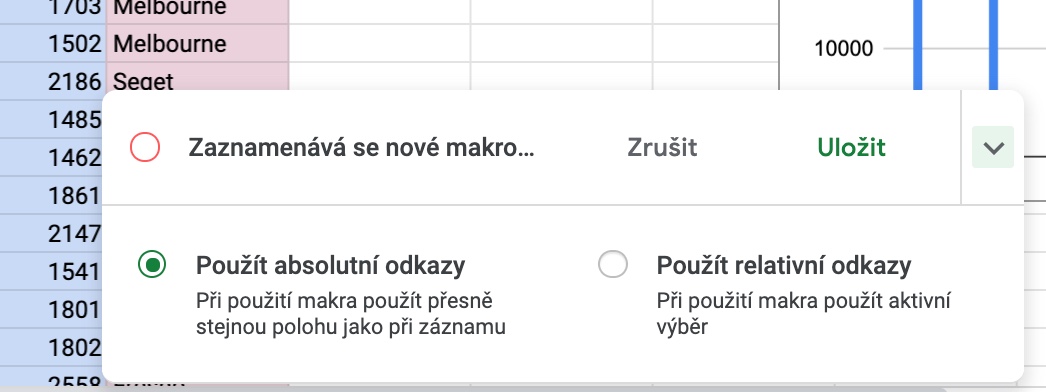আমরা অনলাইন স্প্রেডশীট প্রসেসর Google পত্রককে উৎসর্গ করা একটি অংশ নিয়ে Google এর অনলাইন টুলগুলিতে আমাদের সিরিজ চালিয়ে যাচ্ছি। আমরা আপনাকে পাঁচটি টিপস এবং কৌশলের সাথে পরিচয় করিয়ে দেব যা এই ওয়েব পরিষেবাটির সাথে কাজ করার সময় অবশ্যই কাজে আসবে।
এটা হতে পারে তোমার আগ্রহ থাকতে পারে
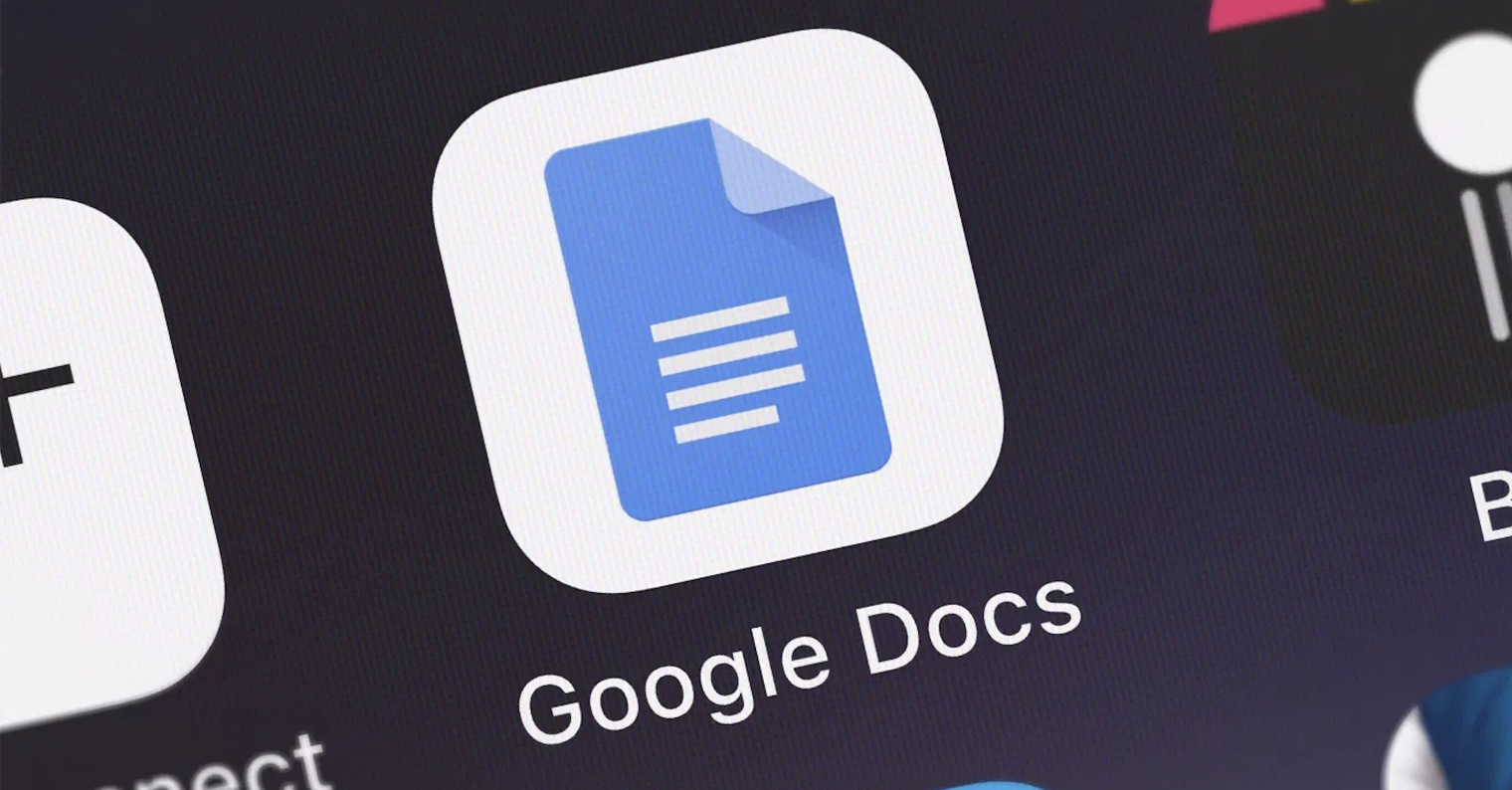
সহযোগিতা
অন্যান্য সমস্ত অনলাইন পরিষেবাগুলির মতো, আপনি Google পত্রকের ক্ষেত্রেও শেয়ারিং এবং সহযোগিতা ফাংশন ব্যবহার করতে পারেন - টেবিলের সাথে উইন্ডোর উপরের ডানদিকের কোণায় ক্লিক করুন শেয়ার করুন. টেবিলের নাম দিন এবং তারপর v শেয়ারিং ট্যাব ক্লিক করুন "সমস্ত ব্যবহারকারী যাদের একটি লিঙ্ক আছে". তারপরে আপনি যাদের সাথে টেবিল ভাগ করেন তাদের জন্য ভাগ করার পদ্ধতি এবং অনুমতি সেট করতে পারেন।
ভাল স্পষ্টতার জন্য চার্ট
Google পত্রকের টেবিলে আপনার প্রয়োজনীয় ডেটা ক্লাসিক উপায়ে প্রদর্শন করতে হবে না। আপনি যদি আপনার টেবিলটিকে বিশেষ করে তুলতে চান বা ডেটাটিকে একটি ভিন্ন আকারে উপস্থাপন করতে চান তবে আপনি এটিকে একটি রঙের চার্টে রূপান্তর করতে পারেন। পদ্ধতিটি সহজ - Cmd কী চেপে ধরে টেবিলে ক্লিক করুন তারিখ চিহ্নিত করুন, যা আপনি একটি গ্রাফে রূপান্তর করতে চান এবং তারপরে উইন্ডোর শীর্ষে টুলবার ক্লিক করুন সন্নিবেশ -> চার্ট.
সেল লকিং
আপনি যদি আপনার স্প্রেডশীট অন্য ব্যবহারকারীদের সাথে শেয়ার করেন এবং আপনি চান না যে তারা কোনোভাবেই নির্বাচিত কক্ষগুলিতে হস্তক্ষেপ করুক (যা দুর্ঘটনাক্রমে এবং অনিচ্ছাকৃতভাবেও ঘটতে পারে), আপনি ডেটা লক করতে পারেন। আপনি পৃথক কক্ষ এবং শীট উভয়ই লক করতে পারেন। চালু উইন্ডোর শীর্ষে টুলবার ক্লিক করুন টুলস -> শীট রক্ষা করুন. তারপর জানালায় লকিং পরামিতি সেট করুন, অথবা আপনি সুরক্ষিত করতে চান না এমন ঘরগুলি বাদ দিন।
মাকরা
আপনি যদি দীর্ঘ সময় ধরে টেবিলের সাথে কাজ করে থাকেন এবং আরও বিস্তারিতভাবে, আপনি অবশ্যই ম্যাক্রো ফাংশনের সাথে পরিচিত, উদাহরণস্বরূপ, মাইক্রোসফ্ট এক্সেল। যাইহোক, আপনি Google পত্রক ওয়েব অ্যাপ্লিকেশনের টেবিলে ম্যাক্রোর সাথেও কাজ করতে পারেন। চালু উইন্ডোর শীর্ষে টুলবার ক্লিক করুন টুলস -> ম্যাক্রো -> ম্যাক্রো রেকর্ড করুন. যাওয়া জানালার নিচের অংশ আপনার কাছে প্রদর্শিত হবে কার্ড, যেখানে আপনি সমস্ত পরামিতি সেট করেন এবং আপনি রেকর্ডিং শুরু করতে পারেন।