অ্যাপল তার ডিভাইসগুলির সাথে বিভিন্ন আকর্ষণীয় এবং দরকারী স্থানীয় অ্যাপ্লিকেশনও অফার করে। যেগুলির মধ্যে আপনি কাজের জন্য ব্যবহার করতে পারেন, উদাহরণস্বরূপ, কীনোট, উপস্থাপনা তৈরি, দেখা এবং সম্পাদনা করার জন্য ব্যবহৃত হয়। আজকের নিবন্ধে, আমরা আপনাকে পাঁচটি দরকারী টিপসের সাথে পরিচয় করিয়ে দেব যা কীনোটে আপনার কাজকে আরও দক্ষ করে তুলবে।
এটা হতে পারে তোমার আগ্রহ থাকতে পারে
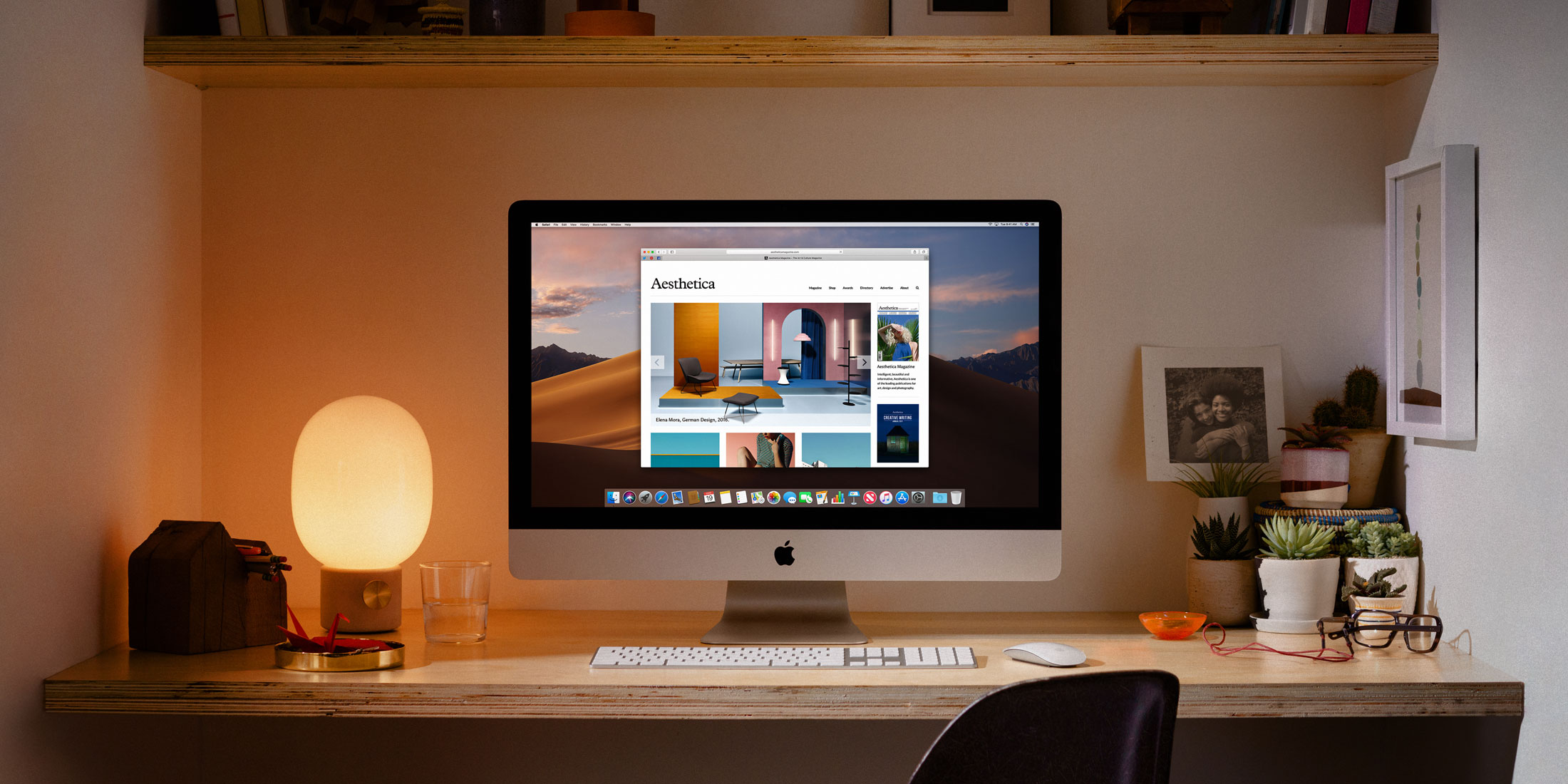
টেমপ্লেট ভয় পাবেন না
আপনি যদি আপনার উপস্থাপনাটি নিজের দ্বারা ডিজাইন করার সাহস না করেন, তবে সহজ বিকল্পের জন্য মীমাংসা করতে না চান, আপনি ম্যাকের কীনোটে বেশ কয়েকটি ভাল-ডিজাইন করা প্রিসেট টেমপ্লেট থেকে বেছে নিতে পারেন। কীনোট অ্যাপ্লিকেশনটি শুরু করুন এবং উইন্ডোর নীচের বাম অংশে ক্লিক করুন একটি নতুন নথি - আপনি একটি ব্যাপক একটি দেখতে পাবেন টেমপ্লেট লাইব্রেরি, যেখান থেকে আপনি আপনার ইচ্ছামত বেছে নিতে পারেন।
চার্ট এবং টেবিল ব্যবহার করুন
উপস্থাপনা একটি নির্দিষ্ট বিষয় উপস্থাপনের একটি নির্দিষ্ট উপায়. যদি আপনার উপস্থাপনা তারিখ এবং সংখ্যা অন্তর্ভুক্ত করে, আপনি কল্পনা করতে পারেন যে তাদের মৌখিক উপস্থাপনা সম্ভবত দর্শকদের জন্য খুব বোধগম্য, আকর্ষণীয় বা স্মরণীয় হবে না। কিন্তু কীনোট অ্যাপ্লিকেশনে, আপনি বিভিন্ন টেবিল এবং গ্রাফের সাহায্যে আপনার উপস্থাপনাকে প্রাণবন্ত করতে পারেন। অ্যাপ্লিকেশন উইন্ডোর শীর্ষে, একটি উপস্থাপনা তৈরি করার সময় আইটেমটিতে ক্লিক করুন তালিকা অথবা টেবিল - আপনি কোন বস্তু যোগ করতে চান তার উপর নির্ভর করে - এবং তারপর মনিটরের নির্দেশাবলী অনুসরণ করুন।
নোট লিখুন
আপনি যখন ম্যাক-এ কীনোটে একটি উপস্থাপনা তৈরি করছেন তখন আপনি নোটও নিতে পারেন—আপনি আপনার দর্শকদের বলতে চান এমন জিনিস, আকর্ষণীয় তথ্য, কীওয়ার্ড এবং আরও অনেক কিছু লিখতে পারেন। আপনার ম্যাকের উপরের টুলবারে, ক্লিক করুন দেখুন -> নোট দেখুন. উইন্ডোর নীচে, আপনি একটি খালি জায়গা দেখতে পাবেন যেখানে আপনি আপনার নোটগুলি প্রবেশ করতে পারেন। আপনি ক্লিক করে নোট লুকাতে পারেন দেখুন -> নোট লুকান.
প্রভাব সম্পর্কে চিন্তা করবেন না
কীনোট ইফেক্ট যোগ করার ক্ষমতা অফার করে তখন স্লাইডের মধ্যে পাল্টানোর জন্য কেন মীমাংসা করবেন? আপনার স্লাইড শোতে একাধিক স্লাইড থাকলে, কীটি ধরে রাখুন আদেশ এবং বাম কলামে চিহ্নিত করতে ক্লিক করুন ছবি, যার মধ্যে আপনি একটি রূপান্তর প্রভাব যোগ করতে চান। তারপর ডান কলামে ক্লিক করুন অ্যানিমেশন এবং তারপর বোতাম প্রভাব যোগ করুন, এবং তারপর এটি যথেষ্ট পছন্দসই প্রভাব নির্বাচন করুন।
ওয়েব থেকে ভিডিও যোগ করুন
আপনি সম্ভবত জানেন যে আপনি ম্যাকের কীনোটে আপনার উপস্থাপনাগুলিতে সমস্ত ধরণের ভিডিও যুক্ত করতে পারেন৷ আপনি যদি YouTube বা Vimeo প্ল্যাটফর্ম থেকে আপনার উপস্থাপনায় একটি ভিডিও যুক্ত করতে চান তবে আপনাকে এটি ডাউনলোড করার এবং স্লাইডে ঢোকানোর সম্ভাবনাগুলি নিয়ে গবেষণা করতে হবে না। নির্বাচিত ভিডিওর URL কপি করুন এবং তারপরে আপনার ম্যাক স্ক্রিনের শীর্ষে টুলবারে ক্লিক করুন যোগ করুন -> ওয়েব ভিডিও. আপনাকে যা করতে হবে তা হল পাঠ্য ক্ষেত্রে প্রবেশ করান কপি করা ঠিকানা পেস্ট করুন এবং ভিডিও উপস্থাপনা যোগ করা হয়.
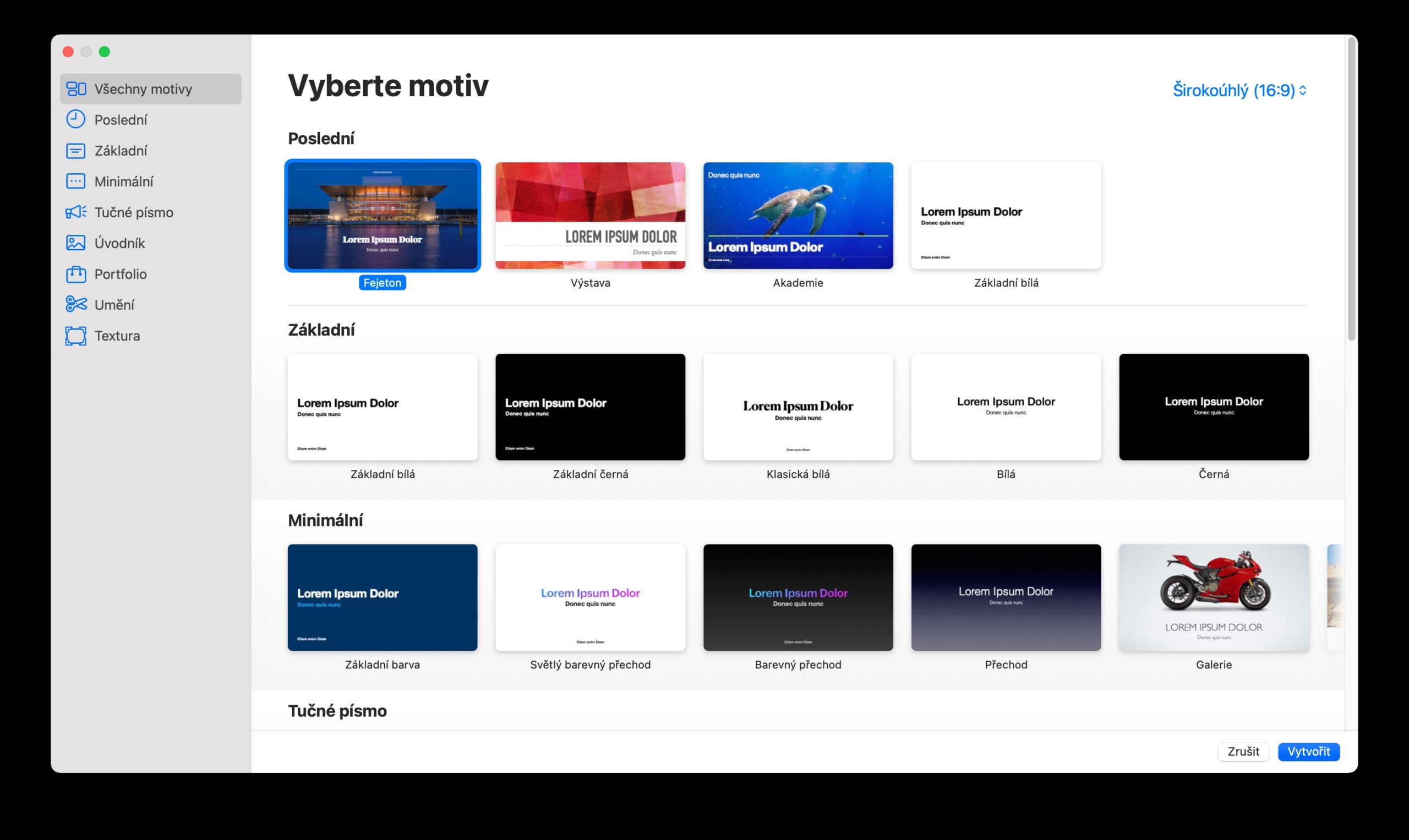
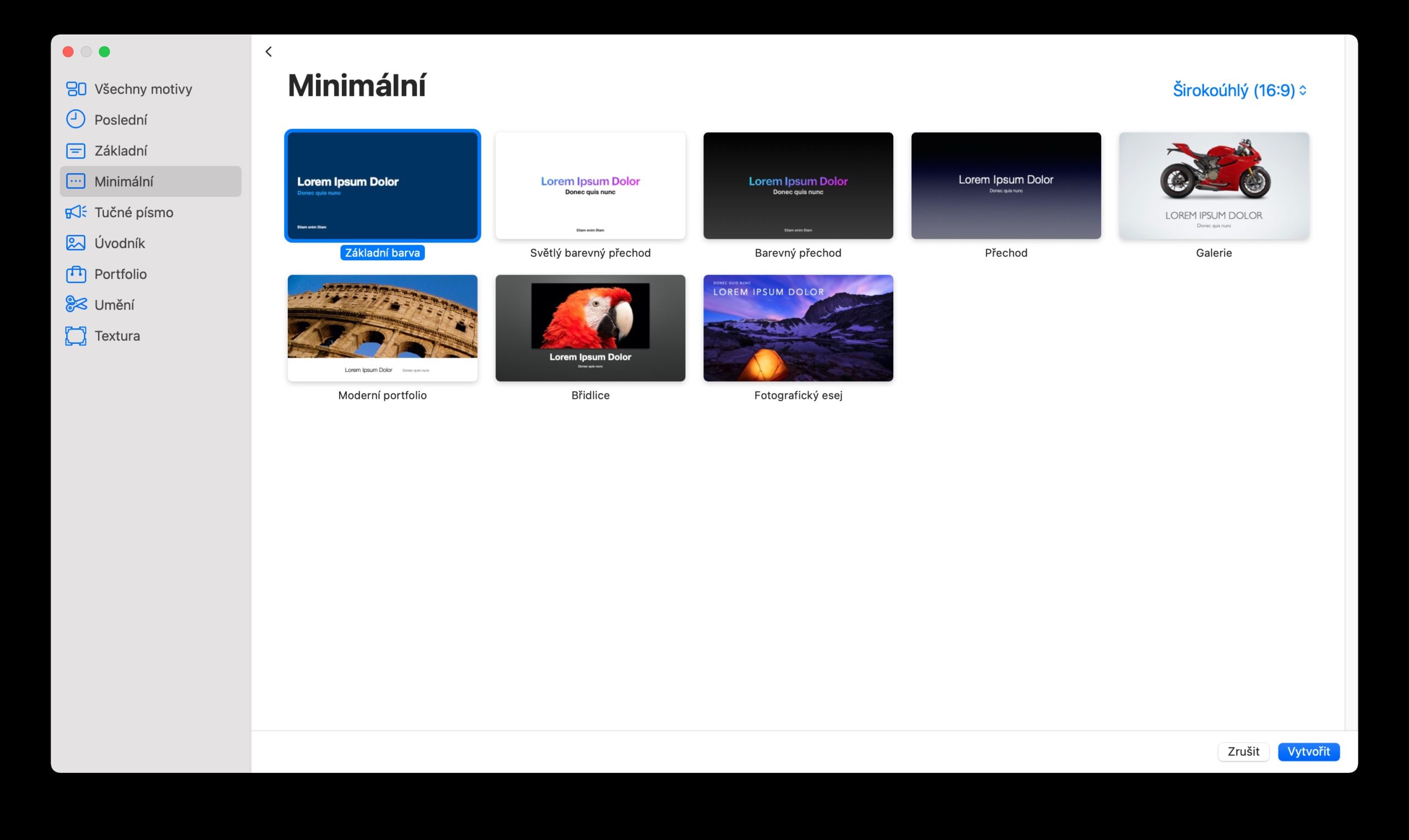
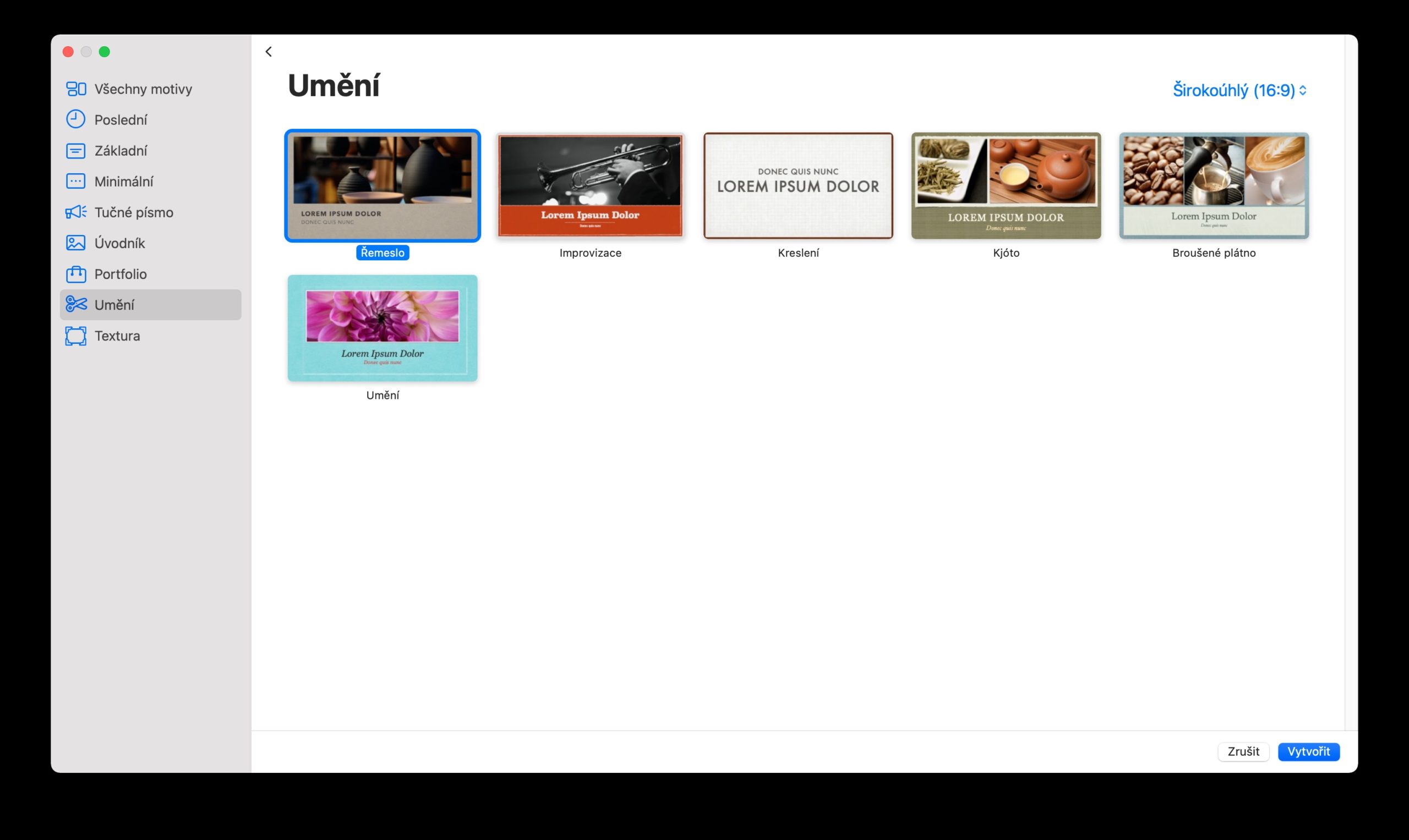
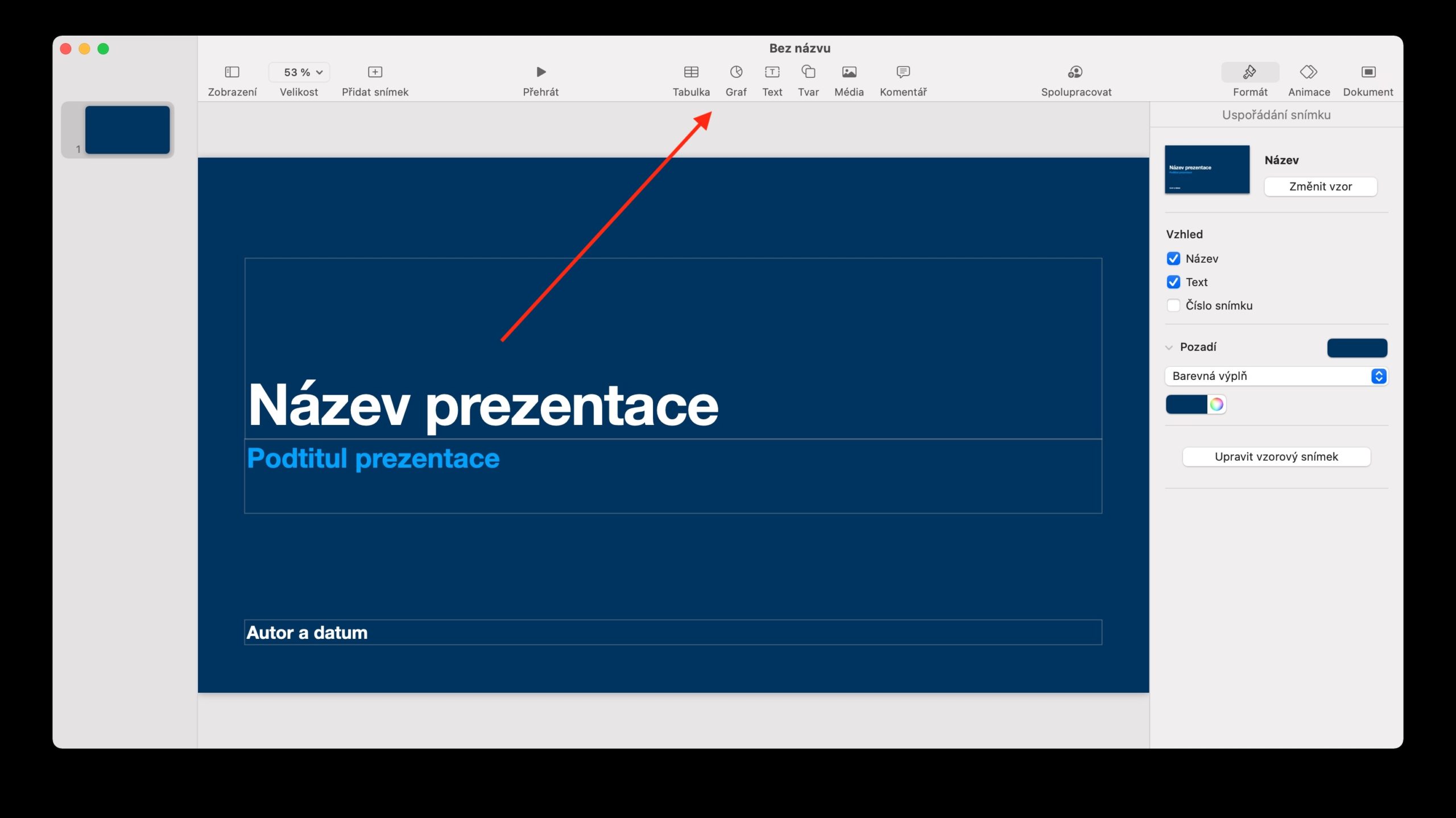
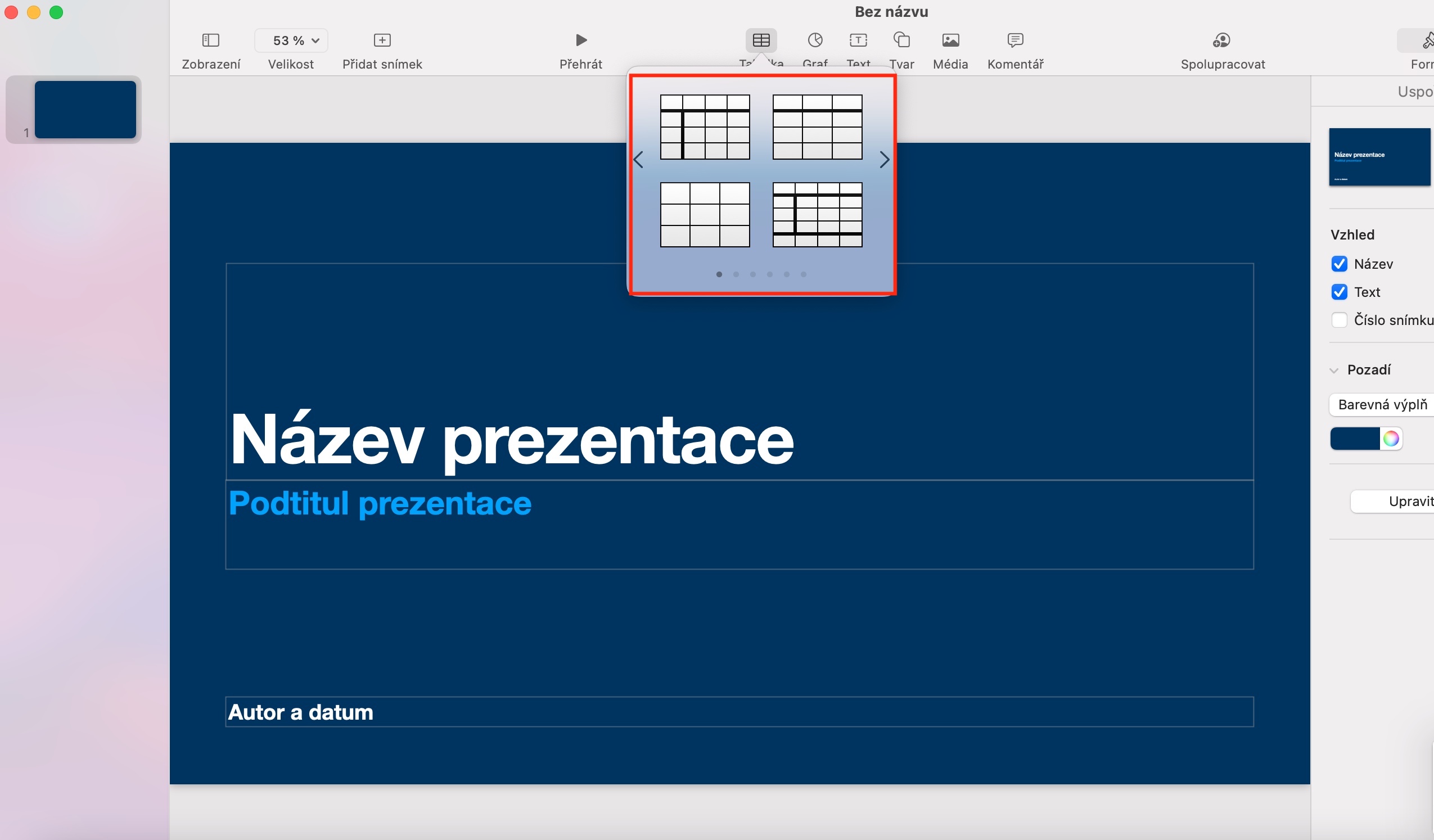
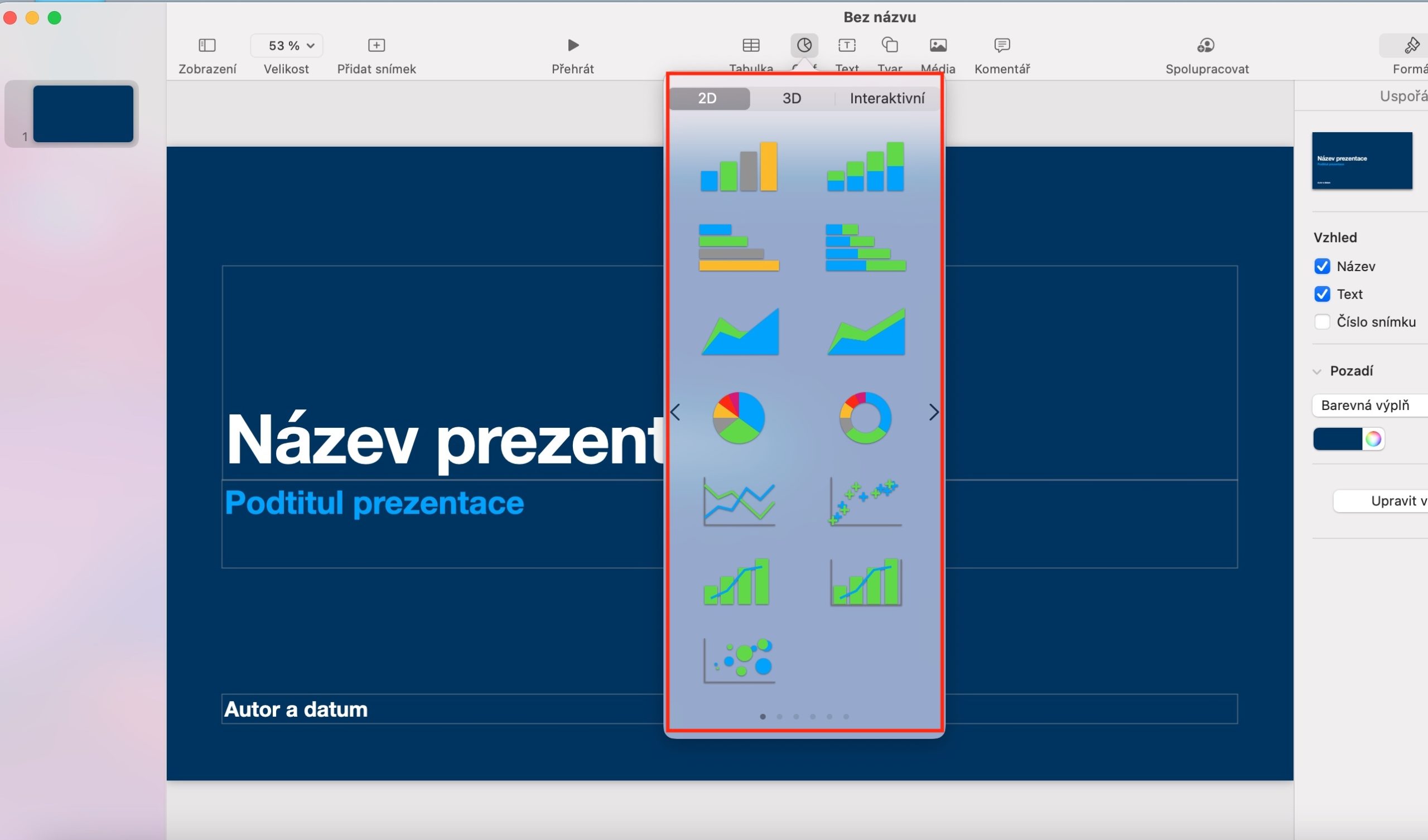
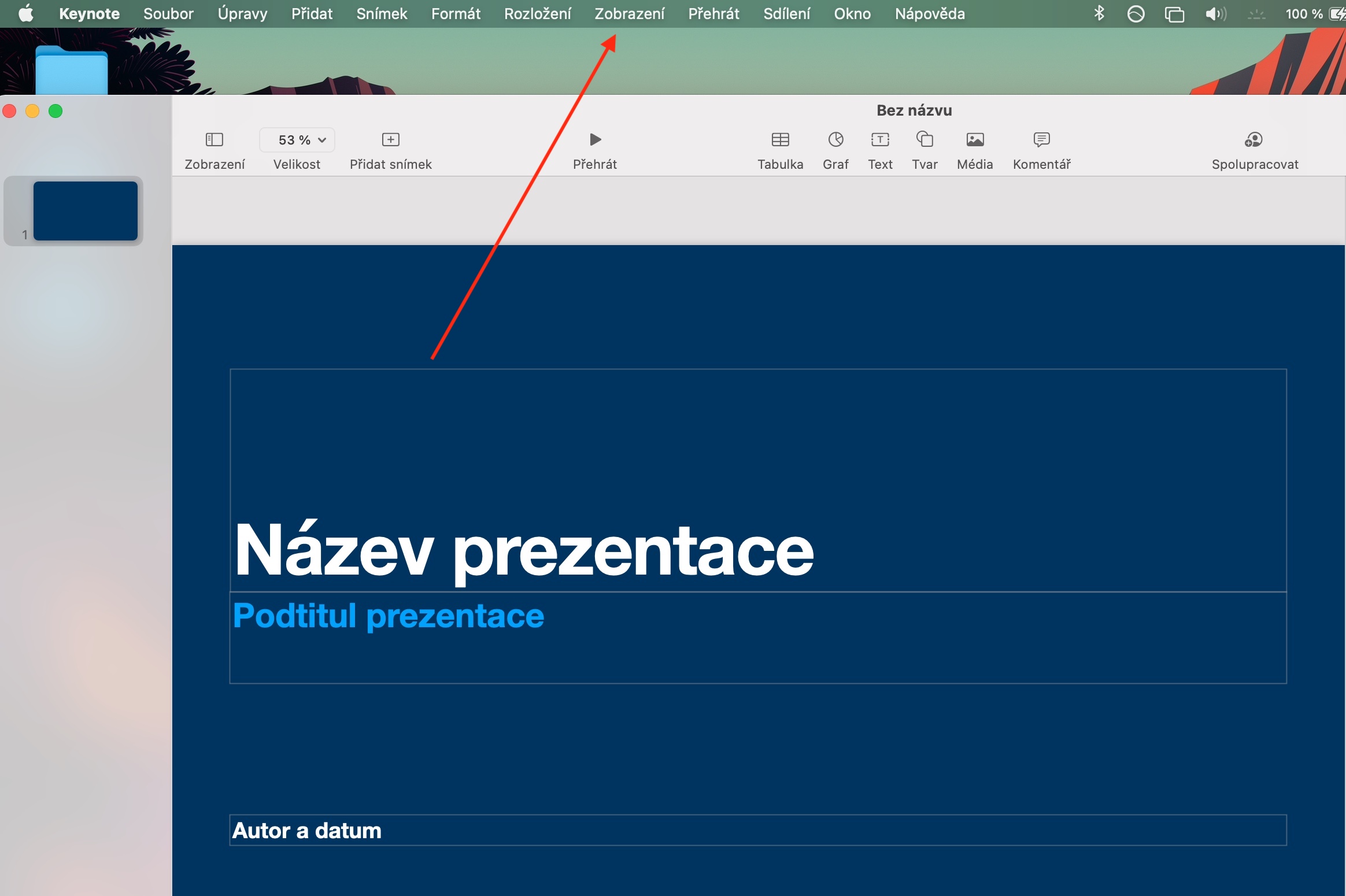
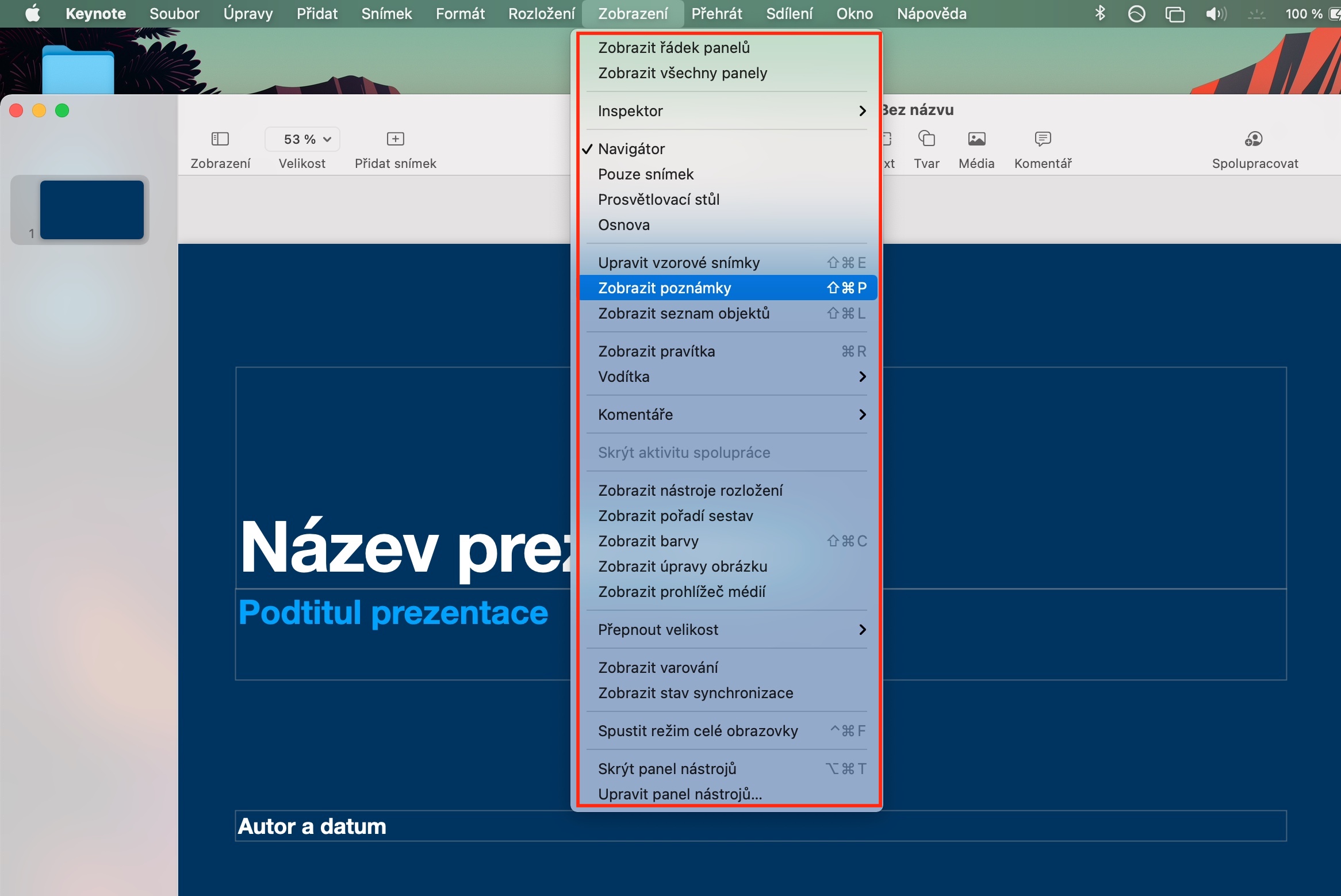
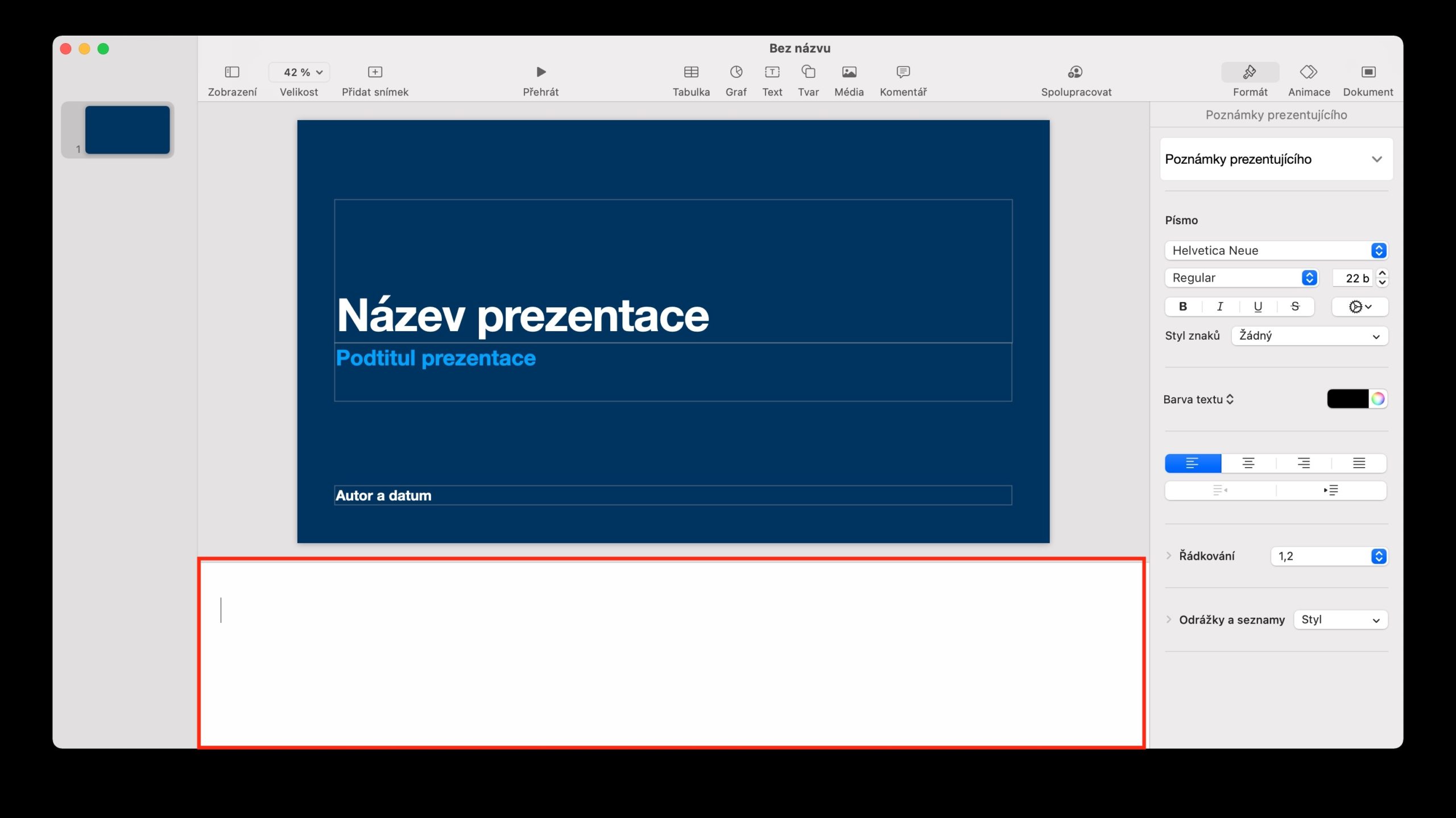
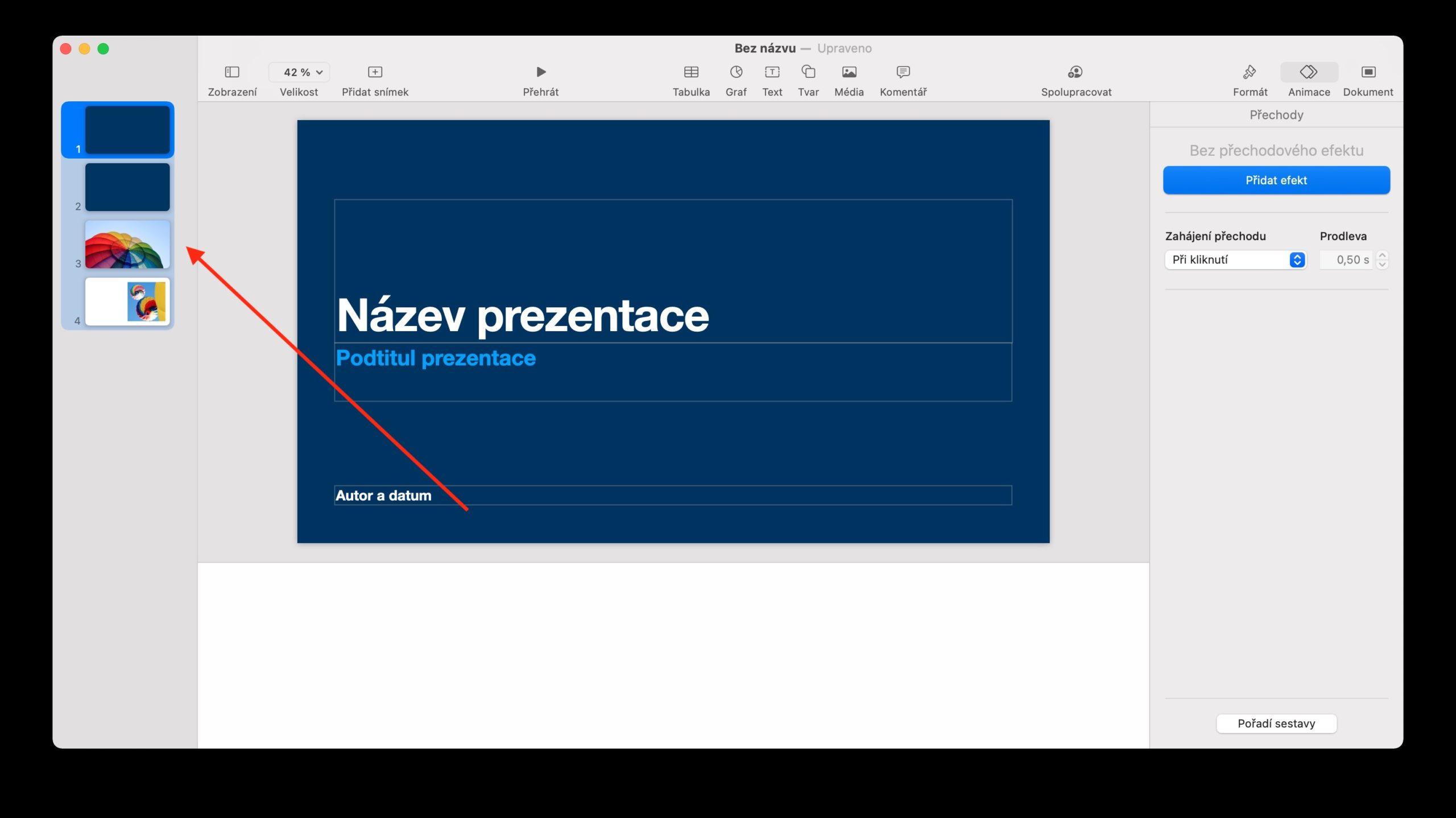
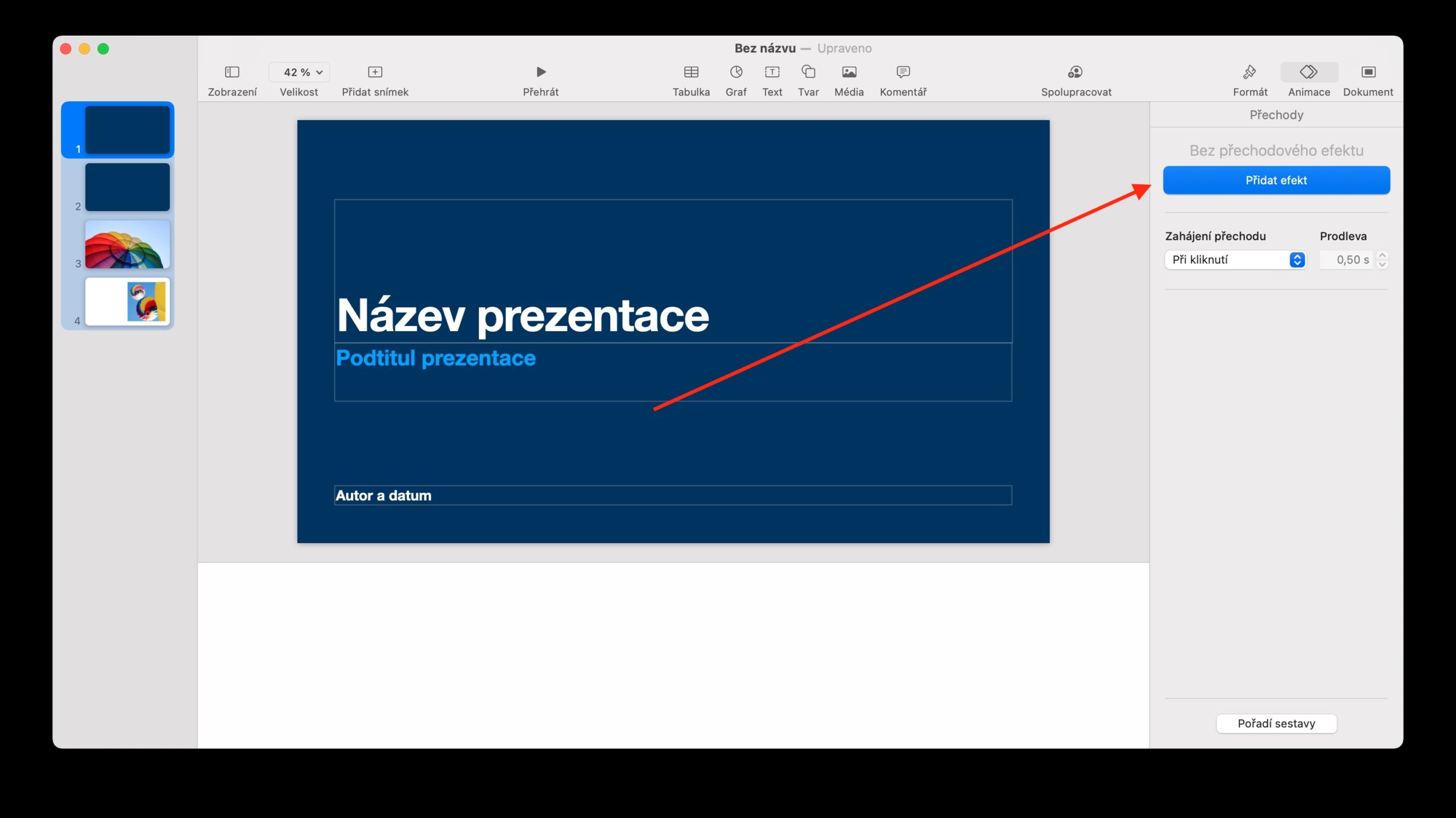
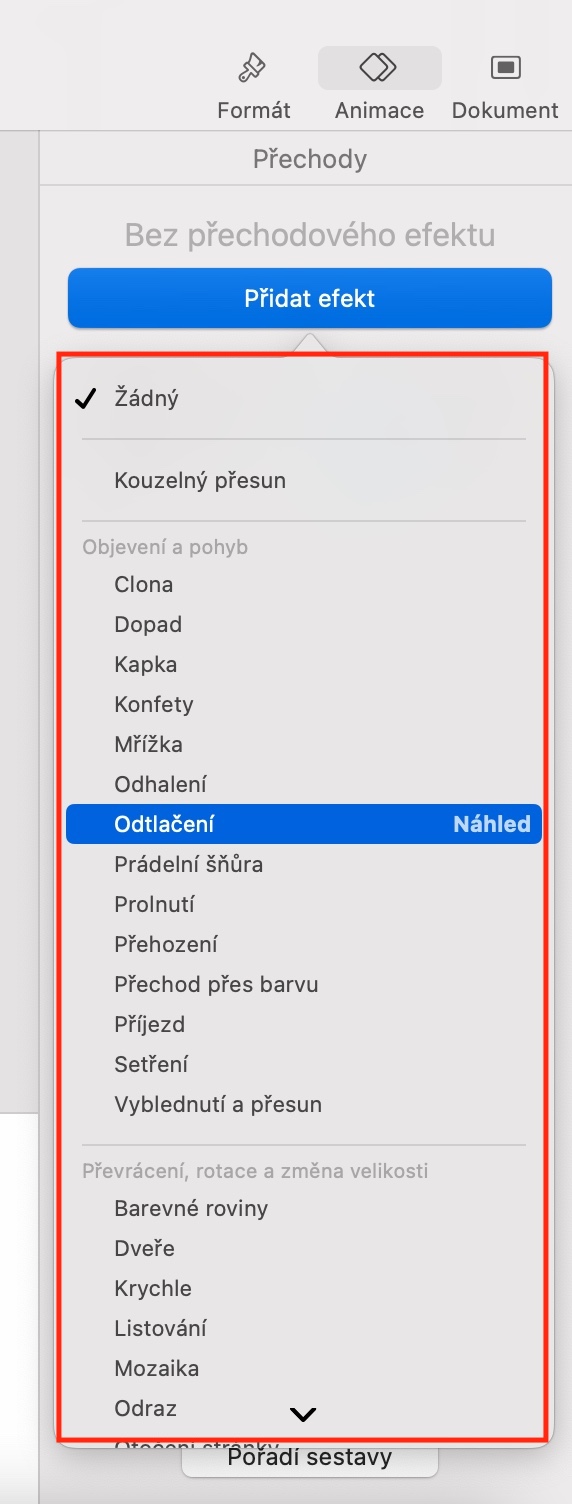
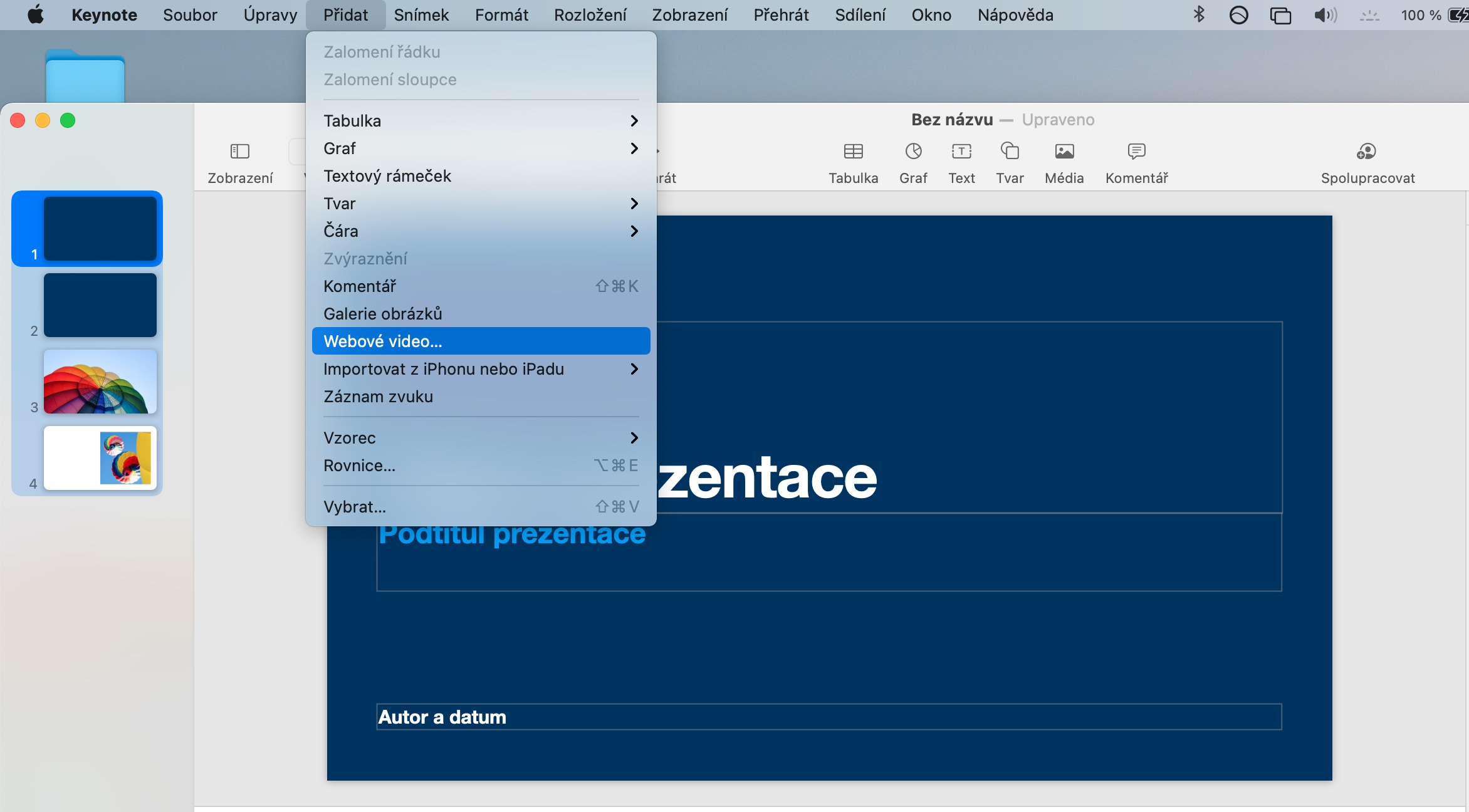

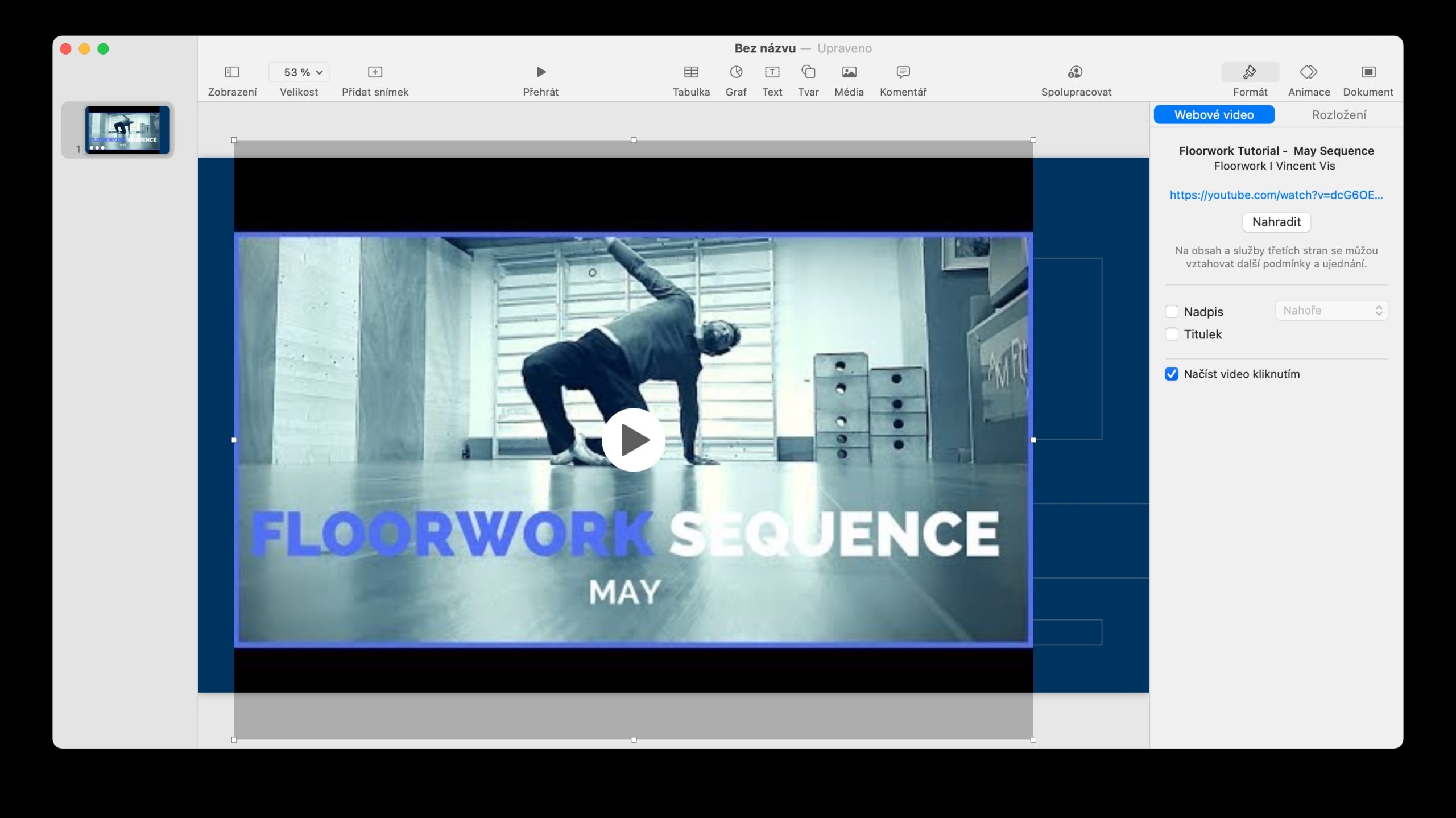
দুর্দান্ত, ধন্যবাদ?