পরিবর্তন দেখুন
ম্যাকের নেটিভ মেইলে, আপনি যদি মূল অ্যাপ্লিকেশন উইন্ডোতে বার্তাগুলি কীভাবে প্রদর্শিত হয় তা পরিবর্তন করতে চান, মেল চালু করুন এবং আপনার ম্যাকের স্ক্রিনের শীর্ষে মেনু বারে যান। এখানে ক্লিক করুন দেখুন -> কলাম ভিউ ব্যবহার করুন. প্রতিটি বার্তার পূর্বরূপের পরিবর্তে, এই মোডে আপনি শুধুমাত্র প্রেরক সম্পর্কে তথ্য, বার্তার বিষয়, তারিখ এবং সম্ভবত সংশ্লিষ্ট মেলবক্স দেখতে পাবেন৷
সাইডবার কাস্টমাইজ করুন
MacOS-এ নেটিভ মেল আশ্চর্যজনক কাস্টমাইজেশন বিকল্পগুলি অফার করে। এটি উইন্ডোর বাম দিকের সাইড প্যানেলের ক্ষেত্রেও প্রযোজ্য, যার বিষয়বস্তু এবং চেহারা আপনি অনেকাংশে প্রভাবিত করতে পারেন। পছন্দসই বিভাগে পৃথক আইটেম, বা পৃথক মেইলবক্সে বা গতিশীল মেলবক্সে, টেনে আনুন এবং ড্রপ ব্যবহার করে প্রদত্ত বিভাগের মধ্যে অবাধে সরানো যেতে পারে। তারপরে আপনি বিভাগের নামের ডানদিকে অবস্থিত ছোট তীরটিতে ক্লিক করে পৃথক বিভাগগুলিকে সহজেই ভেঙে ফেলতে পারেন।
এটা হতে পারে তোমার আগ্রহ থাকতে পারে
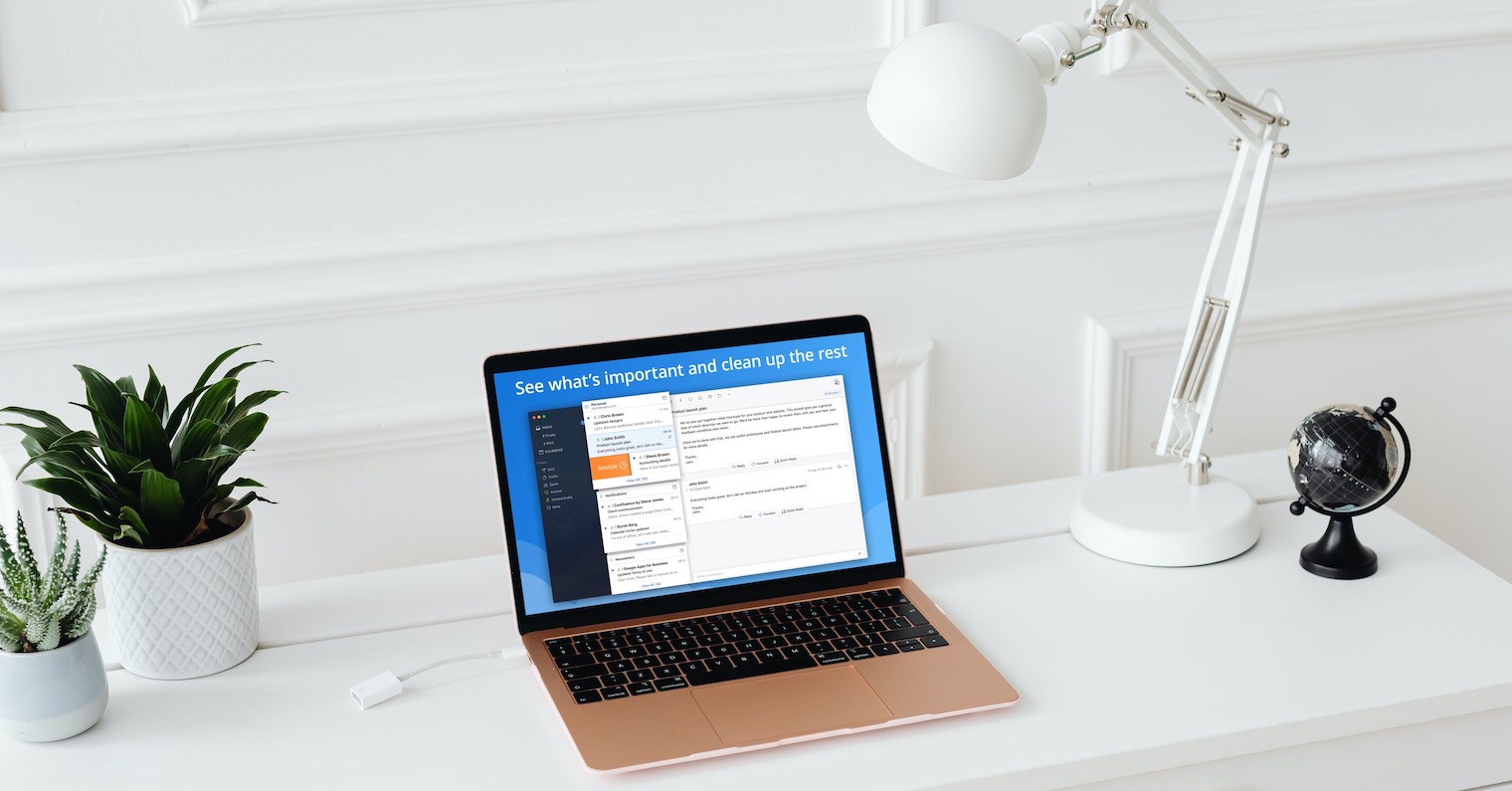
ইমেল সংরক্ষণ করতে টেনে আনুন
মেল, অন্যান্য অনেক অ্যাপ্লিকেশনের মতো, ড্র্যাগ অ্যান্ড ড্রপ ফাংশন সমর্থন করে, যা আপনার কাজকে সহজ করে তোলে এবং অনেক উপায়ে সময় বাঁচায়। উদাহরণস্বরূপ, যদি আপনি একটি বার্তা পান যে আপনি সরাসরি আপনার Mac এ একটি অনুলিপি সংরক্ষণ করতে চান, শুধু এটি ধরে রাখুন মাউস কার্সার দিয়ে ডেস্কটপে টেনে আনুন অথবা সম্ভবত ডকুমেন্ট ফোল্ডারে। বার্তাটি অবিলম্বে *.eml ফরম্যাটে সংরক্ষিত হয়।
বার্তাটি আবার পাঠান
আপনি ঠিকানায় একটি টাইপো করেছেন এবং ইমেলটি পুনরায় পাঠাতে হবে তা বুঝতে আগে আপনি কি কখনও একটি ইমেল পাঠিয়েছেন? আবার লিখতে হবে না। প্রেরিত বার্তাগুলিতে যান, বার্তাটিতে ডান ক্লিক করুন এবং প্রদর্শিত মেনুতে নির্বাচন করুন আবার জমা দিন.
ফন্ট পরিবর্তন করুন
এছাড়াও আপনি ম্যাকের নেটিভ মেলে ফন্টের চেহারা কাস্টমাইজ করতে পারেন। এটা কিভাবে করতে হবে? আপনার ম্যাকে, মেল অ্যাপটি চালু করুন এবং আপনার ম্যাক স্ক্রিনের শীর্ষে মেনু বারে যান। ক্লিক করুন মেইল -> সেটিংস. মেল পছন্দ উইন্ডোর শীর্ষে, ক্লিক করুন হরফ এবং রং এবং তারপর পরামিতি সেট করুন যা আপনার জন্য সবচেয়ে উপযুক্ত।
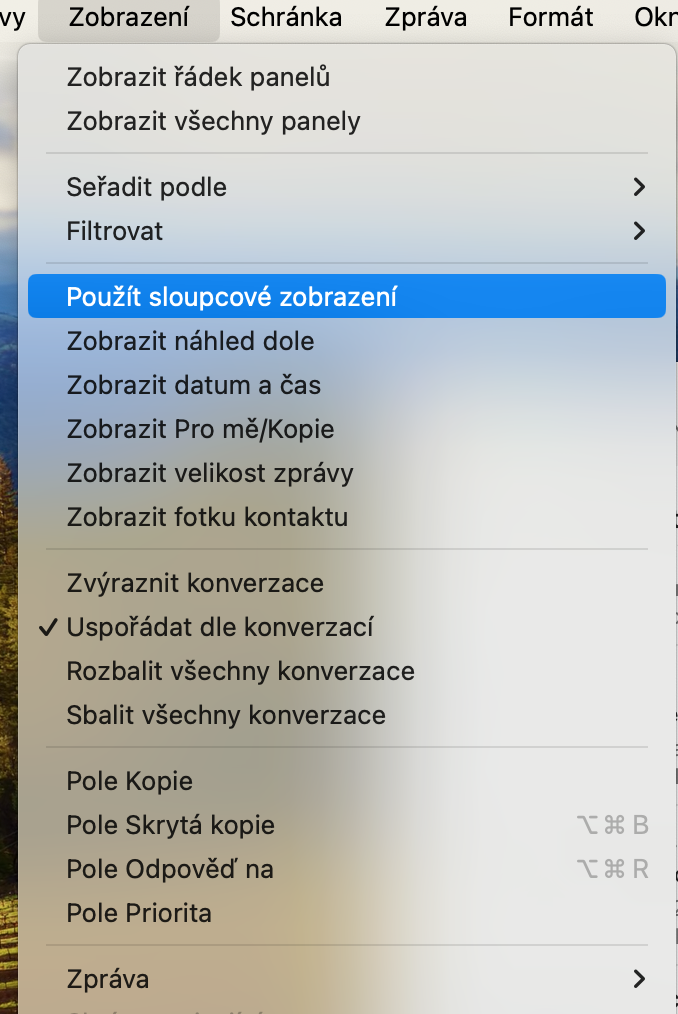

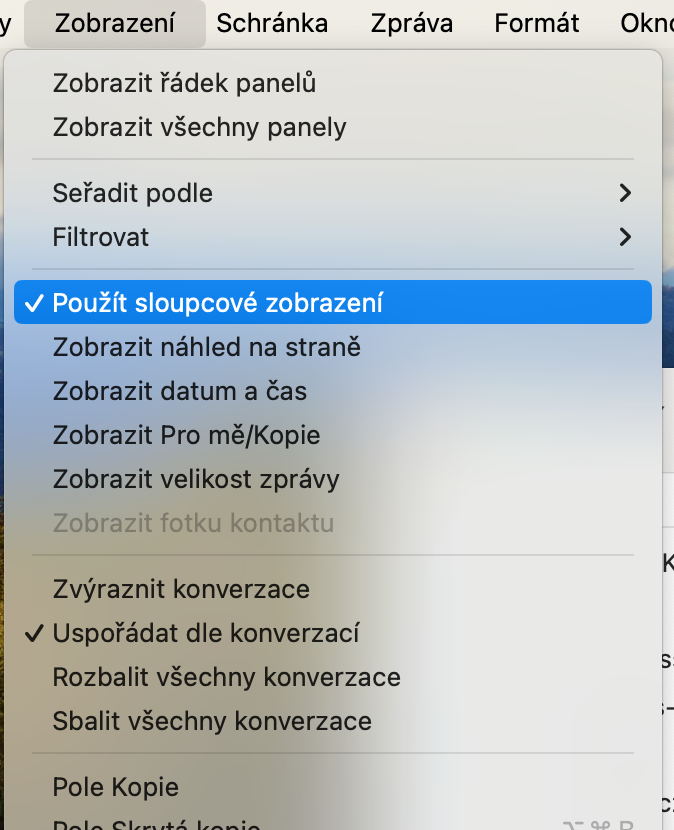



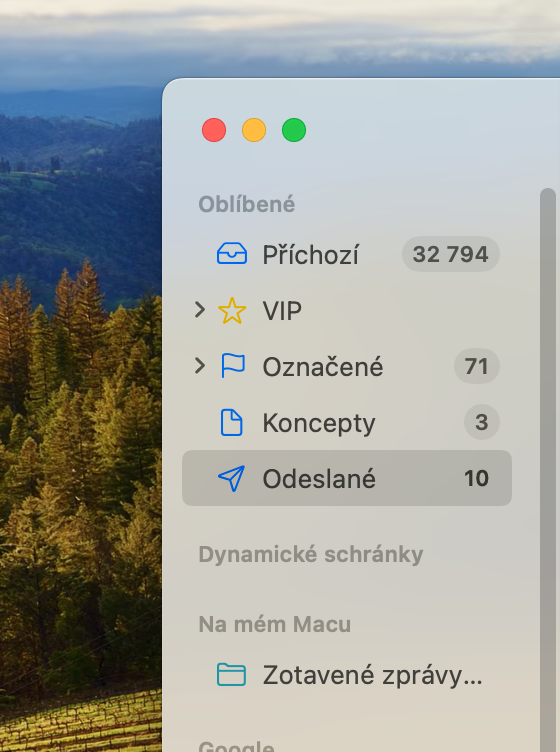
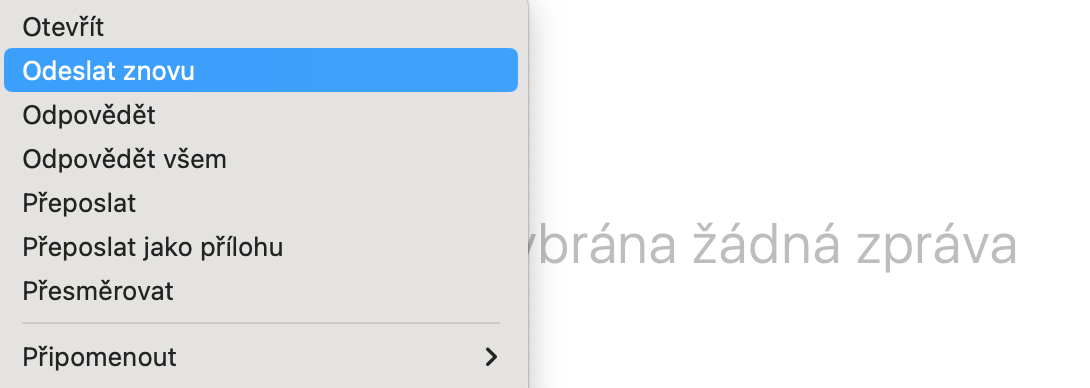
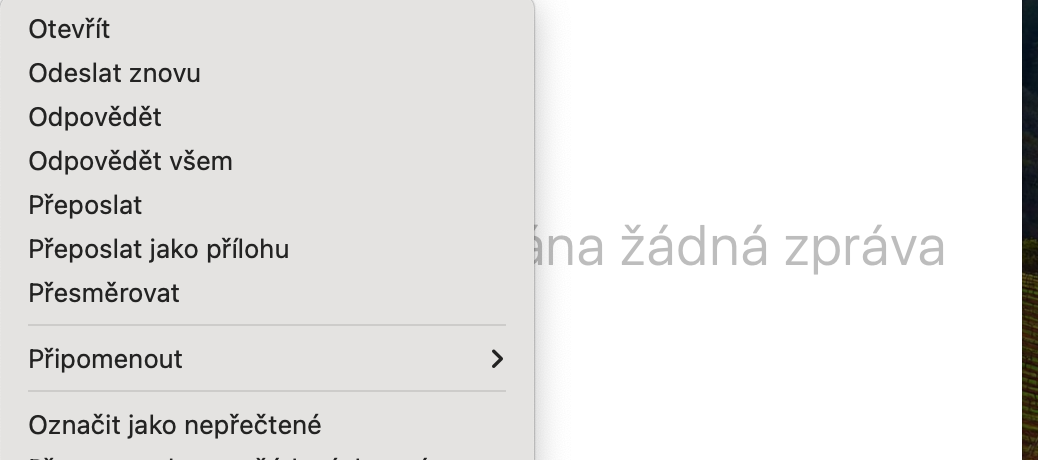
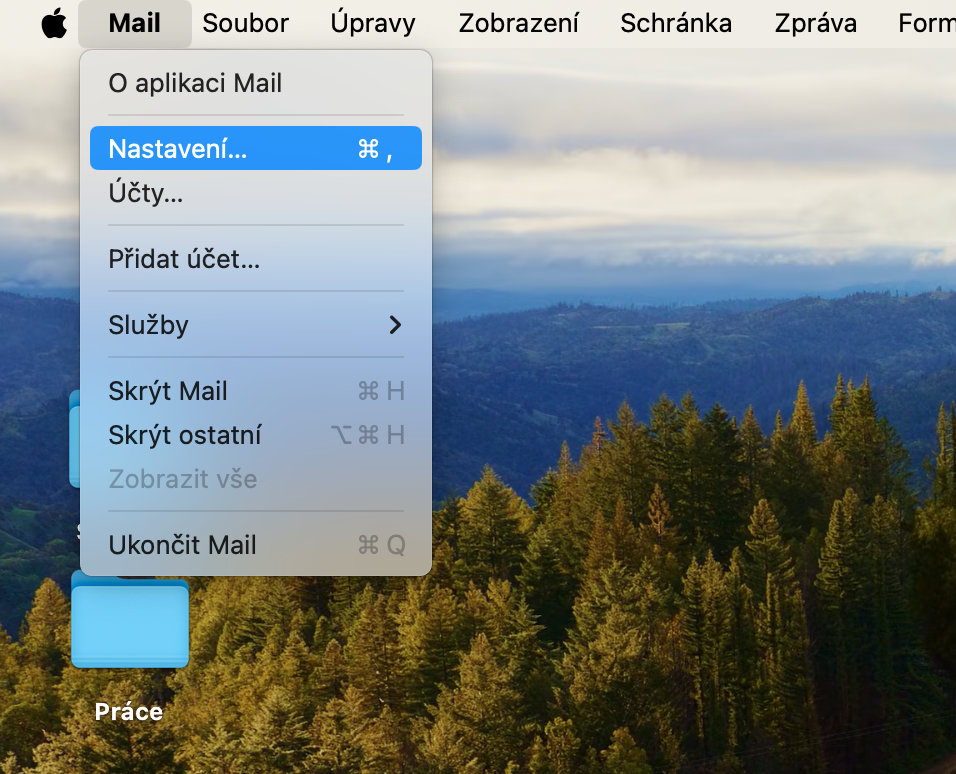
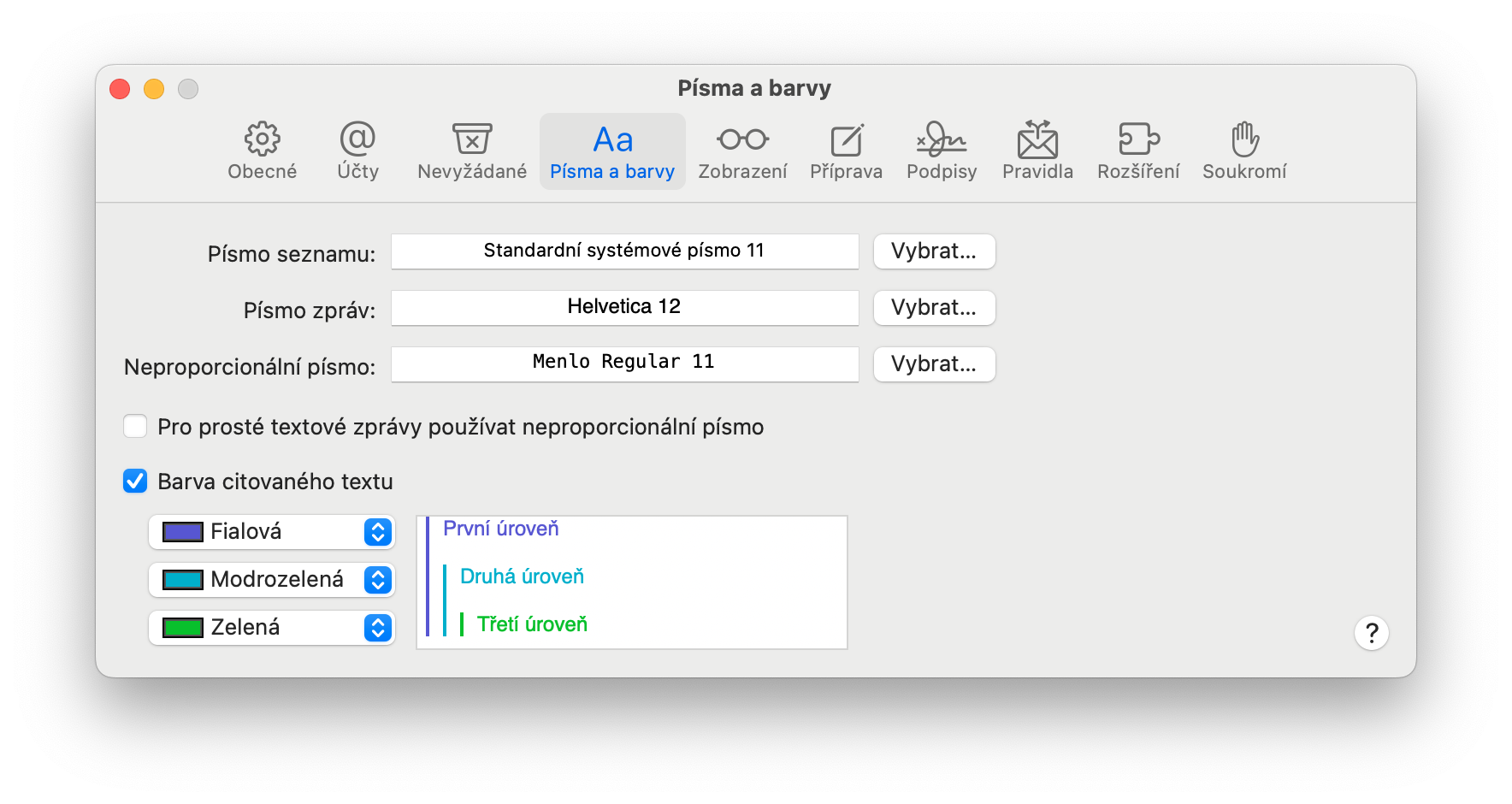
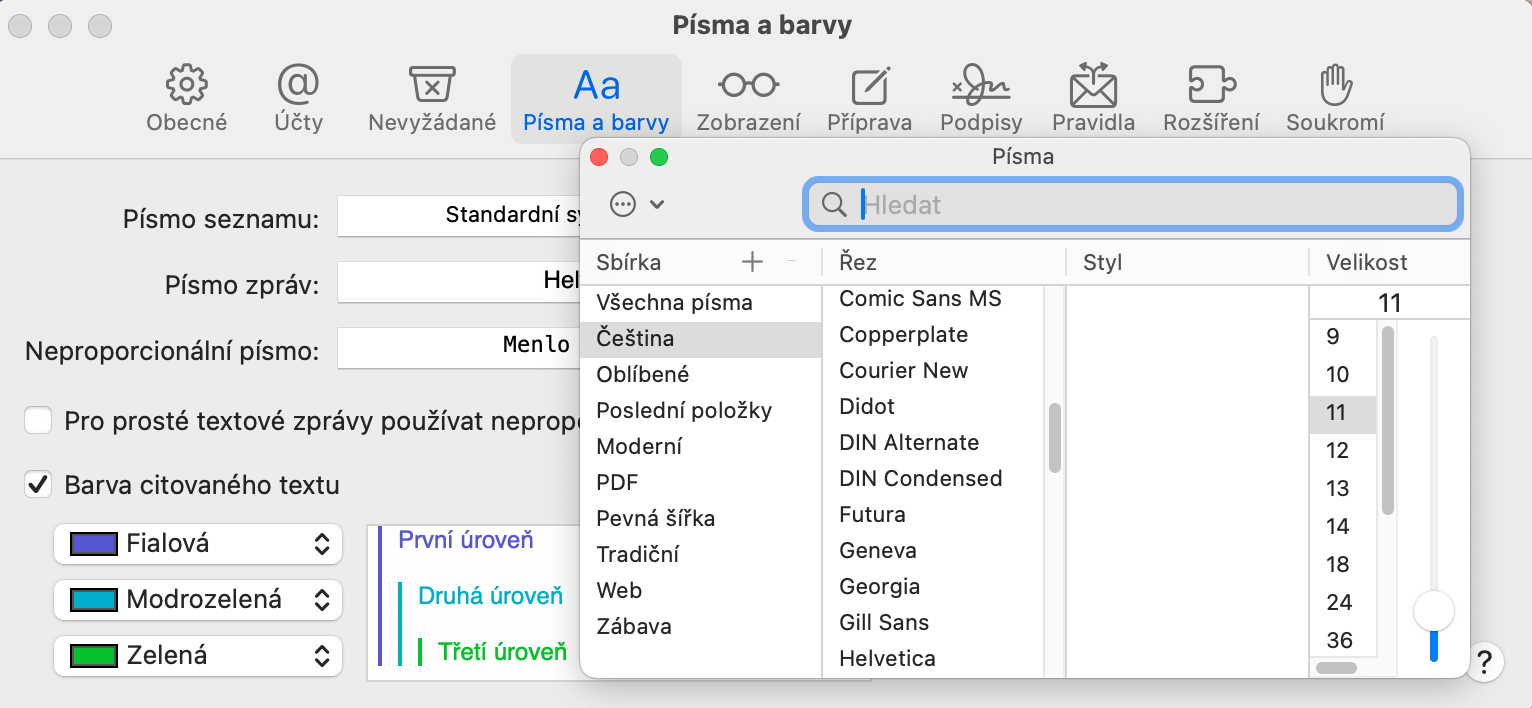
বরং নোটিফিকেশনে ক্লিক করে ওপেন করলে কীভাবে মেইলটি স্প্লিট স্ক্রিন মোডে প্রদর্শিত না হওয়ার জন্য সেট করবেন তা আমাকে বলুন। এটি বেশ বিরক্তিকর এবং আমি এটি কোথাও খুঁজে পাইনি।