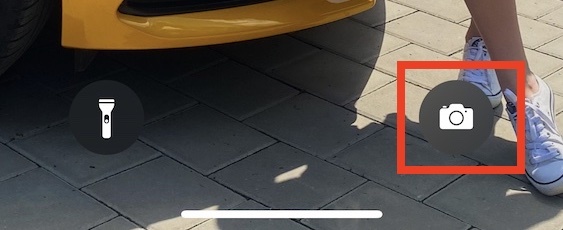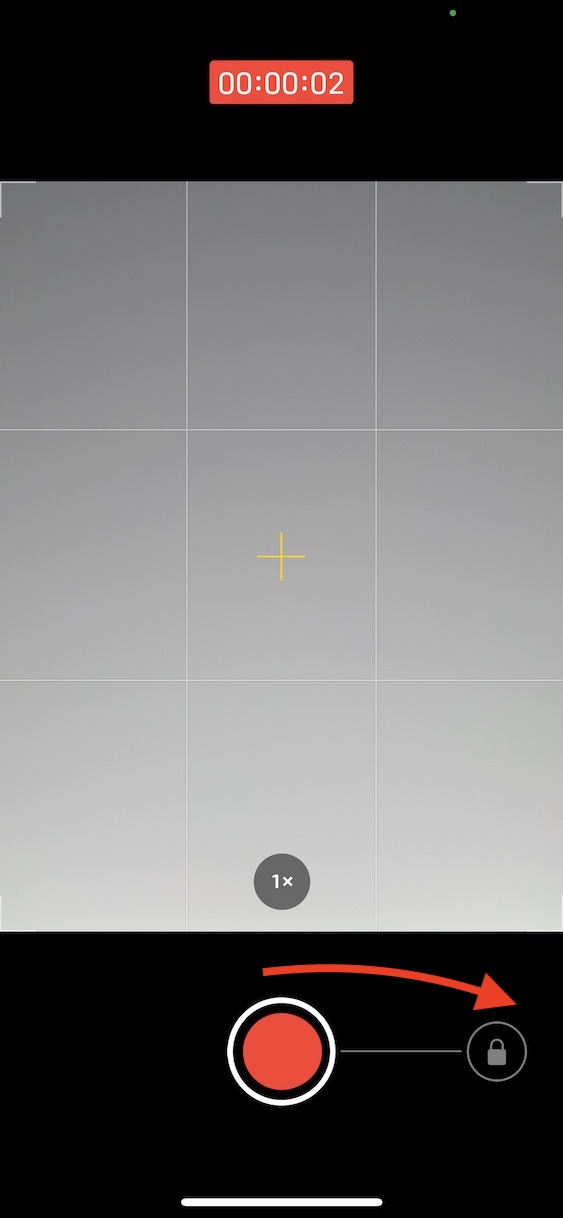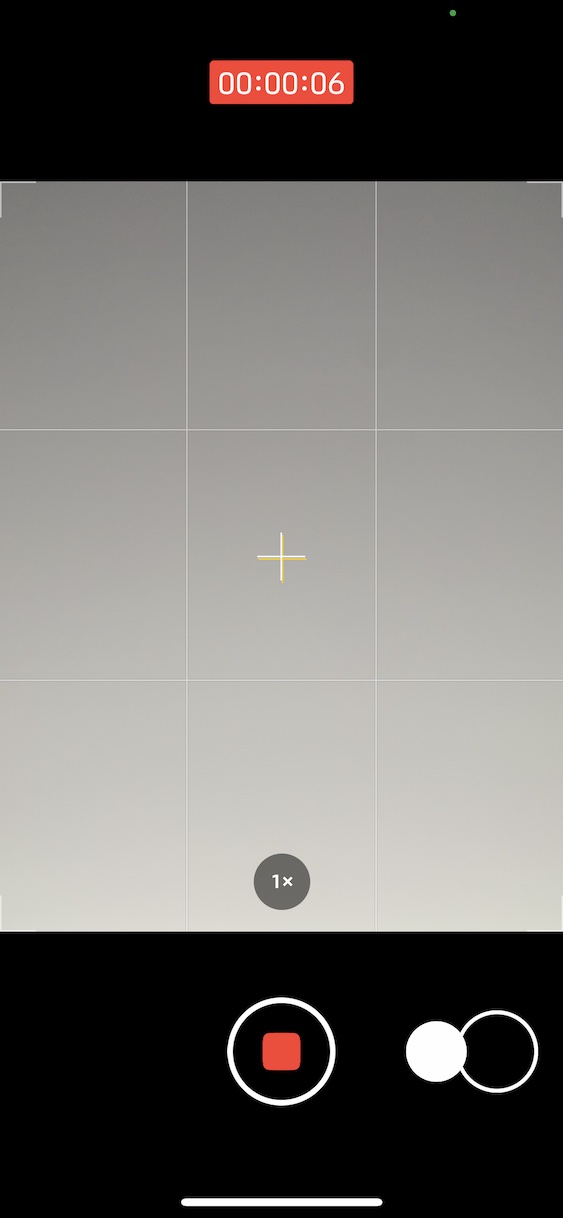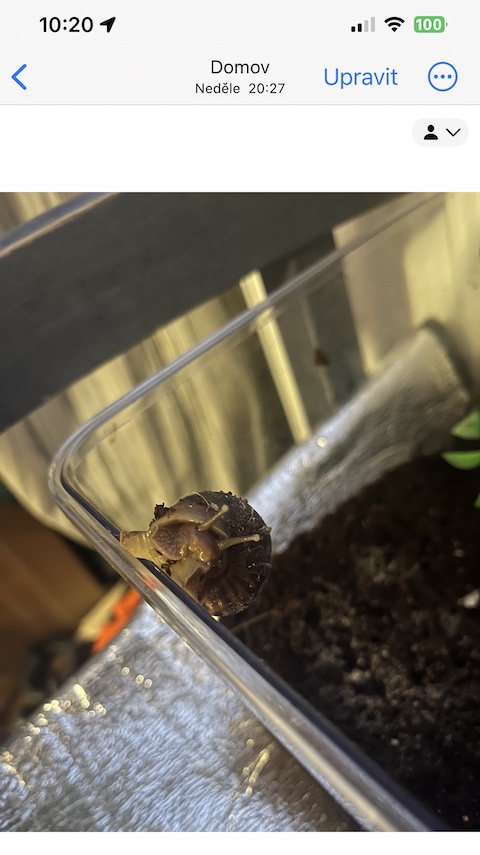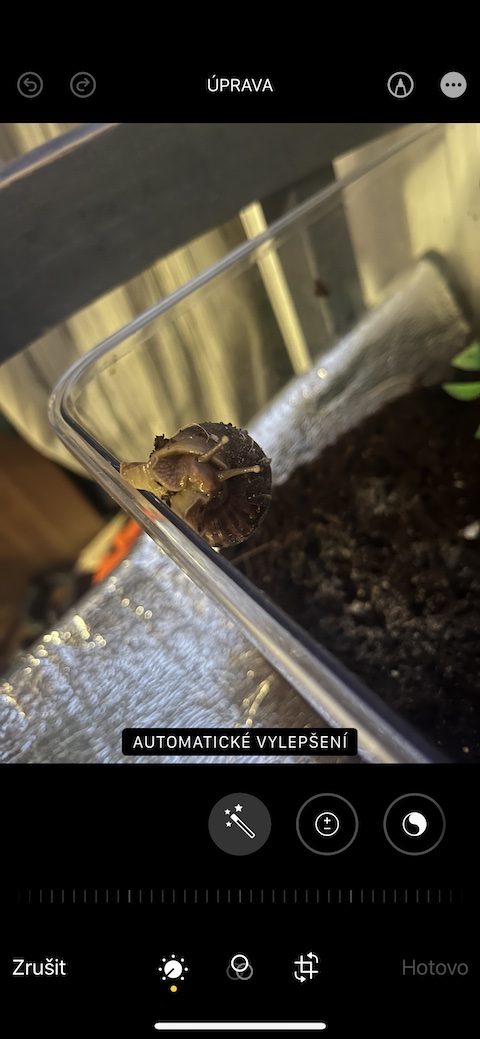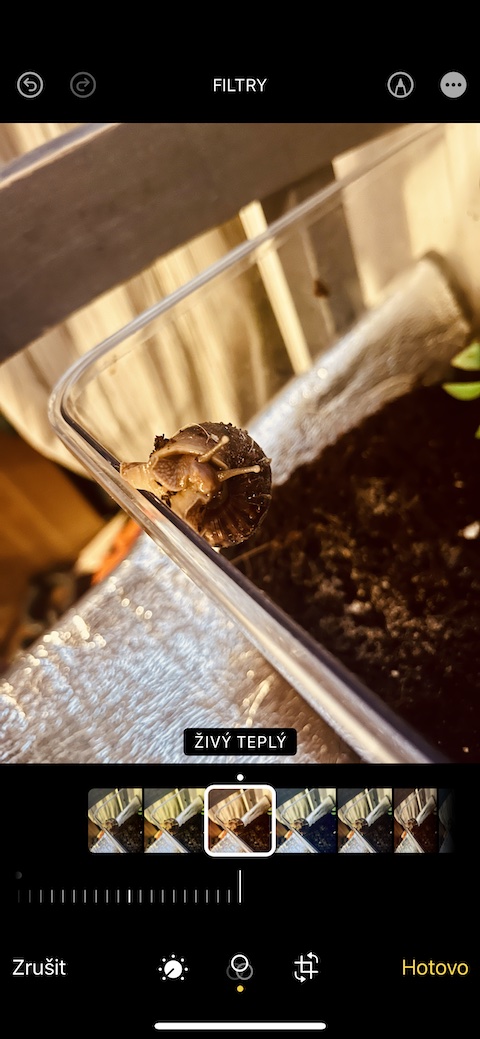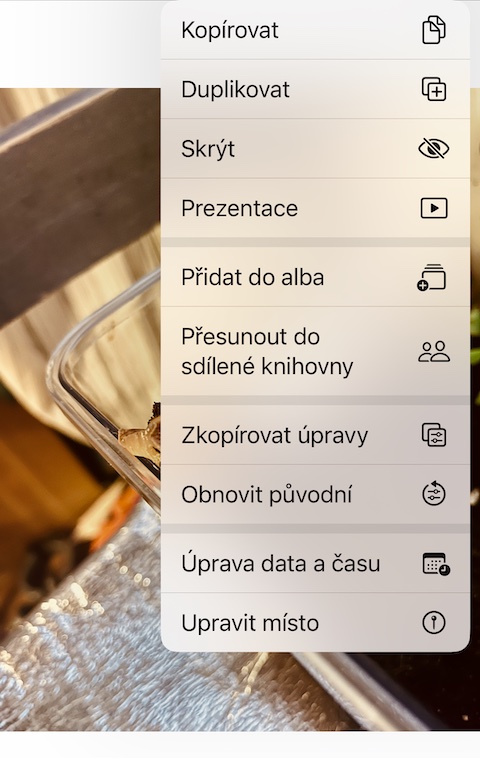দ্রুত কীবোর্ড স্যুইচিং
আপনি কি আপনার iPhone এর কীবোর্ডে আরও দ্রুত এবং আরও দক্ষতার সাথে টাইপ করতে চান? অক্ষর থেকে সংখ্যায় দ্রুত পরিবর্তন করার জন্য আপনার জন্য আমাদের কাছে একটি টিপ রয়েছে৷ সংক্ষেপে, আইফোন কীবোর্ডে টাইপ করার সময় আপনাকে কেবল ধরে রাখতে হবে কী 123, এবং তারপরে আপনার আঙুলটি আপনার প্রবেশ করানো নম্বরটিতে সরাসরি স্লাইড করুন৷
এটা হতে পারে তোমার আগ্রহ থাকতে পারে
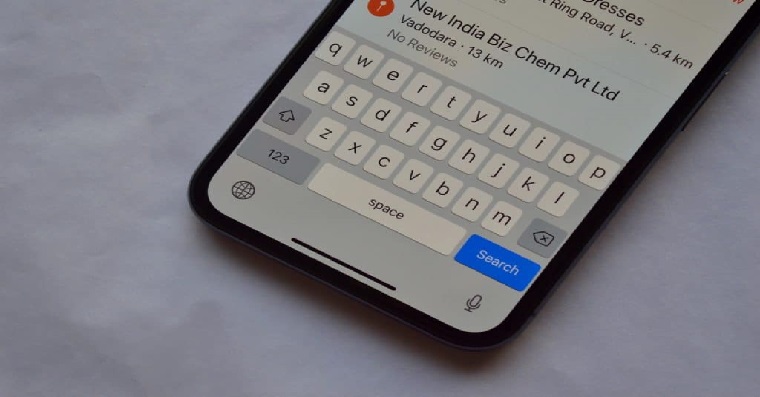
দ্রুত রূপান্তর আপ
উদাহরণস্বরূপ, আপনাকে কি দ্রুত সাফারিতে শীর্ষে ফিরে যেতে হবে, কিন্তু অন্য অ্যাপ্লিকেশনেও? তারপরে আপনার আইফোনের ডিসপ্লের উপরে, হয় সময় নির্দেশক সহ আইকনে বা ব্যাটারি এবং সংযোগের তথ্য যেখানে অবস্থিত সেখানে ট্যাপ করার চেয়ে সহজ আর কিছুই নেই।
এটা হতে পারে তোমার আগ্রহ থাকতে পারে

দ্রুত ভিডিও রেকর্ডিং
iPhone X এবং পরবর্তীতে, আপনি QuickTake নামক একটি বৈশিষ্ট্য ব্যবহার করে দ্রুত একটি ভিডিও রেকর্ড করা শুরু করতে পারেন৷ এটা কিভাবে করতে হবে? যথারীতি নেটিভ অ্যাপে যান ক্যামেরা. এর পরে, শাটার বোতামে আপনার আঙুলটি দীর্ঘ সময়ের জন্য ধরে রাখুন এবং ভিডিওটি স্বয়ংক্রিয়ভাবে রেকর্ডিং শুরু হবে। আপনি যদি সব সময় ট্রিগারে আপনার আঙুল রাখতে না চান তবে ট্রিগার থেকে ডানদিকে সোয়াইপ করুন লক আইকন.
আঙুল ভলিউম নিয়ন্ত্রণ
আপনাকে সবসময় ফোনের পাশের বোতামগুলি দিয়ে আইফোনের ভলিউম নিয়ন্ত্রণ করতে হবে না। আপনি অবশ্যই লক্ষ্য করেছেন যে আপনি আপনার আইফোনের ভলিউম বাড়াতে বা কমাতে এই বোতামগুলি ব্যবহার করার সাথে সাথে ডিসপ্লের পাশে একটি ভলিউম সূচক উপস্থিত হয়। কিন্তু এটি ইন্টারেক্টিভ – এর মানে হল যে আপনি এই নির্দেশক বরাবর আপনার আঙুল টেনে নিয়ে সহজেই এবং দ্রুত ভলিউম নিয়ন্ত্রণ করতে পারেন।
এটা হতে পারে তোমার আগ্রহ থাকতে পারে
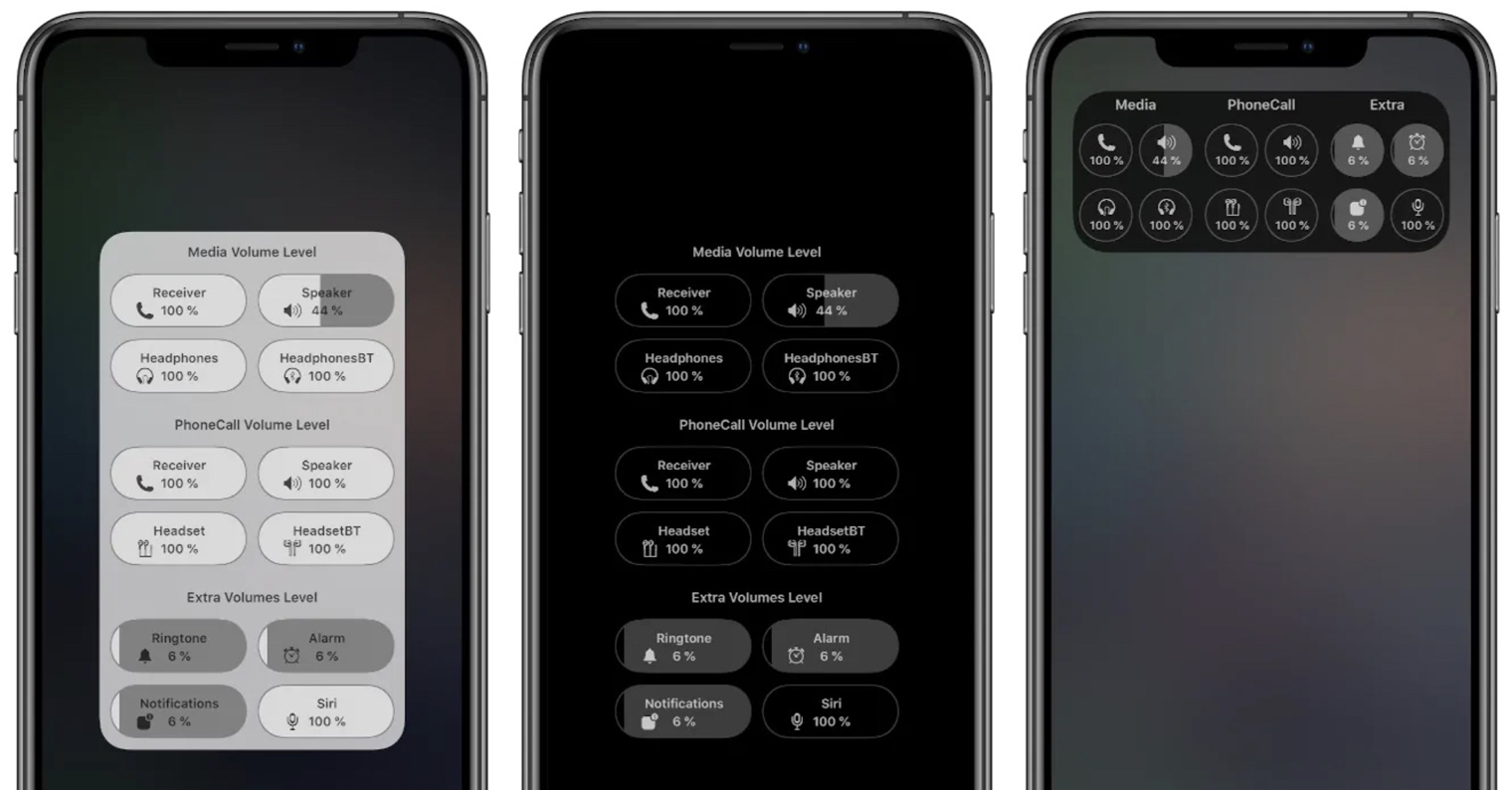
ফটো এডিট কপি এবং পেস্ট করুন
আপনার যদি iOS 16 বা তার পরবর্তী সংস্করণে চলমান একটি iPhone থাকে, তাহলে আপনি নেটিভ ফটোতে সহজেই এবং দ্রুত সম্পাদনাগুলি কপি এবং পেস্ট করতে পারেন৷ প্রথমে, নেটিভ ফটো খুলুন এবং আপনি যে ফটোটি সম্পাদনা করতে চান সেখানে নেভিগেট করুন। প্রয়োজনীয় সমন্বয় করুন, স্ন্যাপশটে ফিরে যান এবং তারপরে স্ক্রিনের উপরের ডানদিকে আলতো চাপুন তিন বিন্দু আইকন. প্রদর্শিত মেনুতে নির্বাচন করুন সম্পাদনাগুলি অনুলিপি করুন. পরবর্তীকালে, যে ছবিতে আপনি একই সামঞ্জস্য প্রয়োগ করতে চান সেখানে যান, উপরের ডানদিকে কোণায় তিনটি বিন্দুর আইকনে ক্লিক করুন এবং নির্বাচন করুন সম্পাদনাগুলি এম্বেড করুন.
 অ্যাপল নিয়ে সারা বিশ্বে উড়ে বেড়াচ্ছেন
অ্যাপল নিয়ে সারা বিশ্বে উড়ে বেড়াচ্ছেন