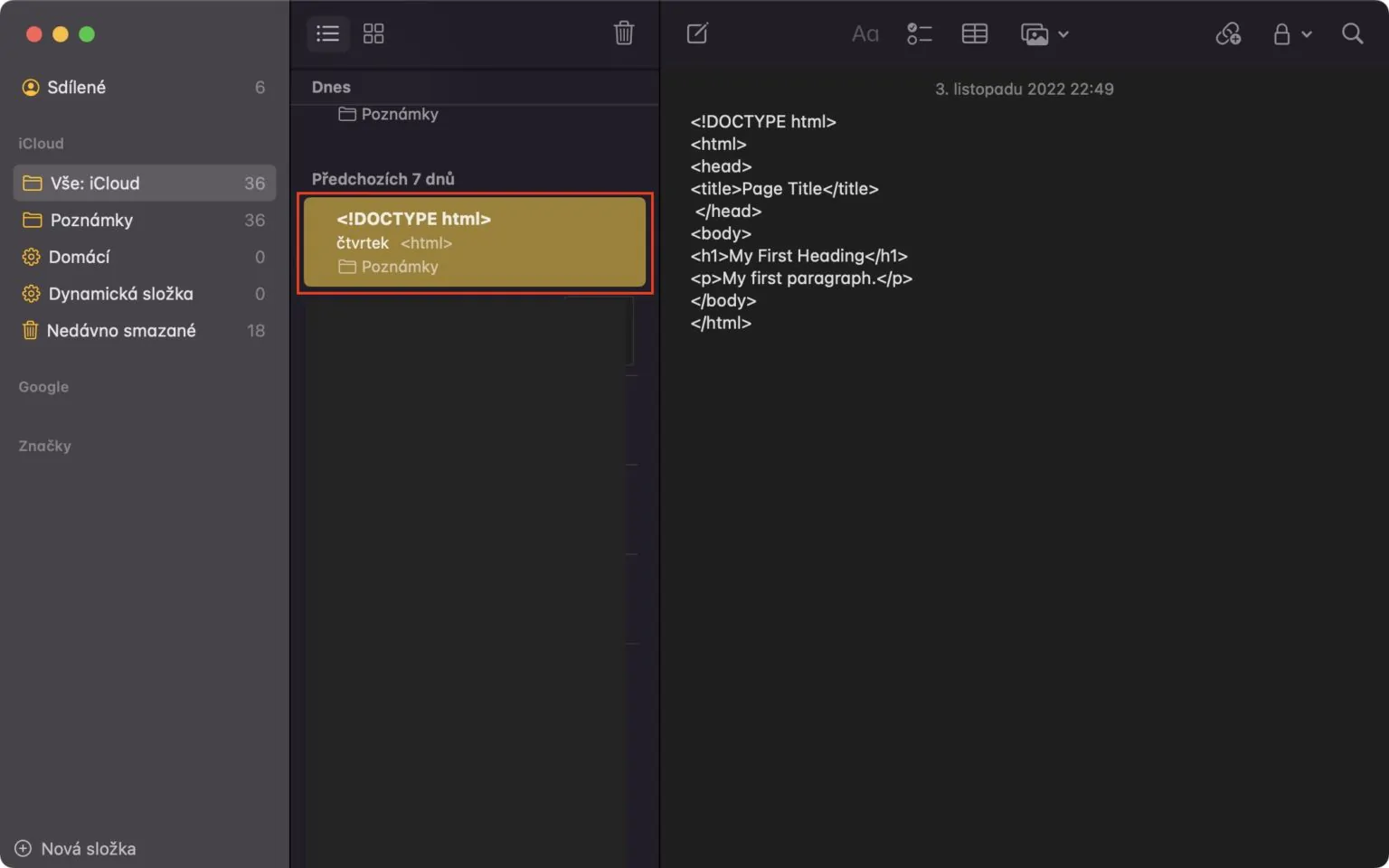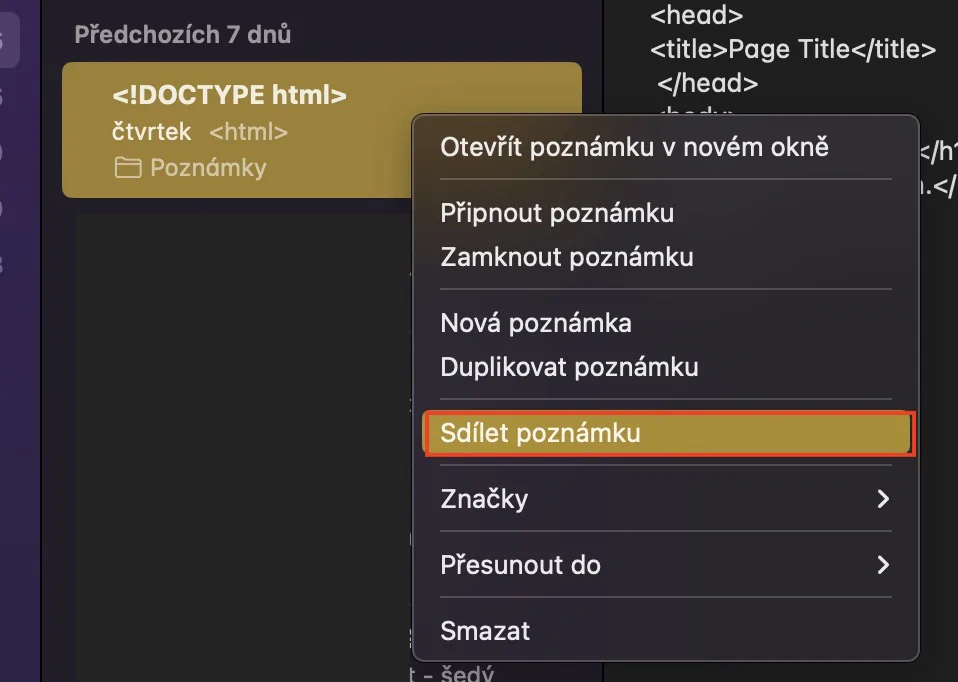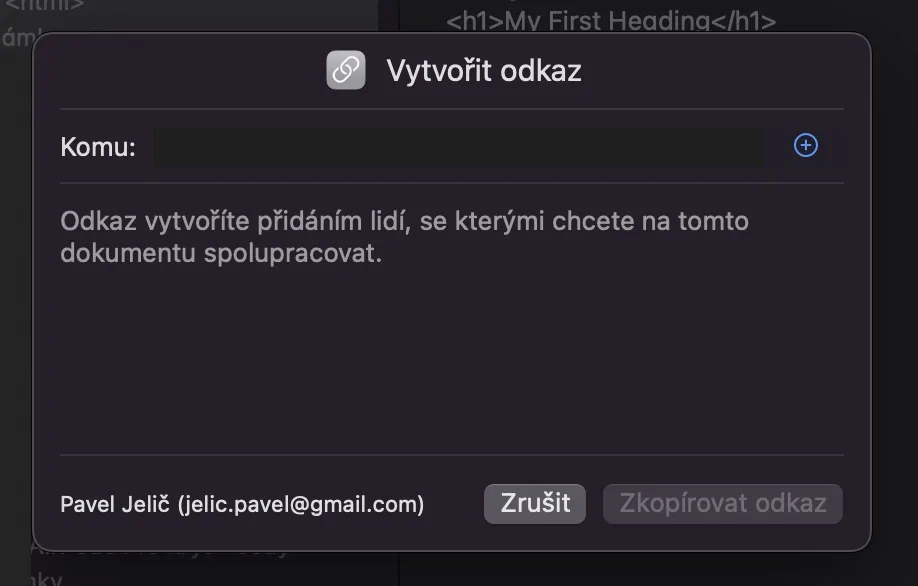কয়েক সপ্তাহ আগে, অ্যাপল অ্যাপল কম্পিউটারের জন্য একটি একেবারে নতুন অপারেটিং সিস্টেম প্রকাশ করেছে, ম্যাকোস ভেনচুরা। এই সিস্টেমে অনেকগুলি দুর্দান্ত নতুন বৈশিষ্ট্য রয়েছে, যার মধ্যে কিছু স্থানীয় অ্যাপ্লিকেশনগুলিতেও পাওয়া যেতে পারে। নতুন বিকল্প এবং গ্যাজেট পাওয়া অ্যাপ্লিকেশনগুলির মধ্যে একটি হল নোট। অতএব, আসুন এই নিবন্ধে macOS Ventura থেকে নোটের 5 টি টিপস একসাথে দেখে নেওয়া যাক যেগুলি সম্পূর্ণরূপে ব্যবহার করার জন্য আপনার জানা উচিত।
এটা হতে পারে তোমার আগ্রহ থাকতে পারে
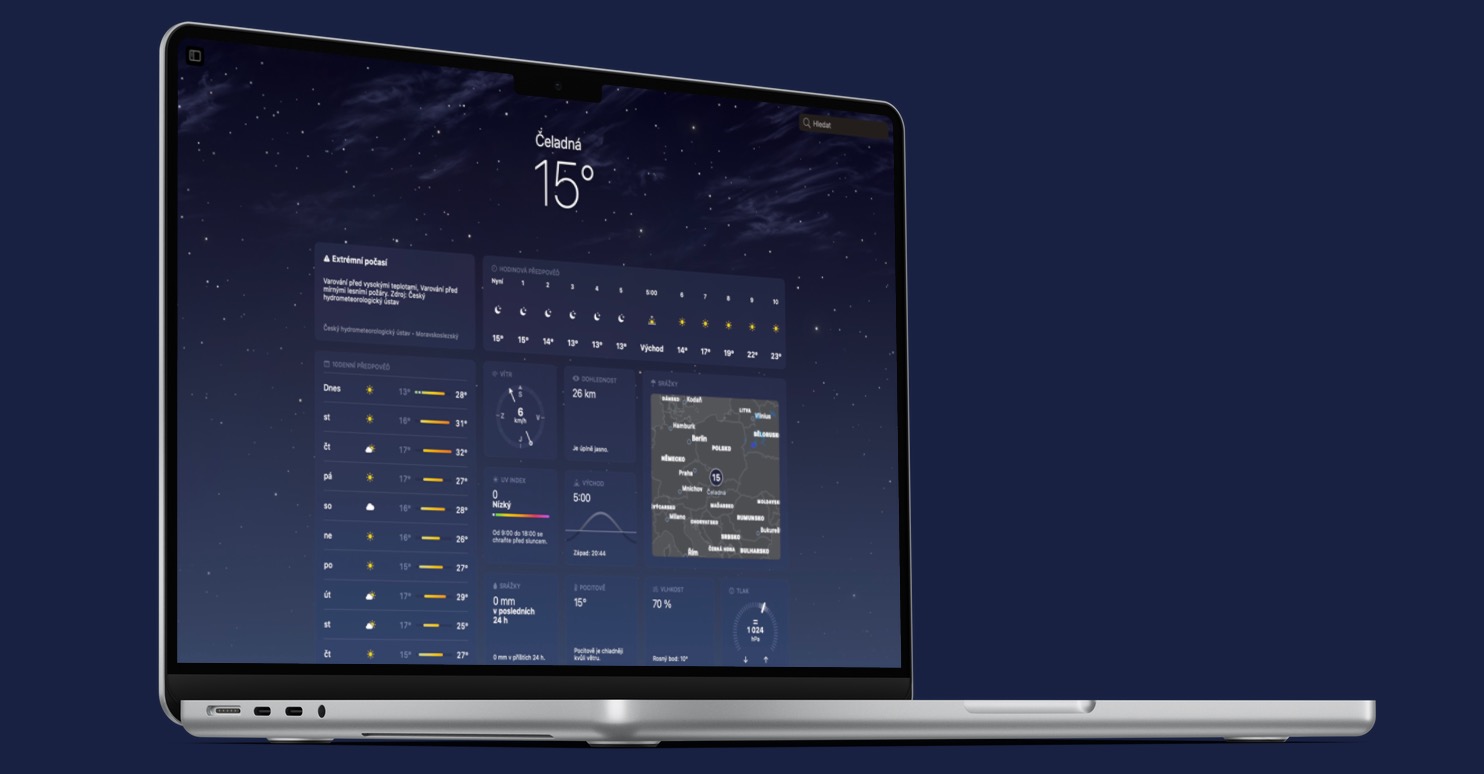
নোট লক করার একটি নতুন উপায়
আপনি সম্ভবত জানেন, নোটগুলি নেটিভ নোটস অ্যাপে লক করা যেতে পারে এবং এটি দীর্ঘদিন ধরে রয়েছে। কিন্তু আপনি যদি এটি লক করতে চান তবে আপনাকে শুধুমাত্র নোট অ্যাপের জন্য একটি পৃথক পাসওয়ার্ড সেট করতে হবে। দুর্ভাগ্যবশত, ব্যবহারকারীরা প্রায়শই এই পাসওয়ার্ডটি ভুলে যান, তাই তাদের কেবল পুরানো লক করা নোটগুলিকে বিদায় জানাতে হয়েছিল। যাইহোক, macOS Ventura এ, অ্যাপল অবশেষে নিয়ে এসেছিল ম্যাক পাসওয়ার্ড ব্যবহার করে নোট লক করার একটি নতুন উপায়। ব্যবহারকারীরা বেছে নিতে পারেন যে তারা এই নতুন লকিং পদ্ধতিটি ব্যবহার করতে চান নাকি পুরানোটি ম্যাকোস ভেনচুরাতে প্রথমবার একটি নোট লক করার পরে।
লকিং পদ্ধতি পরিবর্তন করা হচ্ছে
আপনি কি নোটে নোট লক করার একটি উপায় সেট আপ করেছেন, কিন্তু দেখেছেন যে এটি আপনার জন্য উপযুক্ত নয় এবং অন্যটি ব্যবহার করতে চান? অবশ্যই আপনি কোন সমস্যা ছাড়াই করতে পারেন এবং এটি জটিল কিছু নয়। শুধু নোটে যান এবং তারপর উপরের বারে আলতো চাপুন নোট → সেটিংস। একবার আপনি তা করলে, নীচে একটি নতুন উইন্ডোতে মেনুতে ক্লিক করুন পাশে পাসওয়ার্ড নিরাপত্তা পদ্ধতি a আপনি কোন পদ্ধতি ব্যবহার করতে চান তা চয়ন করুন। আপনি অবশ্যই নীচের টাচ আইডি ব্যবহার (ডি) সক্রিয় করতে পারেন।
ডাইনামিক ফোল্ডার অপশন
আপনার বেশিরভাগই জানেন, আপনি স্বতন্ত্র নোটগুলি সংগঠিত করতে নেটিভ নোট অ্যাপে ফোল্ডারগুলি ব্যবহার করতে পারেন। যাইহোক, ক্লাসিক ফোল্ডারগুলি ছাড়াও, আমরা গতিশীল ফোল্ডারগুলিও তৈরি করতে পারি যা পূর্বনির্ধারিত মানদণ্ডের উপর নির্ভর করে নোটগুলি প্রদর্শন করে। এখন পর্যন্ত, সমস্ত নির্দিষ্ট মানদণ্ড পূরণ করে এমন নোটগুলি দেখানোর জন্য এই গতিশীল ফোল্ডারগুলি সেট করা সম্ভব ছিল, কিন্তু নতুন macOS Ventura-এ, আপনি এখন যে কোনও ফিল্টার পূরণ করে এমন নোটগুলি দেখাতে সেট করতে পারেন৷ এই খবর ব্যবহার করতে, নীচের বাম কোণায় ক্লিক করুন + নতুন ফোল্ডার a টিক সুযোগ রূপান্তর করুন একটি গতিশীল ফোল্ডারে. এর পরে, এটি উইন্ডোতে যথেষ্ট ফিল্টার নির্বাচন করুন এবং নোটের অন্তর্ভুক্তি সেট করুন, যা পূরণ হয় সব ফিল্টার বা যেকোনো. তারপর আরও কিছু সেট করুন název এবং নীচে ডানদিকে আলতো চাপুন ঠিক আছে, যার ফলে সৃষ্টি হয়
তারিখ অনুসারে গ্রুপিং
macOS-এর পুরানো সংস্করণগুলিতে, ফোল্ডারগুলিতে পৃথক নোটগুলিকে একে অপরের নীচে স্তুপীকৃতভাবে প্রদর্শন করা হয়েছিল, কোনও সাজানো ছাড়াই, যা কিছু ব্যবহারকারীর জন্য বিভ্রান্তিকর হতে পারে। যাইহোক, নোট অ্যাপ্লিকেশনের স্বচ্ছতা উন্নত করার জন্য, অ্যাপল ম্যাকোস ভেনচুরা আকারে একটি নতুনত্ব নিয়ে আসার সিদ্ধান্ত নিয়েছে আপনি যে তারিখে শেষবার কাজ করেছিলেন সেই তারিখ অনুসারে নোটগুলিকে গোষ্ঠীবদ্ধ করুন. এইভাবে নোটগুলিকে আজকের, গতকাল, আগের 7 দিন, আগের 30 দিন, মাস, বছর এবং অন্যান্য আকারে শ্রেণীতে ভাগ করা যেতে পারে, যা অবশ্যই কাজে আসবে।

লিঙ্কের মাধ্যমে সহযোগিতা
নেটিভ নোটস অ্যাপটি আসলে শুধু ফাঁকা টেক্সট লেখার জন্য নয়। ছবি, লিঙ্ক, টেবিল এবং আরও অনেক কিছু পৃথক নোটে ঢোকানো যেতে পারে, এই সত্য যে আপনি সেগুলি অন্য ব্যবহারকারীদের সাথে ভাগ করতে পারেন এবং এইভাবে তাদের সাথে সহযোগিতা করতে পারেন৷ যাইহোক, macOS Ventura এর মধ্যে, কিছু নোটে একটি নতুন সহযোগিতা শুরু করা আরও সহজ। macOS এর পুরানো সংস্করণে আপনি শুধুমাত্র একটি অ্যাপ্লিকেশনের মাধ্যমে ভাগ করার জন্য একটি আমন্ত্রণ পাঠাতে পারেন, এখন আপনি একটি লিঙ্কের মাধ্যমে অন্য ব্যক্তিকে আমন্ত্রণ জানাতে পারেন। আপনি এটি দ্বারা পেতে নোটটিতে ডান ক্লিক করুন (দুই আঙ্গুল), এবং তারপর নির্বাচন করুন আমন্ত্রণ শেয়ার করুন → লিঙ্কের মাধ্যমে আমন্ত্রণ করুন। পরবর্তীকালে, যেকোনো অ্যাপ্লিকেশনের মাধ্যমে লিঙ্কটি পাঠানোর জন্য এটি যথেষ্ট, অন্য পক্ষ এটিতে ক্লিক করে এবং অবিলম্বে আপনার সাথে সহযোগিতা করতে সক্ষম হয়।