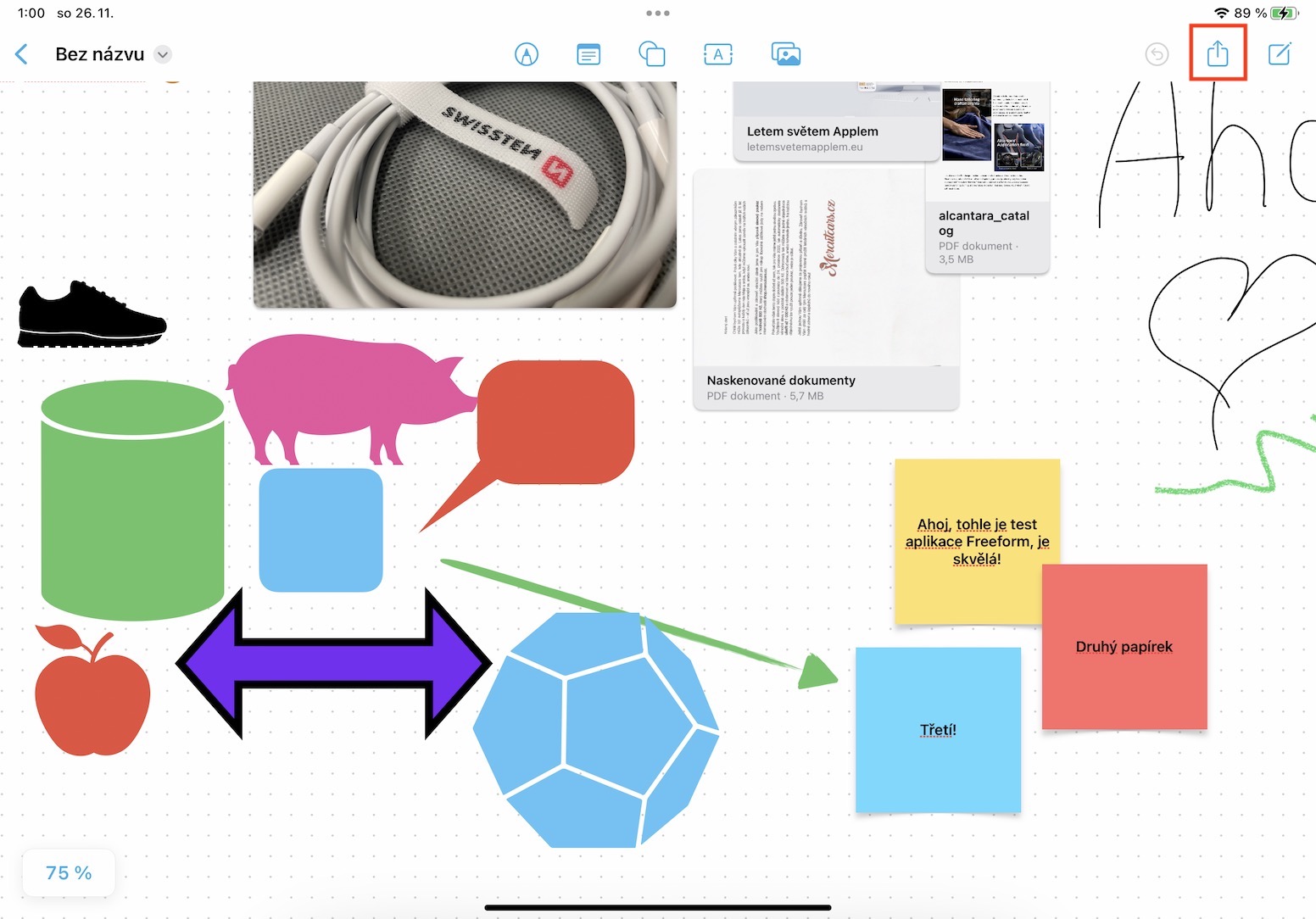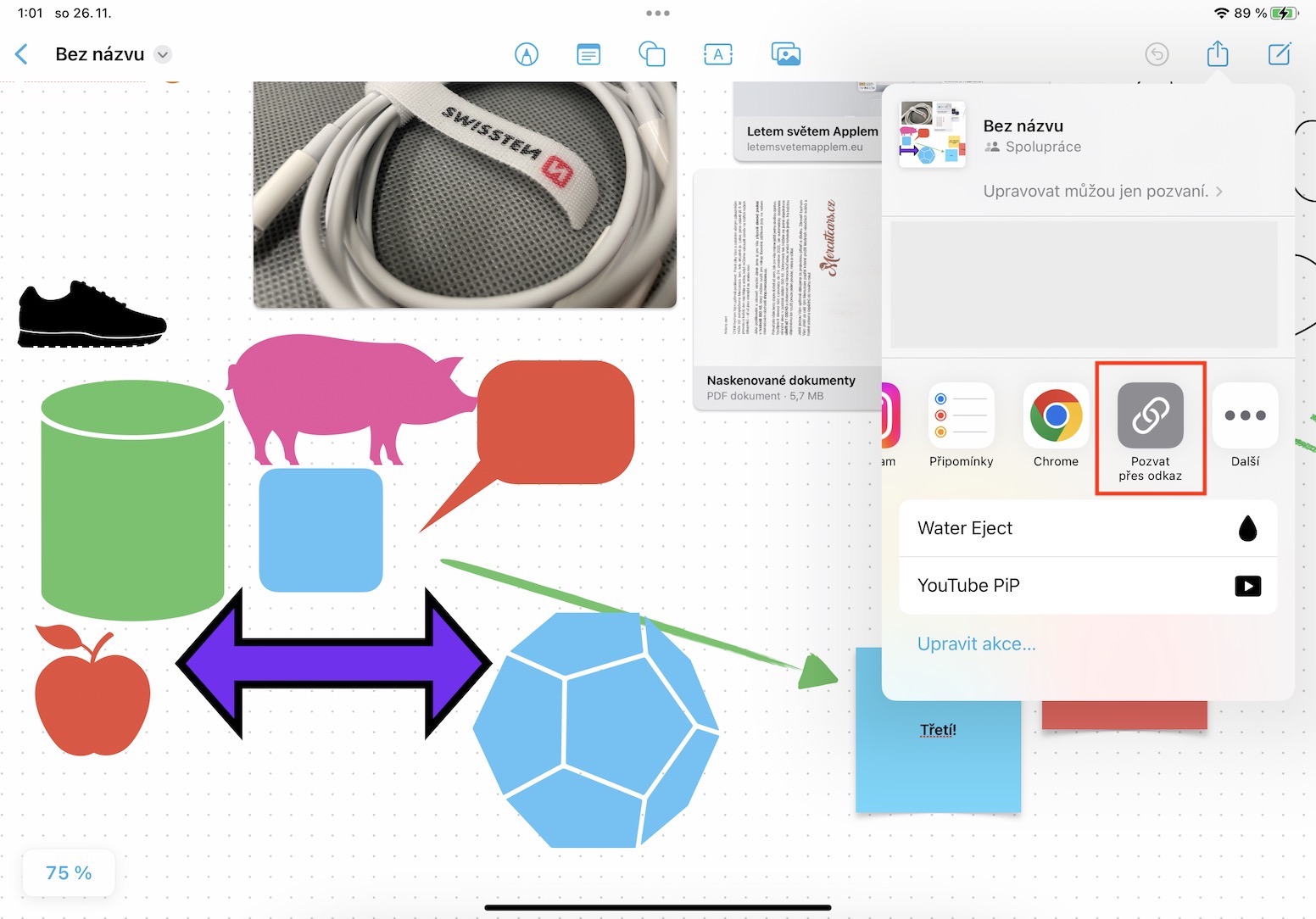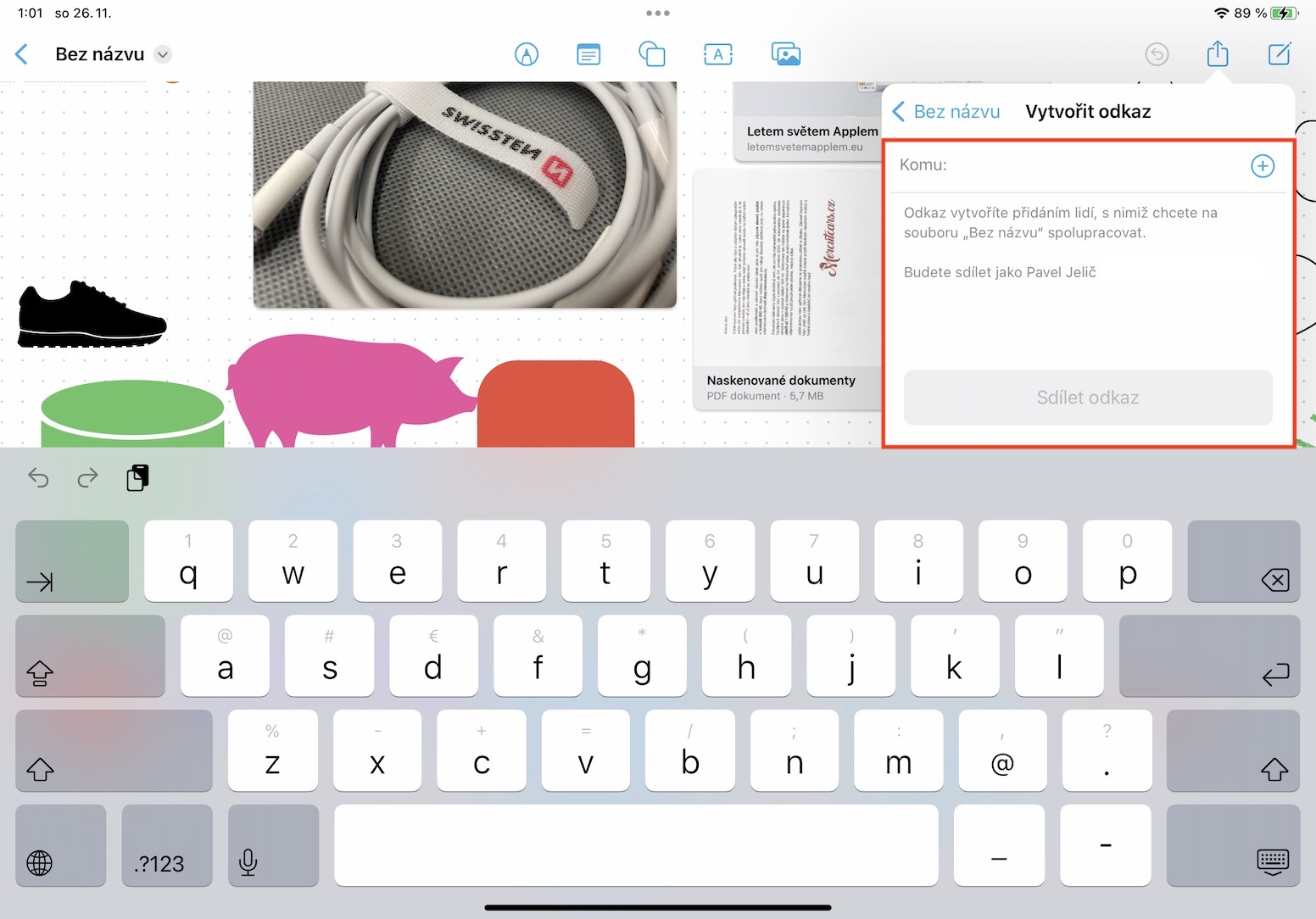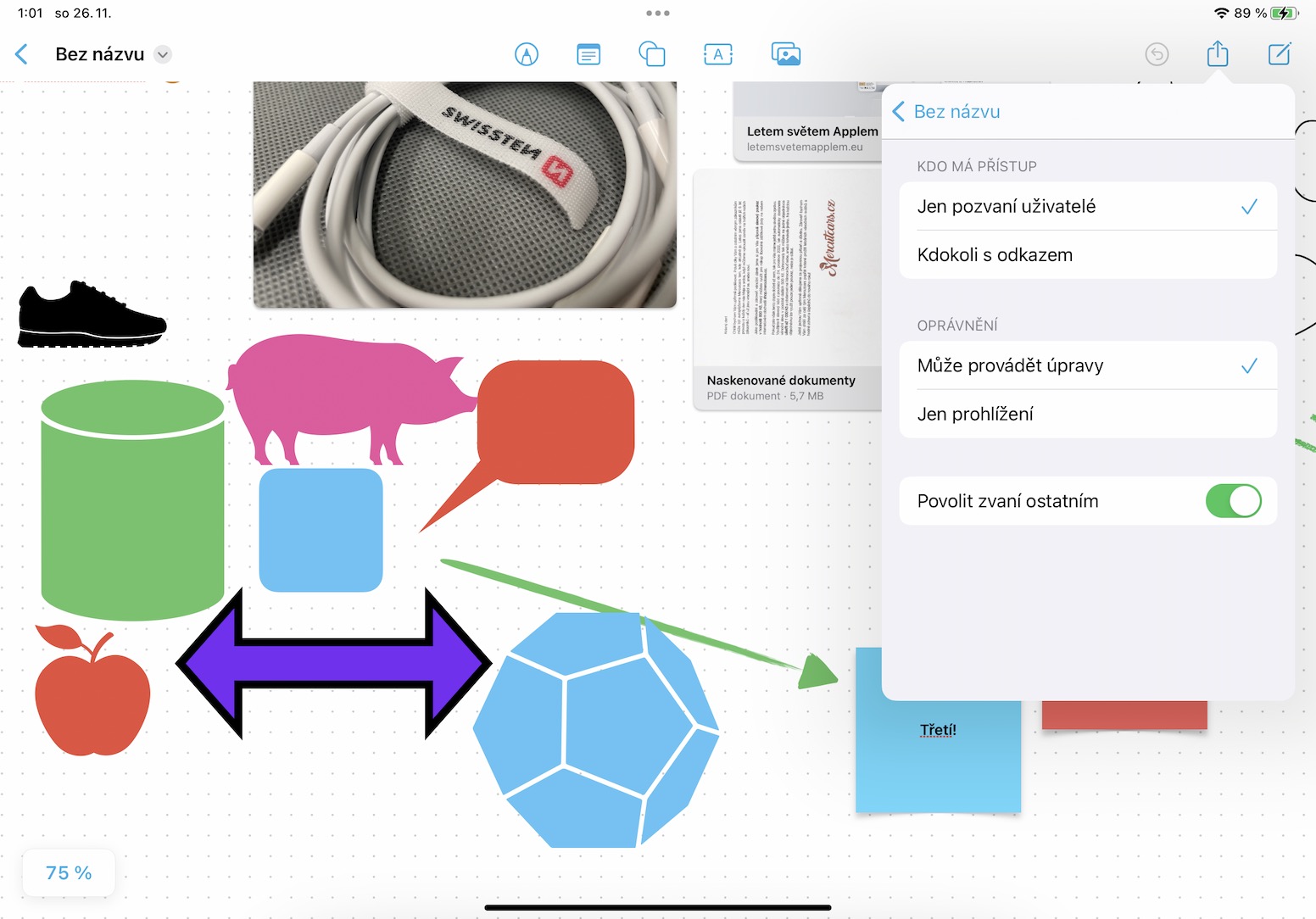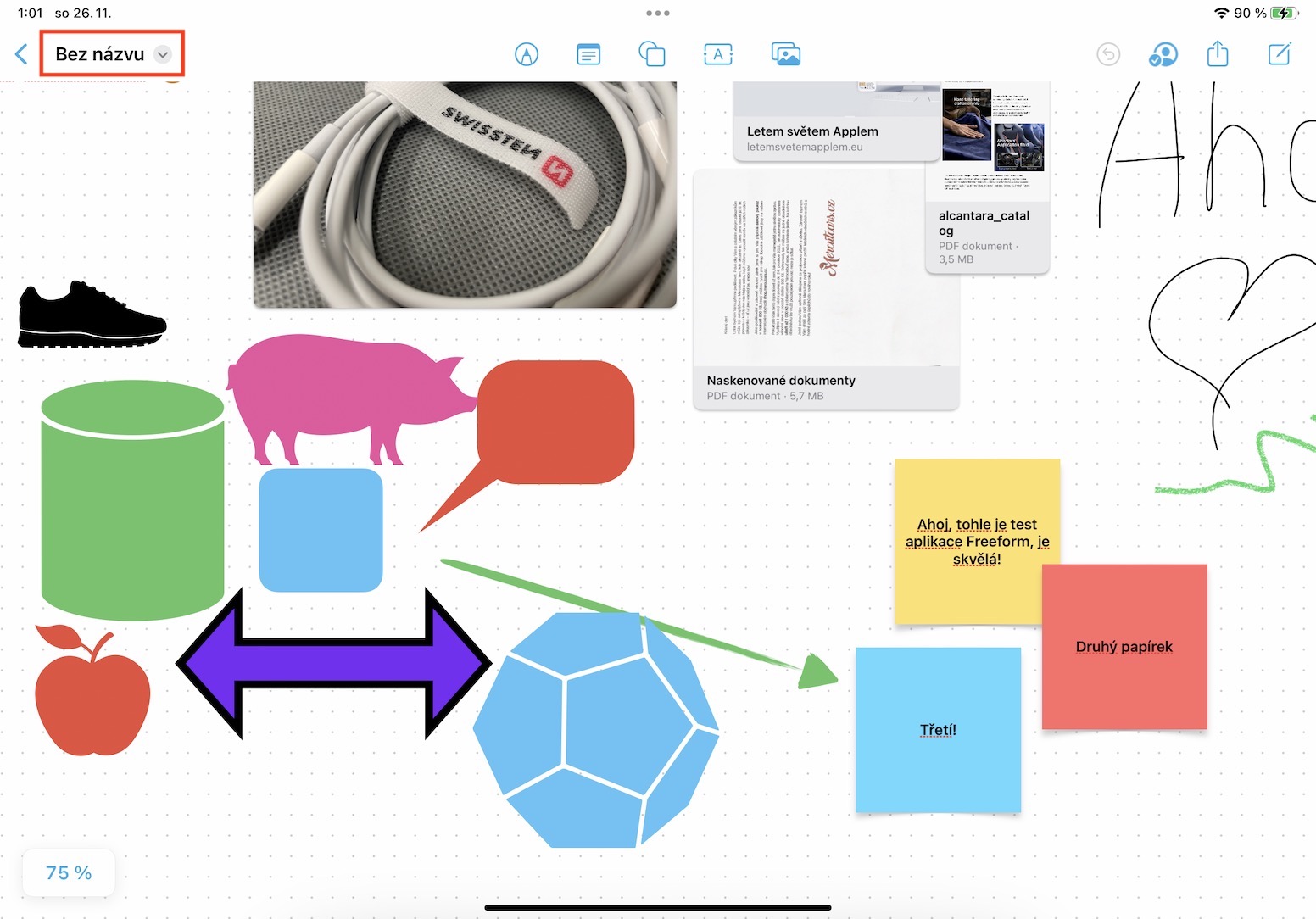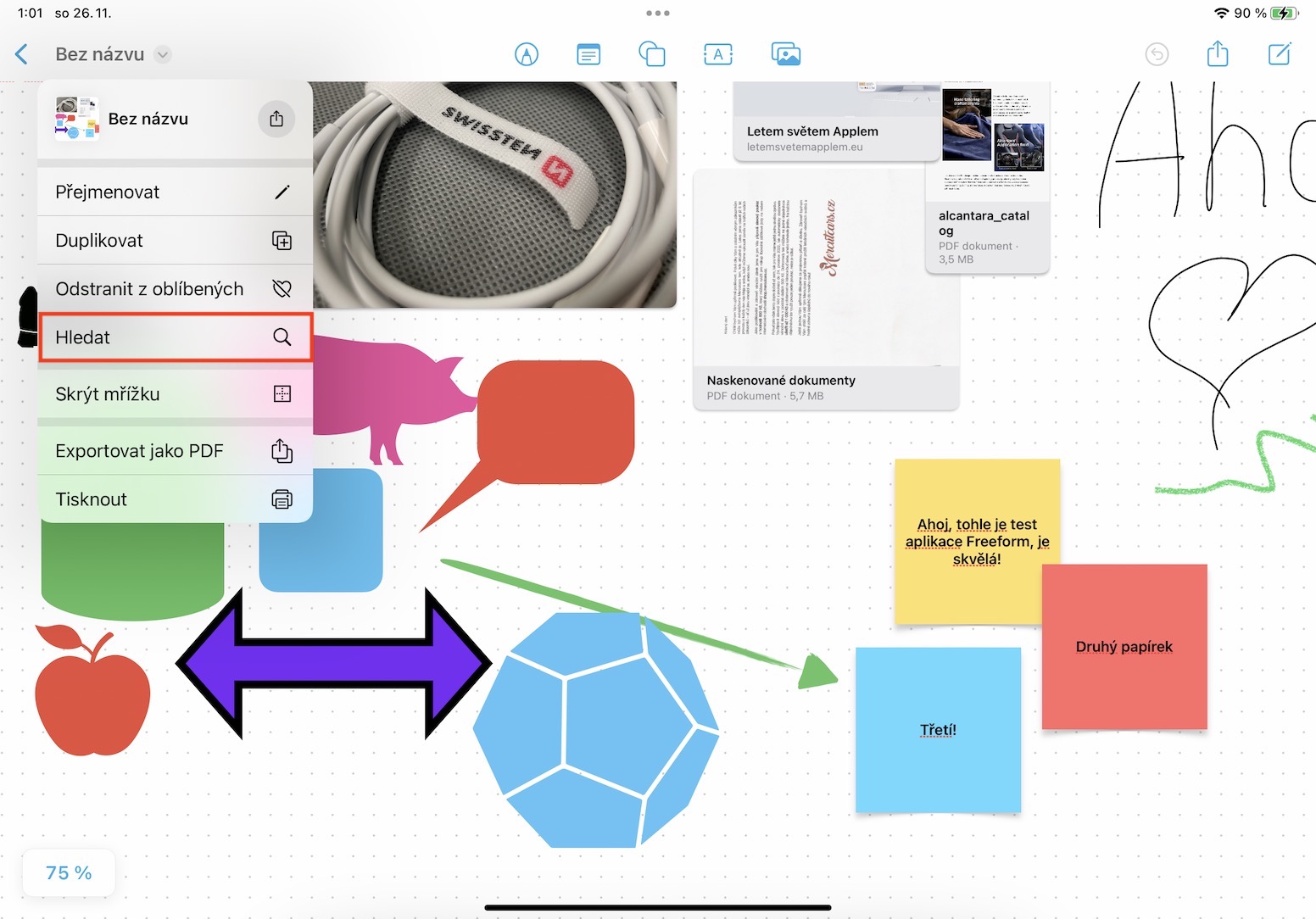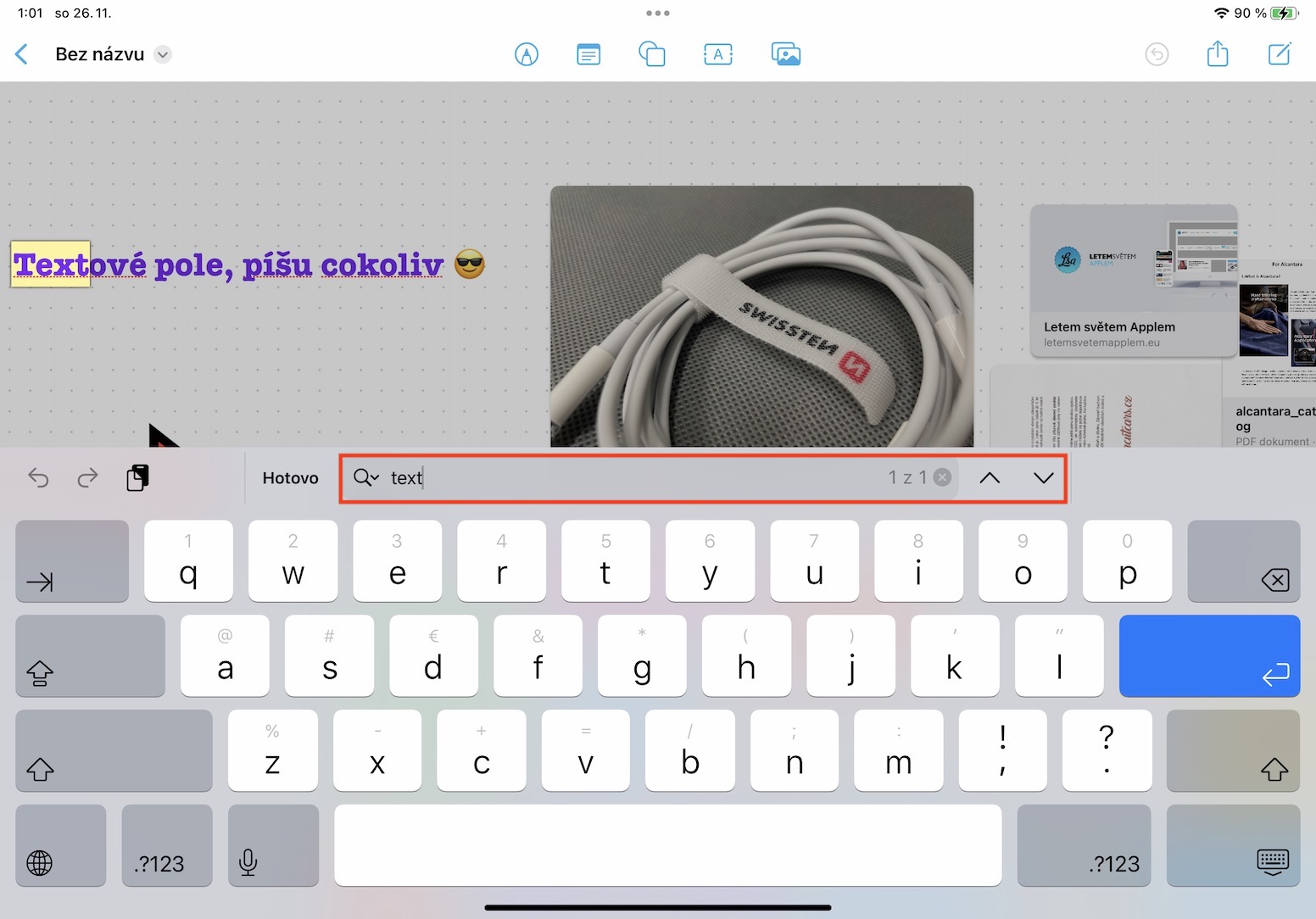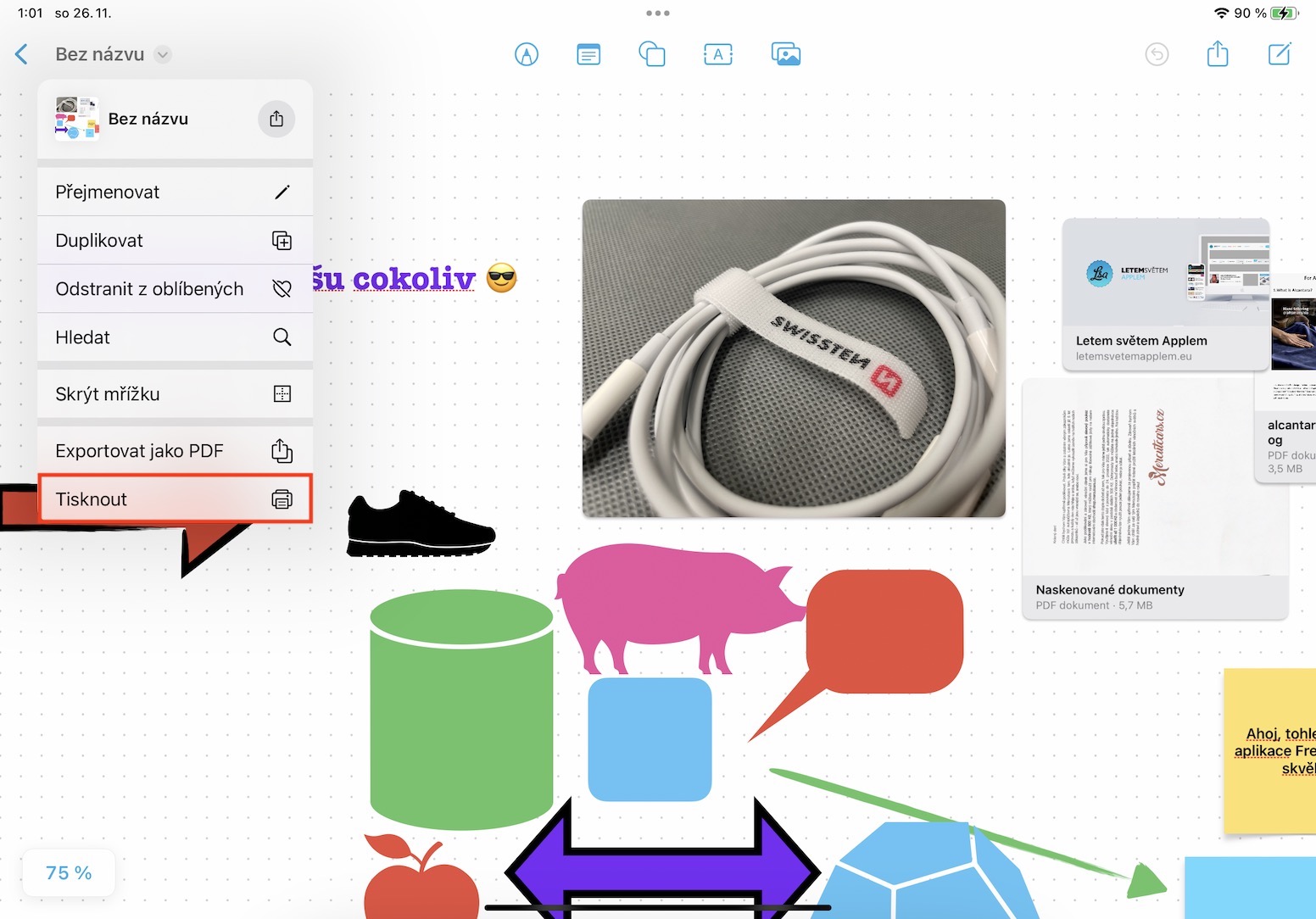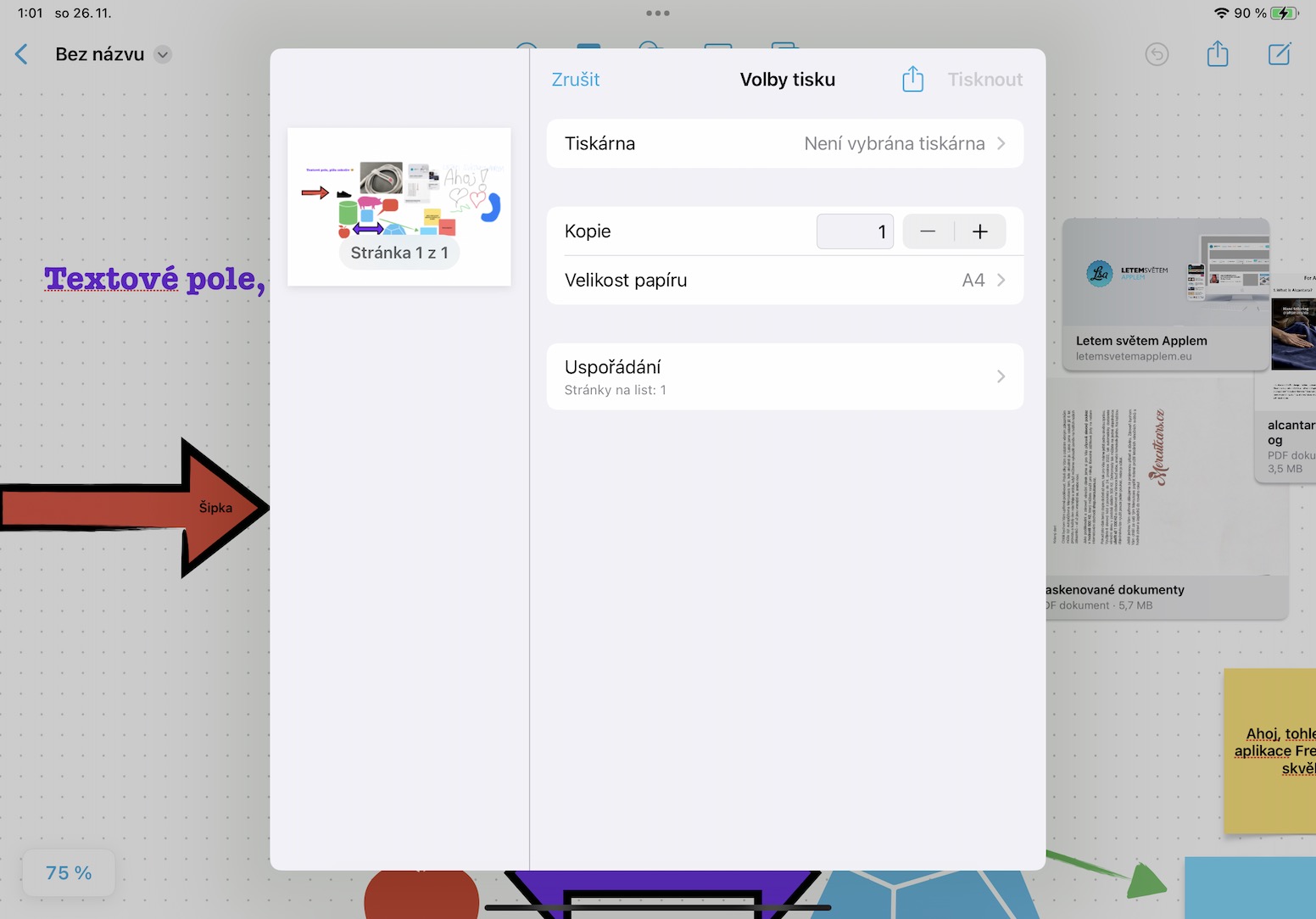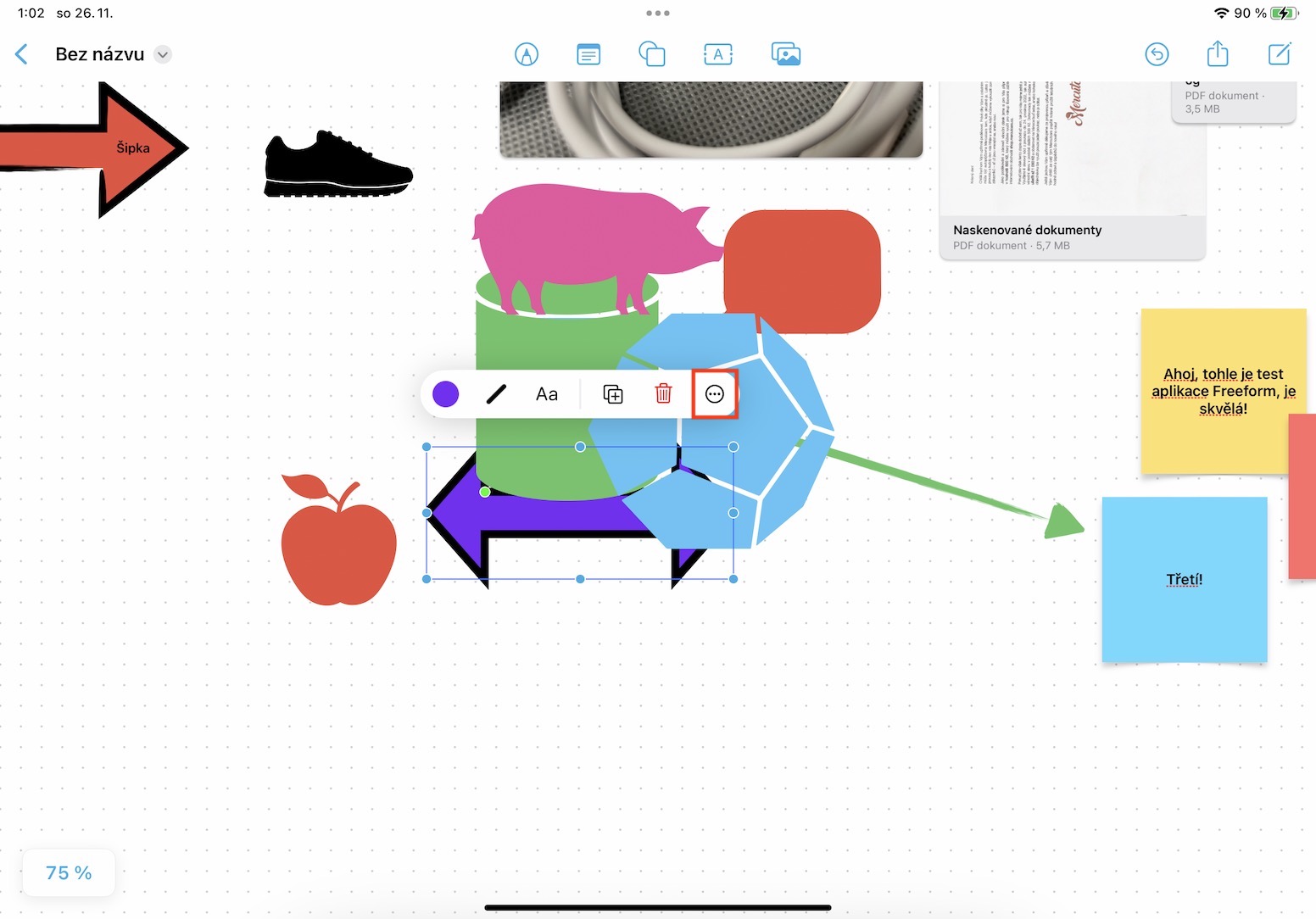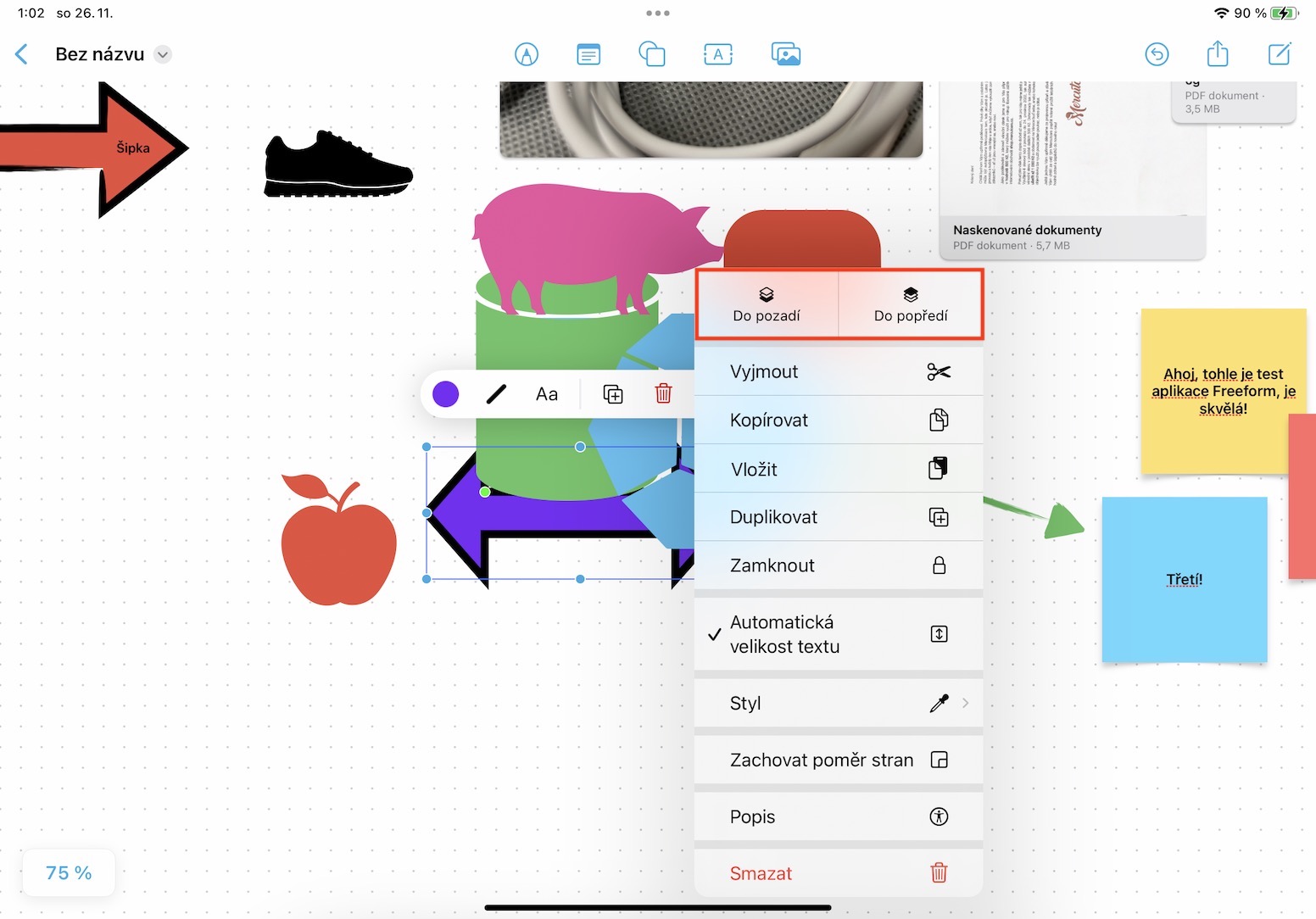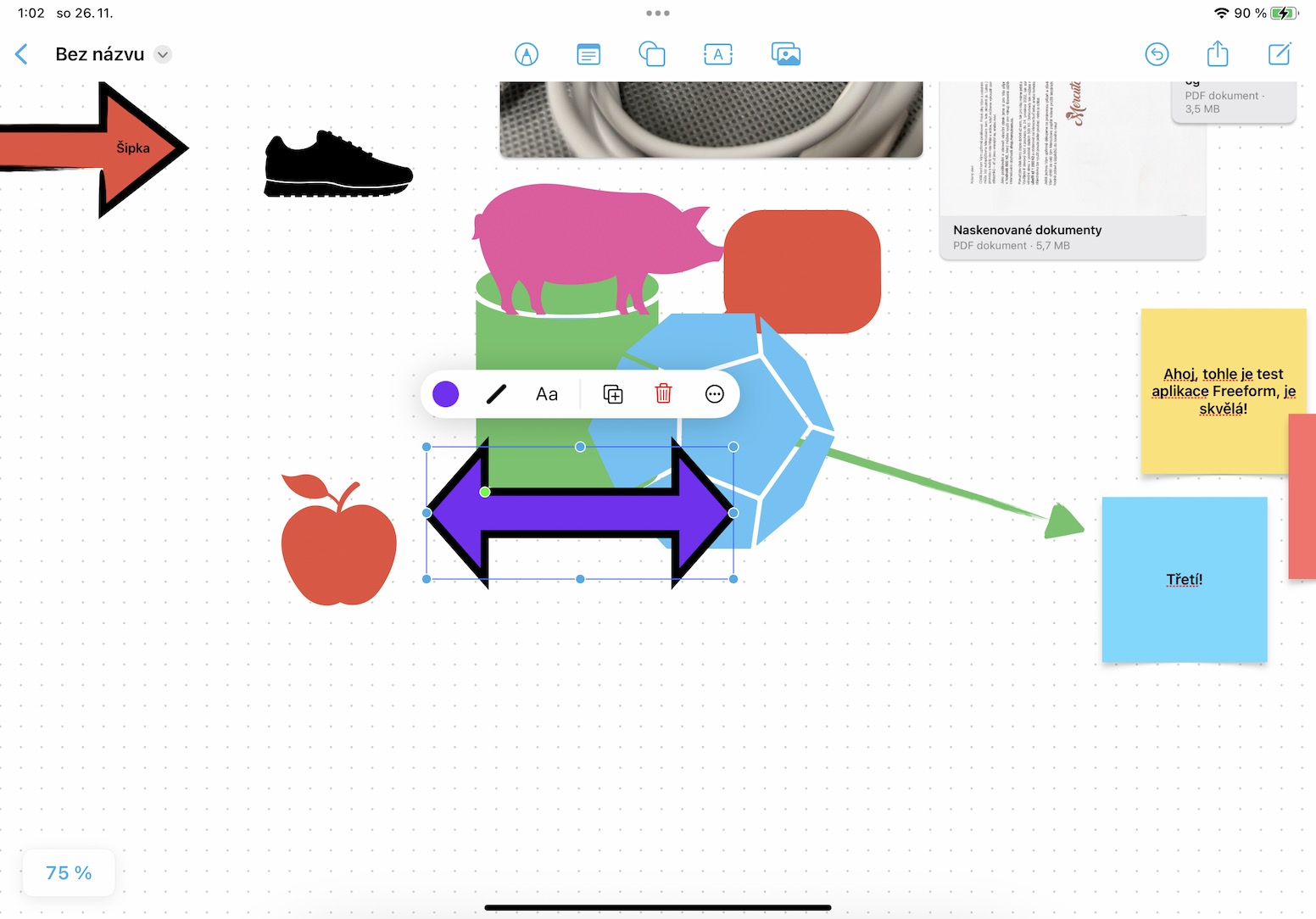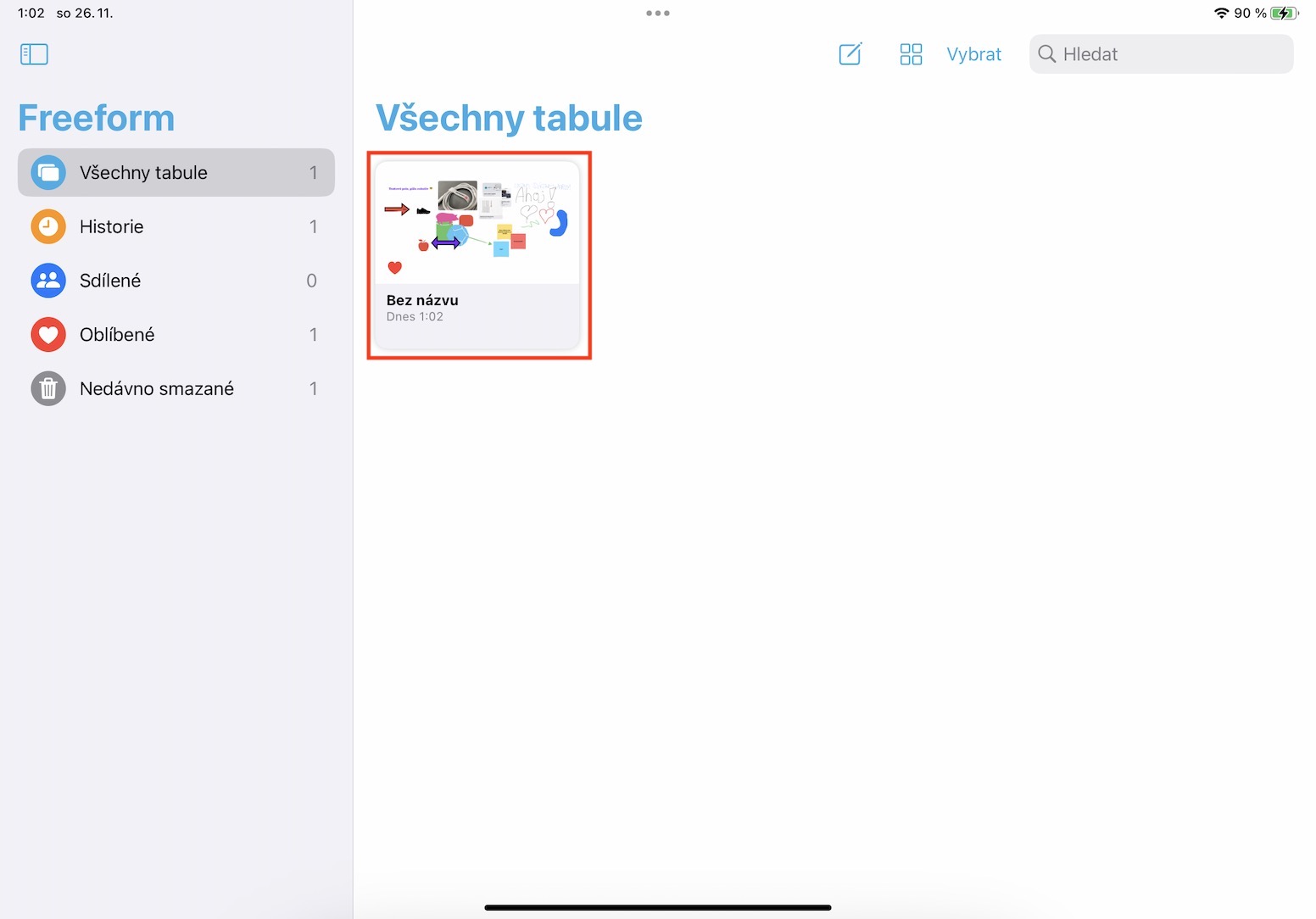অ্যাপল সমস্ত সর্বশেষ অপারেটিং সিস্টেমে যে বিশাল উদ্ভাবনগুলি চালু করেছে তার মধ্যে একটি হল ফ্রিফর্ম অ্যাপ্লিকেশন। বিশেষত, এই অ্যাপ্লিকেশনটি এক ধরণের ডিজিটাল হোয়াইটবোর্ড হিসাবে কাজ করে যেখানে আপনি কেবল আঁকতে পারবেন না, তবে ছবি, পাঠ্য, নথি, ফাইল, আকার এবং আরও অনেক কিছু যোগ করতে পারবেন। এই অ্যাপ্লিকেশনের সর্বশ্রেষ্ঠ কবজ, অবশ্যই, অন্যান্য ব্যবহারকারীদের সাথে সহযোগিতার সম্ভাবনা। যাই হোক না কেন, iOS এবং iPadOS 16 এবং macOS Ventura-এর প্রথম সংস্করণের অংশ হিসাবে Freeform প্রকাশ করা হয়নি, কারণ অ্যাপলের কাছে এটি সম্পূর্ণ করার সময় ছিল না। বিশেষত, আমরা এটি iOS এবং iPadOS 16.2 আপডেটে এবং macOS Ventura 13.1-এ দেখতে পাব, যা ইতিমধ্যেই বিটা পরীক্ষার পর্যায়ে রয়েছে এবং কয়েক সপ্তাহের মধ্যে প্রকাশিত হবে। ইতিমধ্যে, আসুন iPadOS 5 থেকে ফ্রিফর্মের 16.2 টি টিপস একসাথে দেখে নেওয়া যাক যা ভবিষ্যতে কাজে আসতে পারে।
আপনি iPadOS 5 থেকে ফ্রিফর্মের অন্যান্য 16.2 টি টিপস এখানে পেতে পারেন
এটা হতে পারে তোমার আগ্রহ থাকতে পারে

লিঙ্কের মাধ্যমে আমন্ত্রণ
ফ্রিফর্মের প্রধান আকর্ষণ হল আপনি রিয়েল টাইমে একাধিক ব্যবহারকারীর সাথে কাজ করতে পারেন। উপরের ডানদিকে ট্যাপ করে আপনি সহজেই আপনার বোর্ডে ব্যবহারকারীদের আমন্ত্রণ জানাতে পারেন শেয়ার আইকন, এবং তারপর শুধুমাত্র শাস্ত্রীয়ভাবে আপনি কাকে আমন্ত্রণ পাঠাবেন তা বেছে নিন। যাইহোক, আপনি যদি আপনার পরিচিতিতে নেই এমন একজন অপরিচিত ব্যক্তিকে আমন্ত্রণ জানাতে চান, তাহলে আপনি একটি লিঙ্কের মাধ্যমে আমন্ত্রণটি ব্যবহার করতে পারেন - শুধু এটিকে অ্যাপ্লিকেশনের তালিকায় খুঁজুন লিঙ্কের মাধ্যমে আমন্ত্রণ জানান। বোর্ডের নামের অধীন বিভাগে ক্লিক করে, আপনি তারপর শেয়ারিং অনুমতি, ইত্যাদি পরিচালনা করতে পারেন।
টেক্সট অনুসন্ধান
আপনি বোর্ডগুলিতে বস্তু, ছবি, নথি, ফাইল, নোট বা প্লেইন টেক্সট সন্নিবেশ করতে পারেন। আপনি নিজেকে এমন পরিস্থিতিতে খুঁজে পেতে পারেন যেখানে আপনাকে এই পাঠ্যটি অনুসন্ধান করতে হবে, যেমন Safari-এ। ভাল খবর হল যে এটিও সহজেই করা যেতে পারে। শুধু উপরের বাম কোণে আলতো চাপুন তোমার তীর বোর্ডের নাম, এবং তারপর মেনু থেকে একটি বিকল্প নির্বাচন করুন অনুসন্ধান করুন। এই এটি খুলবে টেক্সট ক্ষেত্রের, যার মধ্যে আপনি খুঁজছেন টেক্সট লিখুন এবং ব্যবহার করে ফলাফলের মধ্যে সরানোর জন্য তীরগুলি ব্যবহার করুন, যতক্ষণ না আপনি আপনার প্রয়োজন একজনকে খুঁজে পান।
বোর্ড প্রিন্ট করুন
আপনি কি তৈরি করা বোর্ডটি প্রিন্ট করতে চান, উদাহরণস্বরূপ কিছু বড় কাগজে, এবং তারপরে এটি অফিসে স্থাপন করতে চান, উদাহরণস্বরূপ? আপনি যে কারণেই প্রিন্ট করার সিদ্ধান্ত নিন না কেন, আপনার জানা উচিত যে এটি করা যেতে পারে - তাই স্ক্রিনশটের উপর নির্ভর করার দরকার নেই। এটা জটিল কিছু নয়, শুধু উপরের বাম কোণায় আলতো চাপুন তীর সহ বোর্ডের নাম, যেখানে তারপর মেনুতে বিকল্প টিপুন ছাপা. এটি আপনি যেখানে আছেন সেখানে মুদ্রণ ইন্টারফেস খুলবে পছন্দ সেট করুন এবং মুদ্রণ নিশ্চিত করুন।
একটি বস্তুকে পটভূমিতে বা অগ্রভাগে নিয়ে যান
পৃথক বস্তু এবং অন্যান্য উপাদান যা আপনি বোর্ডে যোগ করেন তাও বিভিন্ন উপায়ে ওভারল্যাপ করতে পারে এবং তাই স্তরযুক্ত হতে পারে। আপনি অবশ্যই কখনও কখনও এমন পরিস্থিতিতে নিজেকে খুঁজে পাবেন যেখানে আপনার কিছু উপাদান ওভারল্যাপ করা থাকবে, তবে আপনি সেগুলিকে অগ্রভাগে বা অবশ্যই, বিপরীতে, পটভূমিতে রাখতে চান। অবশ্যই, এটিও বিবেচনায় নেওয়া হয়েছিল, তাই আপনি যদি স্তরগুলির ক্রম পরিবর্তন করতে চান তবে যান একটি নির্দিষ্ট বস্তু বা উপাদানে আপনার আঙুল ধরে রাখুন, এবং তারপর ছোট মেনুতে ট্যাপ করুন একটি বৃত্তে তিনটি বিন্দুর আইকন. তারপর শুধু মেনুর উপরের অপশনে ক্লিক করুন পটভূমিতে বা অগ্রভাগে।
বোর্ডটি নকল করুন
আপনার কি এমন একটি হোয়াইটবোর্ড প্যাটার্ন আছে যা আপনি প্রতি মাসে পুনরায় ব্যবহার করার পরিকল্পনা করছেন, উদাহরণস্বরূপ? যদি তাই হয়, তাহলে আপনার জানা উচিত যে আপনি ফ্রিফর্ম অ্যাপ্লিকেশনে পৃথক বোর্ডের নকলও করতে পারেন। এটা জটিল নয়, শুধু যান বোর্ড ওভারভিউ, যেখানে পরবর্তীতে একটি নির্দিষ্ট বোর্ডে, যা আপনি নকল করতে চান, আপনার আঙুল ধরে রাখুন প্রদর্শিত মেনুতে, কেবল বিকল্পটিতে আলতো চাপুন নকল, যা অবিলম্বে একটি অভিন্ন অনুলিপি তৈরি করবে, যা অবশ্যই আপনি অবিলম্বে নাম পরিবর্তন করতে পারেন।