বেশিরভাগ ক্ষেত্রে, সঠিকভাবে পরিচালনা করা হলে অ্যাপল কম্পিউটারের ব্যবহার সম্পূর্ণ সমস্যামুক্ত হবে। কিন্তু কখনও কখনও এটি ঘটতে পারে যে আপনি যদি আপনার ম্যাকের সাথে একটি অনুকরণীয় উপায়ে আচরণ করেন তবে এটি আপনাকে বিরক্ত করতে শুরু করে এবং উদাহরণস্বরূপ, এটি স্টার্টআপে একটি ঝলকানি প্রশ্ন চিহ্ন সহ একটি ফোল্ডার আইকন দেখাতে পারে। এই ধরনের ক্ষেত্রে কিভাবে এগিয়ে যেতে?
এটা হতে পারে তোমার আগ্রহ থাকতে পারে

ম্যাক একটি প্রশ্ন চিহ্ন সহ একটি ফোল্ডার দেখায়
আপনি এটি শুরু করার সময় আপনার ম্যাকের স্ক্রিনে যদি একটি ব্লিঙ্কিং প্রশ্ন চিহ্ন সহ একটি কালো এবং সাদা আইকন উপস্থিত হয়, এবং আপনার ম্যাকটি একেবারেই শুরু না হয়, এটি একটি সমস্যা নির্দেশ করে৷ উল্লিখিত আইকন প্রদর্শন সহ - ম্যাকের শুরুতে সমস্যাগুলি অবশ্যই সুখকর নয়। ভাগ্যক্রমে, এগুলি খুব কমই অমীমাংসিত সমস্যা। একটি প্রশ্ন চিহ্ন সহ একটি ফোল্ডার আইকন প্রদর্শন করা প্রায়শই আরও গুরুতর সমস্যার সংকেত দেয়, তবে এটি সাধারণত বিশ্বের শেষ নয়।
একটি ঝলকানি প্রশ্ন চিহ্ন ফোল্ডার মানে কি?
স্টার্টআপের পরে যদি আপনার ম্যাকে একটি ফ্ল্যাশিং প্রশ্ন চিহ্ন সহ ফোল্ডারের একটি চিত্র উপস্থিত হয়, আপনি অবিলম্বে আপনার অ্যাপল কম্পিউটারের হার্ডওয়্যার বা সফ্টওয়্যার সহ বিভিন্ন সম্ভাব্য সমস্যার দিকে নির্দেশ করতে পারেন। কারণ একটি ব্যর্থ আপডেট, একটি দূষিত ফাইল, বা হার্ড ড্রাইভ সমস্যা হতে পারে. তবে এখনও আতঙ্কিত হবেন না।
আপনার ম্যাক স্টার্টআপের পরে প্রশ্ন চিহ্ন সহ একটি ফোল্ডার দেখালে কী করবেন
আপনার যদি এই সমস্যা থাকে তবে আপনি বিভিন্ন সমাধান চেষ্টা করতে পারেন। তাদের মধ্যে একটি হল NVRAM মেমরি রিসেট করা। একটি Mac এ NVRAM রিসেট করতে, প্রথমে কম্পিউটারটি বন্ধ করুন, এটি পুনরায় চালু করুন এবং অবিলম্বে Cmd + P + R কীগুলি টিপুন এবং ধরে রাখুন৷ প্রায় 20 সেকেন্ড পরে কীগুলি ছেড়ে দিন৷ যদি এই পদ্ধতিটি কাজ না করে, আপনি পরবর্তী ধাপে যেতে পারেন।
এটা হতে পারে তোমার আগ্রহ থাকতে পারে
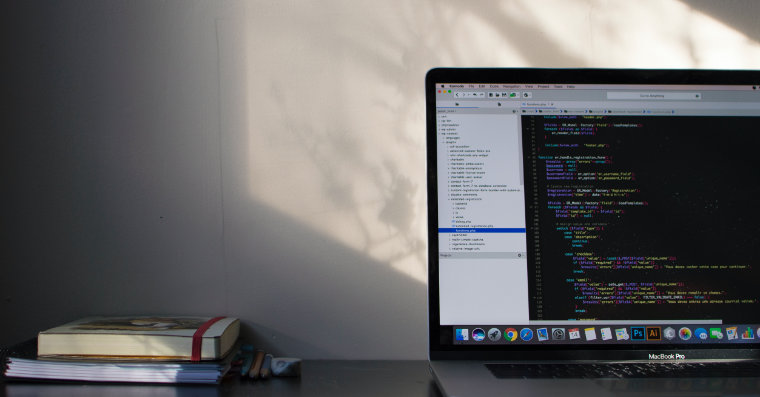
আপনার ম্যাক স্ক্রিনের উপরের বাম কোণে, অ্যাপল মেনু -> সিস্টেম পছন্দগুলি ক্লিক করুন। স্টার্টআপ ডিস্কে ক্লিক করুন, উইন্ডোর নীচের বাম কোণে লকটিতে ক্লিক করুন এবং লগইন নিশ্চিত করুন। সঠিক স্টার্টআপ ডিস্কটি সক্রিয় আছে কিনা তা পরীক্ষা করুন, অথবা পছন্দগুলিতে উপযুক্ত পরিবর্তন করুন এবং কম্পিউটার পুনরায় চালু করুন।
শেষ বিকল্প হল পুনরুদ্ধার মোডে বুট করা। পাওয়ার বোতামটি দীর্ঘক্ষণ টিপে আপনার ম্যাকটি বন্ধ করুন। তারপরে এটিকে আবার চালু করুন এবং অবিলম্বে Cmd + R টিপুন এবং ধরে রাখুন। প্রদর্শিত স্ক্রিনে, ডিস্ক ইউটিলিটি -> চালিয়ে যান নির্বাচন করুন। আপনি যে ড্রাইভটি মেরামত করতে চান তা নির্বাচন করুন এবং উইন্ডোর শীর্ষে রেসকিউ ক্লিক করুন।
 অ্যাপল নিয়ে সারা বিশ্বে উড়ে বেড়াচ্ছেন
অ্যাপল নিয়ে সারা বিশ্বে উড়ে বেড়াচ্ছেন 


