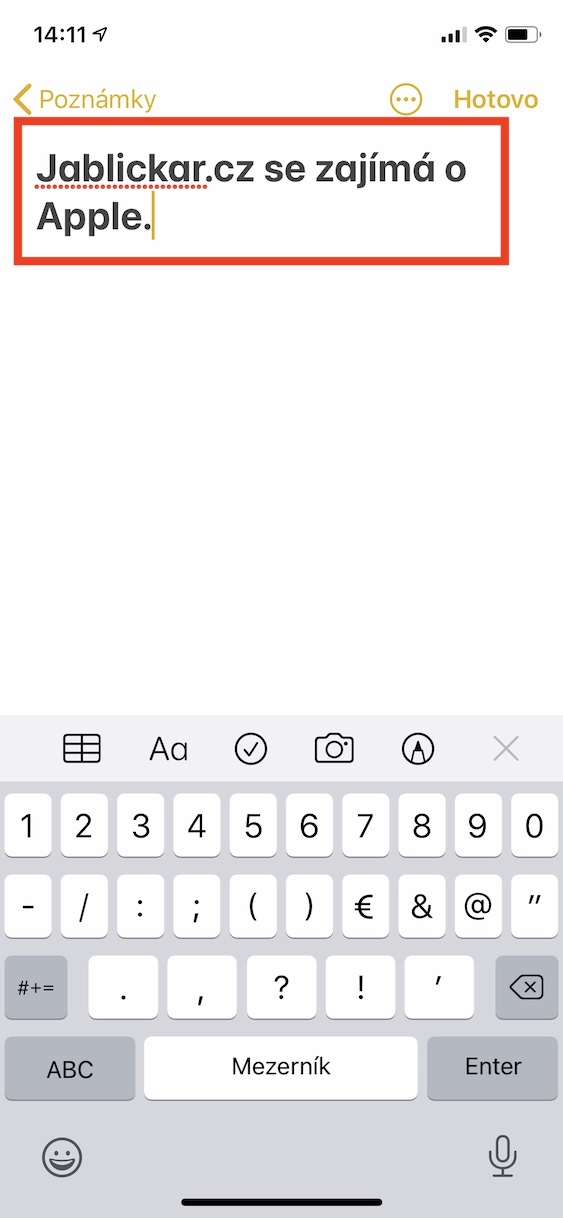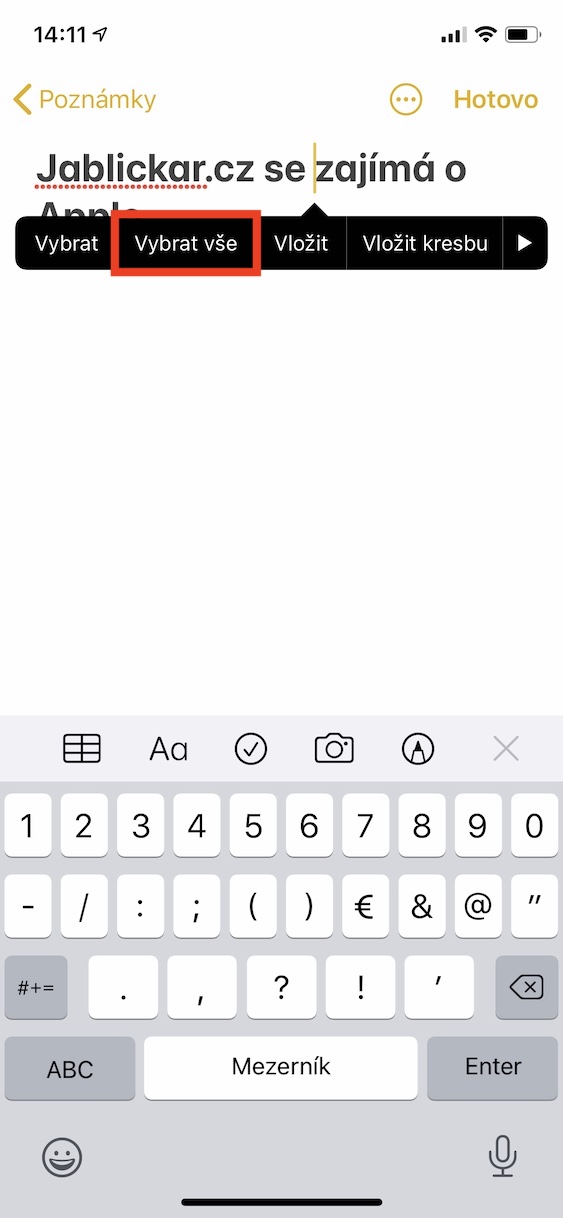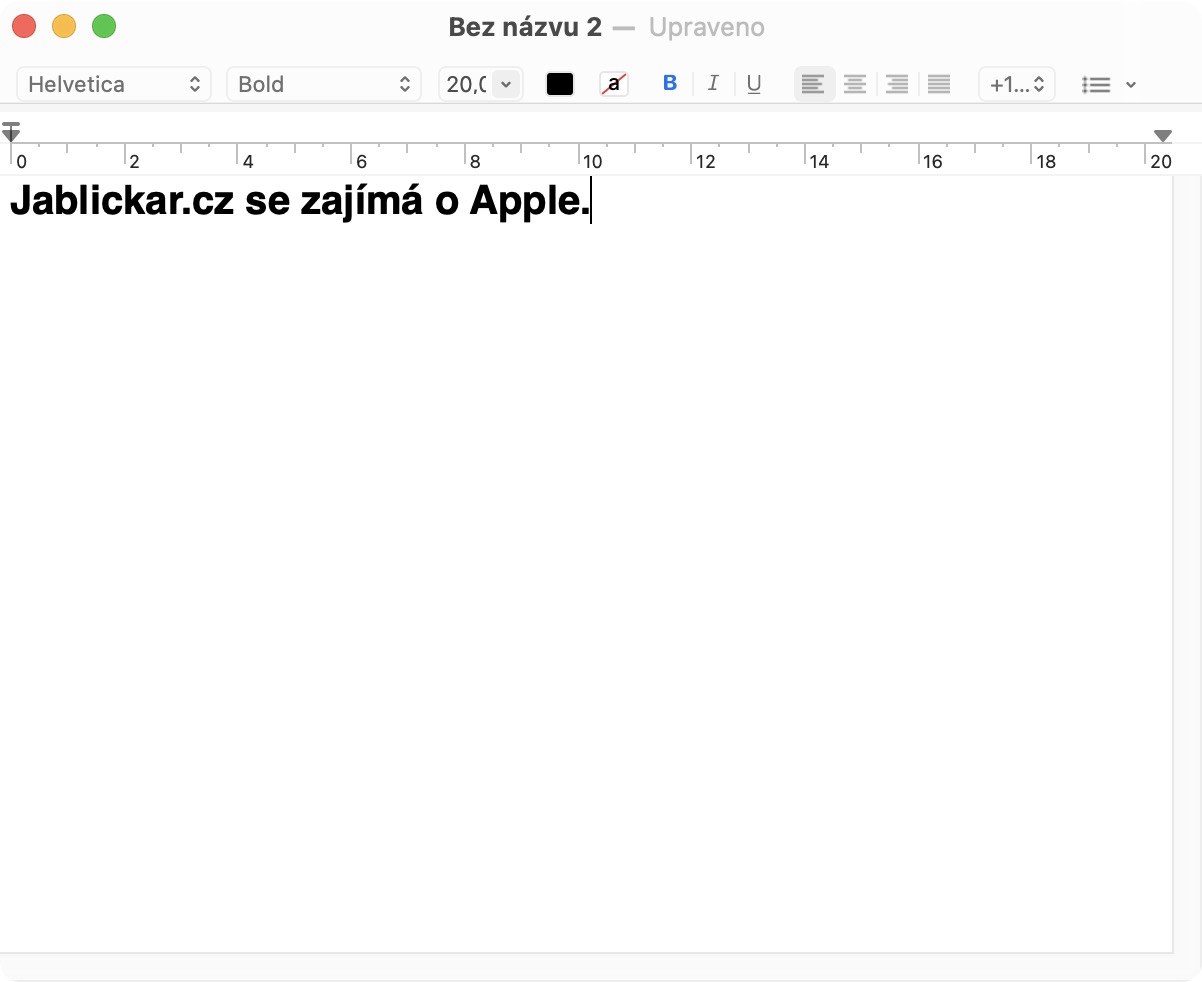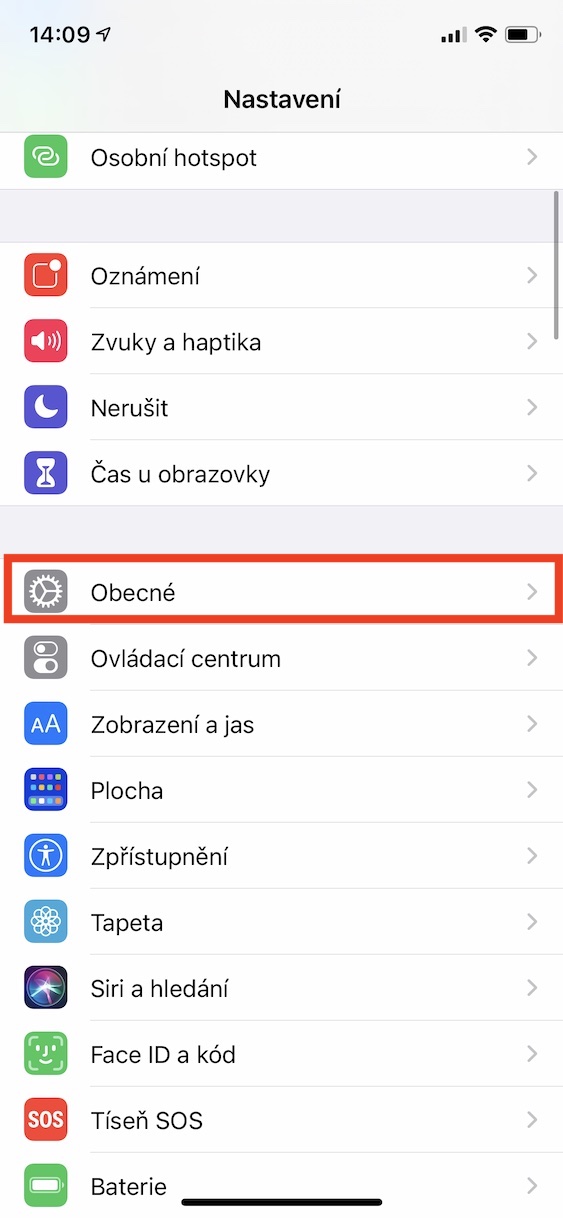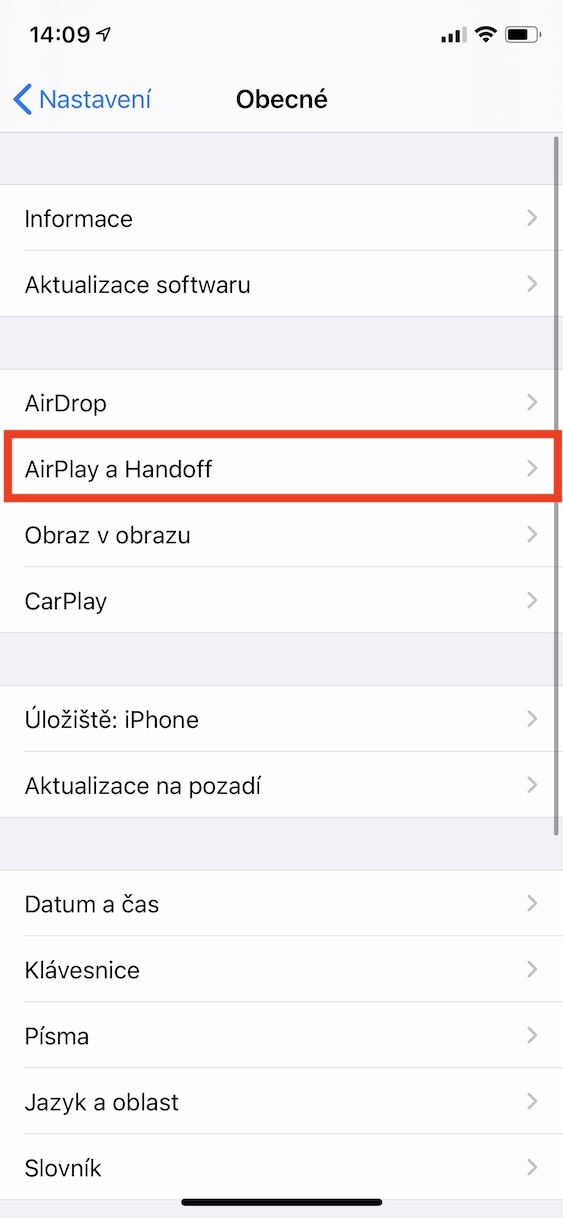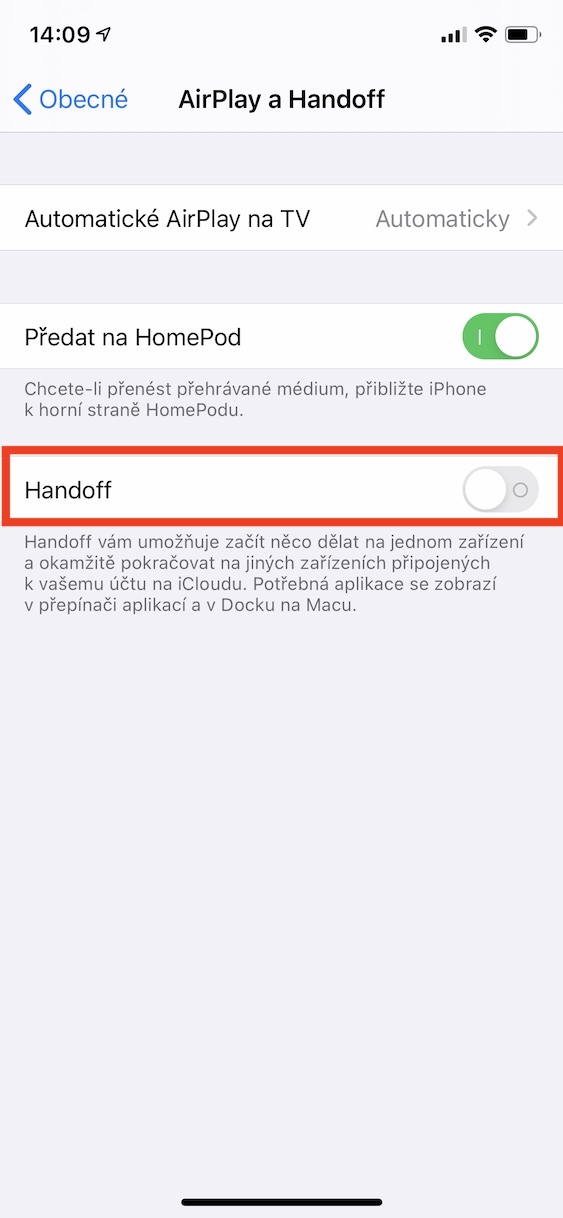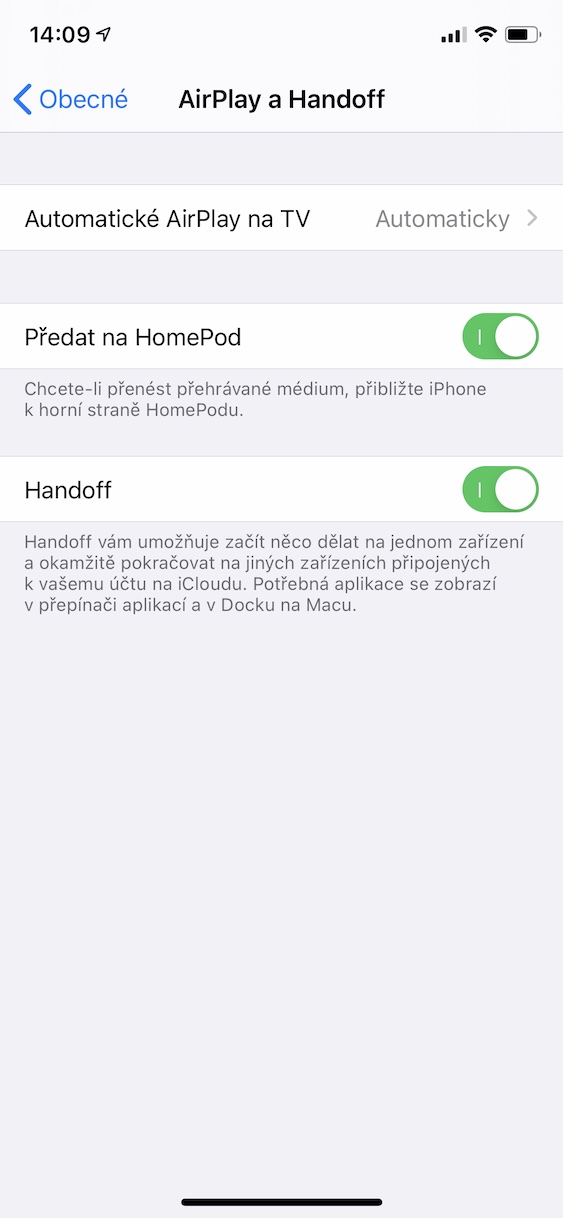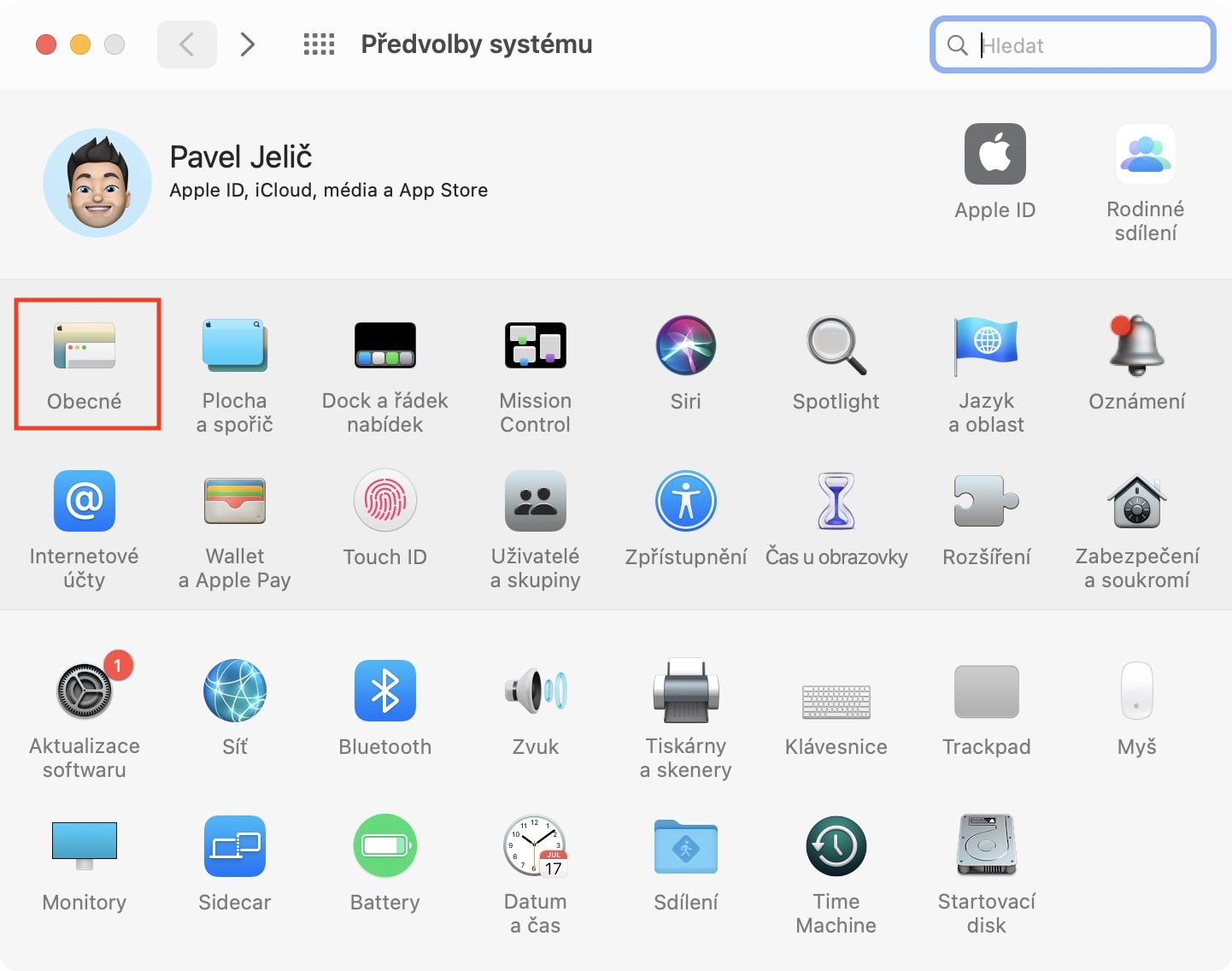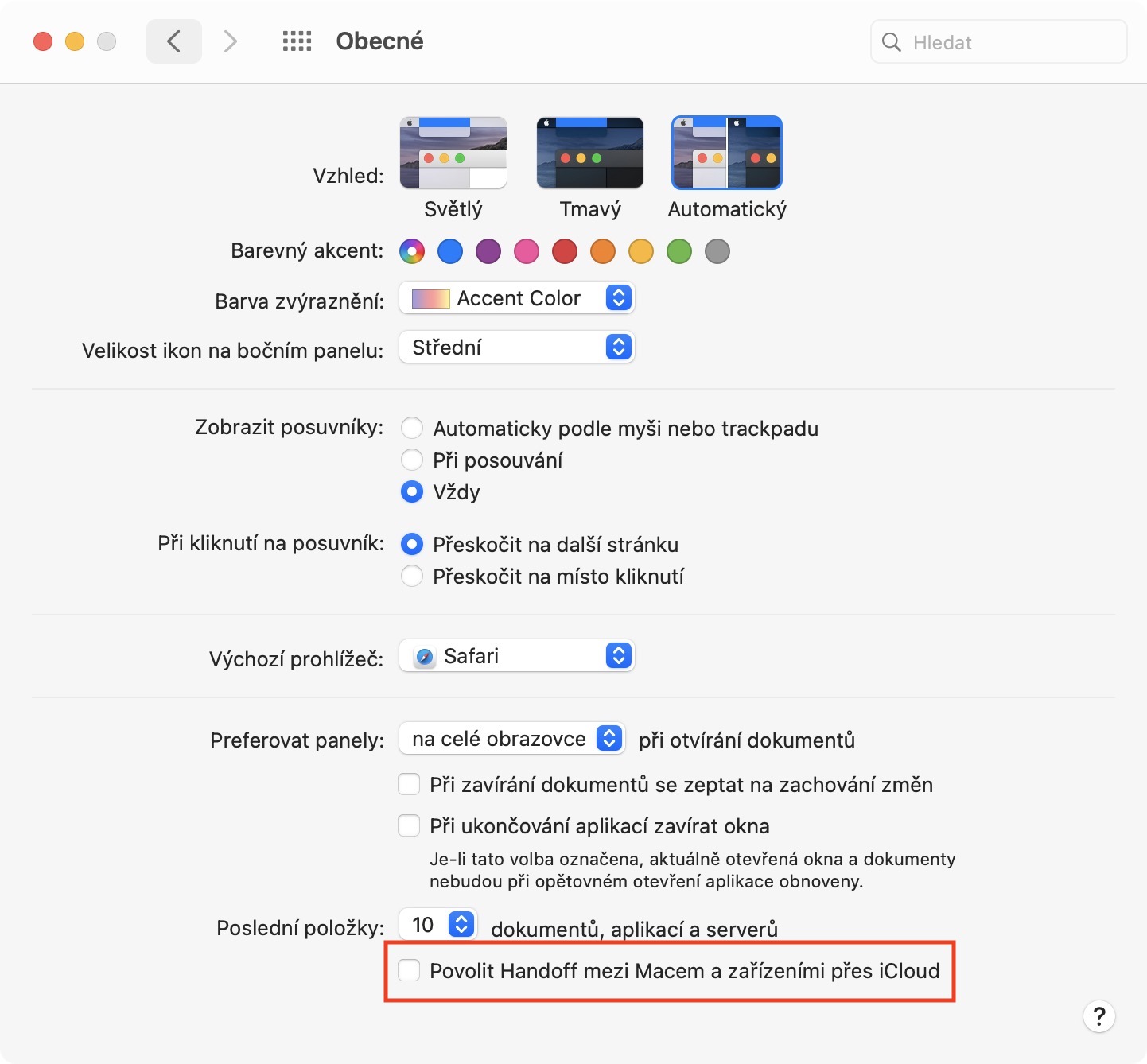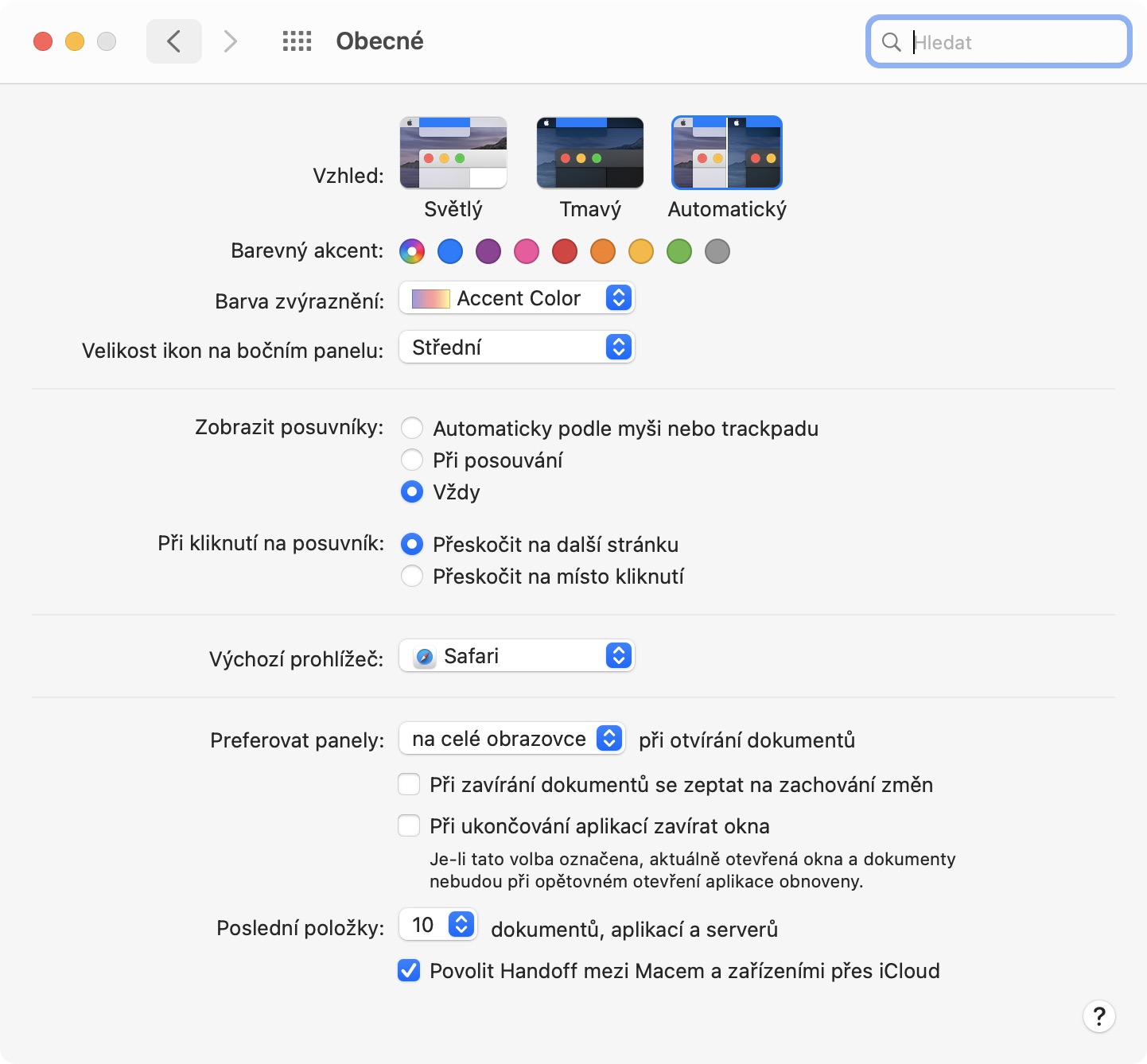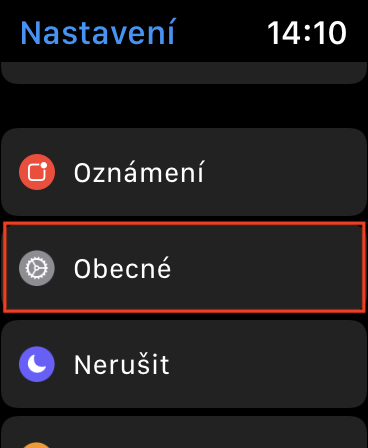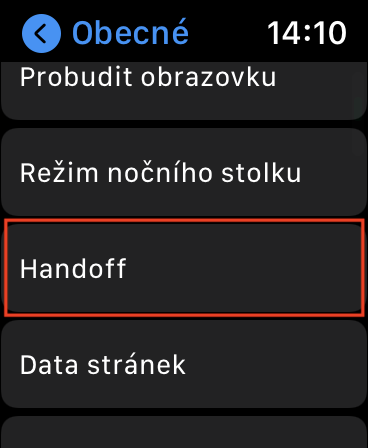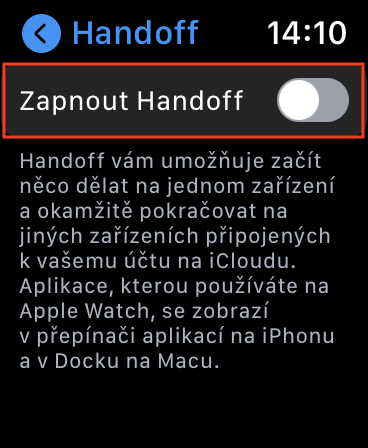আপনি যদি একাধিক অ্যাপল ডিভাইসের মালিক হন, যেমন একটি আইফোন এবং একটি ম্যাক, আপনি অবশ্যই সম্মত হবেন যে অ্যাপল ডিভাইসগুলির সংযোগটি কেবল দুর্দান্ত। আপনি একটি আইফোনে যা কিছু করেন তা স্বয়ংক্রিয়ভাবে একটি ম্যাক বা এমনকি একটি আইপ্যাডে প্রতিফলিত হয় - এবং অবশ্যই এটি অন্যভাবে একইভাবে কাজ করে। আপনি যদি আপনার আইপ্যাডে একটি ফটো তোলেন তবে এটি স্বয়ংক্রিয়ভাবে আপনার অ্যাপল আইডির অধীনে থাকা আপনার অন্যান্য ডিভাইসের লাইব্রেরিতে প্রদর্শিত হবে। এটি সাধারণভাবে নোট, অনুস্মারক এবং নির্বাচিত ডেটার সাথে ঠিক একইভাবে কাজ করতে পারে। কিন্তু এটি শুধুমাত্র ডেটা সিঙ্ক্রোনাইজেশন সম্পর্কে নয়। অ্যাপল ডিভাইসগুলি সংযোগের ক্ষেত্রে আরও অনেক কিছু করতে পারে, যা তাদের কিছু ফ্রন্টে প্রতিযোগী পণ্য থেকে আলাদা করে তোলে।
এটা হতে পারে তোমার আগ্রহ থাকতে পারে

হ্যান্ডঅফ ফাংশন সত্যিই অনেক কিছু করতে পারে
দুর্দান্ত বৈশিষ্ট্যগুলির মধ্যে একটি হল, উদাহরণস্বরূপ, হ্যান্ডঅফ। এই ফাংশনের নাম সম্ভবত আপনাকে অনেক কিছু বলে না, কিন্তু একবার আপনি এই ফাংশনটি কী করতে পারে তা খুঁজে বের করলে, আপনি অবিলম্বে এটি পছন্দ করবেন এবং এটি ব্যবহার করা শুরু করবেন। হ্যান্ডঅফ ফাংশনের মাধ্যমে, সমস্ত অ্যাপল ডিভাইসের সংযোগ একটি উচ্চ স্তরে নিয়ে যাওয়া যেতে পারে। হ্যান্ডঅফের মাধ্যমে, আপনি একটি ডিভাইসে শুরু করা কাজটি অন্য ডিভাইসে শেষ করতে সহজভাবে রাখতে পারেন। উদাহরণস্বরূপ, যদি আপনি একটি আইফোনে সাফারিতে একটি পৃষ্ঠা খোলেন, আপনি অবিলম্বে এটি একটি ম্যাকে দেখতে পারেন, উদাহরণস্বরূপ, হ্যান্ডঅফকে ধন্যবাদ৷ আপনি অন্য ডিভাইসে যে অ্যাপে আছেন সেটির আইকনটি macOS ডিভাইসের ডকে প্রদর্শিত হবে, এবং আপনি যখন এটিকে আলতো চাপবেন, আপনি ঠিক সেখানেই থাকবেন যেখানে আপনি মূল ডিভাইসে ছেড়েছিলেন, আমাদের ক্ষেত্রে, একটি নির্দিষ্ট ওয়েব পৃষ্ঠা।

তবে হ্যান্ডঅফ ফাংশনটি অবশ্যই এটি করতে পারে না। আপনি সহজেই অন্য Apple ডিভাইসে কাজ চালিয়ে যাওয়ার অনুমতি দেওয়ার পাশাপাশি, এটি ডিভাইস জুড়ে ফাইল এবং অন্যান্য ডেটা অনুলিপি করার জন্যও উপযুক্ত। যদি আপনার হ্যান্ডঅফ ফাংশন সক্রিয় থাকে, "ভাগ করা" মেলবক্স সক্রিয় করা হবে৷ সুতরাং আপনি আপনার আইফোনে যা কপি করবেন তা স্বয়ংক্রিয়ভাবে আপনার অন্যান্য সমস্ত ডিভাইসে উপলব্ধ হবে। আপনি যদি আইফোনে কিছু পাঠ্য অনুলিপি করেন এবং তারপরে ম্যাকে একটি পেস্ট অ্যাকশন সঞ্চালন করেন (উদাহরণস্বরূপ, কমান্ড + ভি টিপে), আইফোনে অনুলিপি করা পাঠ্যটি পেস্ট করা হবে। আমি উপরে উল্লেখ করেছি, হ্যান্ডঅফ ফাংশন কার্যত সমস্ত অ্যাপল ডিভাইসে কাজ করে, যেমন iPhone, iPad, Mac বা MacBook এবং Apple Watch-এ। হ্যান্ডঅফ ব্যবহার করতে সক্ষম হওয়ার জন্য, ডিভাইসগুলি Wi-Fi এর সাথে সংযুক্ত থাকা এবং তাদের সক্রিয় ব্লুটুথ থাকা আবশ্যক৷
আইফোন এবং আইপ্যাডে হ্যান্ডঅফ সক্রিয় করা হচ্ছে
আপনি যদি একটি আইফোন বা আইপ্যাডে হ্যান্ডঅফ সক্রিয় করতে চান তবে এটি একটি খুব সহজ প্রক্রিয়া। শুধু এই পদ্ধতি অনুসরণ করুন:
- আপনার iOS বা iPadOS ডিভাইসে নেটিভ অ্যাপ খুলুন সেটিংস.
- এখানে, তারপর একটু নিচে যান এবং বক্সে ক্লিক করুন সাধারণভাবে।
- একবার আপনি এটি করলে, বিভাগে যান এয়ারপ্লে এবং হ্যান্ডঅফ।
- ফাংশনের পাশে একটি সুইচ এখানে যথেষ্ট হ্যান্ডঅফ সুইচ সক্রিয় অবস্থান
ম্যাক এবং ম্যাকবুকে হ্যান্ডঅফ সক্রিয় করা হচ্ছে
ম্যাকওএস-এ হ্যান্ডঅফ ফাংশন সক্রিয় করা খুব সহজ এবং আইফোনের মতো। যদি আপনি একটি অ্যাপল কম্পিউটারে হ্যান্ডঅফ সক্রিয় করতে চান তবে নিম্নরূপ এগিয়ে যান:
- আপনার Mac বা MacBook-এ, কার্সারটিকে উপরের বাম বছরে নিয়ে যান, যেখানে আপনি ক্লিক করেন৷ আইকন
- প্রদর্শিত মেনু থেকে একটি বিকল্প নির্বাচন করুন সিস্টেম পছন্দসমূহ...
- তারপরে একটি নতুন উইন্ডো আসবে যেখানে আপনি বিভাগে যেতে পারবেন সাধারণভাবে।
- এখানে আপনাকে শুধু নিচে যেতে হবে টিক ফাংশনের পাশে বক্স ম্যাক এবং আইক্লাউড ডিভাইসের মধ্যে হ্যান্ডঅফ সক্ষম করুন।
অ্যাপল ওয়াচে হ্যান্ডঅফ সক্রিয় করা হচ্ছে
অ্যাপল ওয়াচে হ্যান্ডঅফ সক্রিয় করা মোটেও জটিল নয়। শুধু এই পদ্ধতি অনুসরণ করুন:
- একটি আনলক এবং চালু অ্যাপল ওয়াচ, টিপুন ডিজিটাল মুকুট।
- আপনি নিজেকে অ্যাপ্লিকেশন মেনুতে খুঁজে পাবেন, যেখানে আপনি অ্যাপ্লিকেশনটি খুঁজে পেতে এবং খুলতে পারেন সেটিংস.
- একবার আপনি এটি করার পরে, সেটিংস অ্যাপ্লিকেশন মেনুতে বাক্সে ক্লিক করুন সাধারণভাবে।
- এখানে, তারপর আপনি একটি বুকমার্ক আঘাত না হওয়া পর্যন্ত একটু নিচে যান হ্যান্ডঅফ, যা আপনি ক্লিক করুন.
- অবশেষে, আপনি শুধু কাজ করতে হবে হ্যান্ডঅফ একটি সুইচ ব্যবহার করে সক্রিয়
 অ্যাপল নিয়ে সারা বিশ্বে উড়ে বেড়াচ্ছেন
অ্যাপল নিয়ে সারা বিশ্বে উড়ে বেড়াচ্ছেন