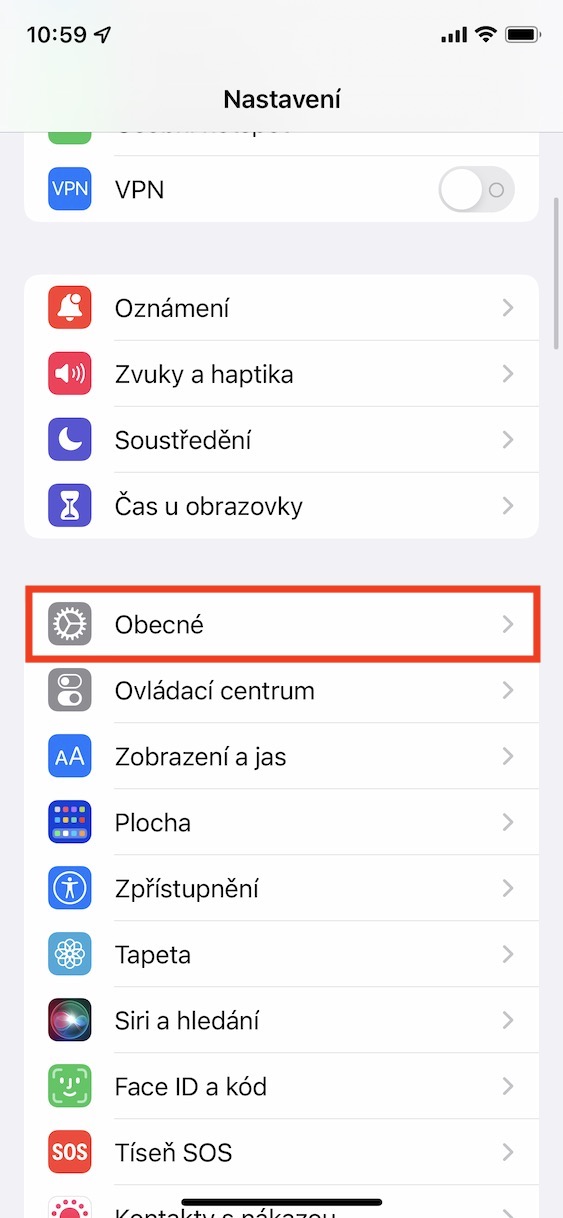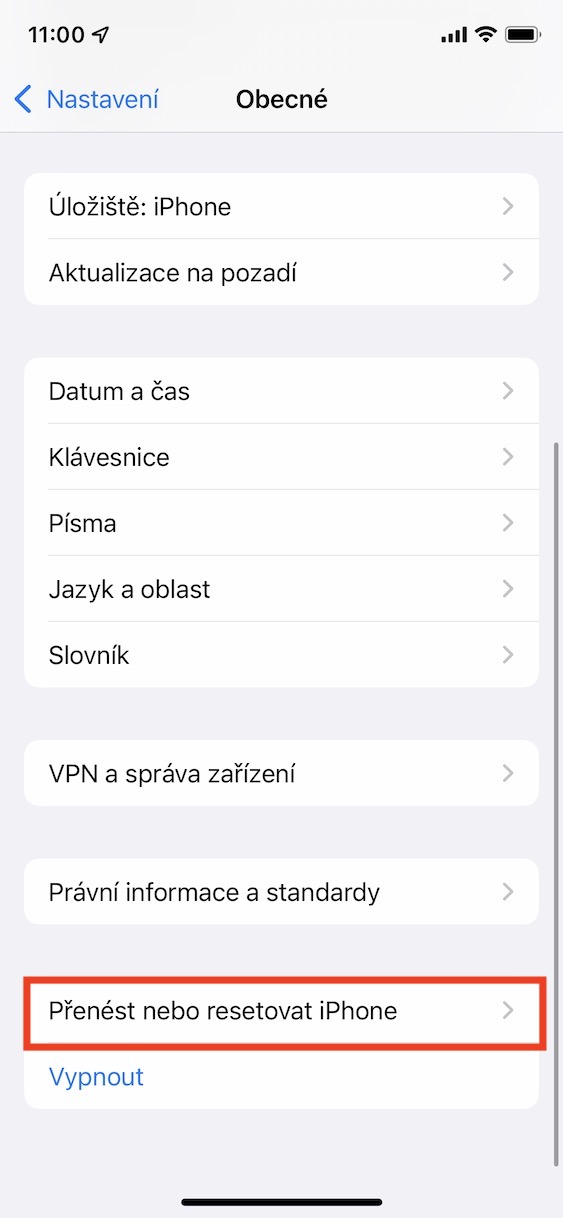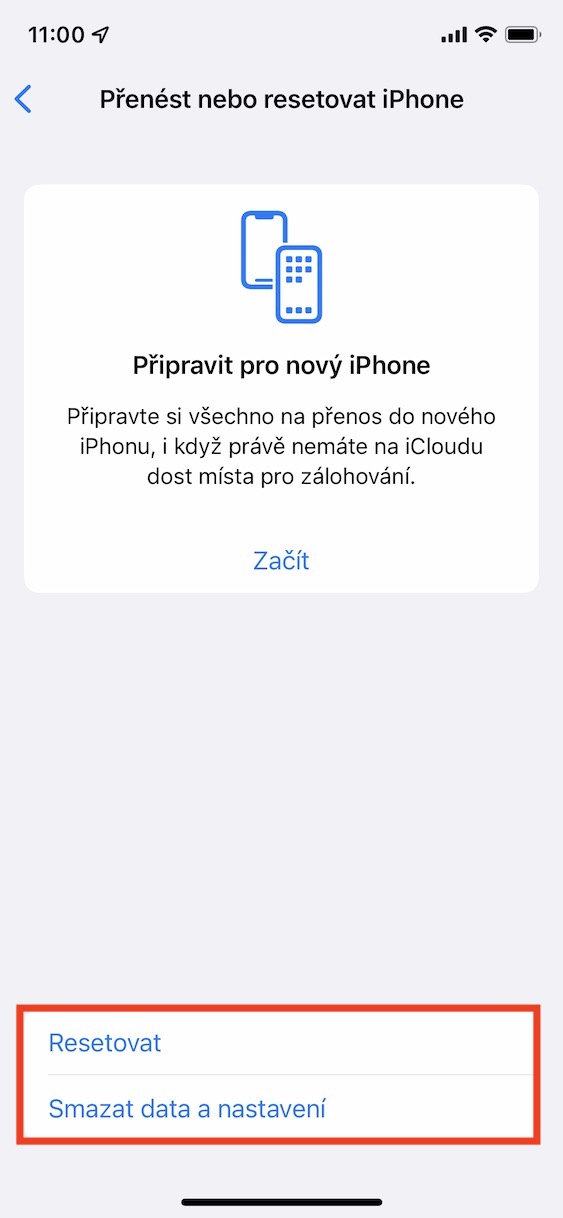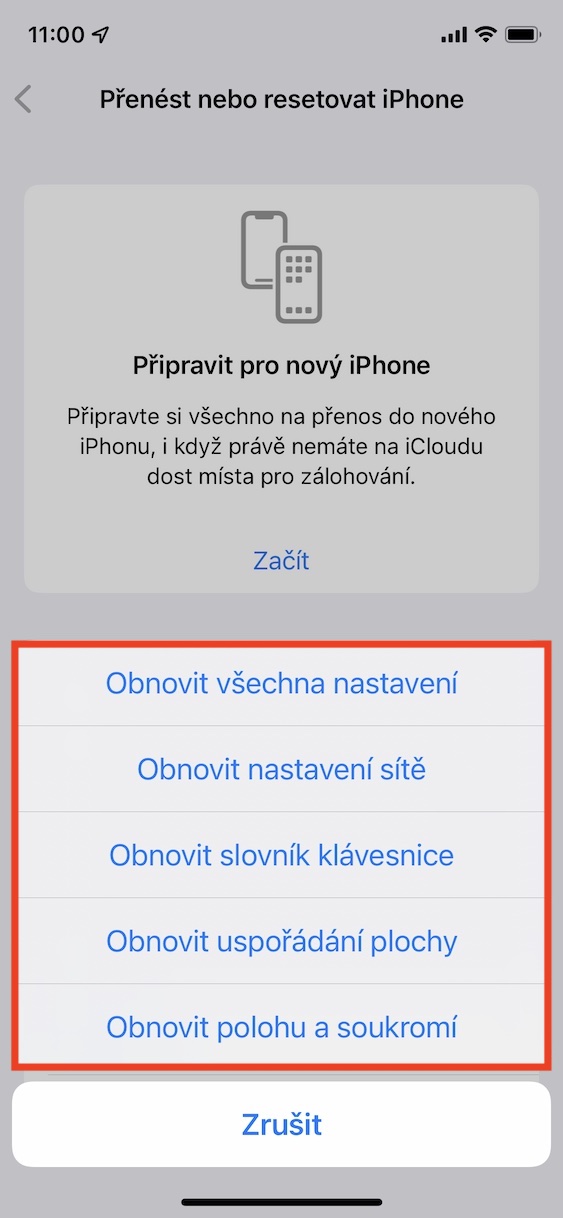iOS এবং iPadOS 15, macOS 12 Monterey, watchOS 8 এবং tvOS 15 আকারে নতুন অপারেটিং সিস্টেম বেশ কয়েক মাস ধরে আমাদের কাছে রয়েছে। বিশেষত, আমরা এই জুনে অনুষ্ঠিত ডেভেলপার কনফারেন্স WWDC21-এ উপস্থাপনা দেখেছি। উপস্থাপনা শেষ হওয়ার পরপরই, প্রথম বিটা সংস্করণগুলি প্রকাশিত হয়েছিল, যা প্রাথমিকভাবে শুধুমাত্র বিকাশকারীদের জন্য, তারপর পরীক্ষকদের জন্যও ছিল। বর্তমানে, যদিও, উল্লেখিত সিস্টেমগুলি, macOS 12 Monterey ব্যতীত, ইতিমধ্যেই তথাকথিত "বাইরে", অর্থাৎ সাধারণ জনগণের জন্য উপলব্ধ। এর মানে হল যে কেউ নতুন সিস্টেমগুলি ইনস্টল করতে পারে যতক্ষণ না তাদের কাছে একটি সমর্থিত ডিভাইস থাকে। আমাদের ম্যাগাজিনে, আমরা উল্লিখিত সিস্টেমগুলি থেকে ক্রমাগত নতুন বৈশিষ্ট্য এবং উন্নতির দিকে নজর রাখছি - এই নির্দেশিকায়, আমরা iOS 15 কভার করব।
এটা হতে পারে তোমার আগ্রহ থাকতে পারে
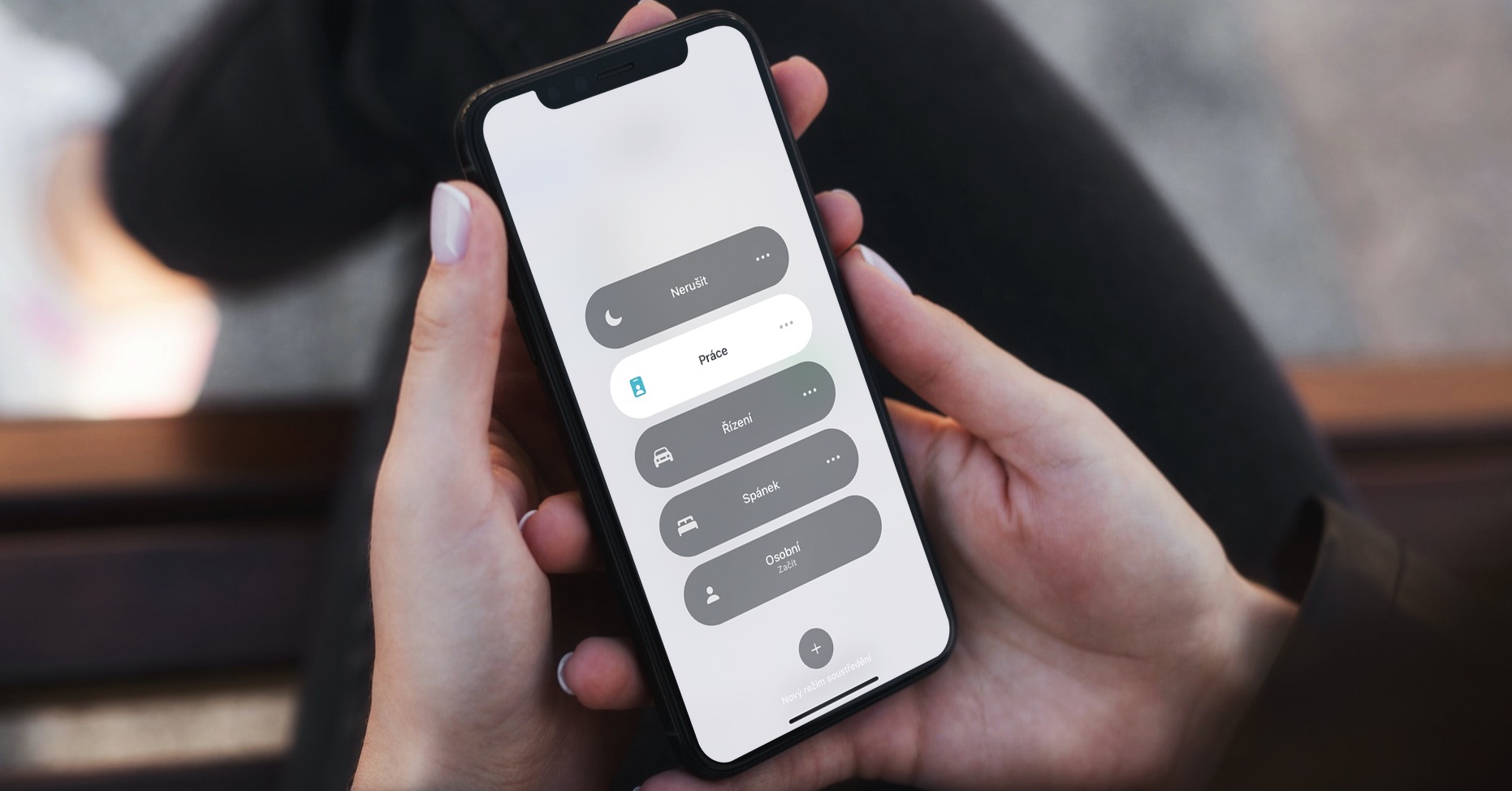
আইফোনে কীভাবে ডেটা মুছবেন এবং সেটিংস রিসেট করবেন
iOS 15 এর মধ্যে অনেক বড় উন্নতি রয়েছে। আমরা উদাহরণস্বরূপ, ফোকাস মোডগুলি উল্লেখ করতে পারি, যা সরাসরি মূল ডু নট ডিস্টার্ব মোডকে প্রতিস্থাপন করেছে, সেইসাথে একটি চিত্র থেকে পাঠ্য রূপান্তর করার জন্য লাইভ টেক্সট ফাংশন বা, উদাহরণস্বরূপ, পুনরায় ডিজাইন করা Safari এবং FaceTime অ্যাপ্লিকেশনগুলি। কিন্তু বড় উন্নতির পাশাপাশি, ছোট উন্নতিও পাওয়া যায়। এই ক্ষেত্রে, আমরা যে ইন্টারফেসটি দিয়ে আপনি আপনার আইফোনকে বিভিন্ন উপায়ে পুনরুদ্ধার বা রিসেট করতে পারেন তা উল্লেখ করতে পারি। সুতরাং আপনি যদি iOS 15 এ আপনার ডিভাইসটি পুনরুদ্ধার বা রিসেট করতে চান তবে আপনাকে নিম্নলিখিত পদ্ধতি অনুসরণ করতে হবে:
- প্রথমে, আপনাকে আপনার iOS 15 আইফোনের নেটিভ অ্যাপে যেতে হবে সেটিংস.
- একবার আপনি এটি সম্পন্ন করার পরে, নাম দেওয়া বিভাগে ক্লিক করতে একটু নিচে স্ক্রোল করুন সাধারণভাবে।
- তারপর নামুন একেবারে নিচে এবং বক্স টিপুন আইফোন স্থানান্তর বা রিসেট করুন।
- এখানে আপনি শুধু প্রয়োজন হিসাবে পর্দার নীচে প্রয়োজন তারা দুটি বিকল্পের মধ্যে একটি বেছে নিয়েছে:
- রিসেট: সমস্ত রিসেট বিকল্পগুলির একটি তালিকা প্রদর্শিত হবে;
- ডেটা এবং সেটিংস মুছুন: আপনি সমস্ত ডেটা মুছে ফেলার জন্য উইজার্ড চালান এবং ডিভাইসটিকে ফ্যাক্টরি সেটিংসে পুনরুদ্ধার করুন৷
উপরের পদ্ধতি ব্যবহার করে, তাই iOS 15-এ ডেটা মুছে ফেলা বা সেটিংস রিসেট করা সম্ভব। উপরন্তু, আপনি যখন আপনার ডিভাইস রিসেট করবেন, তখন আপনি একটি নতুন ইন্টারফেস দেখতে পাবেন যা আরও পরিষ্কার এবং আপনাকে বলে যে একটি নির্দিষ্ট বিকল্প কী করবে৷ এটি ছাড়াও, iOS 15 স্ক্রীনের শীর্ষে শুরু করুন ট্যাপ করে সহজেই আপনার নতুন আইফোনের জন্য প্রস্তুত হওয়ার একটি বিকল্প অন্তর্ভুক্ত করে। এই ফাংশনটি ব্যবহার করার সময়, অ্যাপল আপনাকে iCloud এ ফাঁকা স্থান "ধার দেয়", যেখানে আপনি আপনার পুরানো ডিভাইস থেকে সমস্ত ডেটা স্থানান্তর করতে পারেন। তারপরে, আপনি একটি নতুন ডিভাইস পাওয়ার সাথে সাথে, এটি সেট আপ করার সময়, আপনাকে যা করতে হবে তা হল আপনি আইক্লাউড থেকে সমস্ত ডেটা স্থানান্তর করতে চান তা বেছে নিতে হবে, যার ফলে আপনি অবিলম্বে নতুন আইফোন ব্যবহার করতে সক্ষম হবেন, যখন সমস্ত পুরানো ডিভাইস থেকে ডেটা পটভূমিতে ডাউনলোড করা হবে।