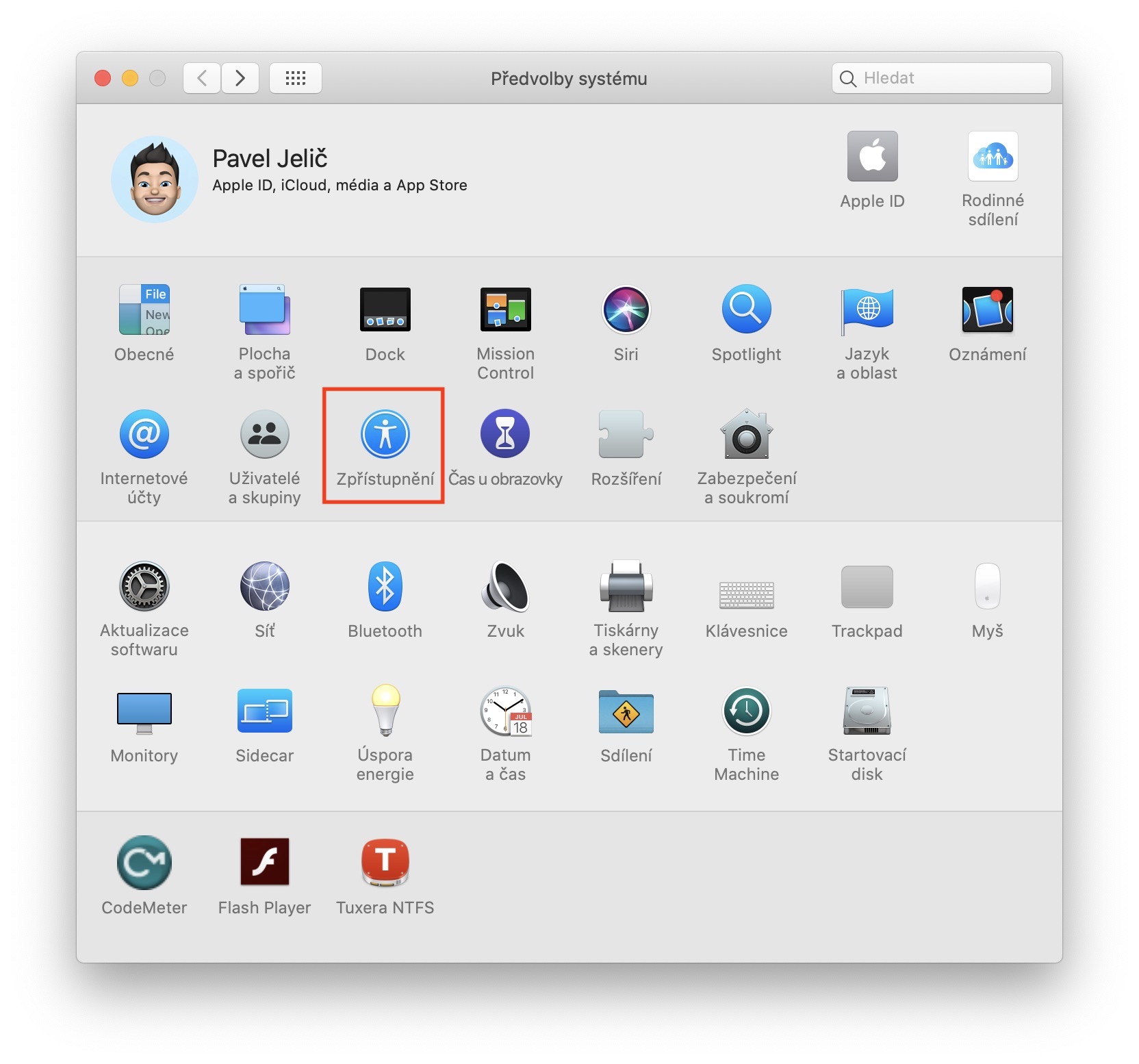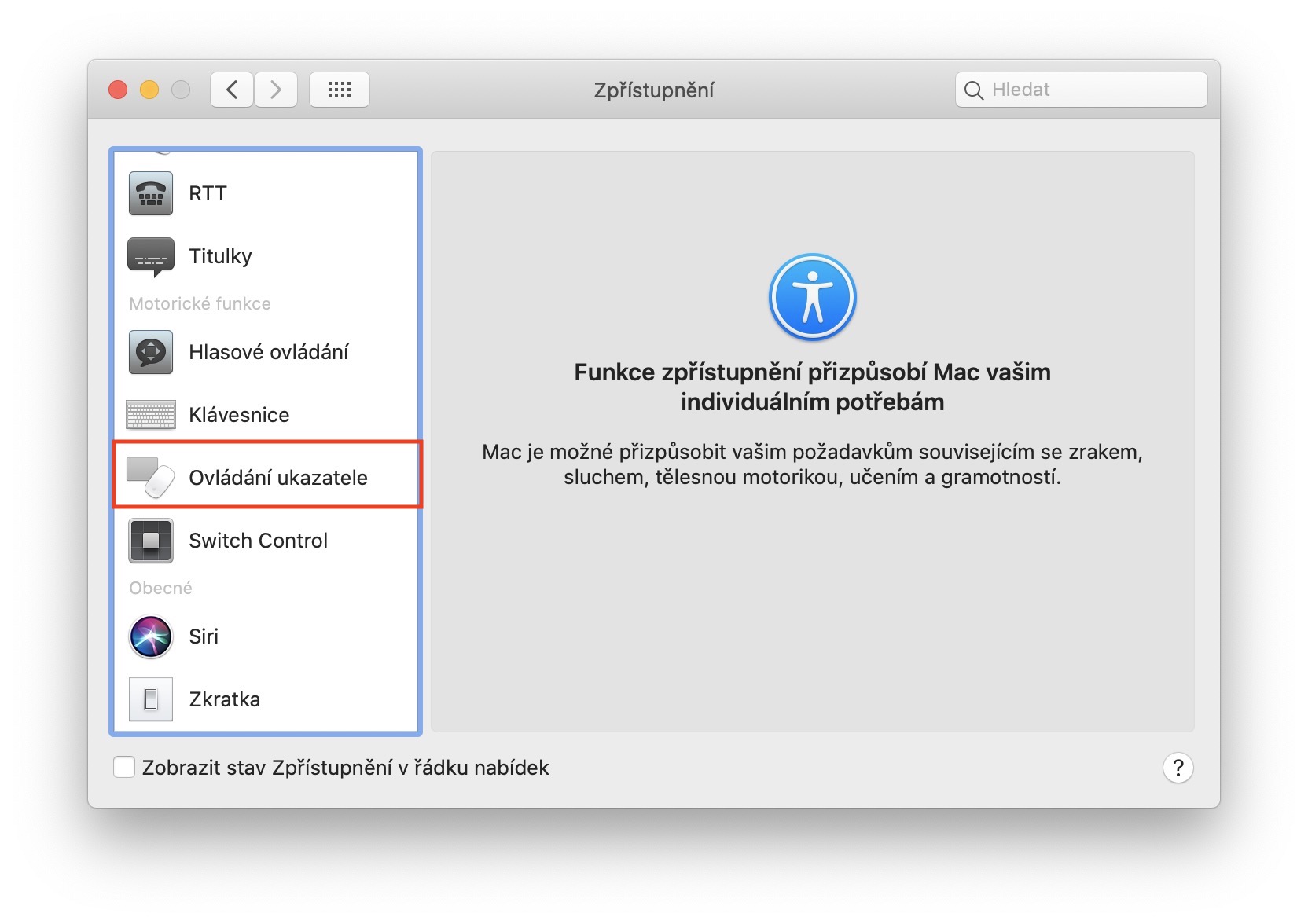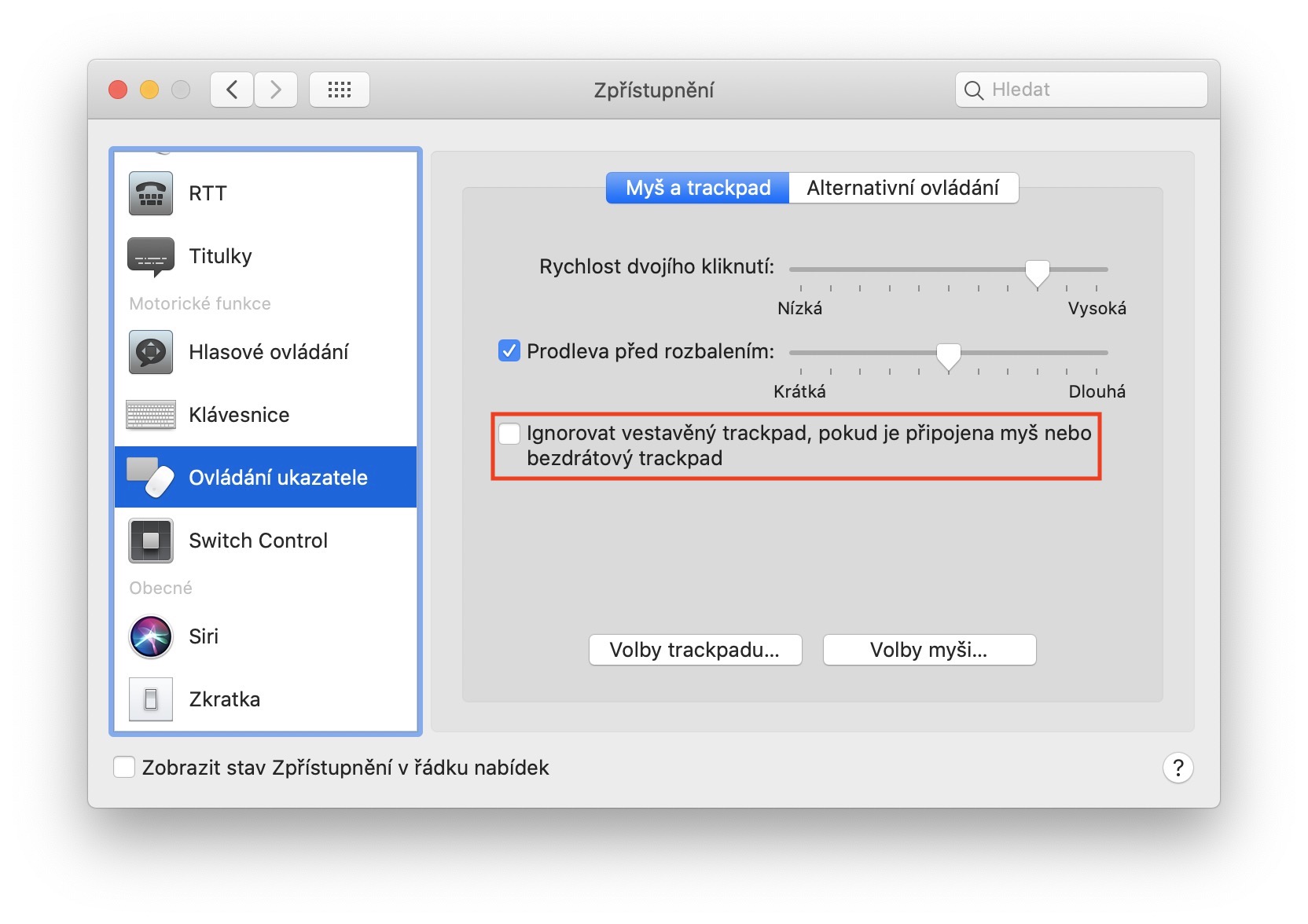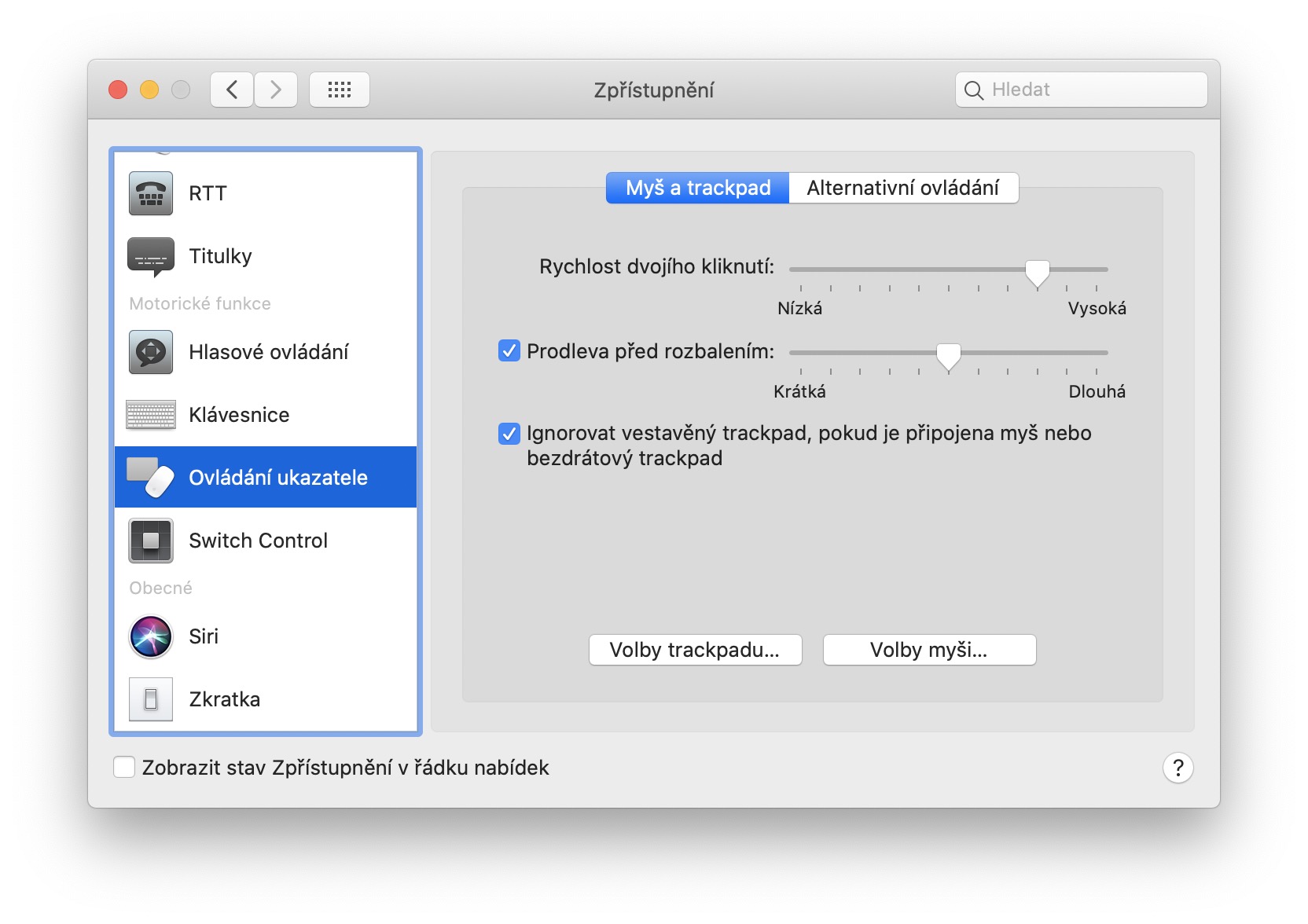আপনি যদি এখন পর্যন্ত আপনার MacBook-এ অন্তর্নির্মিত ট্র্যাকপ্যাড ব্যবহার করে থাকেন এবং বাহ্যিক ম্যাজিক ট্র্যাকপ্যাড নিয়ে খুশি হন, তাহলে এই নির্দেশিকা আপনার জন্য উপযোগী হতে পারে। ব্যক্তিগতভাবে, আমি বাহ্যিক ম্যাজিক ট্র্যাকপ্যাড সম্পর্কে অভিযোগ করতে পারি না, তবে তারা যেমন বলে, কাস্টম একটি লোহার শার্ট. বাহ্যিক ট্র্যাকপ্যাড ব্যবহার করার পরিবর্তে, আমি এখনও অভ্যাসের বাইরে অভ্যন্তরীণটি ব্যবহার করি। যাইহোক, macOS-এ এমন একটি বৈশিষ্ট্য রয়েছে যা আপনি বহিরাগত ট্র্যাকপ্যাড সংযোগ করার সময় অন্তর্নির্মিত ট্র্যাকপ্যাড নিষ্ক্রিয় করতে সহজেই সেট করতে পারেন। এই নির্দেশিকায়, আমরা এই বৈশিষ্ট্যটি কোথায় খুঁজে পাব তা দেখব।
এটা হতে পারে তোমার আগ্রহ থাকতে পারে
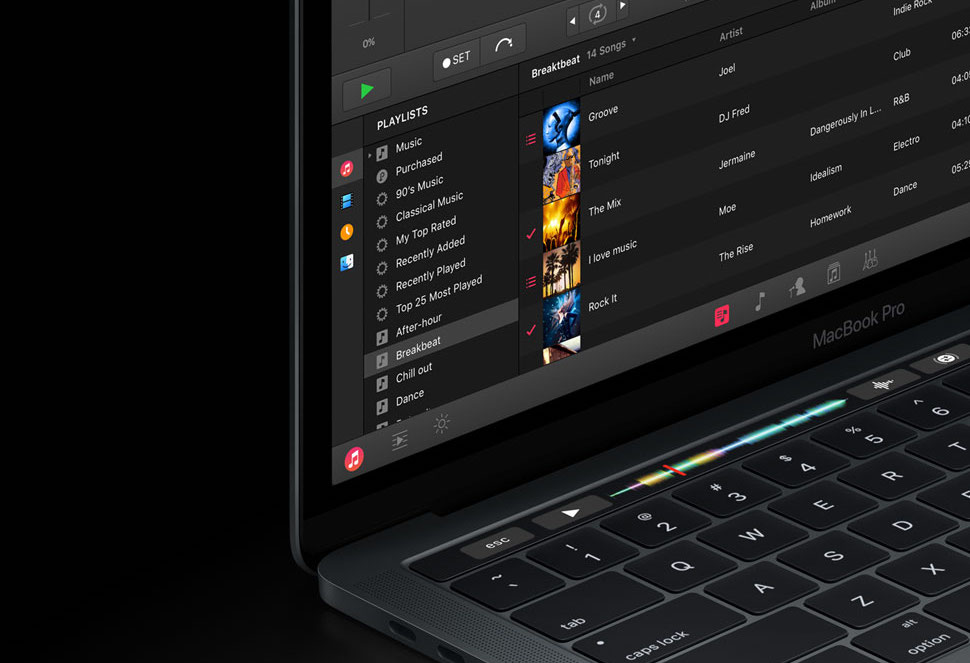
যখন একটি বহিরাগত ট্র্যাকপ্যাড সংযুক্ত থাকে তখন কিভাবে একটি MacBook-এ অভ্যন্তরীণ ট্র্যাকপ্যাড নিষ্ক্রিয় করবেন৷
আপনি সম্ভবত এই সেটিংটি ট্র্যাকপ্যাড বিভাগে পছন্দগুলির মধ্যে পাওয়া যাবে বলে আশা করবেন৷ যাইহোক, বিপরীতটি সত্য এবং এখানে আপনি বাহ্যিক ট্র্যাকপ্যাডকে সংযুক্ত করার ক্ষেত্রে স্বয়ংক্রিয়ভাবে অভ্যন্তরীণ ট্র্যাকপ্যাড নিষ্ক্রিয় করার বিকল্প পাবেন না। এই বৈশিষ্ট্যটি সক্রিয় করতে, স্ক্রিনের উপরের বাম কোণে আলতো চাপুন আইকন. প্রদর্শিত ড্রপ-ডাউন মেনু থেকে একটি বিকল্প নির্বাচন করুন সিস্টেম পছন্দসমূহ... নতুন উইন্ডোতে, তারপর বিভাগে যান প্রকাশ. এখানে আপনাকে যা করতে হবে তা হল বাম মেনুতে নাম সহ ট্যাবে যেতে পয়েন্টার নিয়ন্ত্রণ। আপনি একবার, যে এটা সক্রিয় করতে টিক দিন নামযুক্ত ফাংশন একটি মাউস বা ওয়্যারলেস ট্র্যাকপ্যাড সংযুক্ত থাকলে অন্তর্নির্মিত ট্র্যাকপ্যাড উপেক্ষা করুন৷.
তাই আপনি যদি এই ফাংশনটি সক্রিয় করেন এবং আপনার MacBook-এ একটি মাউস বা ওয়্যারলেস ট্র্যাকপ্যাড সংযোগ করেন, অন্তর্নির্মিত ট্র্যাকপ্যাড নিষ্ক্রিয় হয়ে যাবে৷ এটি উপযোগী হতে পারে যদি আপনি আপনার নতুন কেনা এক্সটার্নাল ওয়্যারলেস ট্র্যাকপ্যাডে অভ্যস্ত হতে চান, অথবা যদি আপনার MacBook-এর ট্র্যাকপ্যাডটি কোনোভাবে ত্রুটিপূর্ণ হয়ে থাকে এবং এটি নিজে থেকেই এখানে-সেখানে ক্লিক করে, বা কার্সার সরে যায়।