কখনও কখনও এমন হতে পারে যে আপনার ম্যাক বা ম্যাকবুক চালু করার পরে, আপনি ব্লুটুথ মাউস বা ব্লুটুথ কীবোর্ড নিয়ন্ত্রণ করতে পারবেন না। ম্যাকবুকের ক্ষেত্রে, আরও একটি দিক রয়েছে যা নিয়ে আপনি খুশি নাও হতে পারেন - নন-ফাংশনাল ট্র্যাকপ্যাড। আপনি যদি একই ধরনের বিশৃঙ্খলায় পড়ে থাকেন এবং ওয়্যারলেস পেরিফেরালগুলি সংযোগ করতে আপনার Mac-এ ব্লুটুথ সক্রিয় করতে না পারেন, তবে শুধুমাত্র একটি ক্লাসিক USB কীবোর্ড আপনাকে সাহায্য করতে পারে। macOS-এ ব্লুটুথ সক্রিয় করার জন্য আপনার মাউসের প্রয়োজন নেই, আপনি খুব সহজে এবং সহজভাবে একটি USB কীবোর্ড ব্যবহার করে সবকিছু করতে পারেন। এটা কিভাবে করতে হবে?
এটা হতে পারে তোমার আগ্রহ থাকতে পারে

কিভাবে শুধুমাত্র কীবোর্ড ব্যবহার করে macOS এ ব্লুটুথ সক্রিয় করবেন
প্রথমত, আপনাকে কোথাও একটি কার্যকরী USB কীবোর্ড খুঁজে বের করতে হবে। আপনি যদি একটি কীবোর্ড খুঁজে পান তবে এটিকে আপনার Mac এর USB পোর্টের সাথে সংযুক্ত করুন৷ আপনি যদি নতুন ম্যাকবুকগুলির মালিক হন যাতে শুধুমাত্র থান্ডারবোল্ট 3 পোর্ট থাকে তবে আপনাকে অবশ্যই একটি রিডুসার ব্যবহার করতে হবে। কীবোর্ড সংযোগ করার পরে, আপনাকে স্পটলাইট সক্রিয় করতে হবে। আপনি ব্যবহার করে কীবোর্ডে স্পটলাইট সক্রিয় করুন কমান্ড + স্পেস, কিন্তু আপনার যদি উইন্ডোজ অপারেটিং সিস্টেমের উদ্দেশ্যে একটি কীবোর্ড থাকে, তবে এটি যুক্তিযুক্ত যে আপনি এতে কমান্ড পাবেন না। অতএব, প্রথমে বাম দিকের স্পেস বারের সবচেয়ে কাছের কী টিপতে চেষ্টা করুন। আপনি সফল না হলে, অন্যান্য ফাংশন কীগুলির সাথে একই পদ্ধতি ব্যবহার করে দেখুন।

আপনি স্পটলাইট সক্রিয় করার পরে, টাইপ করুন “ব্লুটুথ ফাইল স্থানান্তর" এবং বোতাম দিয়ে পছন্দ নিশ্চিত করুন প্রবেশ করান. আপনি ব্লুটুথ ফাইল ট্রান্সফার ইউটিলিটি শুরু করার সাথে সাথে আপনার macOS ডিভাইসের ব্লুটুথ মডিউল স্বয়ংক্রিয়ভাবে সক্রিয় হয়ে যাবে। এটি আপনার ব্লুটুথ পেরিফেরালগুলিকে পুনরায় সংযোগ করবে, যেমন কীবোর্ড বা মাউস।
এটা হতে পারে তোমার আগ্রহ থাকতে পারে
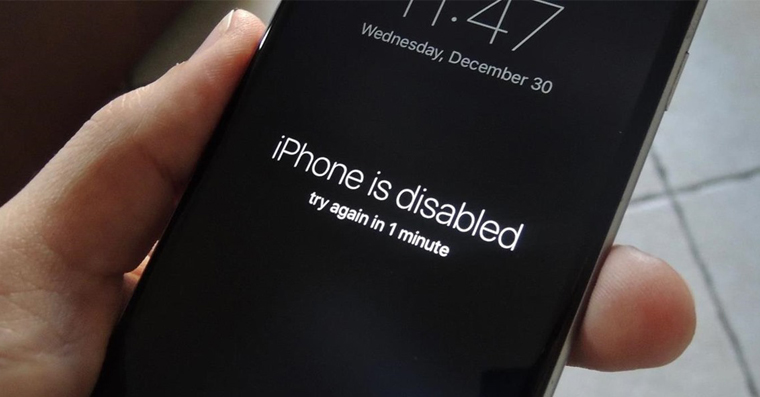
এই কৌশলটি কাজে আসতে পারে যদি আপনি একদিন জেগে ওঠেন এবং আপনার মাউস বা কীবোর্ড কাজ না করে। এটি কার্যত ঠিক যে আপনি ব্লুটুথ সক্রিয় করতে একটি সাধারণ পুরানো ইউএসবি কীবোর্ড ব্যবহার করতে পারেন এবং অন্য কোনও উপায়ে ব্লুটুথের সাথে লড়াই করার দরকার নেই। তাই যদি এমন হয় যে আপনার ম্যাক একটি কার্যকরী ব্লুটুথ ছাড়াই জেগে ওঠে, তাহলে আপনি অবশ্যই এই কৌশলটি ব্যবহার করতে পারেন।
ওহ অনেক ধন্যবাদ :)