লাইক আইফোনের ক্ষেত্রে, এছাড়াও Mac এ আমরা কখনও কখনও স্টোরেজের অভাবের সাথে লড়াই করতে পারি। যেহেতু বেশিরভাগ ম্যাকবুকের মৌলিক কনফিগারেশনে শুধুমাত্র একটি 128 জিবি এসএসডি রয়েছে, তাই এই বরং ছোট স্টোরেজটি বিভিন্ন ডেটাতে দ্রুত অভিভূত হতে পারে। কখনও কখনও, যাইহোক, ডিস্কটি এমন ডেটা দিয়ে ভরা হয় যা সম্পর্কে আমাদের কোন ধারণা নেই। এগুলি বেশিরভাগ অ্যাপ্লিকেশন ক্যাশে ফাইল বা ব্রাউজার ক্যাশে। আসুন একসাথে দেখে নেওয়া যাক কিভাবে আপনি macOS-এ অন্যান্য বিভাগ পরিষ্কার করতে পারেন এবং স্টোরেজ স্পেস খালি করার জন্য আপনি কীভাবে কিছু অপ্রয়োজনীয় ডেটা সরাতে পারেন।
এটা হতে পারে তোমার আগ্রহ থাকতে পারে

আপনি আপনার Mac এ কত খালি জায়গা রেখে গেছেন তা কীভাবে খুঁজে পাবেন
আপনি যদি প্রথমে পরীক্ষা করতে চান যে আপনি আপনার ম্যাকে কতটা ফাঁকা জায়গা ছেড়েছেন এবং একই সাথে অন্যান্য বিভাগটি কতটা নেয় তা খুঁজে বের করুন, নীচের মতো এগিয়ে যান। পর্দার উপরের বাম কোণে, ক্লিক করুন আপেল লোগো আইকন এবং প্রদর্শিত ড্রপ-ডাউন মেনু থেকে একটি বিকল্প নির্বাচন করুন এই ম্যাক সম্পর্কে. তারপরে একটি ছোট উইন্ডো প্রদর্শিত হবে, যার উপরের মেনুতে আপনি বিভাগে যেতে পারেন স্টোরেজ. এখানে আপনি তখন একটি সংক্ষিপ্ত বিবরণ পাবেন কোন ডেটা বিভাগগুলি ডিস্কে স্থান নিচ্ছে। একই সময়ে, একটি বোতাম আছে স্প্রাভা, যা আপনাকে কিছু অপ্রয়োজনীয় ডেটা অপসারণ করতে সাহায্য করতে পারে।
স্টোরেজ ব্যবস্থাপনা
আপনি বাটন ক্লিক করুন ব্যবস্থাপনা…, এটি একটি দুর্দান্ত ইউটিলিটি নিয়ে আসবে যা আপনাকে আপনার ম্যাক স্টোরেজ পরিচালনা করতে সহায়তা করতে পারে। ক্লিক করার পরে, একটি উইন্ডো প্রদর্শিত হবে, যেখানে আপনি সমস্ত টিপস পাবেন যা ম্যাক নিজেই আপনাকে এতে স্থান বাঁচাতে দেয়। বাম মেনুতে, ডেটার একটি বিভাগ রয়েছে, যেখানে তাদের প্রত্যেকের পাশে রয়েছে এটি স্টোরেজে থাকা ক্ষমতা। যদি একটি আইটেম সন্দেহজনক মনে হয়, এটি ক্লিক করুন. আপনি এমন ডেটা দেখতে পাবেন যা আপনি কাজ করতে পারেন এবং সবচেয়ে গুরুত্বপূর্ণভাবে মুছে ফেলতে পারেন। ডকুমেন্টস বিভাগে, আপনি বড় ফাইলগুলির জন্য একটি পরিষ্কার ব্রাউজার পাবেন, যা আপনি অবিলম্বে মুছে ফেলতে পারেন। সহজ কথায়, আপনি যদি আপনার Mac-এ বিনামূল্যে সঞ্চয়স্থানের সাথে লড়াই করে থাকেন, আমি আপনাকে পরামর্শ দিচ্ছি যে আপনি সমস্ত বিভাগগুলিতে ক্লিক করুন এবং আপনি যা পারেন তা সরিয়ে ফেলুন৷
ক্যাশে মুছে ফেলা হচ্ছে
আমি ভূমিকায় উল্লেখ করেছি, ক্যাশে মুছে ফেলা আপনাকে অন্যান্য বিভাগ কমাতে সাহায্য করতে পারে। আপনি অ্যাপ্লিকেশন ক্যাশে মুছে ফেলতে চান, তারপর সুইচ সক্রিয় ফাইন্ডার উইন্ডো. তারপর উপরের বারে একটি বিকল্প নির্বাচন করুন খোলা এবং প্রদর্শিত মেনু থেকে, ক্লিক করুন ফোল্ডারটি খুলুন. তারপর টেক্সট বক্সে এটি লিখুন রাস্তা:
~/লাইব্রেরি/ক্যাশে
এবং বাটনে ক্লিক করুন OK. ফাইন্ডার আপনাকে সেই ফোল্ডারে নিয়ে যাবে যেখানে সমস্ত ক্যাশে ফাইল অবস্থিত। আপনি যদি নিশ্চিত হন যে কিছু অ্যাপ্লিকেশনের জন্য আপনার আর ক্যাশে ফাইলগুলির প্রয়োজন হবে না, তবে এটি কেবল একটি ক্লিক দূরে চিহ্নিত করুন এবং ট্র্যাশে সরান. বিভিন্ন ছবি এবং অন্যান্য ডেটা প্রায়ই ক্যাশে সংরক্ষণ করা হয়, যা গ্যারান্টি দেয় যে অ্যাপ্লিকেশনগুলি দ্রুত চলবে৷ উদাহরণস্বরূপ, আপনি যদি ফটোশপ বা অন্য অনুরূপ অ্যাপ্লিকেশন ব্যবহার করেন, ক্যাশে মেমরিতে আপনার সাথে কাজ করা সমস্ত চিত্র থাকতে পারে। এটি ক্যাশে পূরণ করতে পারে। এই পদ্ধতিটি ব্যবহার করে, আপনি ডিস্কের স্থান খালি করতে ক্যাশে মুক্ত করতে পারেন।
সাফারি ব্রাউজার থেকে ক্যাশে মুছে ফেলা হচ্ছে
একই সময়ে, আমি পরামর্শ দিচ্ছি যে আপনি আপনার ডিভাইস "ক্লিন" করার সময় Safari ব্রাউজার থেকে কুকিজ এবং ক্যাশে মুছে ফেলুন। মুছে ফেলতে, আপনাকে প্রথমে Safari-এ বিকল্পটি সক্রিয় করতে হবে বিকাশকারী. আপনি সরানোর দ্বারা এটি করতে পারেন সক্রিয় সাফারি উইন্ডো, এবং তারপর উপরের বাম কোণে বোতামটি ক্লিক করুন Safari. প্রদর্শিত ড্রপ-ডাউন মেনু থেকে একটি বিকল্প নির্বাচন করুন পছন্দ… তারপর উপরের মেনুর বিভাগে যান উন্নত, যেখানে উইন্ডোর একেবারে নীচে, বিকল্পটি চেক করুন৷ মেনু বারে বিকাশকারী মেনু দেখান. তারপর পছন্দগুলি বন্ধ করুন। এখন, সক্রিয় সাফারি উইন্ডোর উপরের বারে, বিকল্পটিতে ক্লিক করুন বিকাশকারী এবং মোটামুটি মাঝখানে বিকল্পটি টিপুন খালি ক্যাশে.
এই টিপস ব্যবহার করে, আপনি সহজেই আপনার Mac এ কয়েক গিগাবাইট মুক্ত স্থান পেতে পারেন। আপনি সাধারণভাবে স্থান খালি করতে স্টোরেজ ম্যানেজমেন্ট টুল ব্যবহার করতে পারেন, এবং ক্যাশে সাফ করে আপনি অন্য বিভাগ থেকে পরিত্রাণ পেতে পারেন। একই সময়ে, ফাইল এবং অপ্রয়োজনীয় ডেটা মুছে ফেলার সময়, ফোল্ডারে ফোকাস করতে ভুলবেন না ডাউনলোড হচ্ছে. অনেক ব্যবহারকারী অনেক ডাটা ডাউনলোড করে ডাউনলোড করেন, যা তারা পরে ডিলিট করেন না। তাই সময়ে সময়ে সম্পূর্ণ ডাউনলোড ফোল্ডার মুছে ফেলতে ভুলবেন না, বা অন্তত এটি সাজান। ব্যক্তিগতভাবে, আমি সবসময় দিনের শেষে এই পদ্ধতিটি করি।
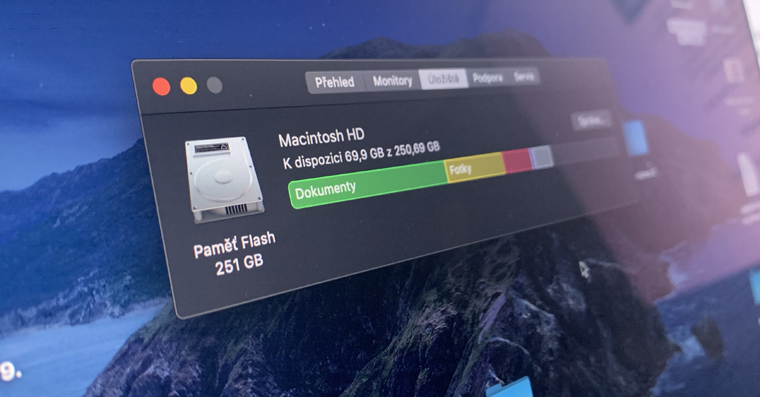
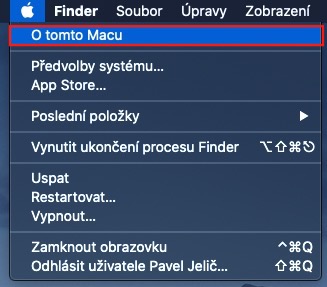
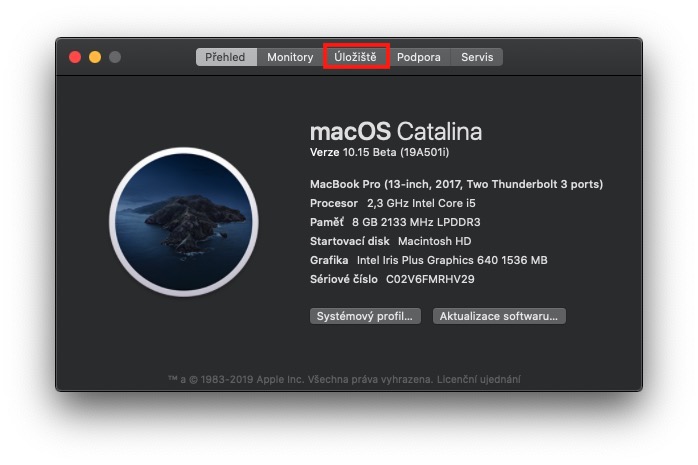
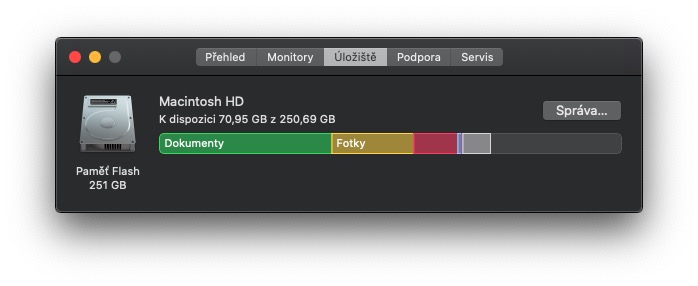
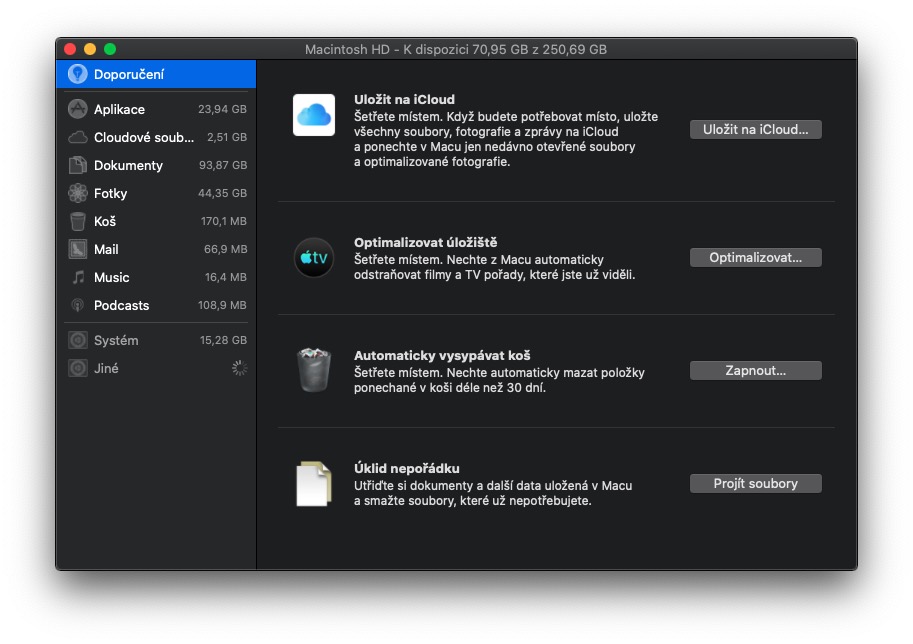
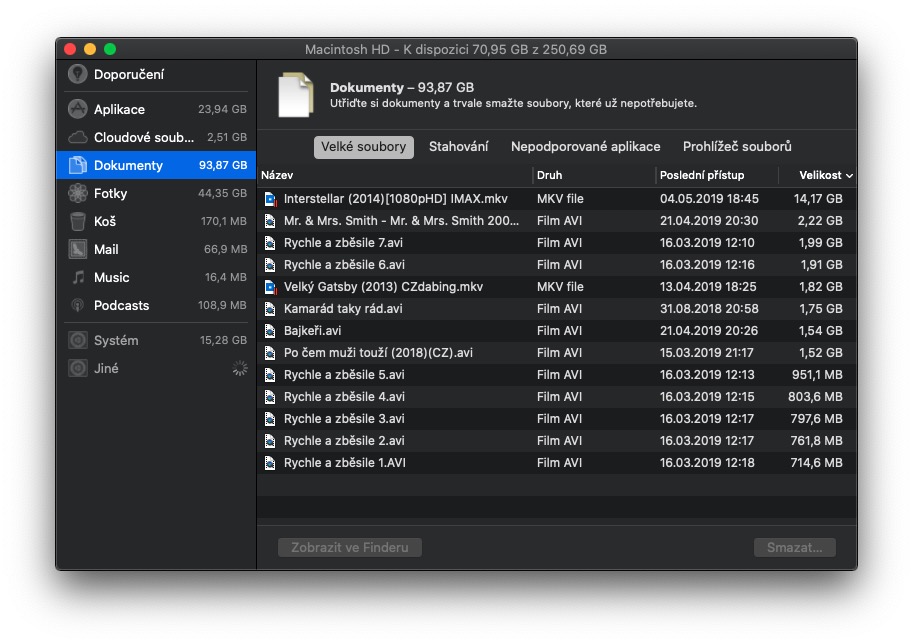
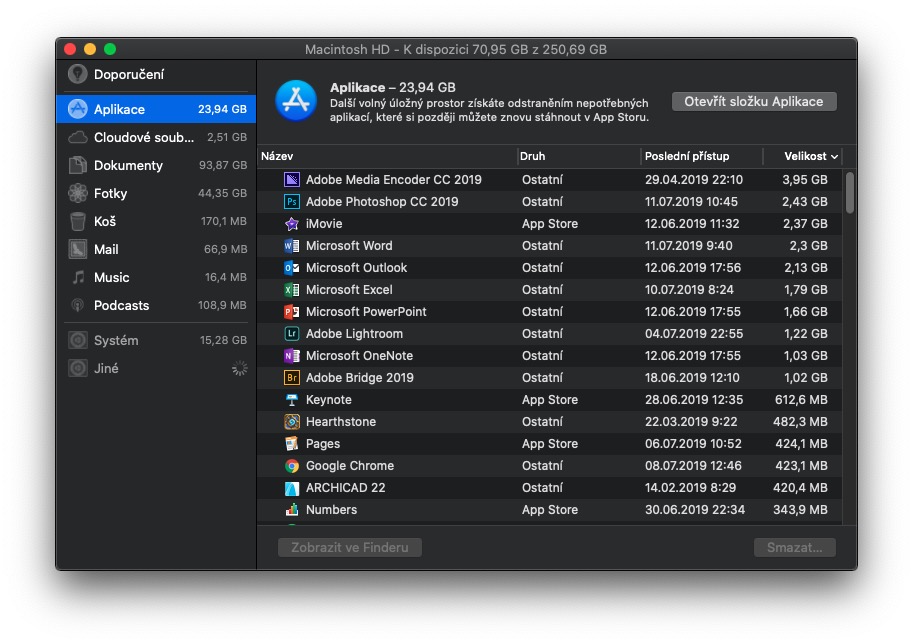
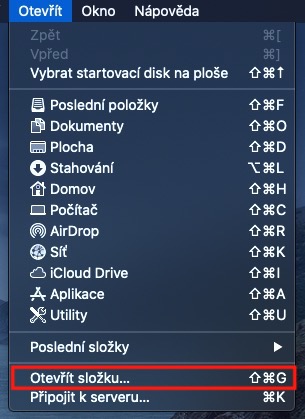
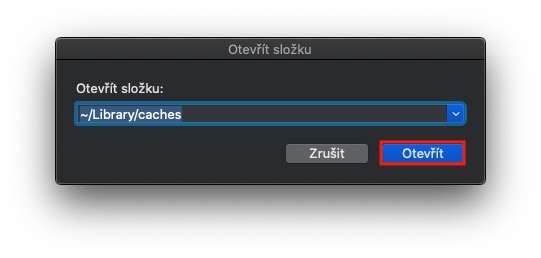
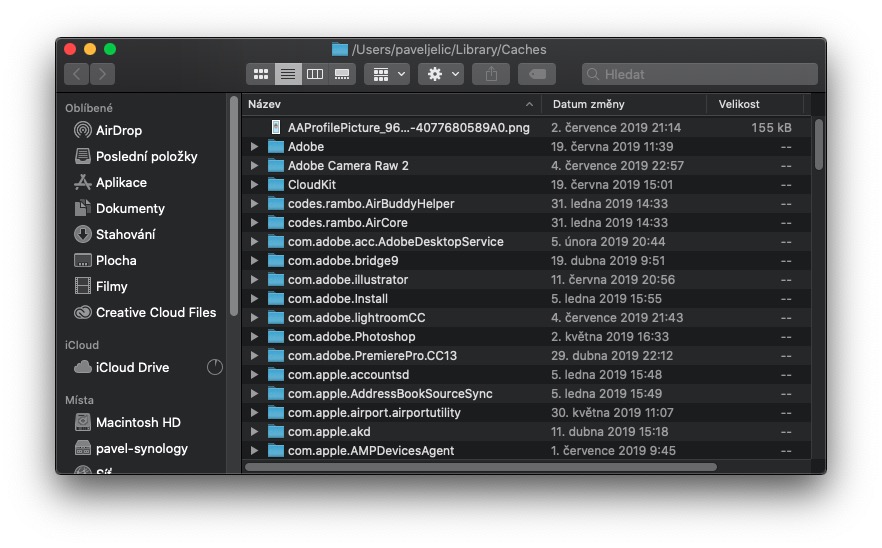
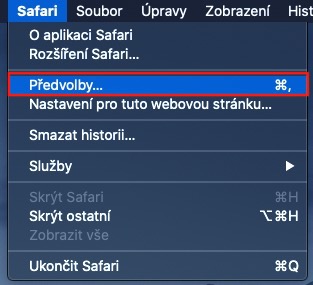
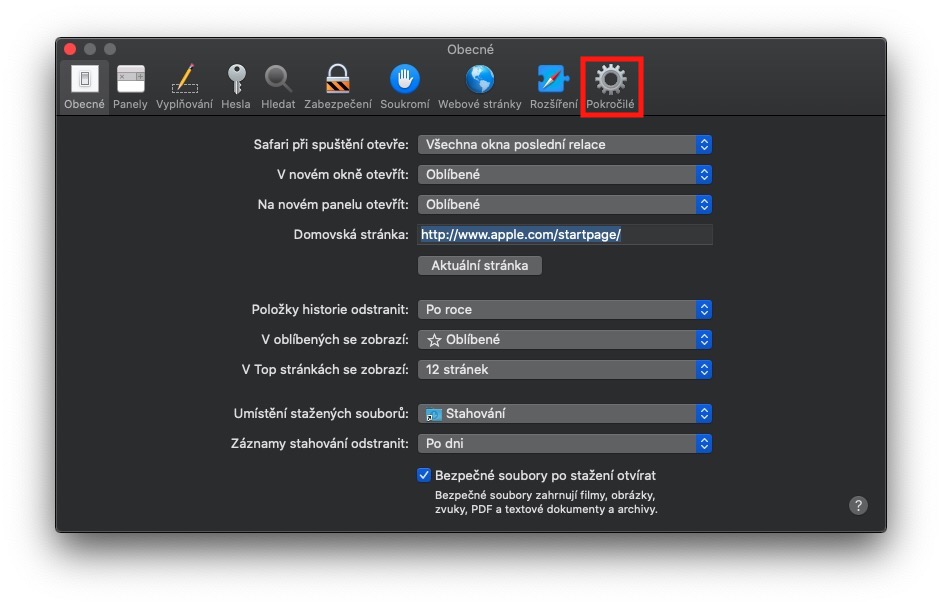
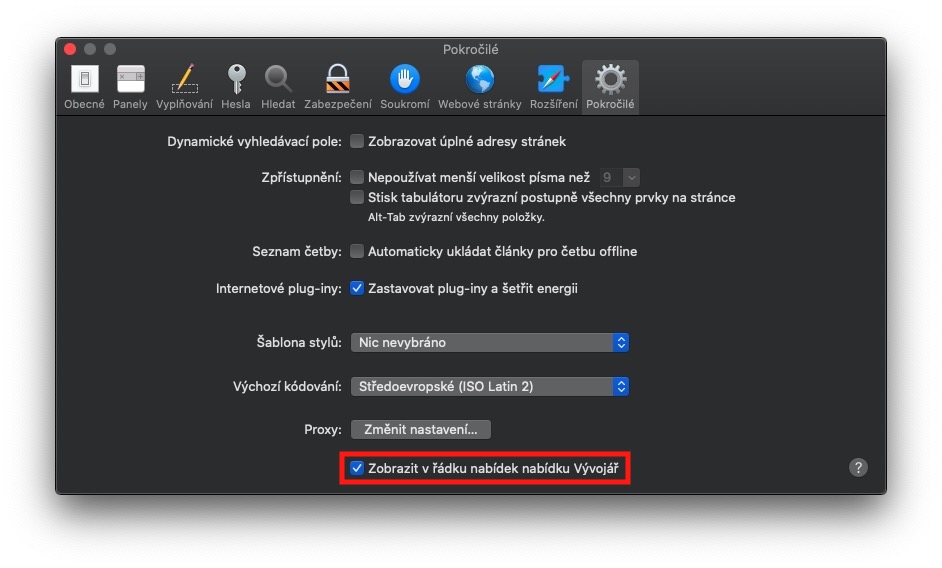
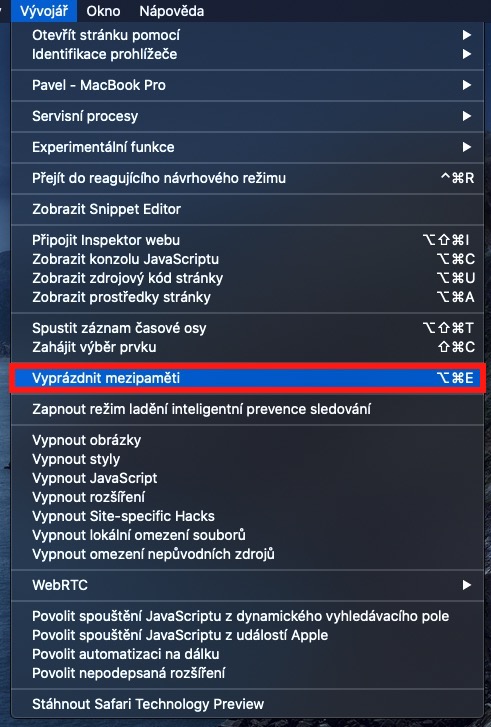
মহান পরামর্শ ধন্যবাদ, আমি শুধু একটি প্রশ্ন আছে. আমি এটি সম্পর্কে কিছুই জানি না এবং আমি জানি না আমি সেই ক্যাশেগুলি থেকে কী মুছতে পারি। আমি কোন পরামর্শ প্রশংসা করবে. আমার ম্যাকে অতিরিক্ত কিছু নেই, আসলে শুধু অ্যাপল থেকে ইন্সটল করা অ্যাপ্লিকেশন এবং স্কুলের জন্য কিছু জিনিস, এর বেশি কিছু নেই। ধন্যবাদ
আমার কাছে ক্যাশে কিছু নেই :( এবং আমার কাছে অন্যান্য 43 জিবি আছে
আমি সেখানেও সংযোগ করি, আমার কাছে 26 জিবি আছে এবং তারা কোথায় লুকিয়ে আছে তা আমি খুঁজে পাচ্ছি না
+1.. ক্যাশে খালি এবং অন্যান্য 22 জিবিতে
আমি "অন্য" খালি করতে পেরেছি। তারা iMovie থেকে ফাইল ছিল. আপনাকে Imovie-Preferences-Rendered files-Delete-এ যেতে হবে
সৌভাগ্য
আমার কাছে অন্য একটিতে 650 জিবি আছে .. এবং এটি কীভাবে মুছতে হবে তা আমার কোন ধারণা নেই..:-/
আমি এটি সম্পর্কে অসন্তুষ্ট, সিস্টেম তথ্যে আমি দেখতে পাচ্ছি যে আমার সিস্টেমে 190,62 জিবি আছে এবং আমি জানি না কিভাবে এটি থেকে পরিত্রাণ পেতে হয় :-( আমি মনে করি প্যারালেলস এবং উইন্ডোজ সেখানে কোথাও লুকিয়ে থাকবে, এবং ম্যাক ইতিমধ্যে মিথ্যা বলছে আমার কাছে স্বপ্নের মতো এবং ক্রমাগত বলে যে ডিস্কের জন্য কোন জায়গা নেই।কেউ কি পরামর্শ দিতে পারেন কিভাবে সিস্টেমটি আনলক করতে হয়?
হ্যালো, যেহেতু আপনি সমান্তরাল উল্লেখ করেছেন - এই অ্যাপ্লিকেশনটির মধ্যে আপনি একটি ইউটিলিটি পাবেন যা আপনাকে সমান্তরাল থেকে ডেটা মুক্ত করতে দেয়। আমি ব্যক্তিগতভাবে এইভাবে বেশ কয়েকটি গিগাবাইট মুক্ত করতে পেরেছি, আমি লিঙ্কটি পাঠাচ্ছি: https://www.letemsvetemapplem.eu/2020/01/29/jak-na-macu-uvolnit-misto-v-ulozisti-ktere-zabira-parallels-desktop/
হাই সব - আমার একটি অনুরূপ প্রশ্ন আছে. ক্যাশে ফোল্ডারে আমার প্রায় 40 টি ফোল্ডার আছে। আমি তাদের সব মুছে ফেললে কি হবে? উত্তর দেওয়ার জন্য ধন্যবাদ
আমি এখনও ক্যাটালিনায় ios আপডেট করিনি কারণ আমার কাছে জায়গা নেই। তাই যখন আমি "স্টোরেজ" খুঁজে পাই তখন ক্লিক করার জন্য আমার কাছে "ম্যানেজ" নেই। আমার কাছে 2,39 গিগাবাইট খালি জায়গা ছিল এবং যখন আমি 15 গিগাবাইট মিউজিক মুছে ফেলি তখন এটি আমাকে দেখায় যে আমার কাছে শুধুমাত্র 1,47 জিবি বাকি ছিল। আমি বুঝতে পারছি না. একই সময়ে, "অন্যান্য" আইটেমের জন্য, এটি 50 গিগাবাইট থেকে 80 জিবি পর্যন্ত চলে গেছে। আমি জানি না এটা কিভাবে মোকাবেলা করতে হয়।
আমার কাছে "অন্য" তে 50 জিবি আছে। নির্দেশাবলী অনুসারে, ক্যাশে আমার কিছুই নেই। আমি এমনিতেই মরিয়া। আমি যাই মুছে ফেলি না কেন, আমার কাছে সর্বদা 3 GB খালি জায়গা থাকে। শেষবার আমি শূন্যে নেমে এসেছি এবং মুছে ফেলার মতো কিছুই বাকি ছিল না, তাই আমাকে পুরো ম্যাক ফর্ম্যাট করতে হয়েছিল এবং সবকিছু পুনরায় ইনস্টল করতে হয়েছিল। এখন আমি আবার একই জায়গায় আছি যেখানে আমি ম্যাকবুক ব্যবহার করতে পারি না কারণ সেখানে কোন স্থান নেই এবং আমি সিস্টেমটি আপডেটও করতে পারি না। আপনি কি সমস্যা হতে পারে দয়া করে জানেন?
আমি ক্যাশে মুছে ফেলি এবং অন্য কিছু যা ক্লিনার আমাকে দেখিয়েছিল এবং আমি সম্ভবত এটি পাঠিয়েছিলাম এবং গুরুত্বপূর্ণ কিছু মুছে ফেলেছিলাম। আমি লগ ইন করতে পারছি না, এটি আমাকে ভুল পাসওয়ার্ড বলে যদিও আমি এটিকে 100% সঠিক দিয়েছি এবং এমনকি অ্যাপল আইডির মাধ্যমে রিসেট করাও কাজ করে না। এটা দিয়ে কি করতে হবে জানি না?
আপনি হয়ত আপনার কীবোর্ড ইংরেজিতে স্যুইচ করেছেন। যদি না হয়, পুনরুদ্ধার মোড থেকে macOS পুনরায় ইনস্টল করুন।
হাই, আমি iMovie থেকে ক্যাশে, রেন্ডার করা ফাইলগুলি মুছে ফেলার মাধ্যমে "অন্যান্য" 60 থেকে 14GB কমাতে পেরেছি এবং যদি আমি LR থেকে ক্যাটালগটি মুছে ফেলি, আমি প্রায় শূন্যে চলে যাব৷ সন্ধান করুন এবং আপনি পাবেন :)
একটু ইংরেজি জানলে..
আমি সুপারিশ করি:
https://www.youtube.com/watch?v=Ca3Ur_TFJsw