অ্যাপল কয়েক মাস আগে সর্বশেষ অপারেটিং সিস্টেম প্রবর্তন এবং পরবর্তীতে প্রকাশ করার পাশাপাশি, এটি "নতুন" iCloud+ পরিষেবা নিয়েও এসেছিল। এই পরিষেবাটিতে বেশ কয়েকটি সুরক্ষা বৈশিষ্ট্য অন্তর্ভুক্ত রয়েছে যা অবশ্যই এটির মূল্যবান। আইক্লাউড+ এর সবচেয়ে বড় বৈশিষ্ট্যগুলির মধ্যে রয়েছে ব্যক্তিগত রিলে, হাইড মাই ইমেল সহ। আসুন এই নিবন্ধে আমার ইমেল লুকান কী করতে পারে, আপনি কীভাবে এটি সেট আপ করতে পারেন এবং কীভাবে আপনি এটি ব্যবহার শুরু করতে পারেন তা একত্রিত করে দেখি। এটি একটি খুব আকর্ষণীয় বৈশিষ্ট্য, যার কারণে আপনি ইন্টারনেটে আরও বেশি নিরাপদ বোধ করতে পারেন।
এটা হতে পারে তোমার আগ্রহ থাকতে পারে
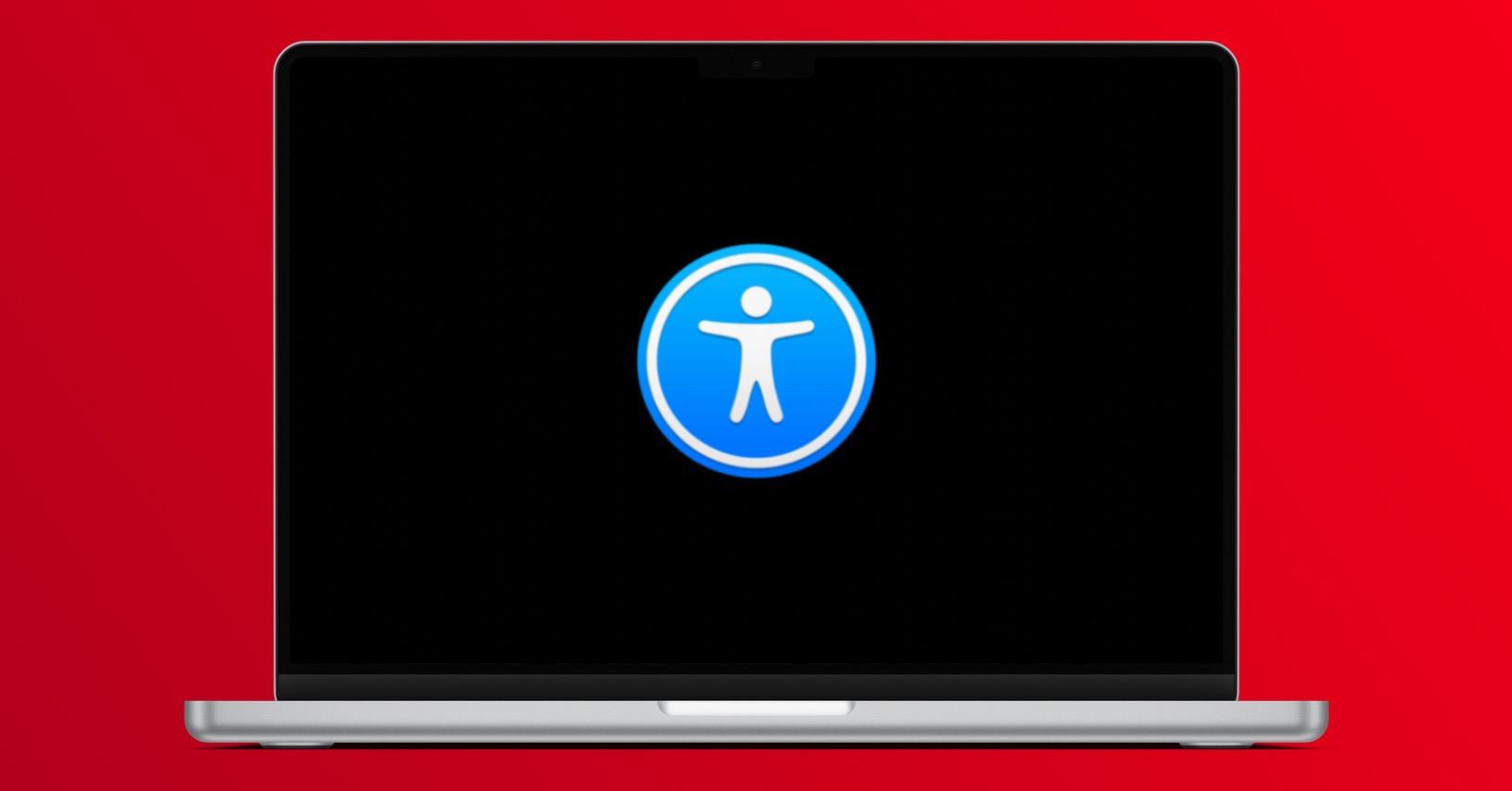
কিভাবে Mac এ আমার ইমেল লুকান ব্যবহার করবেন
ইতিমধ্যে এই ফাংশনের নাম থেকে, কেউ একটি নির্দিষ্ট উপায়ে অনুমান করতে পারে যে এটি আসলে কী করতে সক্ষম হবে। আরও নির্দিষ্ট হওয়ার জন্য, আপনি আমার ইমেল লুকান এর অধীনে একটি বিশেষ কভার ইমেল ঠিকানা তৈরি করতে পারেন যা আপনার আসল ইমেলকে মুখোশ করতে পারে। উপরে উল্লিখিত কভার ই-মেইল ঠিকানা তৈরি করার পরে, আপনি পরবর্তীতে ইন্টারনেটের যেকোনো জায়গায় এটি প্রবেশ করতে পারেন, জেনে রাখুন যে নির্দিষ্ট সাইটের অপারেটর আপনার আসল ই-মেইল ঠিকানার শব্দ খুঁজে বের করতে পারবে না। আপনার কভার ই-মেইলে যা আসে তা স্বয়ংক্রিয়ভাবে আপনার আসল ই-মেইলে ফরোয়ার্ড হয়ে যাবে। কভার ই-মেইল বক্স এইভাবে এক ধরনের অ্যাঙ্কর পয়েন্ট হিসেবে কাজ করে, যেমন মধ্যস্থতাকারী যারা আপনাকে ইন্টারনেটে রক্ষা করতে পারে। আপনি যদি আমার ই-মেইল লুকান এর অধীনে একটি কভার ই-মেইল ঠিকানা তৈরি করতে চান, তাহলে নিম্নরূপ এগিয়ে যান:
- প্রথমে, আপনার ম্যাকে, উপরের বাম কোণে, ক্লিক করুন আইকন
- একবার আপনি এটি করার পরে, প্রদর্শিত মেনু থেকে একটি বিকল্প নির্বাচন করুন সিস্টেম পছন্দসমূহ...
- পছন্দগুলি পরিচালনা করার জন্য সমস্ত উপলব্ধ বিভাগগুলির সাথে একটি নতুন উইন্ডো প্রদর্শিত হবে৷
- এই উইন্ডোতে, নামযুক্ত বিভাগটি সনাক্ত করুন অ্যাপল আইডি, যা আপনি ট্যাপ করুন।
- এরপরে, আপনাকে খুঁজে বের করতে হবে এবং বাম মেনুতে ট্যাবে ক্লিক করতে হবে ICloud এর।
- বৈশিষ্ট্যের তালিকা এখানে খুঁজুন আমার ইমেইল লুকান এবং এর পাশের বোতামে ক্লিক করুন নির্বাচন…
- এর পরে, আপনি হাইড মাই ইমেইল ইন্টারফেস সহ একটি নতুন উইন্ডো দেখতে পাবেন।
- এখন, একটি নতুন কভার ইমেল বক্স তৈরি করতে, নীচে বাম দিকে ক্লিক করুন + আইকন।
- আপনি একবার, অন্য চোখ প্রদর্শিত হবে, বরাবর আপনার কভার ইমেলের নাম।
- যদি কোনো কারণে আপনি কভার ইমেলের নাম পছন্দ না করেন, তাহলে তা হয় পরিবর্তন করতে তীর ক্লিক করুন.
- তারপর আরো নির্বাচন করুন লেবেল কভার ই-মেইল ঠিকানা, একসাথে একটি নোট.
- পরবর্তী, নীচের ডান কোণায় বোতামটি আলতো চাপুন৷ চালিয়ে যান।
- এটি একটি কভার ইমেল তৈরি করবে। তারপর বিকল্পে ট্যাপ করুন সম্পন্ন.
সুতরাং, উপরের পদ্ধতিটি ব্যবহার করে, macOS Monterey-এর মধ্যে হাইড মাই ইমেল বৈশিষ্ট্যের মধ্যে একটি কভার ইমেল ঠিকানা তৈরি করা সম্ভব। একবার আপনি এই কভার ইমেলটি তৈরি করার পরে, আপনাকে যা করতে হবে তা হল আপনার যেখানেই প্রয়োজন সেখানে প্রবেশ করুন৷ আপনি যদি এই মাস্কিং ঠিকানাটি যে কোনও জায়গায় প্রবেশ করেন তবে এটিতে আসা সমস্ত ই-মেইল স্বয়ংক্রিয়ভাবে এটি থেকে আসল ঠিকানায় ফরোয়ার্ড হয়ে যাবে। যেমন, হাইড মাই ইমেল বৈশিষ্ট্যটি দীর্ঘদিন ধরে iOS-এর একটি অংশ, এবং অ্যাপল আইডি ব্যবহার করে একটি অ্যাপে বা ওয়েবে একটি অ্যাকাউন্ট তৈরি করার সময় আপনি এটির সম্মুখীন হতে পারেন। এখানে আপনি চয়ন করতে পারেন যে আপনি আপনার আসল ইমেল ঠিকানা প্রদান করতে চান বা আপনি এটি লুকিয়ে রাখতে চান কিনা। এখন ইন্টারনেটের যেকোনো জায়গায় ম্যানুয়ালি কভার ই-মেইল ঠিকানা ব্যবহার করা সম্ভব।

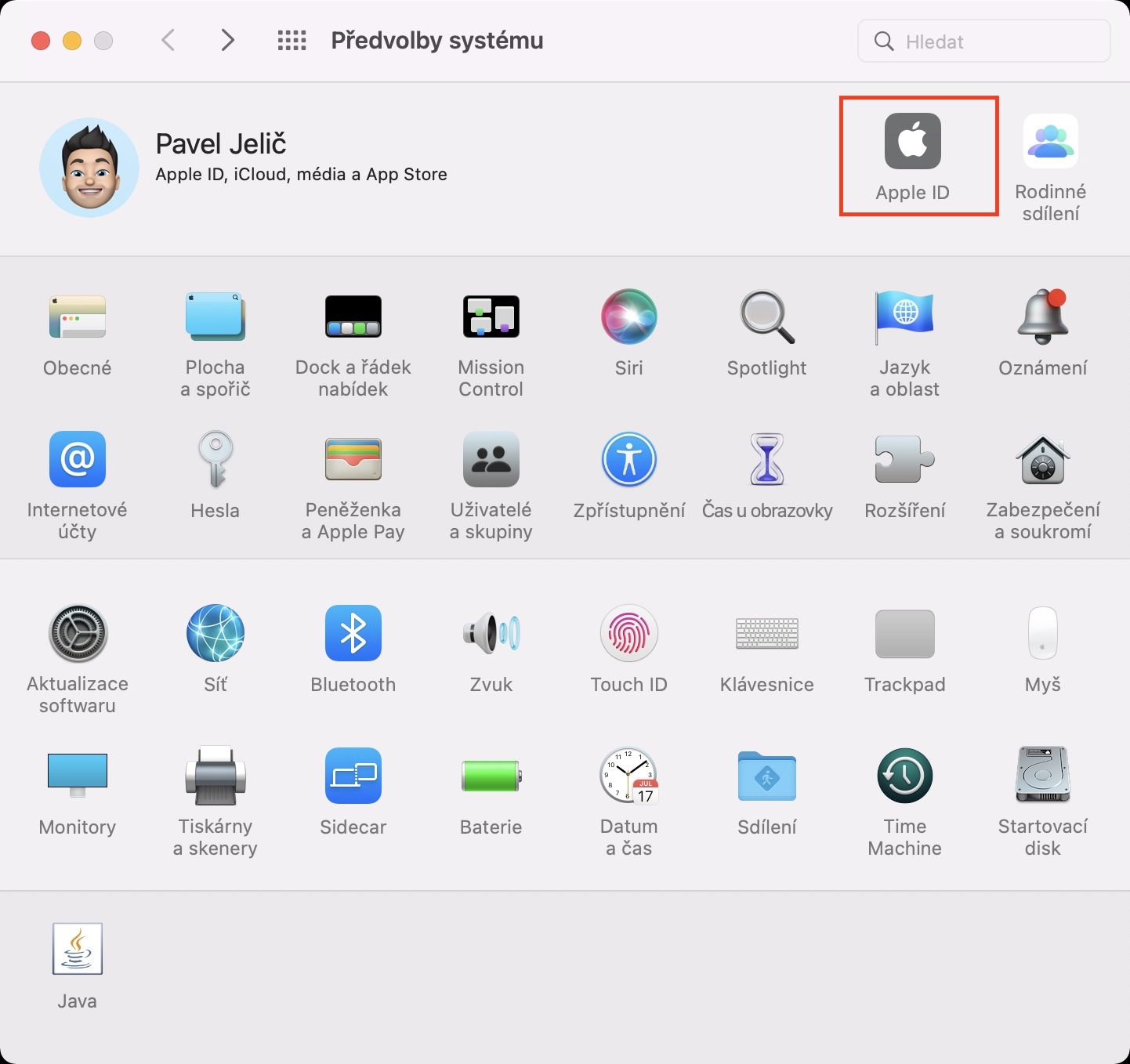
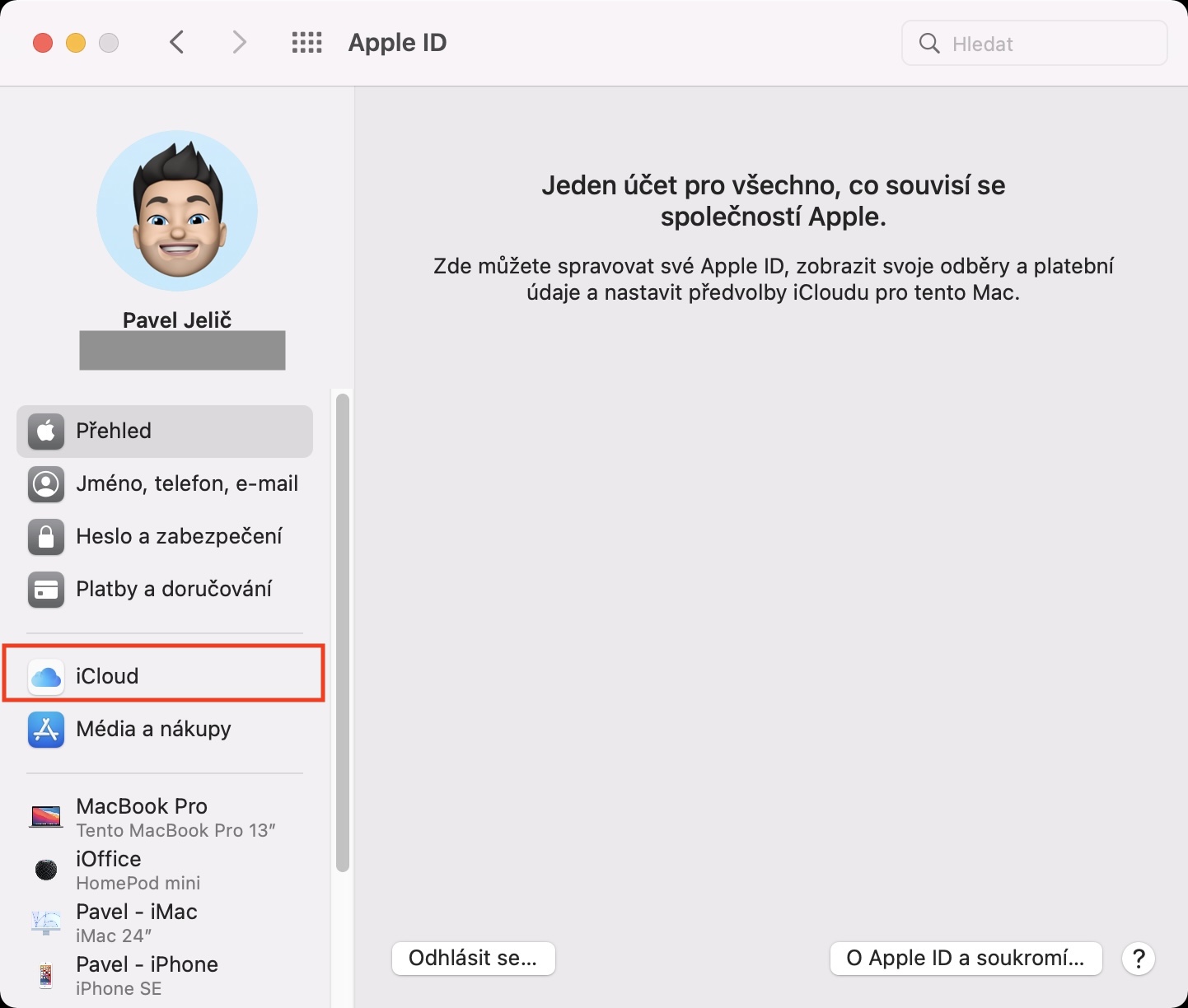
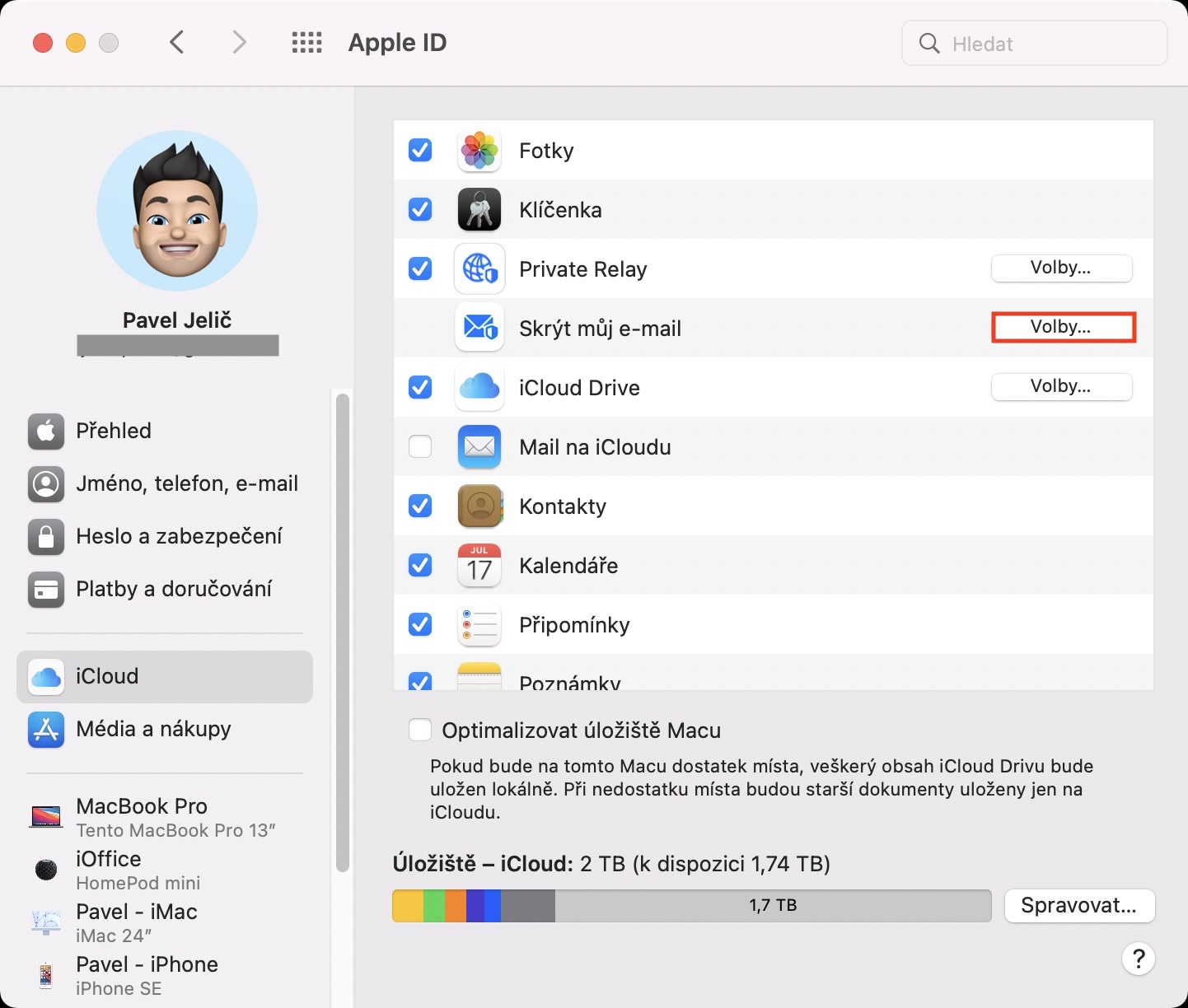

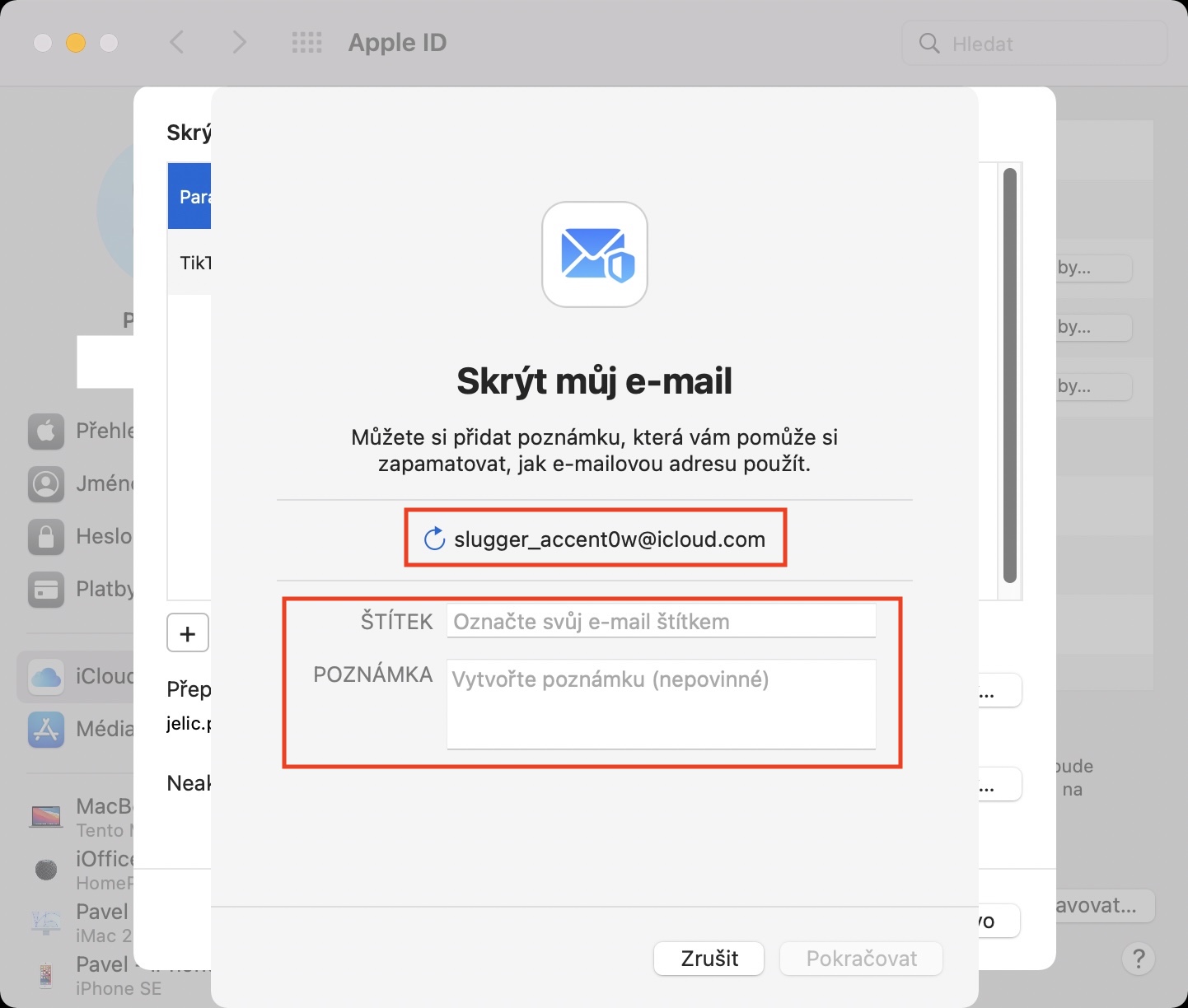
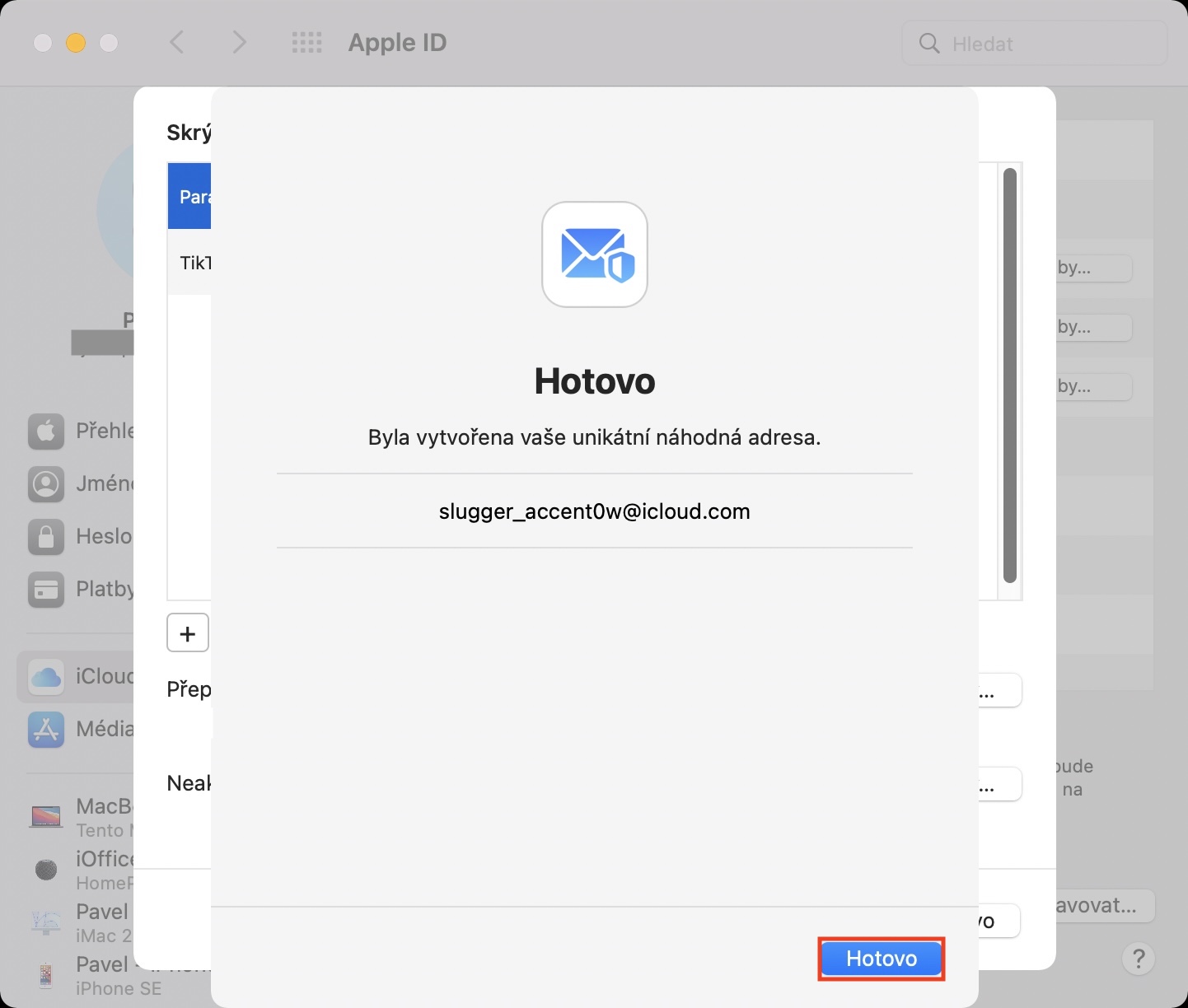
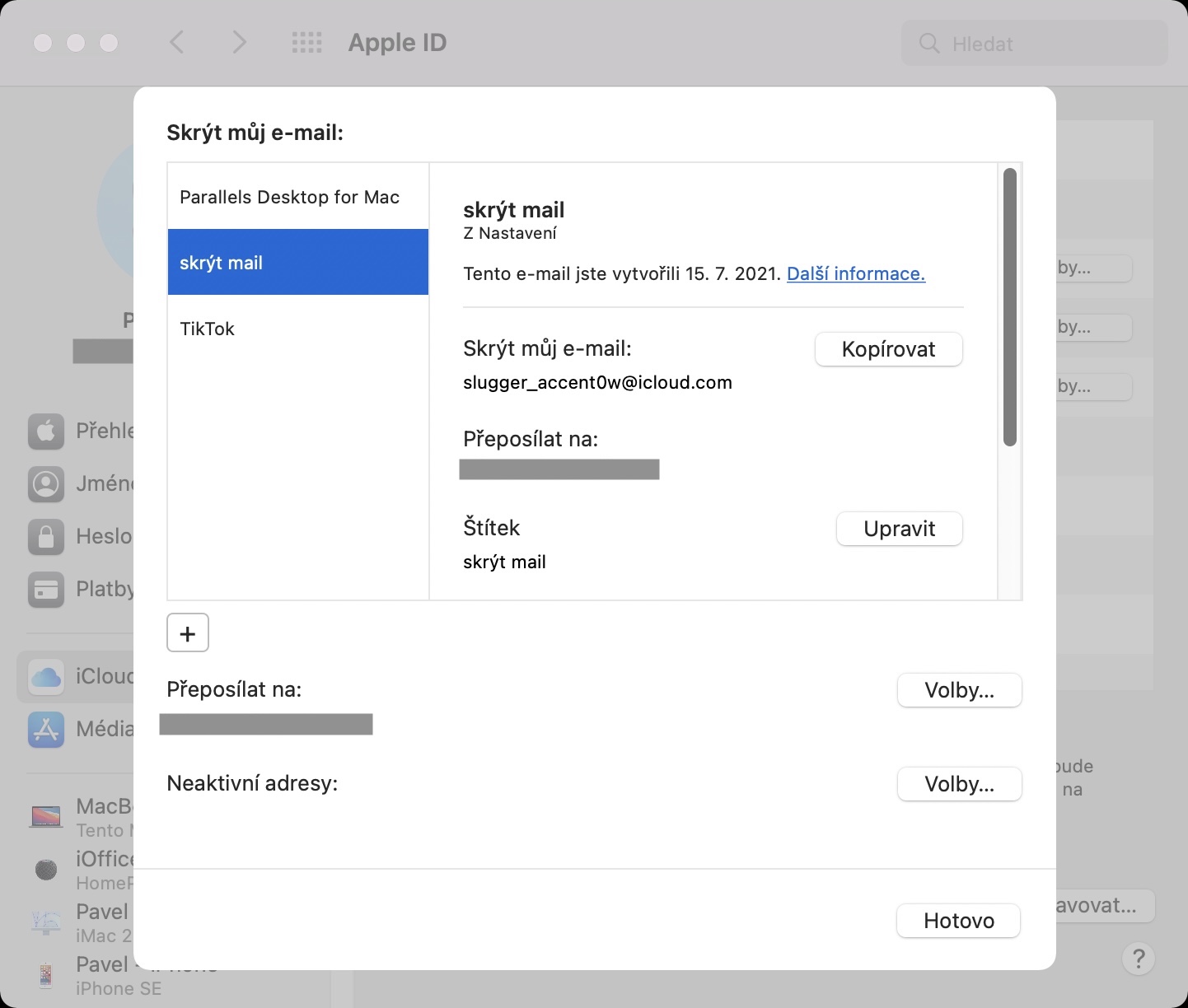
কেউ কি আমাকে ব্যাখ্যা করতে পারেন বিন্দু কি? সেই ফরোয়ার্ডিং বিবেচনা করে, আমি যাইহোক কোনো স্প্যাম এড়াতে পারি না।
উদাহরণস্বরূপ, সত্য যে কেউ আপনার আসল ই-মেইলের ফর্মটি খুঁজে পাবে না, যার অধীনে আপনি ইন্টারনেটে বিভিন্ন ব্যবহারকারীর অ্যাকাউন্ট এবং অ্যাপ্লিকেশনগুলিতে লগ ইন করতে পারেন।