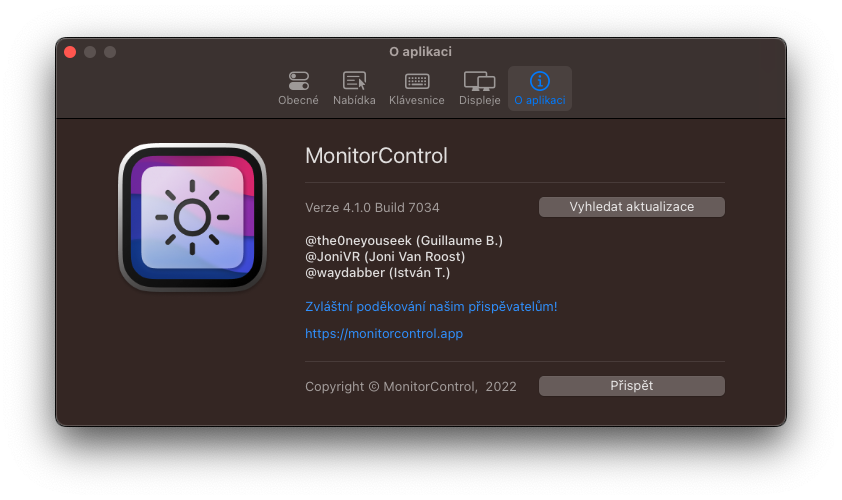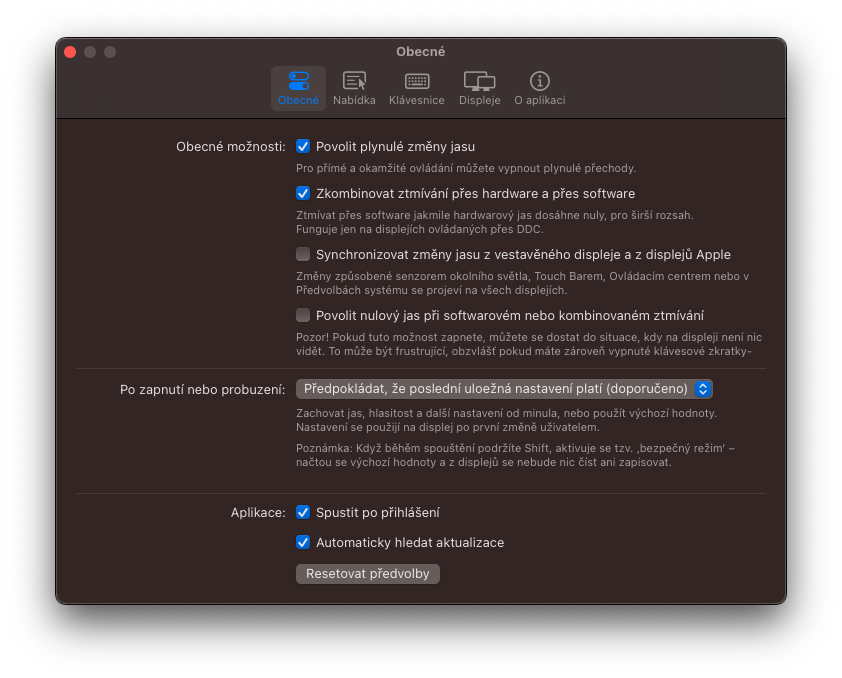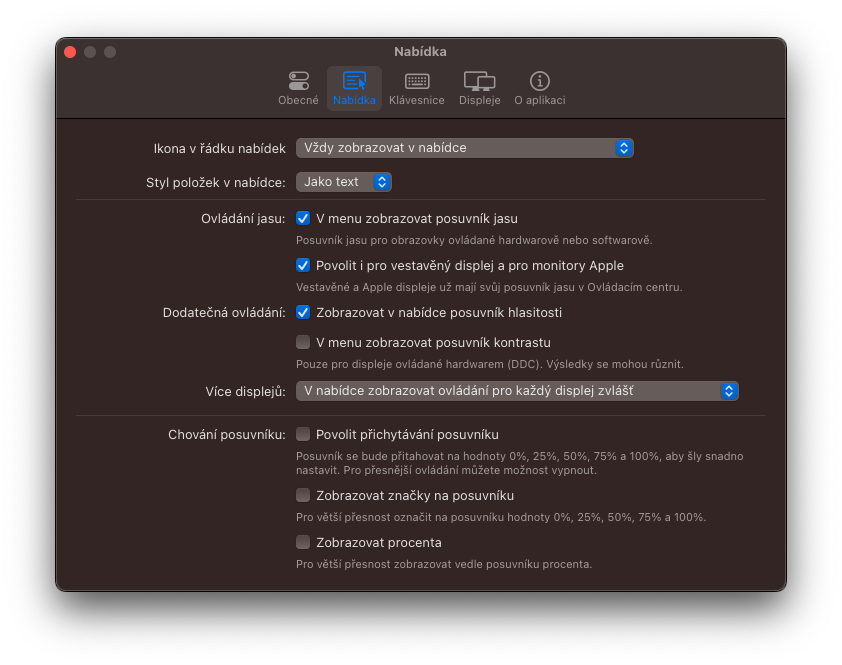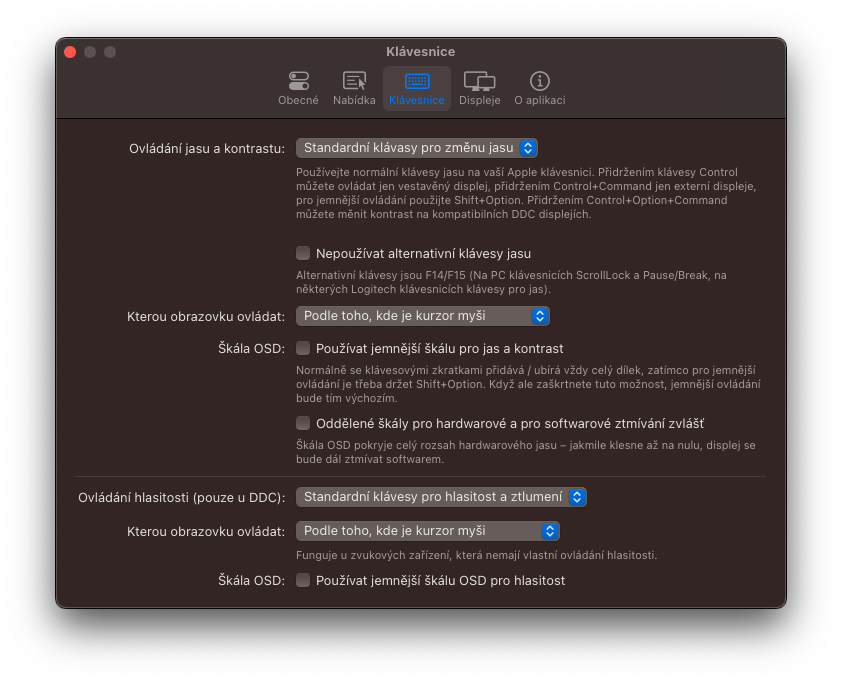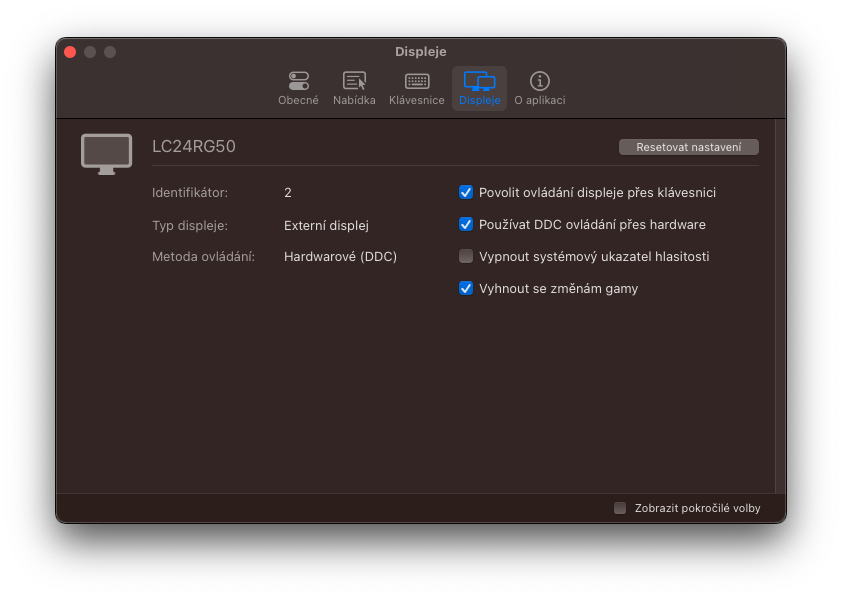আপনি যদি আপনার ম্যাক একটি বাহ্যিক প্রদর্শনের সাথে একত্রিত করে ব্যবহার করেন তবে আপনি লক্ষ্য করেছেন যে বেশিরভাগ ক্ষেত্রে আপনি কেবল এর উজ্জ্বলতা সামঞ্জস্য করতে পারবেন না। একমাত্র বিকল্প হল মনিটরে সরাসরি বোতামগুলি ব্যবহার করা, যেখানে আপনাকে সবকিছুর মাধ্যমে ক্লিক করতে হবে এবং ম্যানুয়ালি উজ্জ্বলতা পরিবর্তন করতে হবে। দুর্ভাগ্যবশত, এটি macOS অপারেটিং সিস্টেমের মৌলিক ত্রুটিগুলির মধ্যে একটি। বিপরীতে, প্রতিযোগী উইন্ডোজের এই ধরনের সমস্যা নেই এবং উজ্জ্বলতা সামঞ্জস্য নেটিভভাবে পরিচালনা করতে পারে।
এটা হতে পারে তোমার আগ্রহ থাকতে পারে

আমরা উপরে উল্লিখিত হিসাবে, একটি বাহ্যিক প্রদর্শনের উজ্জ্বলতা নিয়ন্ত্রণ করতে অক্ষমতা macOS এর মৌলিক ত্রুটিগুলির মধ্যে একটি। কিন্তু আমরা তাদের আরো খুঁজে পেতে হবে. একই সময়ে, অ্যাপল কম্পিউটারগুলির অভাব রয়েছে, উদাহরণস্বরূপ, একটি ভলিউম মিক্সার, একই সময়ে সিস্টেম অডিও + মাইক্রোফোন রেকর্ড করার ক্ষমতা এবং আরও অনেক কিছু। তবে আপাতত উল্লেখিত উজ্জ্বলতা নিয়েই থাকুক। এই পুরো সমস্যার একটি সহজ সমাধান আছে। এবং আপনি অবশ্যই খুশি হবেন যে এটি ওপেন সোর্স এবং সম্পূর্ণ বিনামূল্যে।
নিখুঁত সমাধান হিসাবে MonitorControl
আপনি যদি সরাসরি সিস্টেম থেকে মনিটরের উজ্জ্বলতা বা এর স্পিকারের ভলিউম নিয়ন্ত্রণ করতে চান, তাহলে অ্যাপ্লিকেশনটি আপনাকে খেলতে সাহায্য করতে পারে মনিটরকন্ট্রোল. আমরা উপরে উল্লিখিত হিসাবে, এটি একটি ওপেন-সোর্স ইউটিলিটি যা আপনি বিকাশকারীর Github থেকে সরাসরি বিনামূল্যে ডাউনলোড করতে পারেন। এটি ডাউনলোড করতে যান এই লিঙ্কে এবং খুব নীচে, বিভাগে সম্পদ, ক্লিক করুন মনিটর কন্ট্রোল.4.1.0.dmg. এই ক্ষেত্রে, যাইহোক, আপনার অবশ্যই macOS 10.15 Catalina বা তার পরে একটি Mac থাকতে হবে। এর পরে, আপনাকে যা করতে হবে তা হল অ্যাপ্লিকেশনটি ইনস্টল করুন (এটি অ্যাপ্লিকেশন ফোল্ডারে নিয়ে যান), এটি চালান এবং আপনি কার্যত সম্পন্ন করেছেন। এর পরে, আপনাকে যা করতে হবে তা হল অ্যাপটিকে কীবোর্ড (নিয়ন্ত্রণের জন্য কী) ব্যবহার করার অনুমতি দিন। তারপর আপনি F1/F2 অবস্থানে ক্লাসিক কী ব্যবহার করে বাহ্যিক প্রদর্শনের উজ্জ্বলতা এবং ভলিউম নিয়ন্ত্রণ করতে পারেন। একটি বিকল্প বিকল্প হল উপরের মেনু বার থেকে ইউটিলিটিটিতে ক্লিক করুন এবং তারপরে এটি সম্পাদনা করুন।
কিন্তু আসুন সংক্ষিপ্তভাবে ইঙ্গিত করি যে এটি কীভাবে কাজ করে। বেশিরভাগ আধুনিক এলসিডি ডিসপ্লেতে ডিডিসি/সিআই প্রোটোকল থাকে, যার কারণে মনিটরটি নিজেই ডিসপ্লেপোর্ট, এইচডিএমআই, ইউএসবি-সি বা ভিজিএ-এর মাধ্যমে হার্ডওয়্যারে নিয়ন্ত্রণ করা যায়। এটা উজ্জ্বলতা বা ভলিউম কিনা. Apple/LG প্রদর্শনের ক্ষেত্রে, এটি এমনকি একটি নেটিভ প্রোটোকল। তবুও, আমরা কিছু সীমাবদ্ধতার সম্মুখীন হই। কিছু ডিসপ্লে USB-এর মাধ্যমে বিকল্প MCCS ব্যবহার করে, অথবা সম্পূর্ণ মালিকানাধীন প্রোটোকলের উপর নির্ভর করে, যা তাদের একইভাবে নিয়ন্ত্রণ করা অসম্ভব করে তোলে। এটি বিশেষ করে EIZO ব্র্যান্ডের মনিটরের ক্ষেত্রে প্রযোজ্য। এই ধরনের ক্ষেত্রে, অতএব, শুধুমাত্র সফ্টওয়্যার উজ্জ্বলতা সমন্বয় দেওয়া হয়। একই সময়ে, Intel CPU (2018) এর সাথে Mac mini এবং M1 (2020) এর সাথে Mac mini-এর HDMI সংযোগকারী DDC-এর মাধ্যমে যোগাযোগ নিষিদ্ধ করে, যা আবার ব্যবহারকারীকে শুধুমাত্র সফ্টওয়্যার নিয়ন্ত্রণে সীমাবদ্ধ করে। সৌভাগ্যবশত, এটি একটি USB-C সংযোগকারী (USB-C/HDMI কেবলগুলি সাধারণত কাজ করে) এর মাধ্যমে ডিসপ্লে সংযুক্ত করে কাজ করা যেতে পারে। একই সীমাবদ্ধতা DisplayLink ডক এবং অ্যাডাপ্টারের ক্ষেত্রে প্রযোজ্য। যারা ম্যাক এ তারা DDC প্রোটোকল ব্যবহার করার অনুমতি দেয় না।
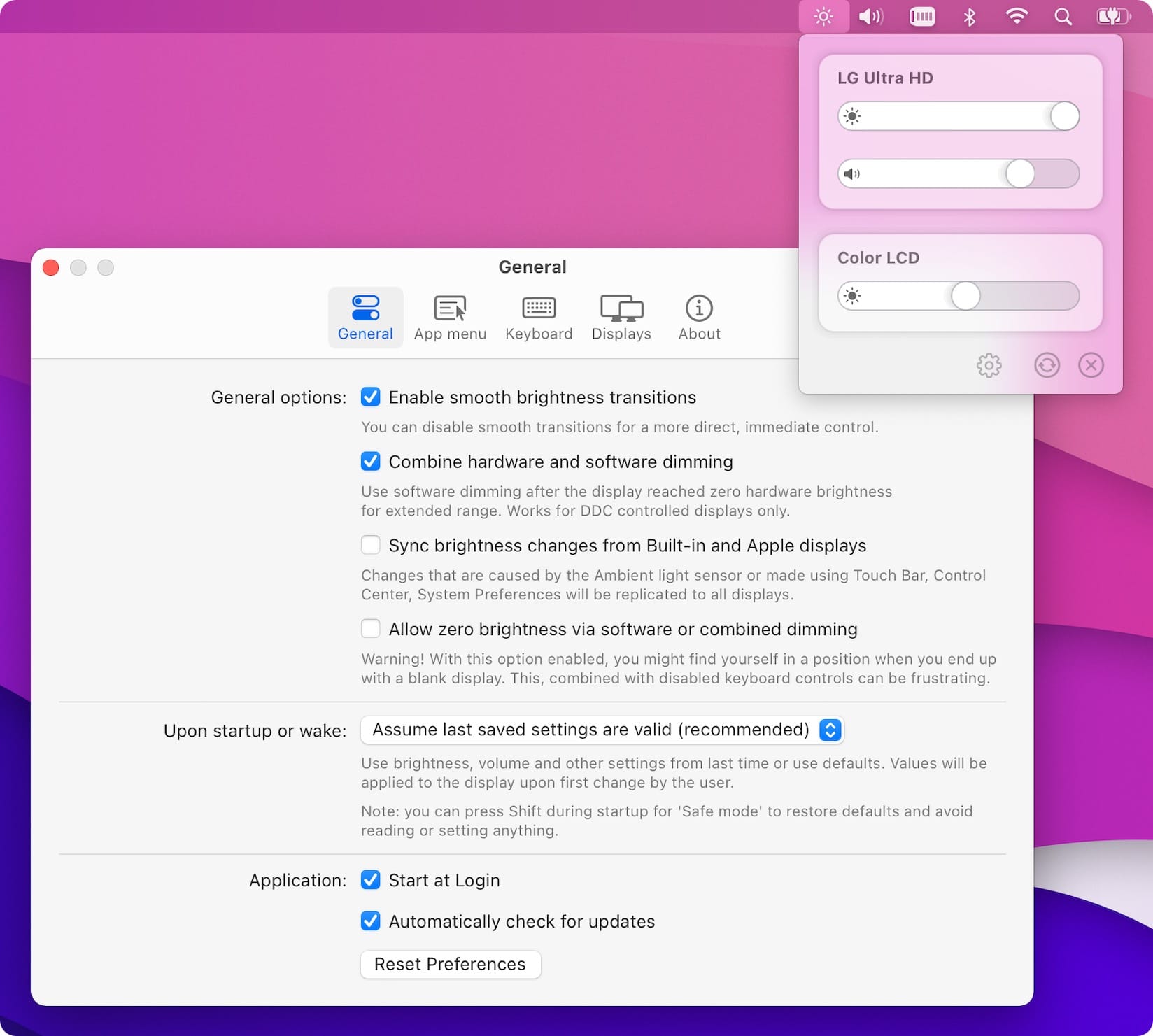
সুতরাং আপনি যদি ক্রমাগত মনিটরের বোতামগুলির জন্য না পৌঁছানো ছাড়াই একটি বাহ্যিক ডিসপ্লের উজ্জ্বলতা নিয়ন্ত্রণ করার একটি নির্ভরযোগ্য উপায় খুঁজছেন, মনিটরকন্ট্রোলটি নিখুঁত সমাধান বলে মনে হয়। উপরন্তু, অ্যাপ্লিকেশন ব্যাপক কাস্টমাইজেশন বিকল্প প্রস্তাব. আপনি এইভাবে পরিবর্তন করতে পারেন, উদাহরণস্বরূপ, কীবোর্ড শর্টকাট এবং অন্যান্য কয়েকটি সেটিংস। ব্যক্তিগতভাবে, আমি সত্যিই পছন্দ করি যে ম্যাকবুক ডিসপ্লে এবং বাহ্যিক মনিটরে উভয়ই উজ্জ্বলতা নিয়ন্ত্রণ করা অত্যন্ত সহজ। এই ক্ষেত্রে কীবোর্ড শর্টকাটগুলি আপনার বর্তমানে যে পর্দায় কার্সার রয়েছে তার উজ্জ্বলতা সামঞ্জস্য করে। তবে এটি সেট করা যেতে পারে যাতে উভয় ডিসপ্লেতে উজ্জ্বলতা সবসময় একই থাকে। এই ক্ষেত্রে, এটি প্রতিটি ব্যবহারকারী এবং তার পছন্দের উপর নির্ভর করে।
 অ্যাপল নিয়ে সারা বিশ্বে উড়ে বেড়াচ্ছেন
অ্যাপল নিয়ে সারা বিশ্বে উড়ে বেড়াচ্ছেন