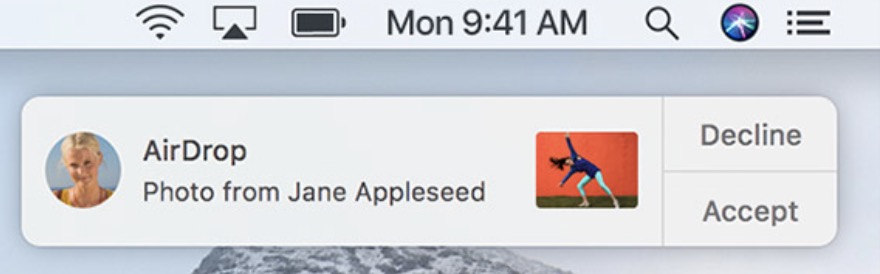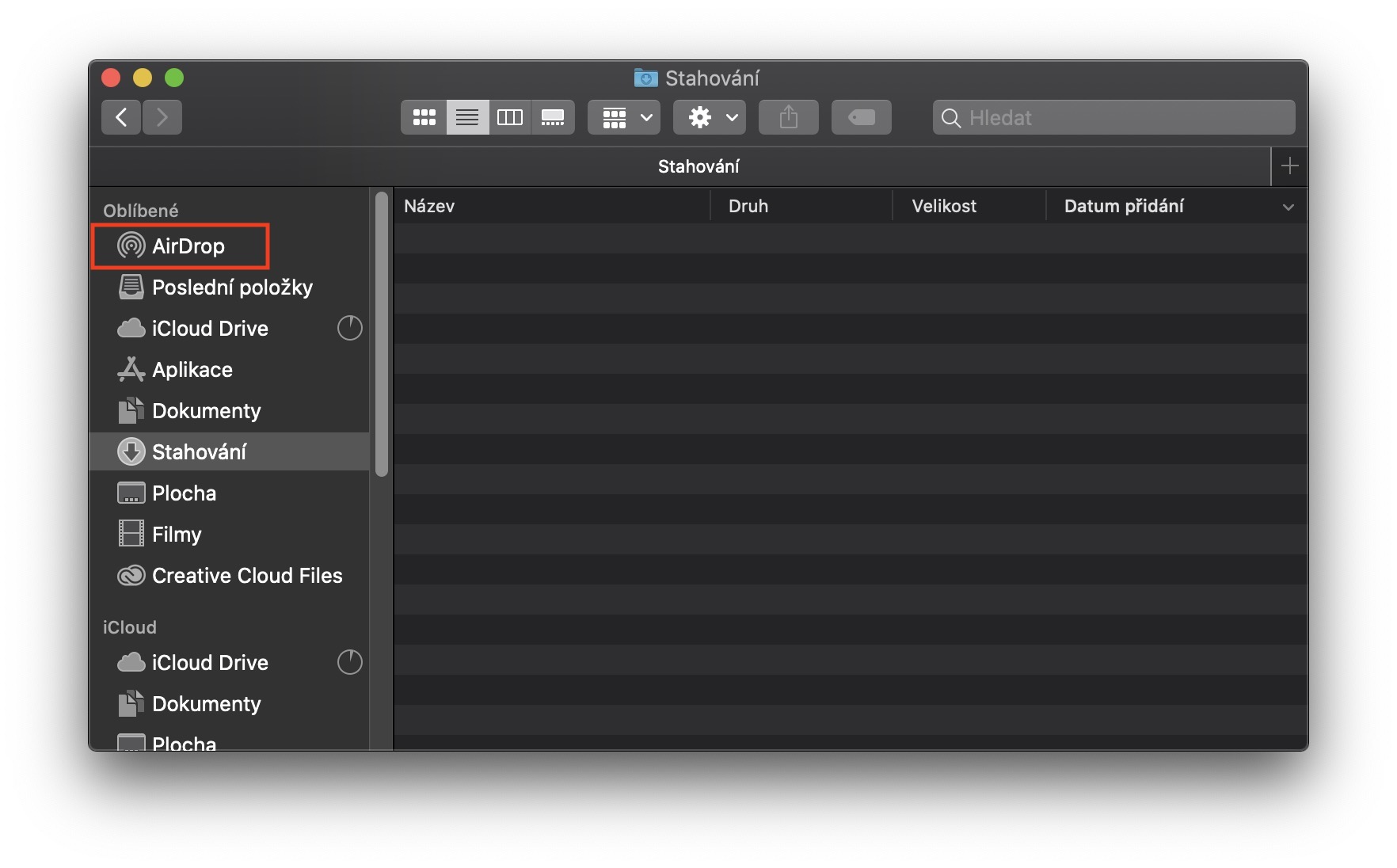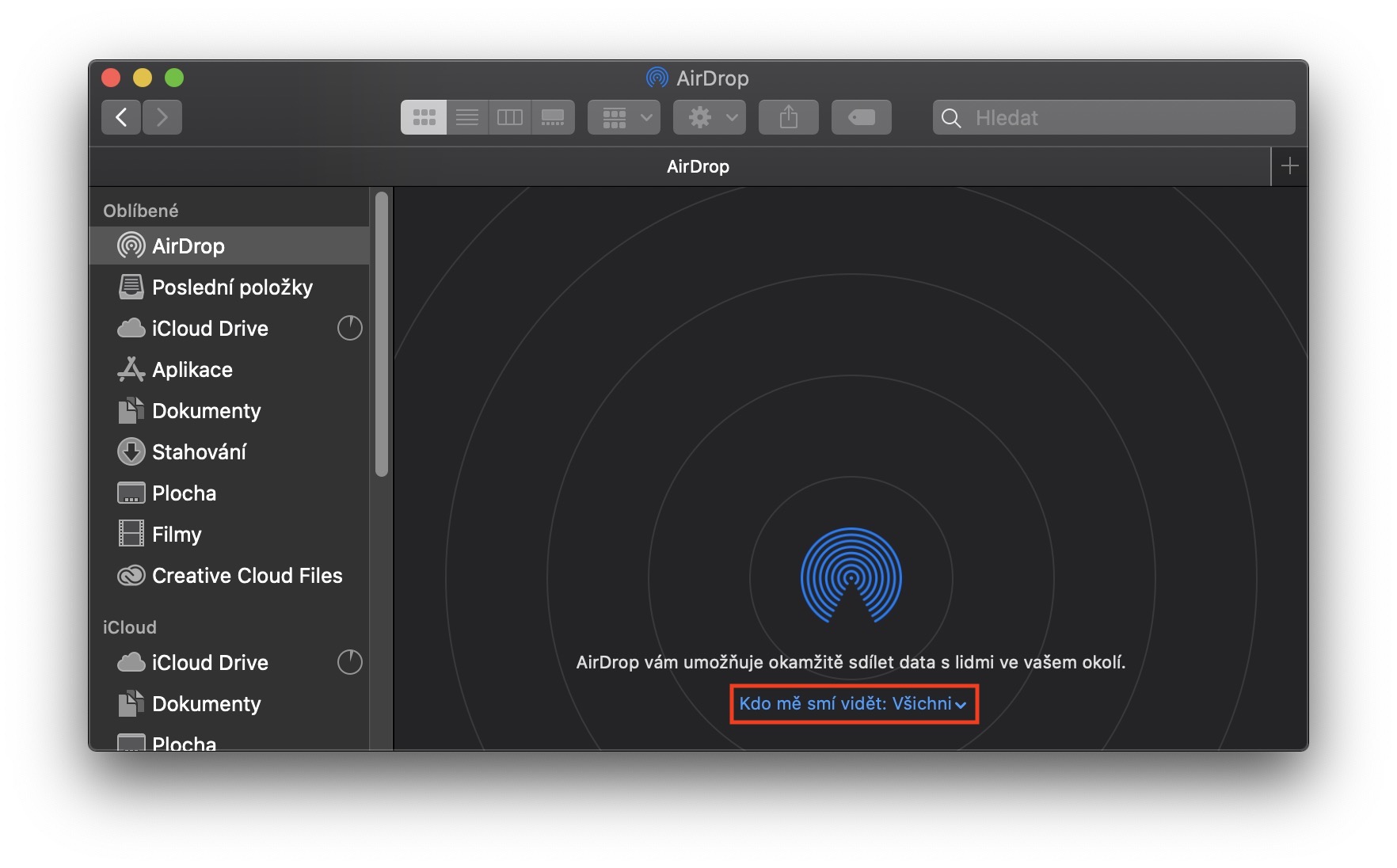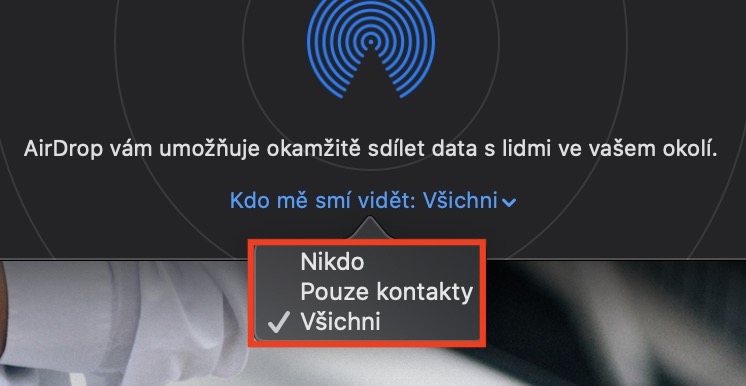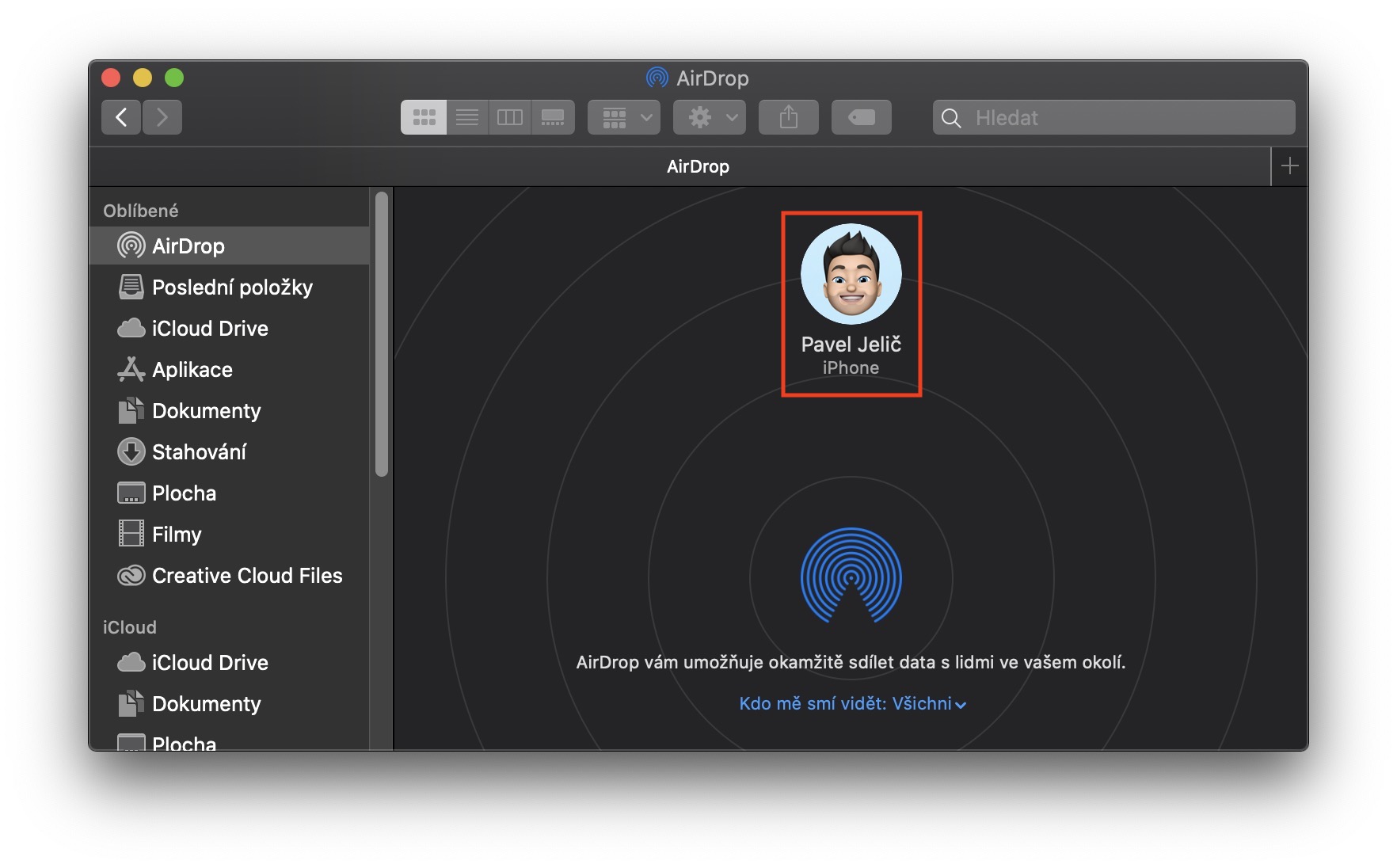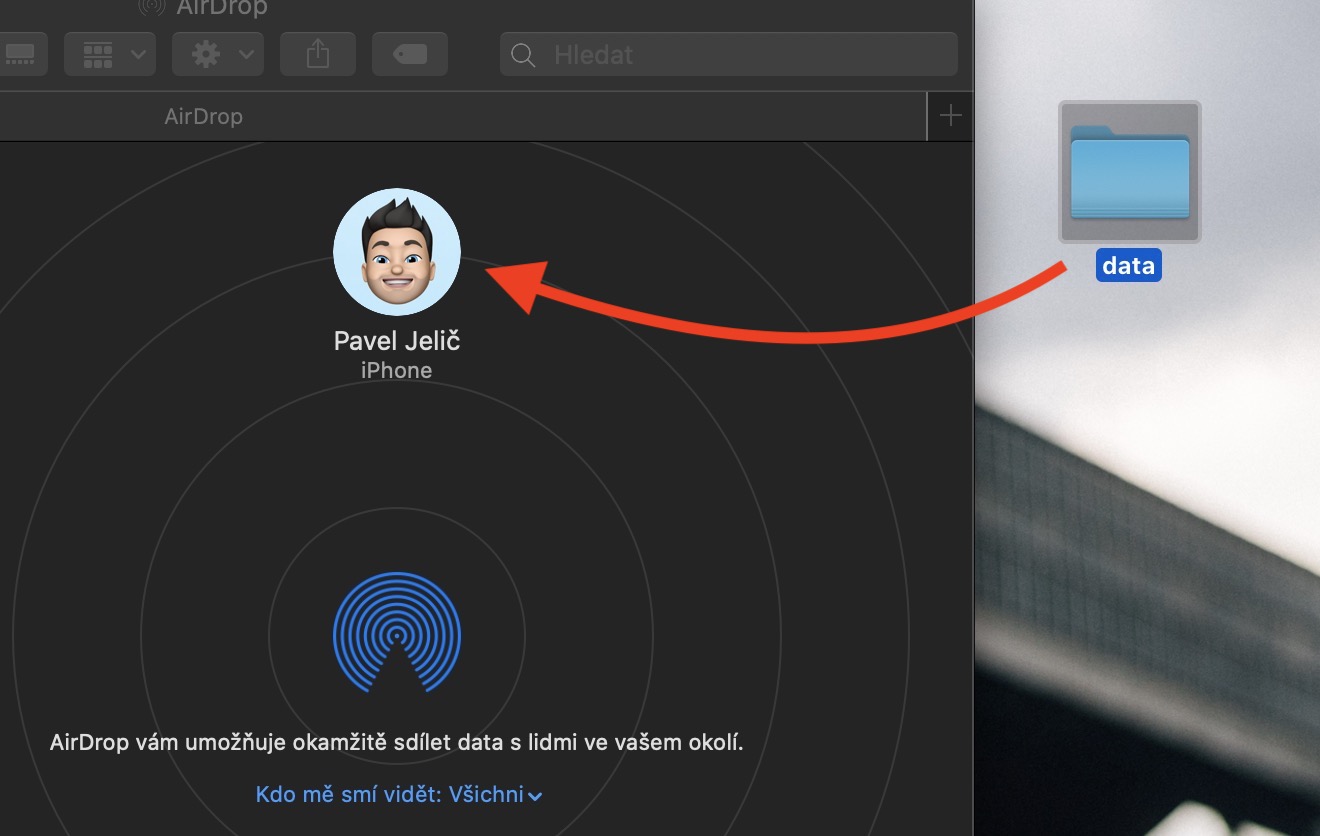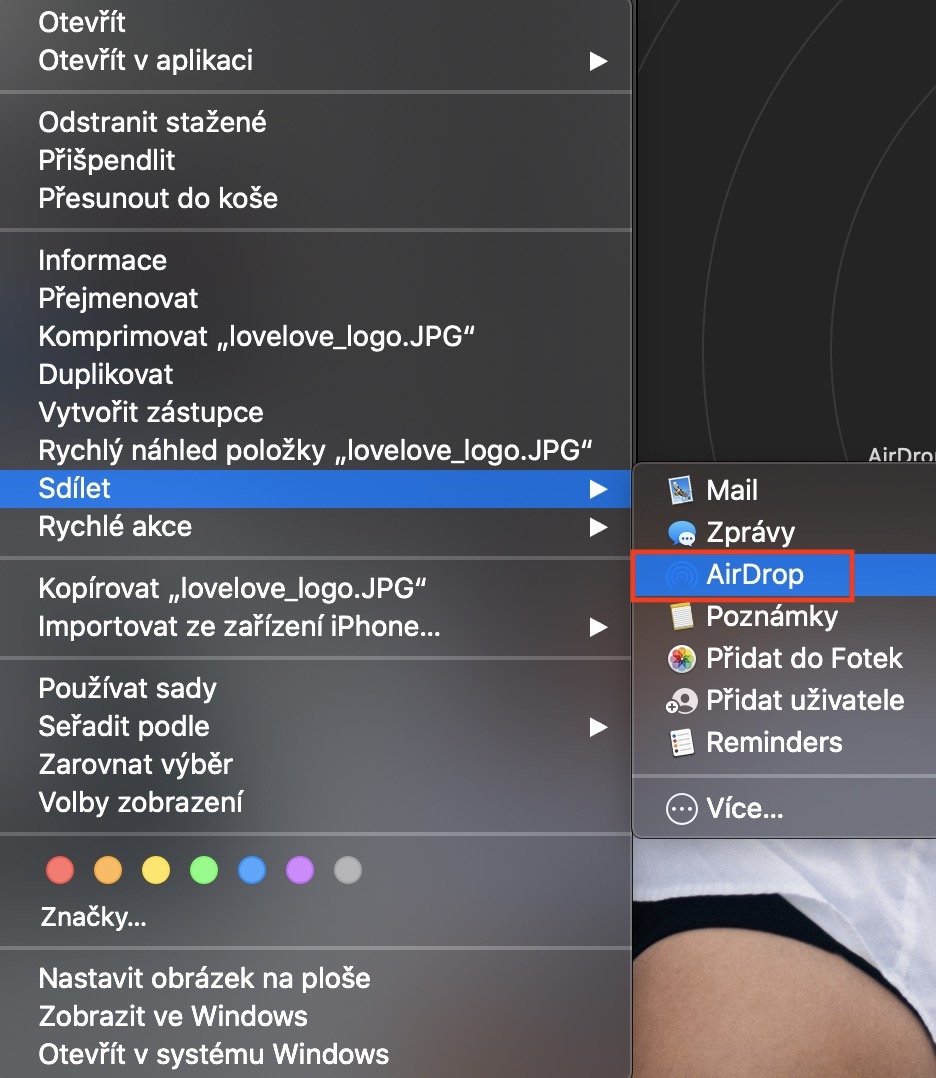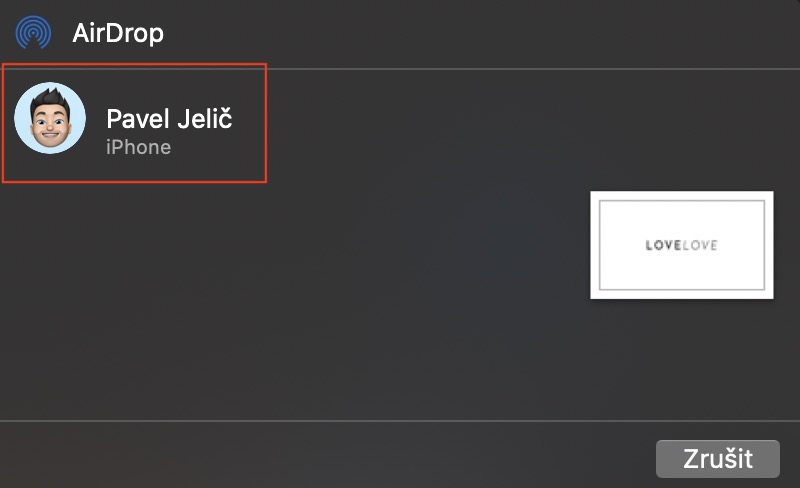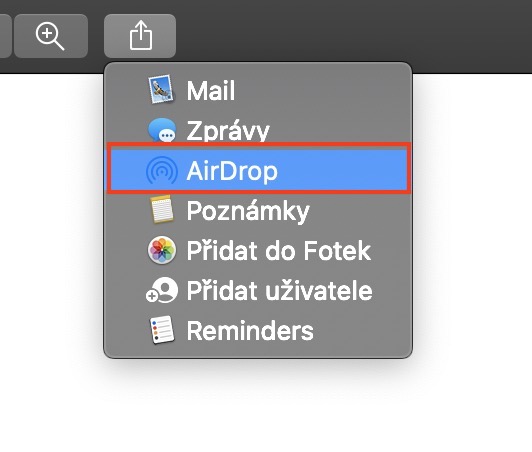আপনি যদি একজন নতুন ম্যাকের মালিক হন, আপনি সম্ভবত ইতিমধ্যেই খুঁজে পেয়েছেন যে আপনি একা ব্লুটুথ ব্যবহার করে ম্যাকে বা থেকে কিছু স্থানান্তর করতে পারবেন না। আপেল ডিভাইসে, যে ম্যাক, ম্যাকবুক, আইফোন, আইপ্যাড এবং অন্যান্যগুলিতে, ফাইল স্থানান্তর করতে AirDrop নামে একটি পরিষেবা ব্যবহার করা হয়। যদিও এটি ব্লুটুথের মতো ঠিক একই ভিত্তিতে কাজ করে, এটি অনেক বেশি নির্ভরযোগ্য, দ্রুত এবং সর্বোপরি সহজ। AirDrop-এর সাহায্যে, আপনি অ্যাপলের সমস্ত ডিভাইস জুড়ে কার্যত সবকিছু সরাতে পারেন। ফটো থেকে, বিভিন্ন নথির মাধ্যমে, বেশ কয়েকটি গিগাবাইট সংকুচিত ফোল্ডার - AirDrop সব ক্ষেত্রেই কাজে আসতে পারে এবং শুধুমাত্র এই ক্ষেত্রেই নয়। আসুন এই নিবন্ধে ম্যাকে এয়ারড্রপ কীভাবে ব্যবহার করবেন তা একবার দেখে নেওয়া যাক।
এটা হতে পারে তোমার আগ্রহ থাকতে পারে

কিভাবে Mac এ AirDrop ব্যবহার করবেন
প্রথমে, আমরা আপনাকে দেখাব কিভাবে AirDrop ইন্টারফেসে যেতে হয়। এটি খুবই সহজ, শুধু আপনার নেটিভ ফাইল ব্রাউজার খুলুন সন্ধানকারী, এবং তারপর বাম মেনুতে নামের ট্যাবে ক্লিক করুন Airdrop। সমস্ত AirDrop সেটিংস এই স্ক্রিনেই করা যেতে পারে। নিচে লেখা আছে কে আমাকে দেখতে পারে?. এখানে আপনাকে সেট করতে হবে কে আপনার ম্যাকে ডেটা পাঠাতে পারে - এটি ক্লাসিক ব্লুটুথ সহ একটি ডিভাইসে ডিভাইসের দৃশ্যমানতার সাথে কীভাবে পরিচালনা করা হয়। আপনি যদি বিকল্পটি বেছে নেন কেউ না, এটি সমস্ত AirDrop বন্ধ করে দেবে এবং আপনি ফাইল পাঠাতে বা গ্রহণ করতে পারবেন না। আপনি যদি বিকল্পটি বেছে নেন শুধুমাত্র পরিচিতি, যাতে আপনি আপনার সংরক্ষিত সমস্ত পরিচিতির মধ্যে একে অপরকে ডেটা পাঠাতে পারেন৷ এবং শেষ বিকল্প সব এটি আপনার কম্পিউটারের সম্পূর্ণ দৃশ্যমানতার জন্য, অর্থাত্ আপনি ফাইলগুলি ভাগ করতে পারেন এবং অবশ্যই সেগুলি সীমার মধ্যে যেকোন ব্যক্তির কাছ থেকে গ্রহণ করতে পারেন৷
আপনি যদি AirDrop এর সাথে আরও বেশি কাজ সংরক্ষণ করতে চান তবে আপনি এর আইকন ব্যবহার করতে পারেন ডকে যোগ করুন. এই সেটিংটির জন্য, আমি নীচে যে নিবন্ধটি সংযুক্ত করছি তাতে ক্লিক করুন।
এটা হতে পারে তোমার আগ্রহ থাকতে পারে
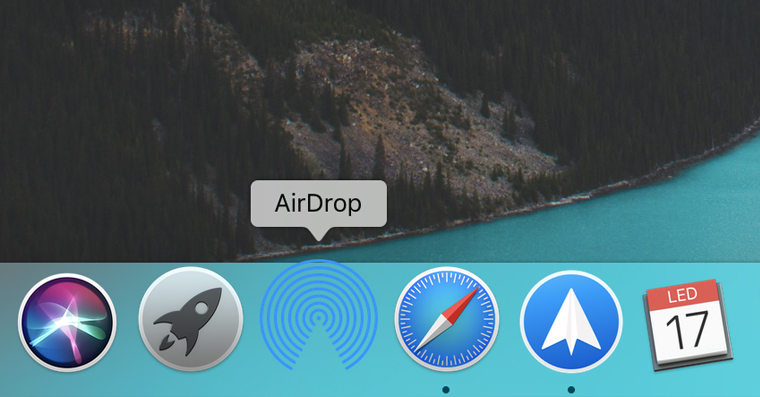
এয়ারড্রপের মাধ্যমে কিভাবে ডেটা পাঠাতে হয়
আপনি যদি AirDrop-এর মাধ্যমে ডেটা ভাগ করার সিদ্ধান্ত নেন, তবে বেশ কয়েকটি বিকল্প রয়েছে। যাইহোক, সবচেয়ে সহজ উপায় হল যখন আপনি খুলবেন আবিষ্কর্তা এবং এতে Airdrop। এর পরে, আপনাকে যা করতে হবে তা হল আপনি যে ডেটা সরাতে চান পরিচিতির দিকে সোয়াইপ করা হয়েছে, যা পরিসীমার মধ্যে। যাইহোক, আপনি একটি নির্দিষ্ট ফাইলে ক্লিক করে ডেটা ভাগ করতে পারেন সঠিক পছন্দ, আপনি বিকল্প খুঁজে পাবেন ভাগ, এবং তারপর একটি বিকল্প নির্বাচন করুন Airdrop। এর পরে, একটি ছোট ইন্টারফেস প্রদর্শিত হবে, যেখানে আপনাকে কেবল সেই ব্যবহারকারীকে খুঁজে বের করতে হবে যাকে আপনি ডেটা পাঠাতে চান এবং আপনার কাজ শেষ। AirDrop-এর মাধ্যমে শেয়ার করা কিছু অ্যাপ্লিকেশনে সরাসরি করা যেতে পারে, উদাহরণস্বরূপ পূর্বরূপ এখানে আপনাকে আবার বোতাম টিপতে হবে ভাগ করা (একটি তীর দিয়ে বর্গক্ষেত্র), নির্বাচন করুন Airdrop এবং আগের ক্ষেত্রের মতো একইভাবে এগিয়ে যান।
এয়ারড্রপের মাধ্যমে কীভাবে ডেটা গ্রহণ করবেন
অন্যদিকে, যদি আপনি AirDrop-এর মাধ্যমে ডেটা পেতে চান, তাহলে আপনাকে কার্যত কিছু করতে হবে না, আপনাকে শুধু হতে হবে সীমার মধ্যে এবং আপনি অবশ্যই আছে Airdrop একটি ম্যাকের উপর সক্রিয়। যদি কেউ আপনাকে ডেটা পাঠায়, তাহলে তা আপনার Mac এ প্রদর্শিত হবে বিজ্ঞপ্তি, যা দিয়ে আপনিও পারেন গ্রহণ, বা প্রত্যাখ্যান আপনি যদি আপনার ডিভাইসের মাধ্যমে ডেটা পাঠান তবে বিজ্ঞপ্তিটিও প্রদর্শিত হবে না, তবে স্থানান্তরটি অবিলম্বে সঞ্চালিত হবে।