আজকাল, আমাদের প্রায় প্রত্যেকেরই একটি ই-মেইল বক্স রয়েছে। ই-মেইলের মাধ্যমে আপনি আপনার বন্ধু, পরিবার, উর্ধ্বতন কর্মকর্তা, অধীনস্থ ব্যক্তি এবং অন্যান্য ব্যক্তিদের সাথে যোগাযোগ করতে পারেন তা ছাড়াও, বিভিন্ন ইন্টারনেট অ্যাকাউন্টের কারণে একটি ই-মেইল বক্সের মালিক হওয়াও প্রয়োজন। আজকাল আপনি একটি ইমেল অ্যাকাউন্ট ছাড়া করতে পারবেন না। অবশ্যই, আপনার মেইলবক্স আপনার iPhone বা iPad এ যোগ করা যেতে পারে। যাইহোক, সত্যটি হল যে অনেক ব্যবহারকারী কেবল জানেন না কিভাবে iOS বা iPadOS-এ একটি মেলবক্স যোগ করতে হয় যা নির্বাচনের অংশ নয়, উদাহরণস্বরূপ সেজনাম, কেন্দ্র, আপনার নিজের ওয়েবসাইট ইত্যাদির একটি মেলবক্স। তাই আসুন দেখে নেওয়া যাক এই নিবন্ধে একসাথে কোন পদ্ধতিতে, আপনি আইফোনে একটি মেলবক্স যোগ করতে পারেন, অর্থাৎ আইপ্যাডে।
এটা হতে পারে তোমার আগ্রহ থাকতে পারে

আইফোনে কীভাবে মেইল যোগ করবেন
আপনি যদি আপনার আইফোন বা আইপ্যাডে একটি মেলবক্স যোগ করতে চান তবে এটি জটিল নয়। সামান্য জটিলতাগুলি কেবল সেট আপের আরও উন্নত পর্যায়ে দেখা দিতে পারে - তবে অবশ্যই আমরা সবকিছু ব্যাখ্যা করব। তো চলুন সোজা কথায় আসা যাক:
- প্রথমে, আপনাকে iOS বা iPadOS-এর মধ্যে নেটিভ অ্যাপ্লিকেশনে যেতে হবে সেটিংস.
- একবার আপনি এটি করলে, কিছুটা নিচে স্ক্রোল করুন এবং বিকল্পটিতে আলতো চাপুন পাসওয়ার্ড এবং অ্যাকাউন্ট (iOS 14 বিকল্পে ডাকঘর).
- এখানে তারপর আপনাকে বিকল্পটিতে ট্যাপ করতে হবে হিসাব যোগ করা (iOS 14 এ অ্যাকাউন্ট -> অ্যাকাউন্ট যোগ করুন).
উপরে উল্লিখিত বিকল্পটিতে ক্লিক করার পরে, একটি ইমেল সেট আপ করার বিকল্প অফার করে এমন কিছু সংস্থার লোগো সহ একটি স্ক্রীন উপস্থিত হবে। এই ক্ষেত্রে, কোন কোম্পানি আপনাকে ই-মেইল সরবরাহ করে তা আলাদা করা প্রয়োজন। নীচে আপনি দুটি স্বতন্ত্র পদ্ধতি পাবেন, যা আপনার মেলবক্স কে পরিচালনা করে তার উপর নির্ভর করে আলাদা। অবশ্যই, আপনার ক্ষেত্রে প্রযোজ্য পদ্ধতিটি ব্যবহার করুন।
মেইলবক্সটি iCloud, Microsoft Exchange, Google, Yahoo, Aol বা Outlook দ্বারা পরিচালিত হয়
যদি আপনার মেলবক্সটি উপরে তালিকাভুক্ত অপারেটরদের একজন দ্বারা পরিচালিত হয়, তাহলে পুরো প্রক্রিয়াটি আপনার জন্য অনেক সহজ:
- এই ক্ষেত্রে, শুধু ট্যাপ করুন আপনার অপারেটরের লোগো।
- তারপর আরেকটি স্ক্রীন আসবে যেখানে আপনি আপনার প্রবেশ করুন ইমেইল এর ঠিকানা একসাথে পাসওয়ার্ড
- অবশেষে, আপনি ইমেল ঠিকানার সাথে কি সিঙ্ক্রোনাইজ করতে চান তা বেছে নিতে হবে, এবং আপনি সম্পন্ন করেছেন।
- আপনি অবিলম্বে এই ভাবে সেট আপ করা মেলবক্স ব্যবহার শুরু করতে পারেন৷
আমার মেইলবক্স প্রদানকারী তালিকাভুক্ত নয়
যদি আপনার ই-মেইল সেজনাম, সেন্টার দ্বারা পরিচালিত হয়, অথবা আপনি এটি আপনার নিজের ডোমেনের অধীনে পরিচালনা করেন, আপনার পদ্ধতিটি একটু বেশি জটিল, তবে অবশ্যই অসম্ভব নয়। এই ক্ষেত্রে, এটি প্রয়োজনীয় যে আপনি আউটগোয়িং মেল সার্ভার এবং আপনার প্রদানকারীর ইনকামিং মেইল সার্ভার আগে থেকেই অনুসন্ধান করুন৷ যদি আপনার প্রদানকারী একটি পাবলিক কোম্পানী হয়, উদাহরণস্বরূপ সেজনাম, তাহলে শুধুমাত্র পরিষেবা সমর্থনে যান এবং এখানে সার্ভারগুলি খুঁজুন, অথবা আপনি Google সার্চ ইঞ্জিনকে "লিস্ট ই-মেইল সার্ভার" জিজ্ঞাসা করতে পারেন এবং ফলাফলগুলির একটিতে ক্লিক করুন৷ যদি আপনার নিজের ডোমেন থাকে যার উপর আপনি ই-মেইল চালান, আপনি ওয়েব হোস্টিং প্রশাসনে ইনকামিং এবং আউটগোয়িং মেইল সার্ভার খুঁজে পেতে পারেন। আপনার যদি এটিতে অ্যাক্সেস না থাকে তবে আপনার ওয়েবমাস্টার বা আপনার কোম্পানির আইটি বিভাগের সাথে যোগাযোগ করা প্রয়োজন, যারা আপনাকে প্রয়োজনীয় তথ্য সরবরাহ করবে।
IMAP, POP3 এবং SMTP
ইনকামিং মেল সার্ভারের জন্য, একটি IMAP এবং POP3 সার্ভার সাধারণত পাওয়া যায়। আজকাল, আপনার সর্বদা IMAP বেছে নেওয়া উচিত, কারণ POP3 খুবই পুরানো৷ IMAP এর ক্ষেত্রে, সমস্ত ই-মেইল ই-মেইল ঠিকানা প্রদানকারীর সার্ভারে সংরক্ষণ করা হয়, POP3 এর ক্ষেত্রে, সমস্ত ই-মেইল আপনার ডিভাইসে ডাউনলোড করা হয়। আপনার যদি প্রচুর ই-মেইল থাকে, তাহলে এটি সম্পূর্ণ মেল অ্যাপ্লিকেশনটিকে অব্যবহারযোগ্য করে তুলতে পারে, যা উল্লেখযোগ্যভাবে ধীর হতে শুরু করবে এবং একই সময়ে এটি স্টোরেজ পূরণ করবে। বহির্গামী মেল সার্ভারের জন্য, এটি সর্বদা SMTP খুঁজে বের করা প্রয়োজন। একবার আপনি ইনকামিং এবং আউটগোয়িং মেল সার্ভারের ঠিকানা খুঁজে পেলে, নিচের মত এগিয়ে যান:
- আপনার আইফোন স্ক্রিনে, নীচের বিকল্পটি আলতো চাপুন অন্যান্য
- এখন স্ক্রিনের উপরের দিকে ট্যাপ করুন একটি ইমেল অ্যাকাউন্ট যোগ করুন.
- সঙ্গে একটি পর্দা পাঠ্য ক্ষেত্রগুলি পূরণ করার উদ্দেশ্যে:
- নাম: আপনার মেইলবক্সের নাম, যার অধীনে ই-মেইল পাঠানো হবে;
- ই-মেইল: সম্পূর্ণরূপে আপনার ইমেল ঠিকানা;
- হেসলো: আপনার মেইলবক্সে পাসওয়ার্ড;
- বর্ণনা: মেল অ্যাপ্লিকেশনের মধ্যে মেইলবক্সের নাম।
- একবার আপনি এই ক্ষেত্রগুলি পূরণ করার পরে, উপরের ডানদিকে ক্লিক করুন আরও
- কিছুক্ষণ পরে, আরেকটি স্ক্রিন আসবে যা আপনাকে পূরণ করতে হবে অধিক তথ্য.
শীর্ষে, প্রথমে বেছে নিন, যদি সম্ভব হয়, প্রোটোকলের মধ্যে IMAP বা POP. নীচে তারপর প্রয়োজনীয় ইনকামিং এবং আউটগোয়িং মেল সার্ভারগুলি পূরণ করুন, যা আপনি উপরের পদ্ধতি ব্যবহার করে খুঁজে পেয়েছেন। ইনকামিং মেইল সার্ভারে IMAP বা POP বেছে নেওয়ার কথা বিবেচনা করুন. নীচে আপনি এর জন্য ইনকামিং এবং আউটগোয়িং মেল সার্ভারগুলি খুঁজে পেতে পারেন৷ Seznam.cz, আপনাকে অবশ্যই সার্ভারগুলি থেকে পূরণ করতে হবে আপনার প্রদানকারী:
আগমণী মেইল সার্ভার
IMAP এর
- হোস্ট: imap.seznam.cz
- ব্যবহারকারী: আপনার ই-মেইল ঠিকানা (petr.novak@seznam.cz)
- হেসলো: ই-মেইল বক্সের জন্য পাসওয়ার্ড
POP এর
- হোস্ট: pop3.seznam.cz
- ব্যবহারকারী: আপনার ই-মেইল ঠিকানা (petr.novak@seznam.cz)
- হেসলো: ই-মেইল বক্সের জন্য পাসওয়ার্ড
বহির্গামী মেইল সার্ভার
- হোস্ট: smtp.seznam.cz
- ব্যবহারকারী: আপনার ই-মেইল ঠিকানা (petr.novak@seznam.cz)
- হেসলো: ই-মেইল বক্সের জন্য পাসওয়ার্ড
পূরণ করার পরে, উপরের ডানদিকে বোতামে ক্লিক করুন আরও সিস্টেমটি সার্ভারের সাথে যোগাযোগ না করা পর্যন্ত এখন আপনাকে কয়েক (দশ) সেকেন্ড অপেক্ষা করতে হবে। একবার এই পুরো প্রক্রিয়াটি সম্পন্ন হলে, আপনাকে যা করতে হবে তা হল আপনি যদি এটি চান তা চয়ন করুন সিঙ্ক্রোনাইজ করার জন্য ই-মেইল ছাড়াও উদাহরণস্বরূপ এছাড়াও ক্যালেন্ডার, নোট এবং অন্যান্য ডেটা. একবার আপনার সবকিছু নির্বাচন হয়ে গেলে, উপরের ডানদিকে ক্লিক করুন আরোপ করা। আপনার ইমেল অ্যাকাউন্টটি সরাসরি মেল অ্যাপ্লিকেশনে প্রদর্শিত হবে এবং আপনি অবিলম্বে এটি ব্যবহার শুরু করতে পারেন।
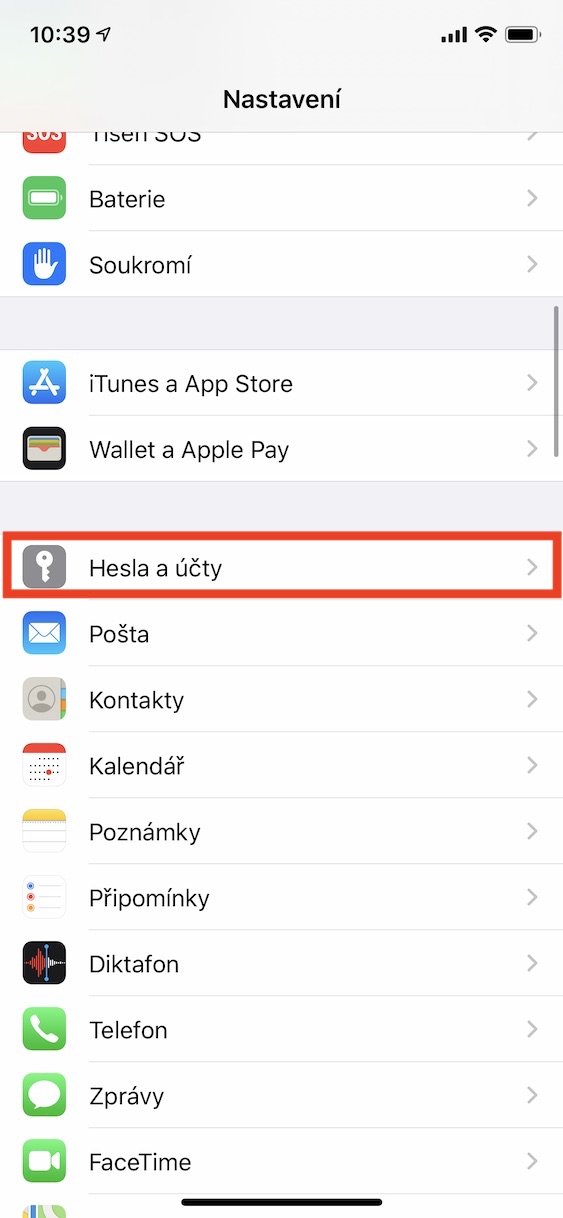
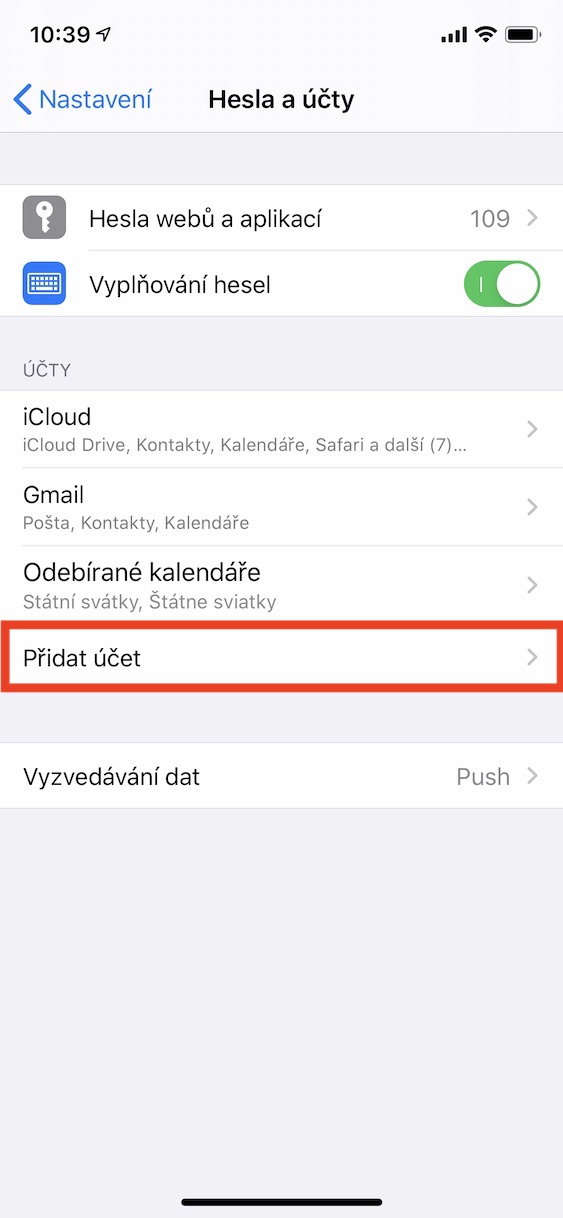
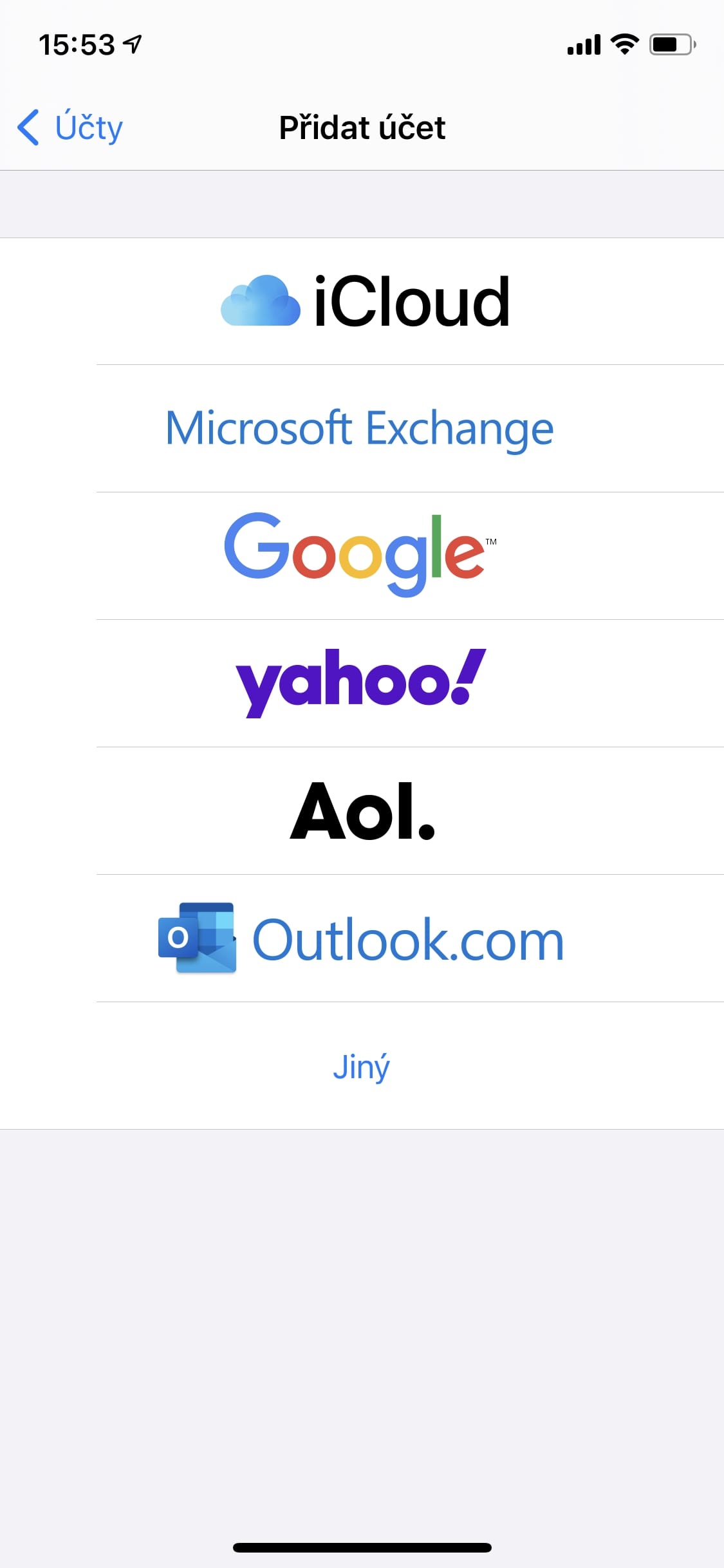
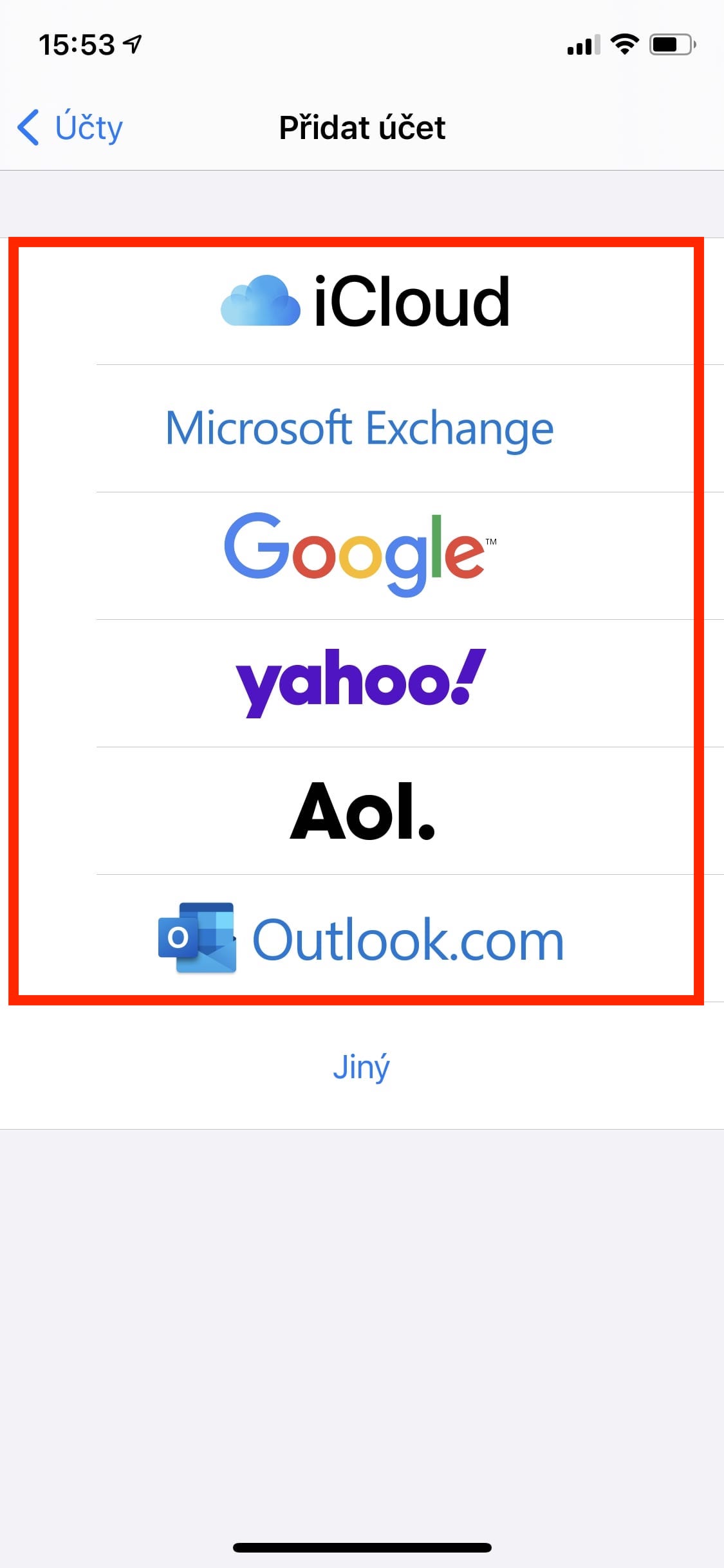
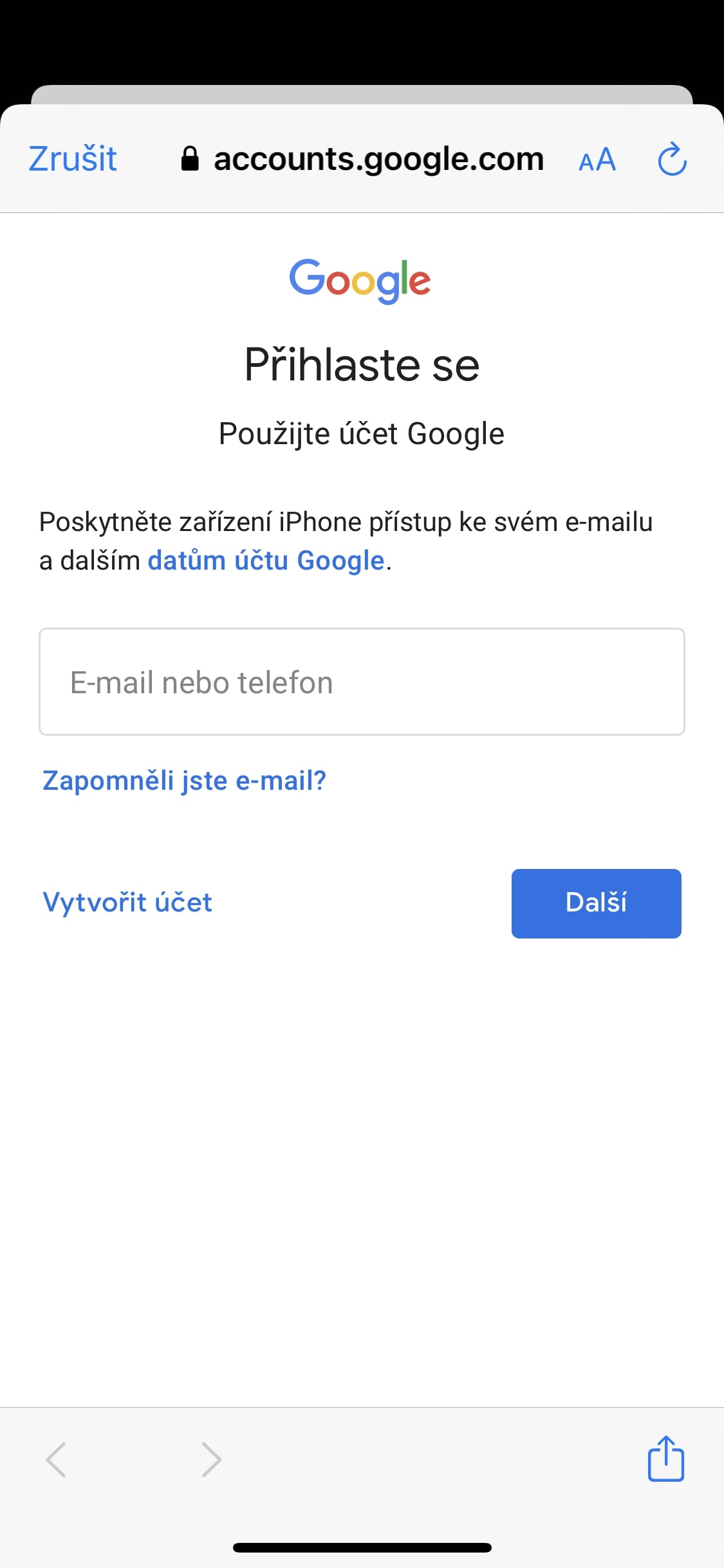

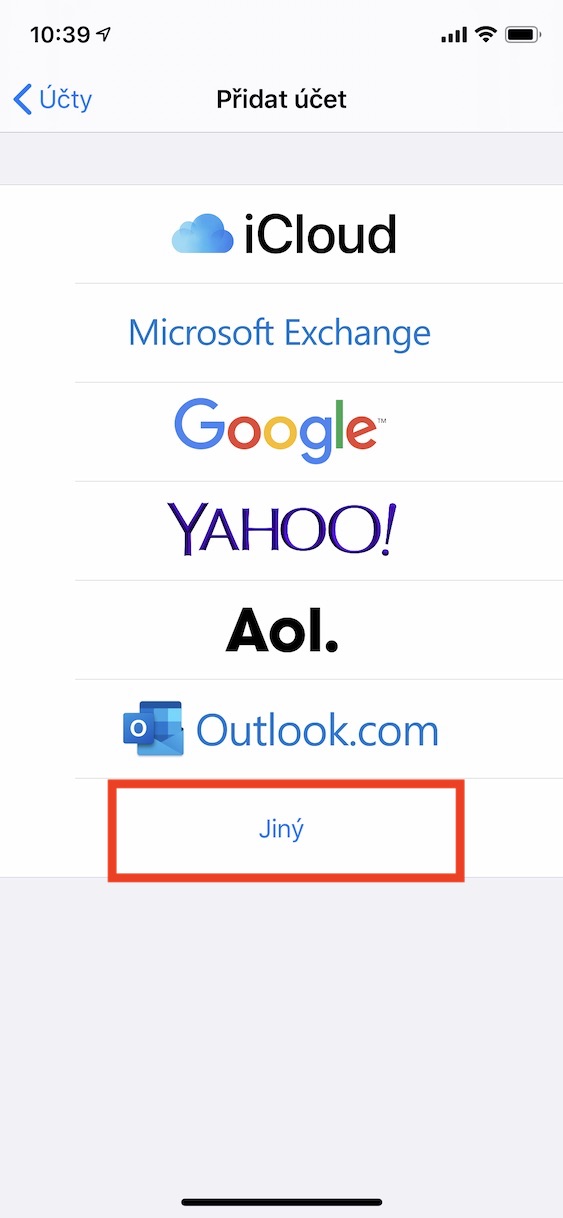
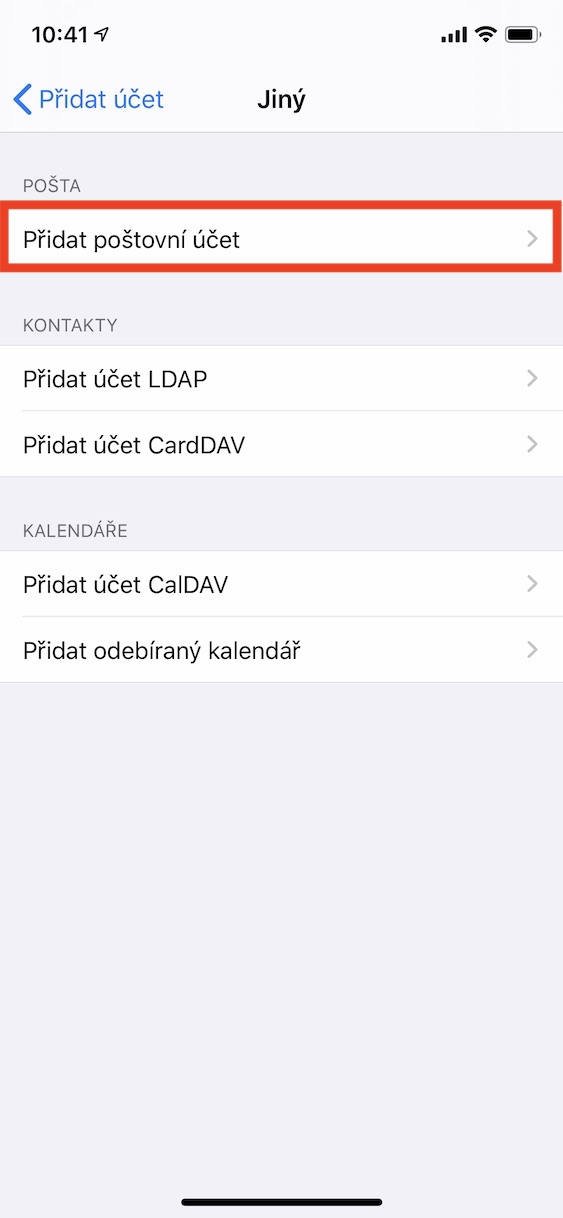
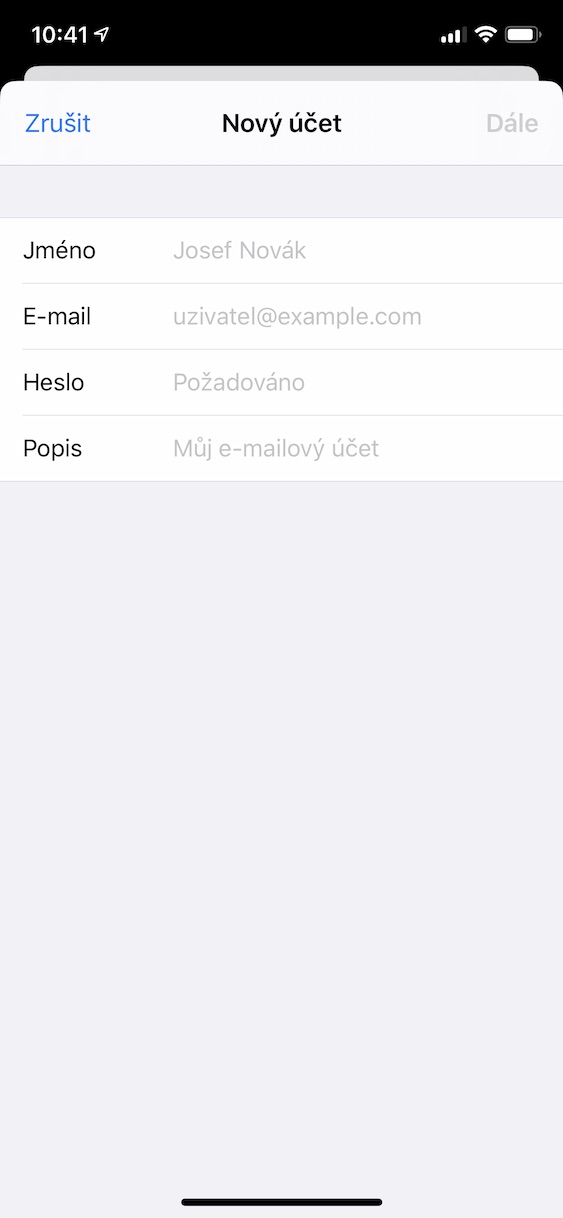

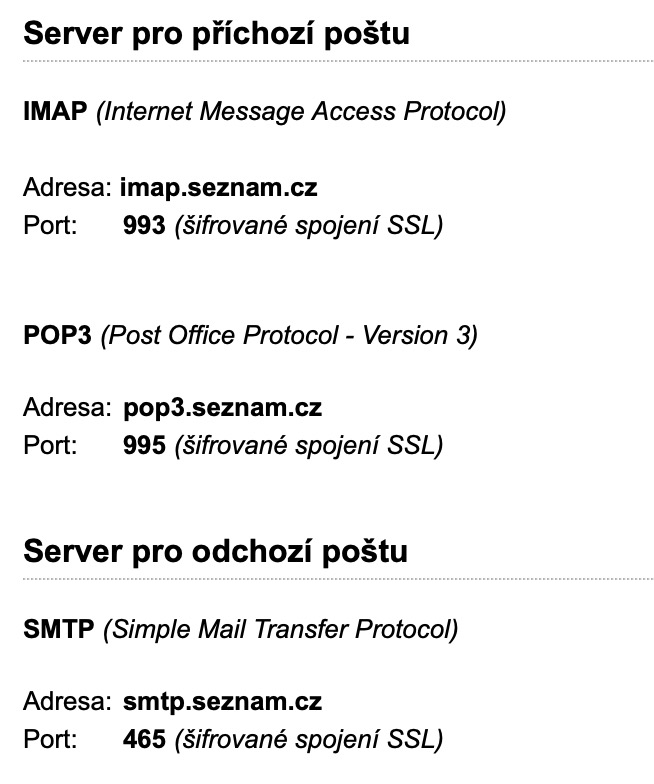
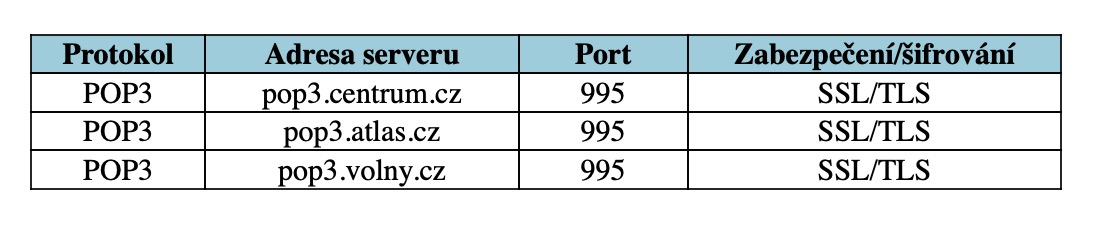
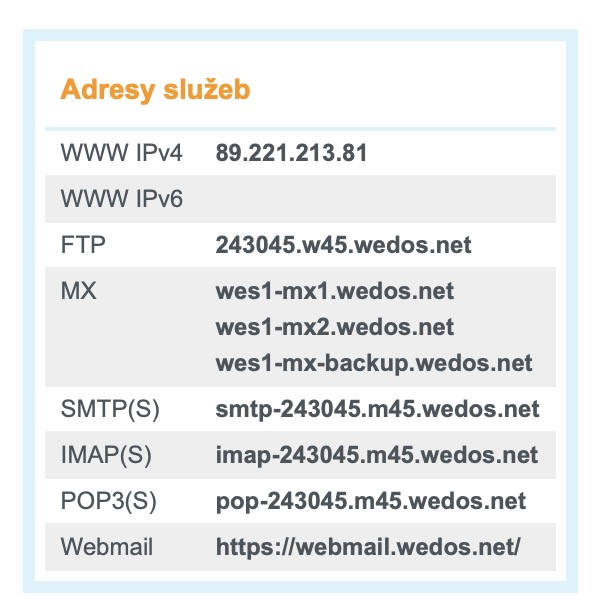

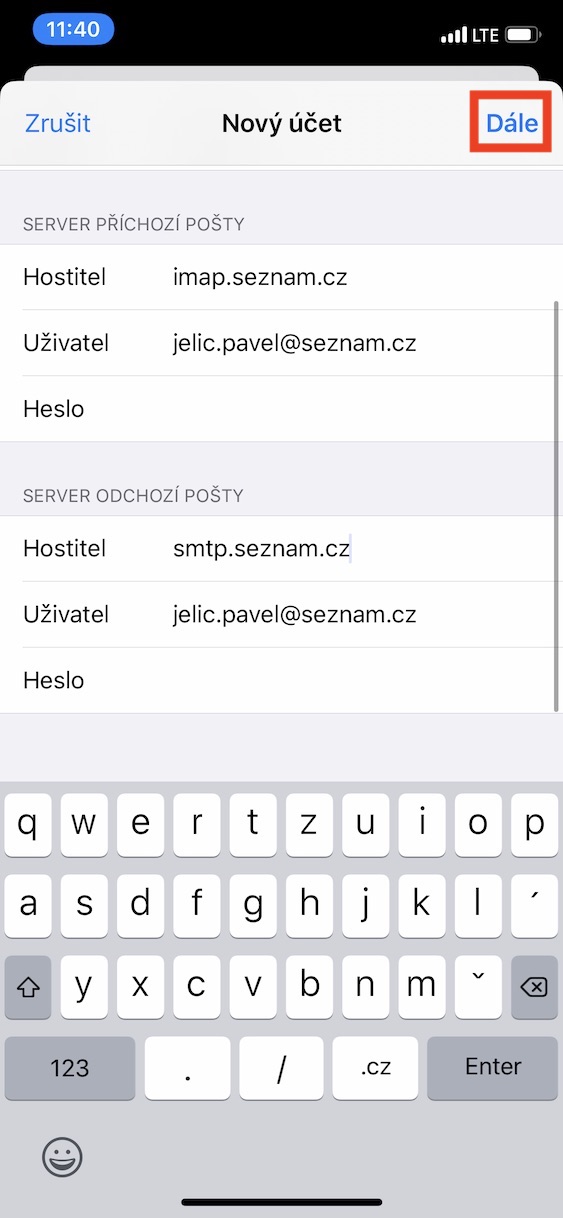
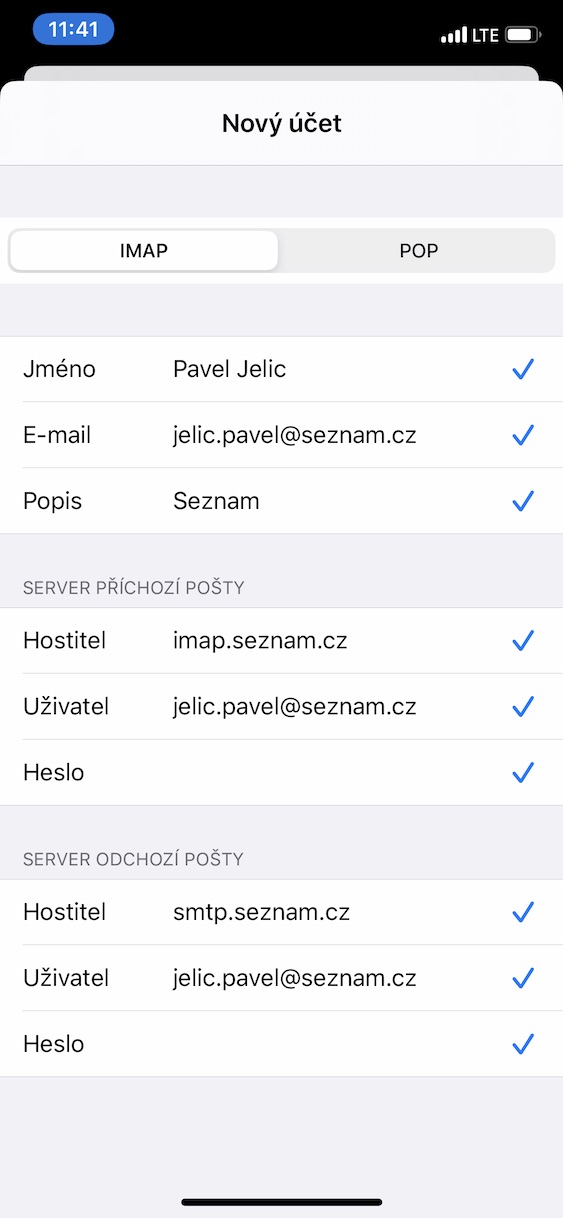
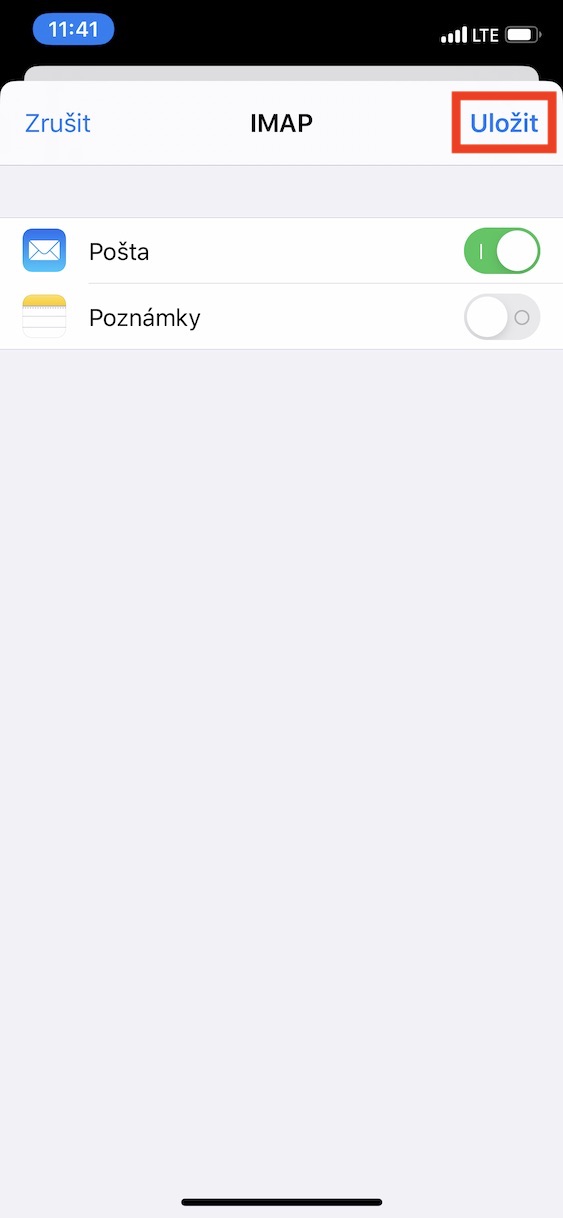
দরকারী গাইড জন্য আপনাকে অনেক ধন্যবাদ! তিনি আমাকে অনেক সাহায্য করেছেন।
তালিকা থেকে ইমেইল অ্যাপ ব্যবহার করা ভয়ানক।
আপনার দিনটি শুভ হোক