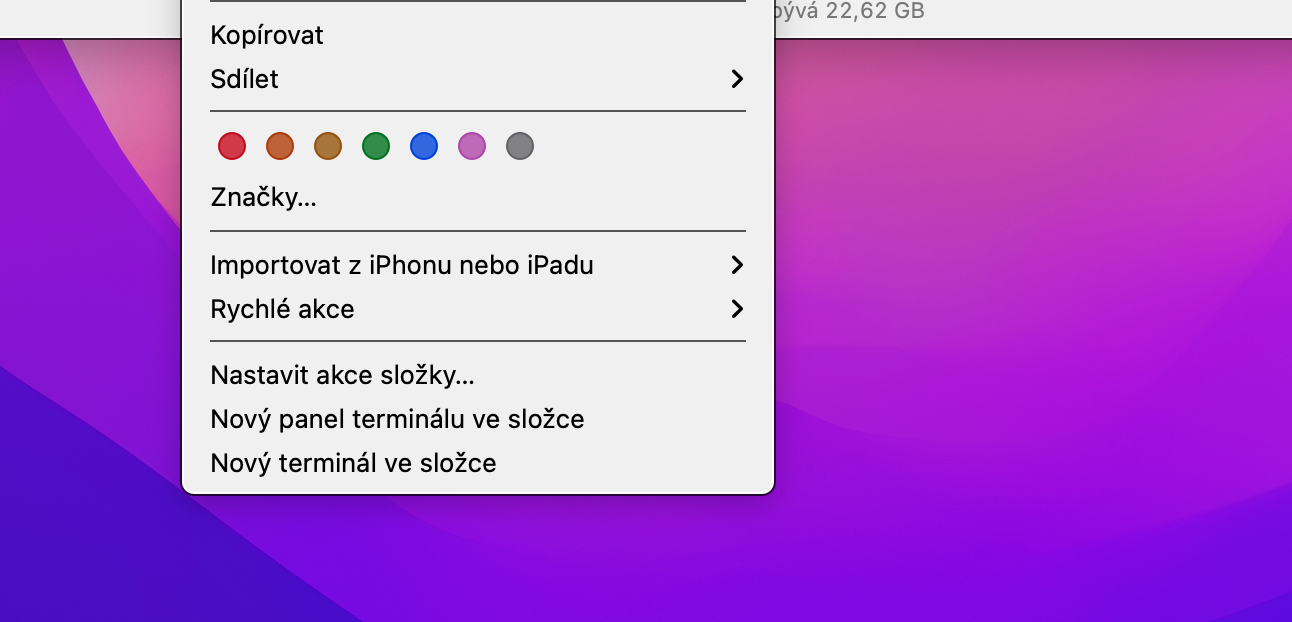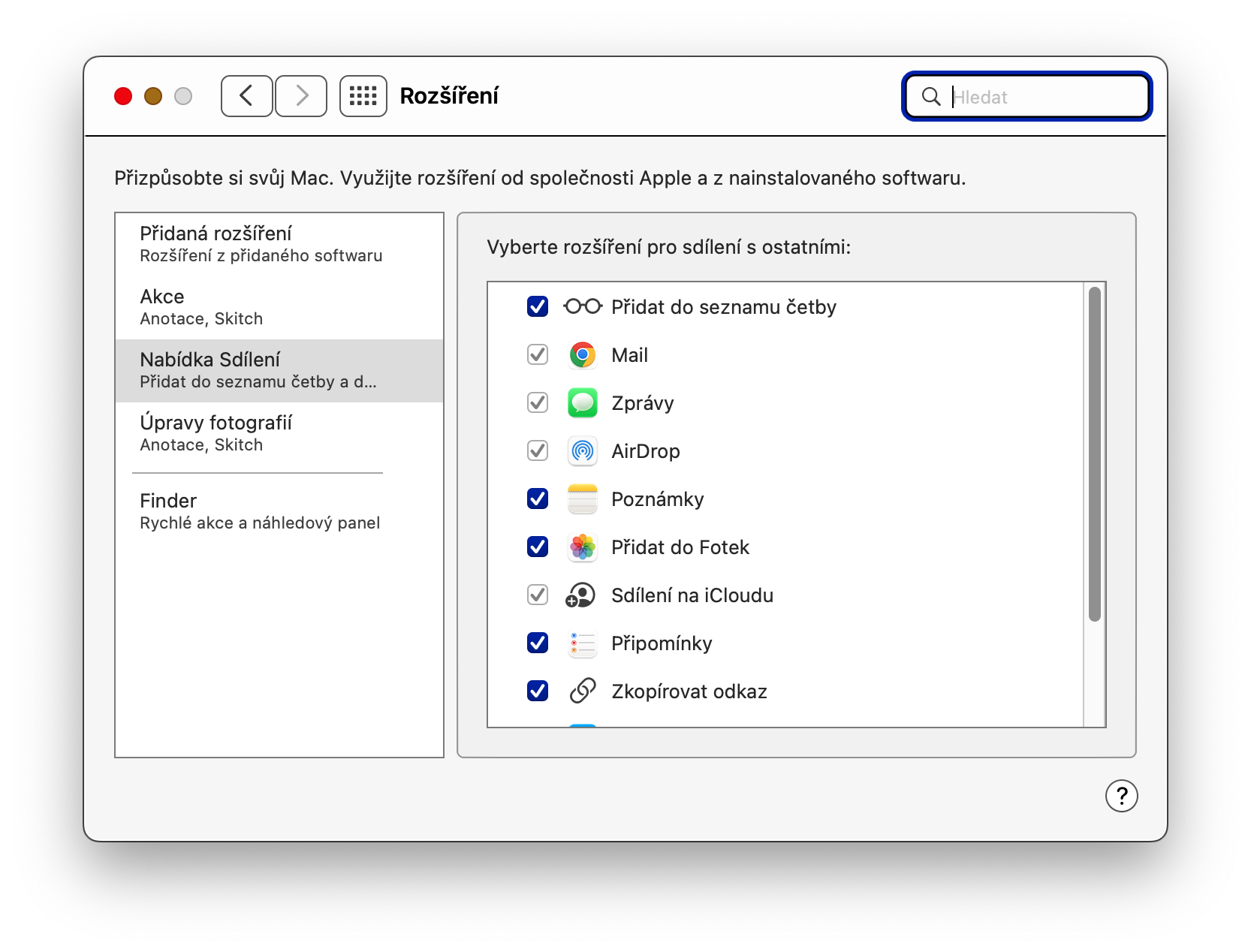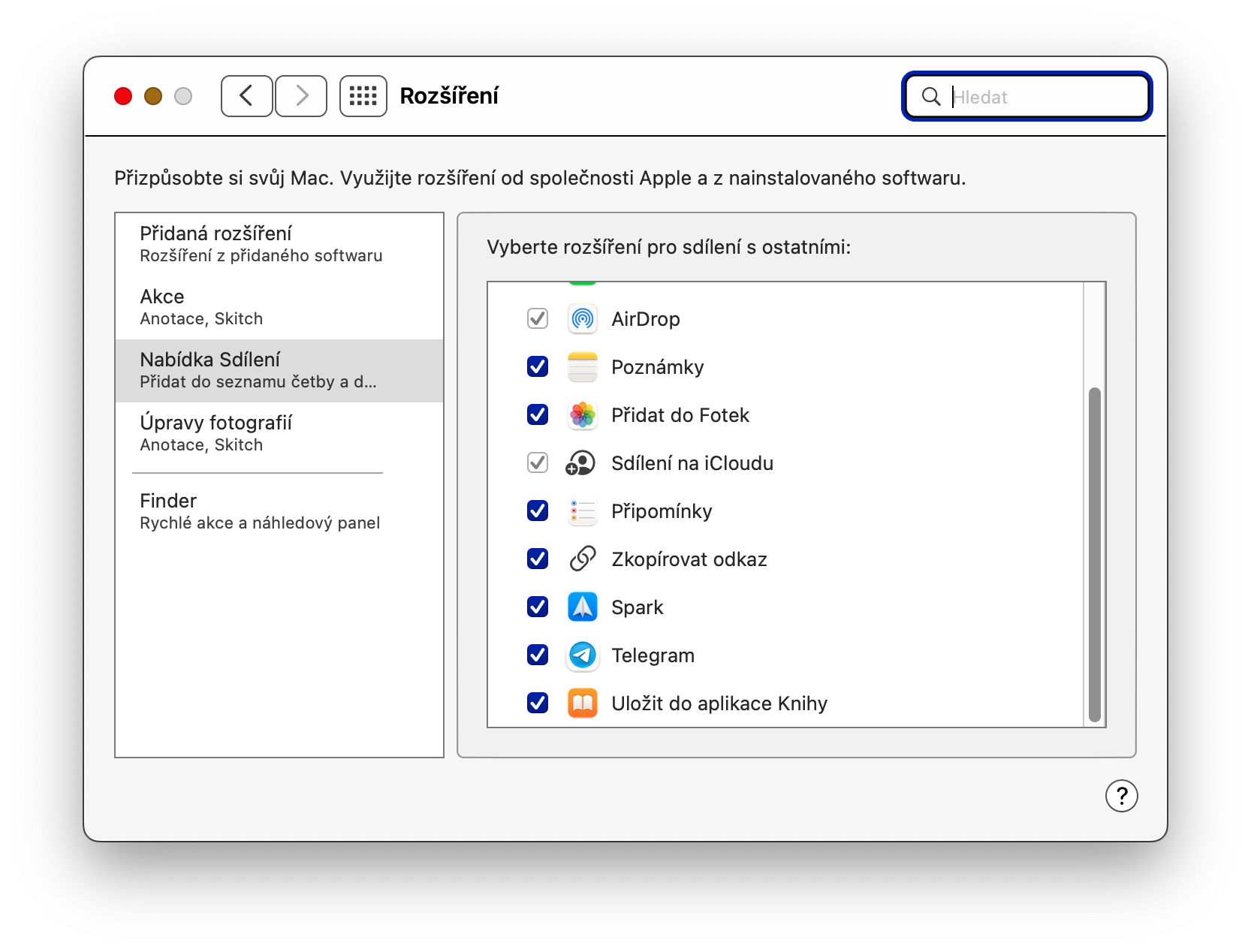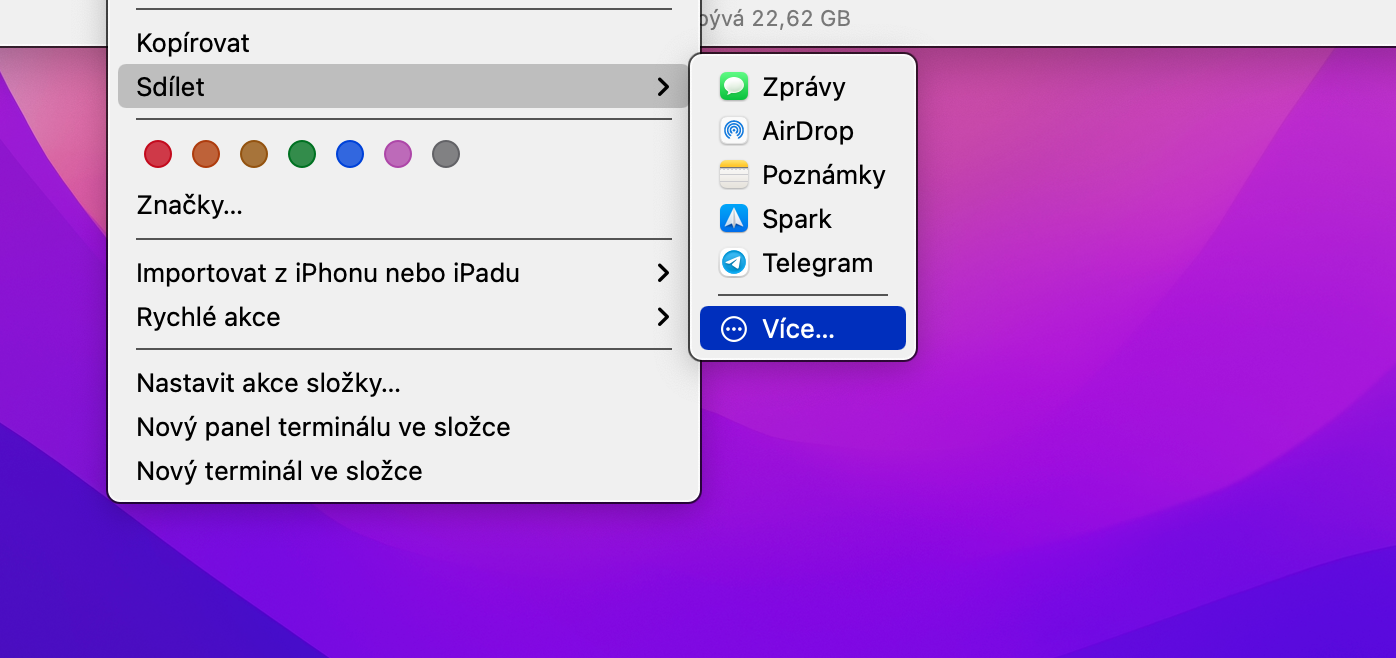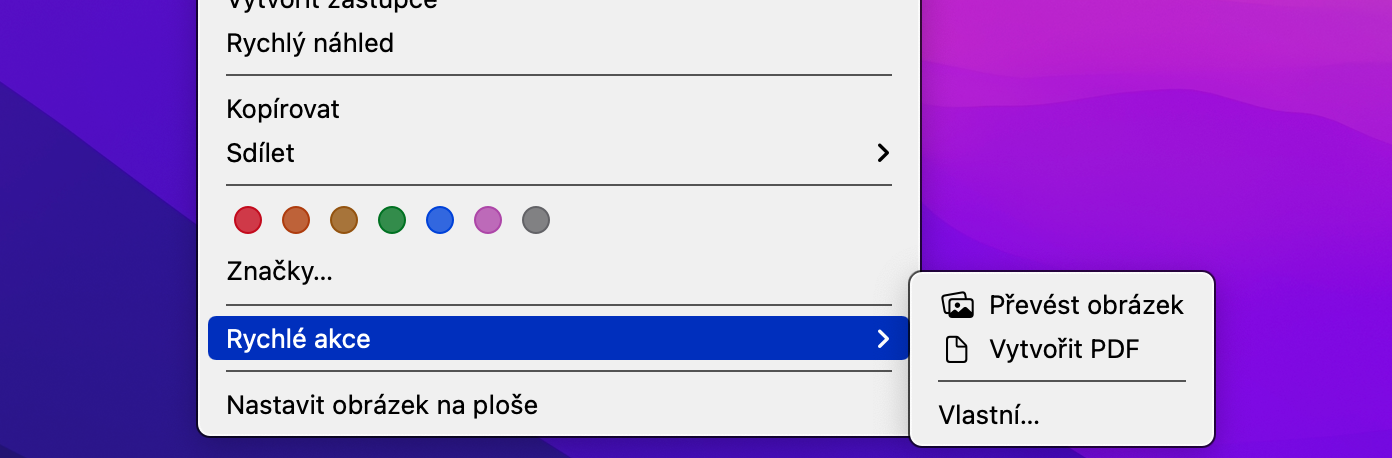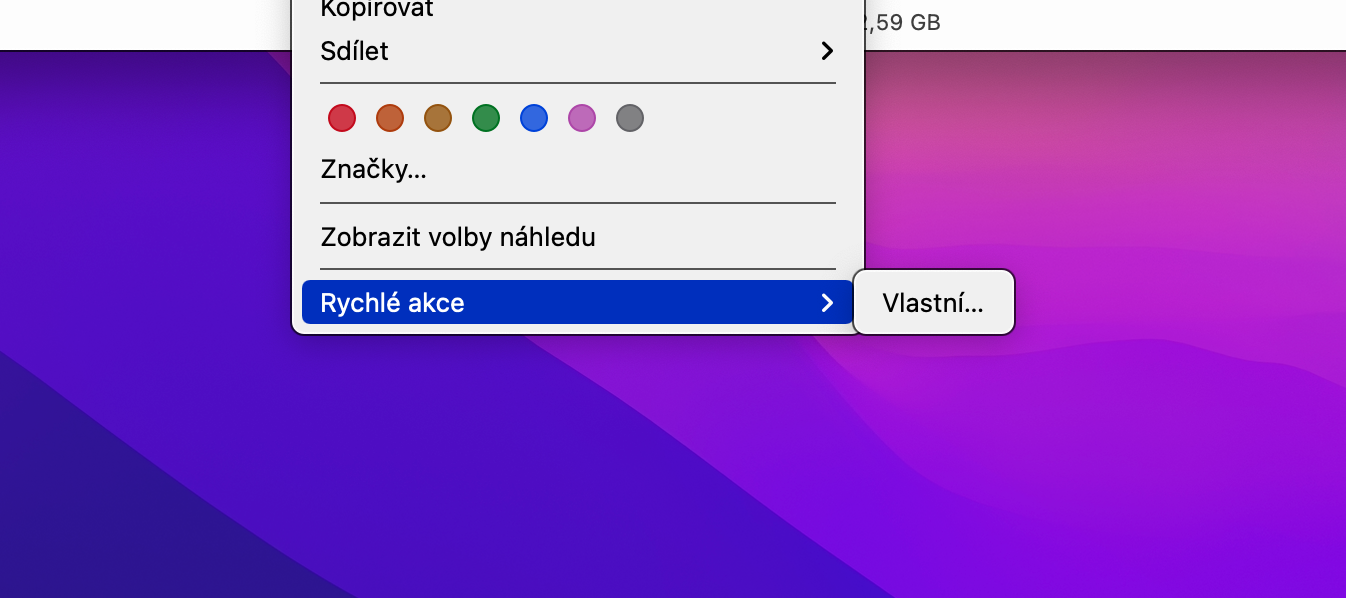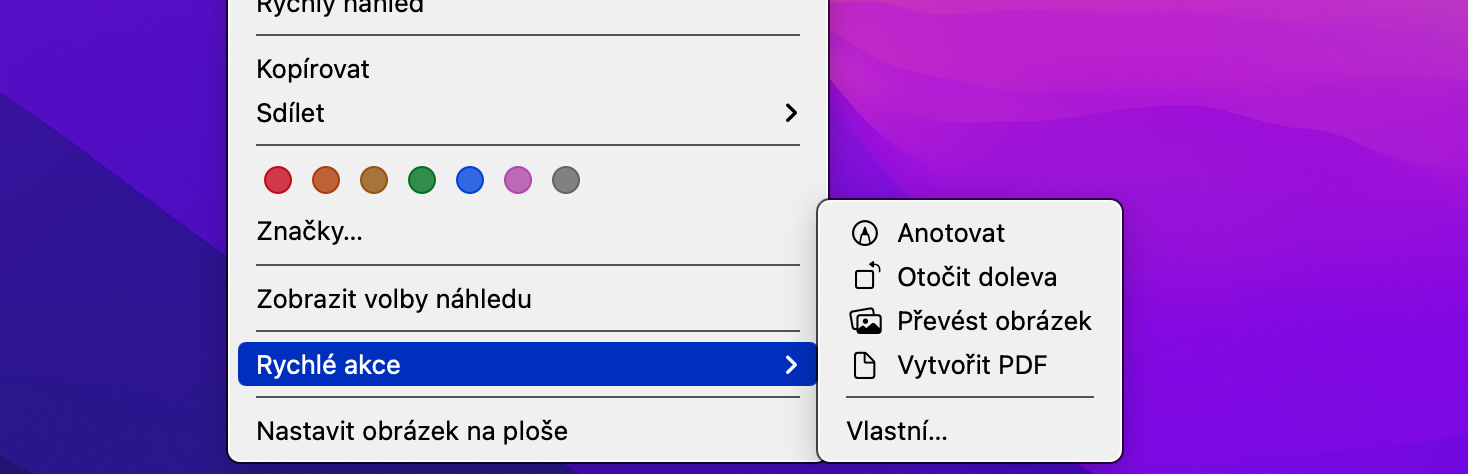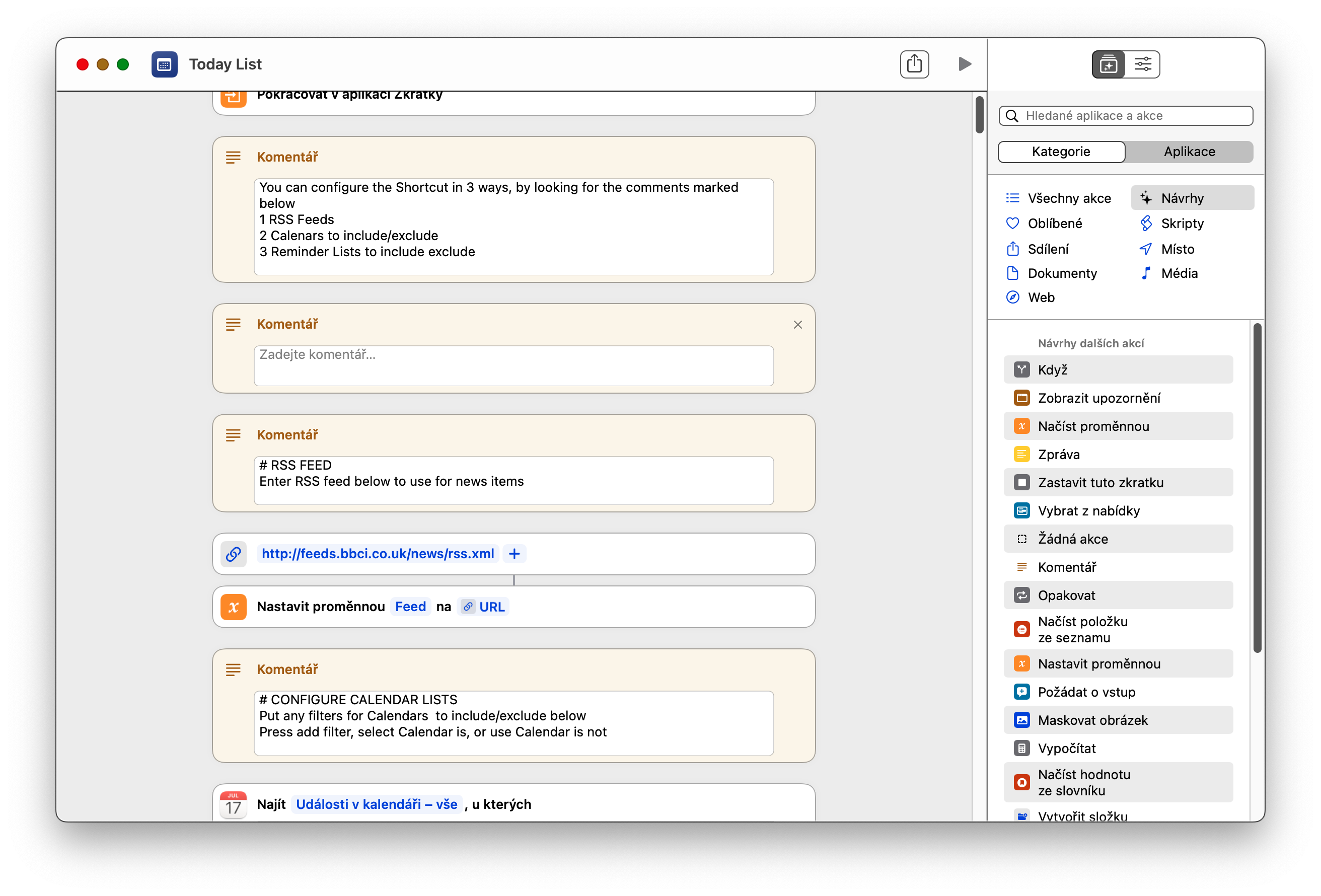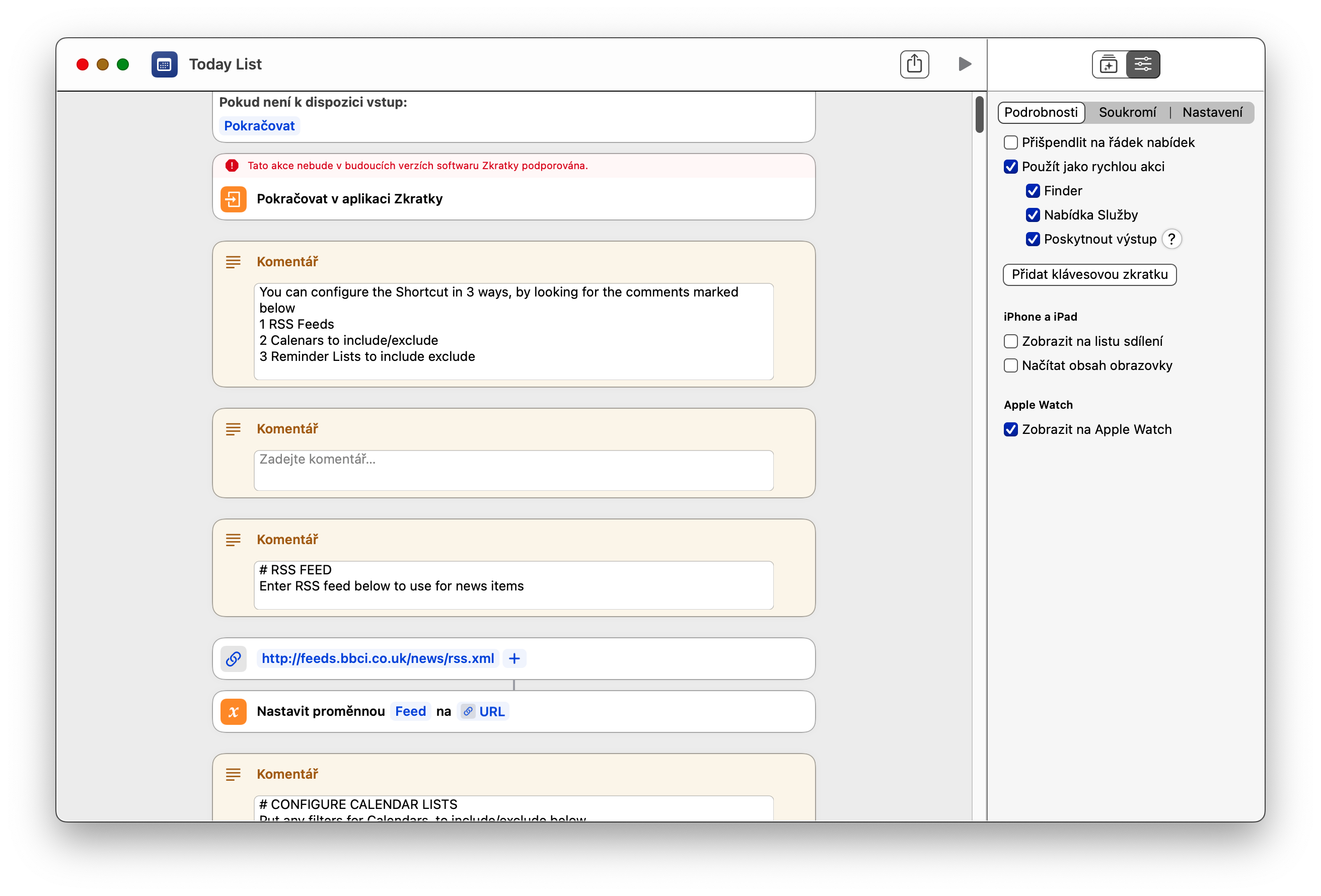একটি ম্যাকে কাজ করার সময়, অন্যান্য জিনিসগুলির মধ্যে, আমরা মাউসের ডান-ক্লিক না করে বা একই সাথে Ctrl কী টিপে ক্লিক করা ছাড়া করতে পারি না। এইভাবে, একটি তথাকথিত প্রসঙ্গ মেনু সর্বদা পৃথক আইটেমের জন্য প্রদর্শিত হয়, যেখানে আমরা অন্যান্য কর্মের একটি মেনু থেকে চয়ন করতে পারি। আজকের নিবন্ধে, আমরা macOS অপারেটিং সিস্টেমে এই প্রসঙ্গ মেনুটি কীভাবে সংশোধন এবং কাস্টমাইজ করা যায় তা দেখব।
এটা হতে পারে তোমার আগ্রহ থাকতে পারে

কি ক্লিক করা হয়েছে এবং আপনি কোন অ্যাপ্লিকেশন ব্যবহার করছেন তার উপর নির্ভর করে বেশিরভাগ প্রসঙ্গ মেনু আইটেমগুলি উপস্থিত হয়৷ যাইহোক, আপনি আপনার প্রয়োজন অনুসারে প্রসঙ্গ মেনুর কিছু অংশ কাস্টমাইজ করতে পারেন। দুর্ভাগ্যবশত, বেশিরভাগ প্রসঙ্গ মেনু বিষয়বস্তু সম্পূর্ণরূপে কাস্টমাইজযোগ্য নয়, যার অর্থ আপনি সম্পূর্ণরূপে সিদ্ধান্ত নিতে পারবেন না যে এটিতে কোন আইটেমগুলি থাকবে বা থাকবে না৷
শেয়ারিং
কিন্তু এমন কিছু আইটেম রয়েছে যা আপনি প্রসঙ্গ মেনুতে খুঁজে পেতে পারেন macOS অপারেটিং সিস্টেম আপনি কাস্টমাইজ করতে পারেন। এই আইটেমগুলির মধ্যে একটি হল শেয়ারিং ট্যাব। ম্যাকের প্রসঙ্গ মেনু থেকে ভাগ করার বিকল্পগুলি কাস্টমাইজ করতে, প্রথমে নির্বাচিত আইটেমে ডান-ক্লিক করুন, শেয়ার ট্যাবে নির্দেশ করুন এবং প্রদর্শিত মেনুতে আরও ক্লিক করুন। আপনাকে একটি উইন্ডো উপস্থাপন করা হবে যেখানে আপনি ভাগ করে নেওয়ার মেনুতে কোন আইটেমগুলি দেখতে পাবেন তা পরীক্ষা করতে পারবেন।
দ্রুত ব্যবস্থা
ম্যাকে কাজ করার সময়, আপনি সম্ভবত প্রসঙ্গ মেনুতে দ্রুত অ্যাকশন আইটেমটিও লক্ষ্য করেছেন। ফাইল বা ফোল্ডারের প্রকারের উপর নির্ভর করে, দ্রুত অ্যাকশন আপনাকে বিষয়বস্তু সম্পাদনা করতে, বা ফাইলগুলিকে রূপান্তর করতে এবং আরও অনেক কিছু করতে দেয়। অন্যান্য জিনিসগুলির মধ্যে, আপনি দ্রুত অ্যাকশনে থাকা কাজগুলি অন্তর্ভুক্ত করতে পারেন অটোমেটরে তৈরি, অথবা হতে পারে সিরি শর্টকাট. দ্রুত অ্যাকশন মেনুতে একটি শর্টকাট যোগ করতে, শর্টকাট অ্যাপ চালু করুন এবং নির্বাচিত শর্টকাটে ক্লিক করুন। উইন্ডোর উপরের ডানদিকে, স্লাইডার আইকনে ক্লিক করুন, তারপর দ্রুত অ্যাকশন এবং ফাইন্ডার হিসাবে ব্যবহার করুন চেক করুন। ফাইন্ডারে পৃথক আইটেমের জন্য দ্রুত ক্রিয়া সম্পাদনা করতে, সর্বদা নির্বাচিত ফাইলটিতে ডান-ক্লিক করুন এবং দ্রুত ক্রিয়া -> কাস্টম নির্বাচন করুন। প্রদর্শিত উইন্ডোতে, নির্বাচিত আইটেমগুলি পরীক্ষা করুন।