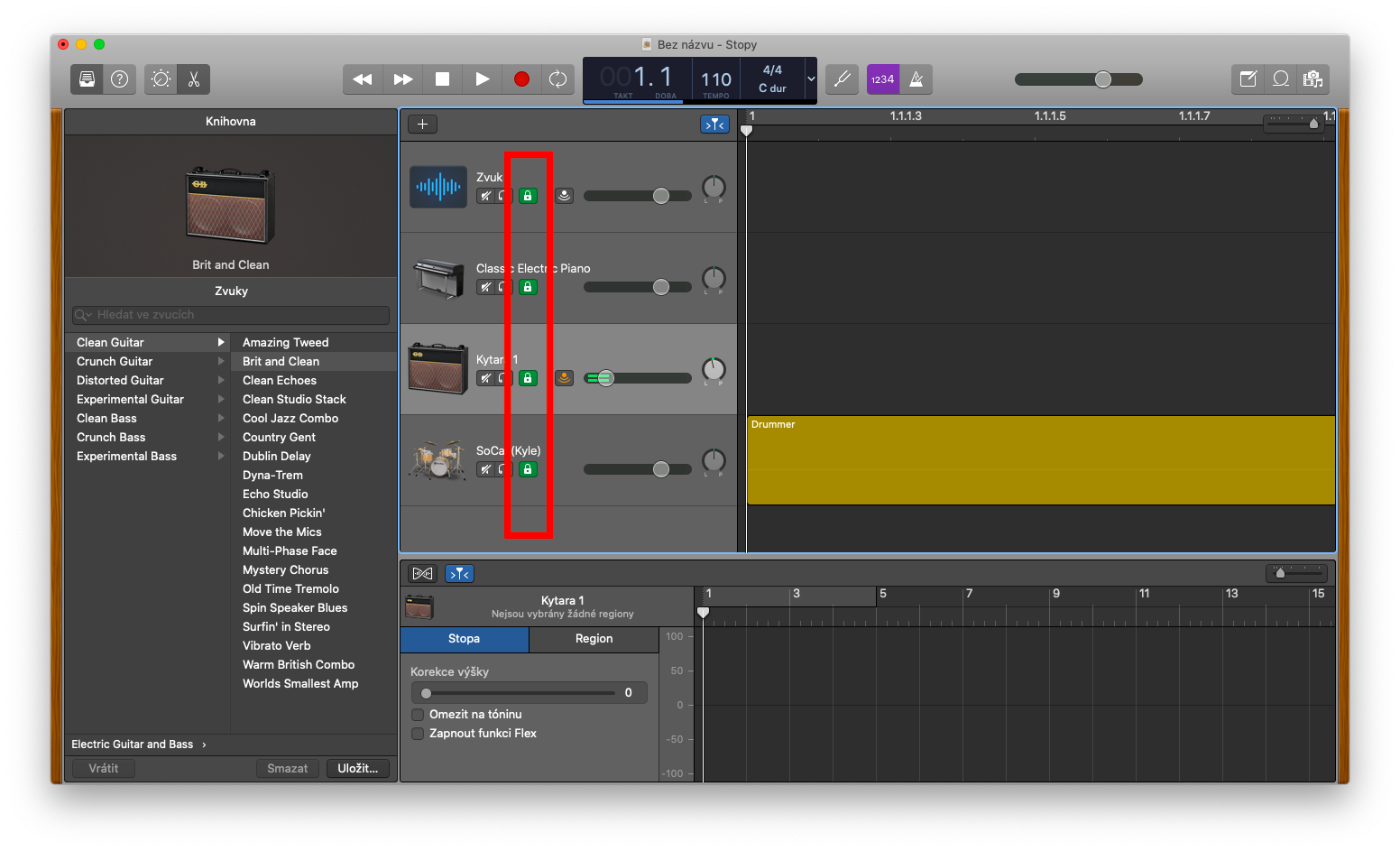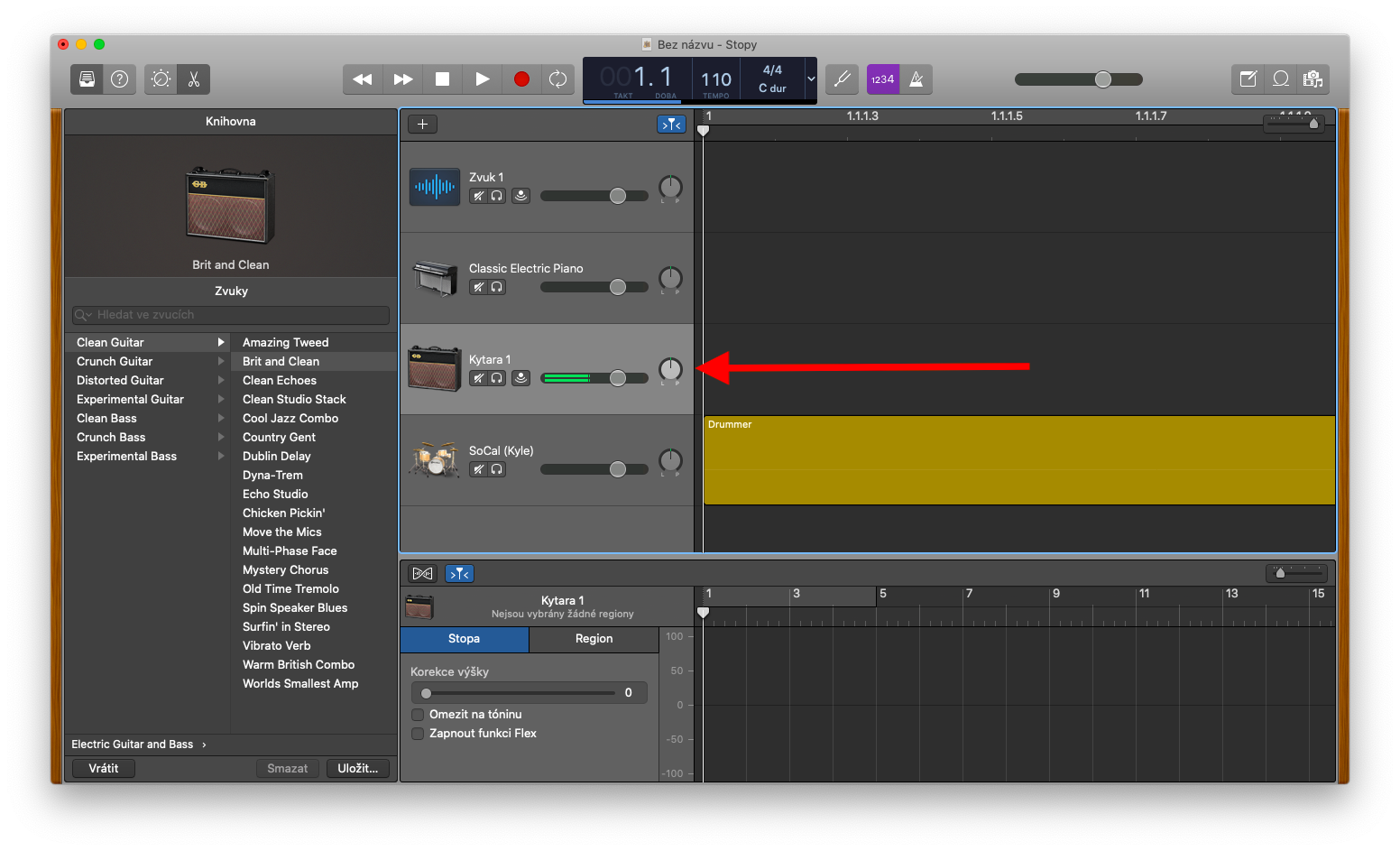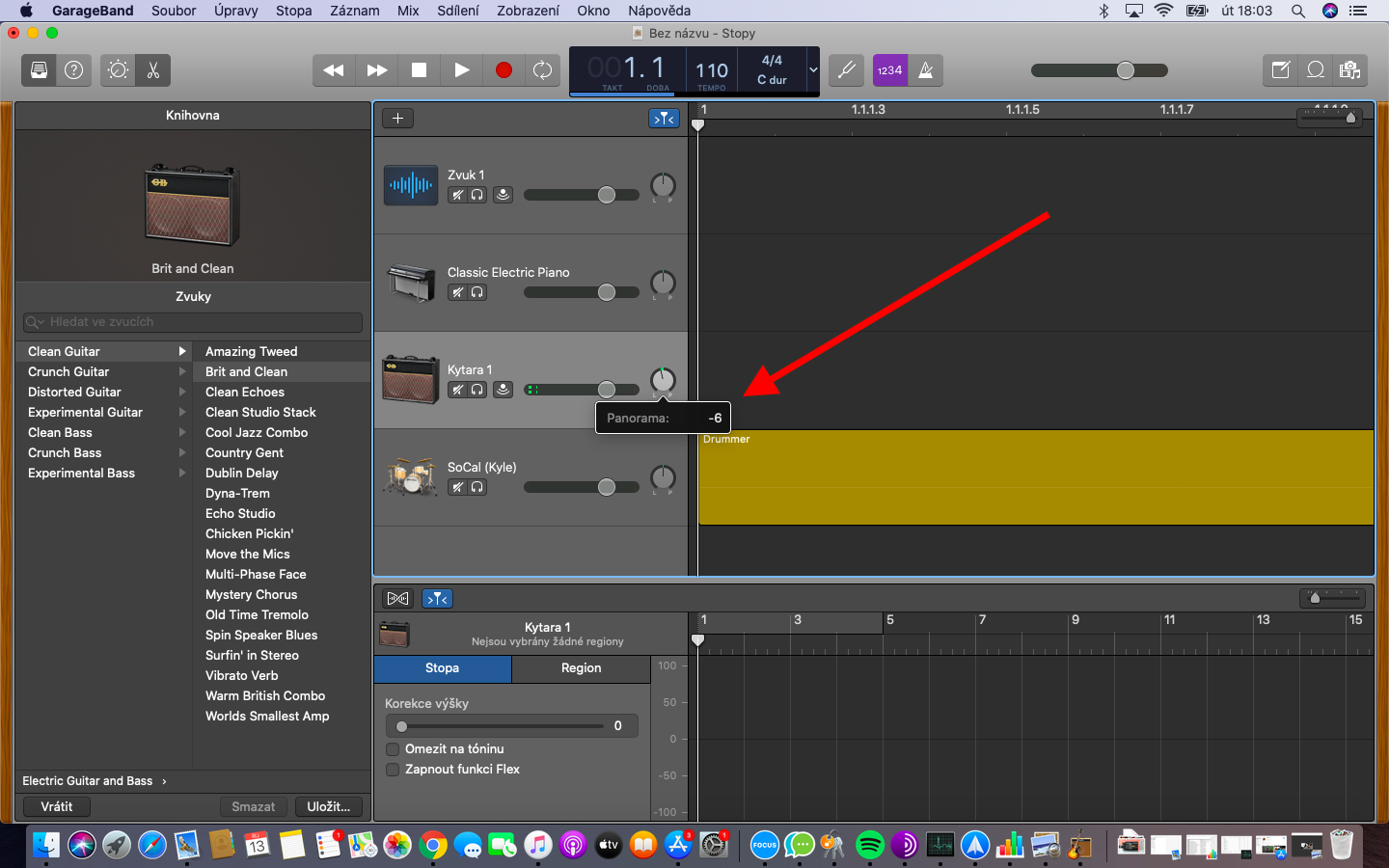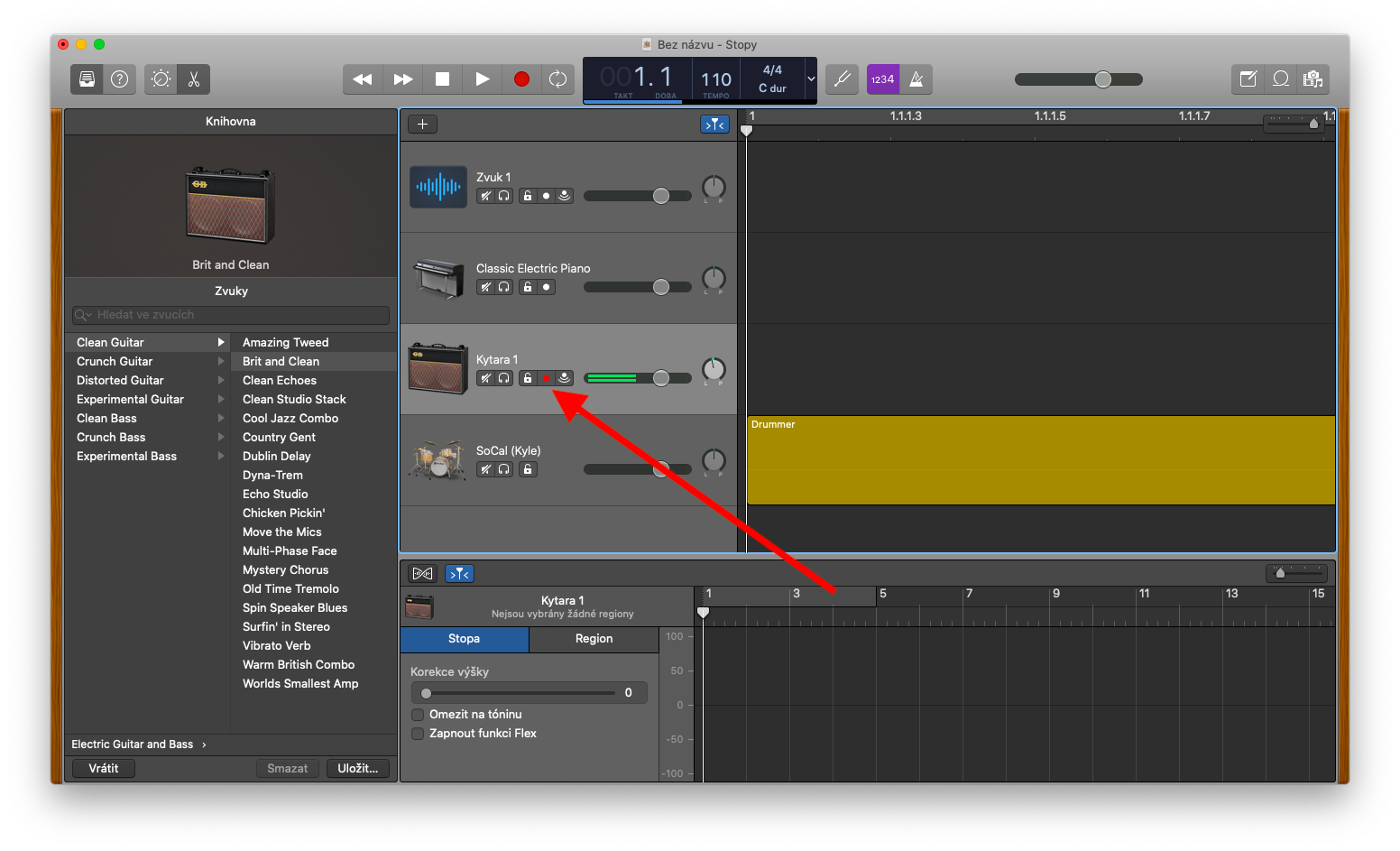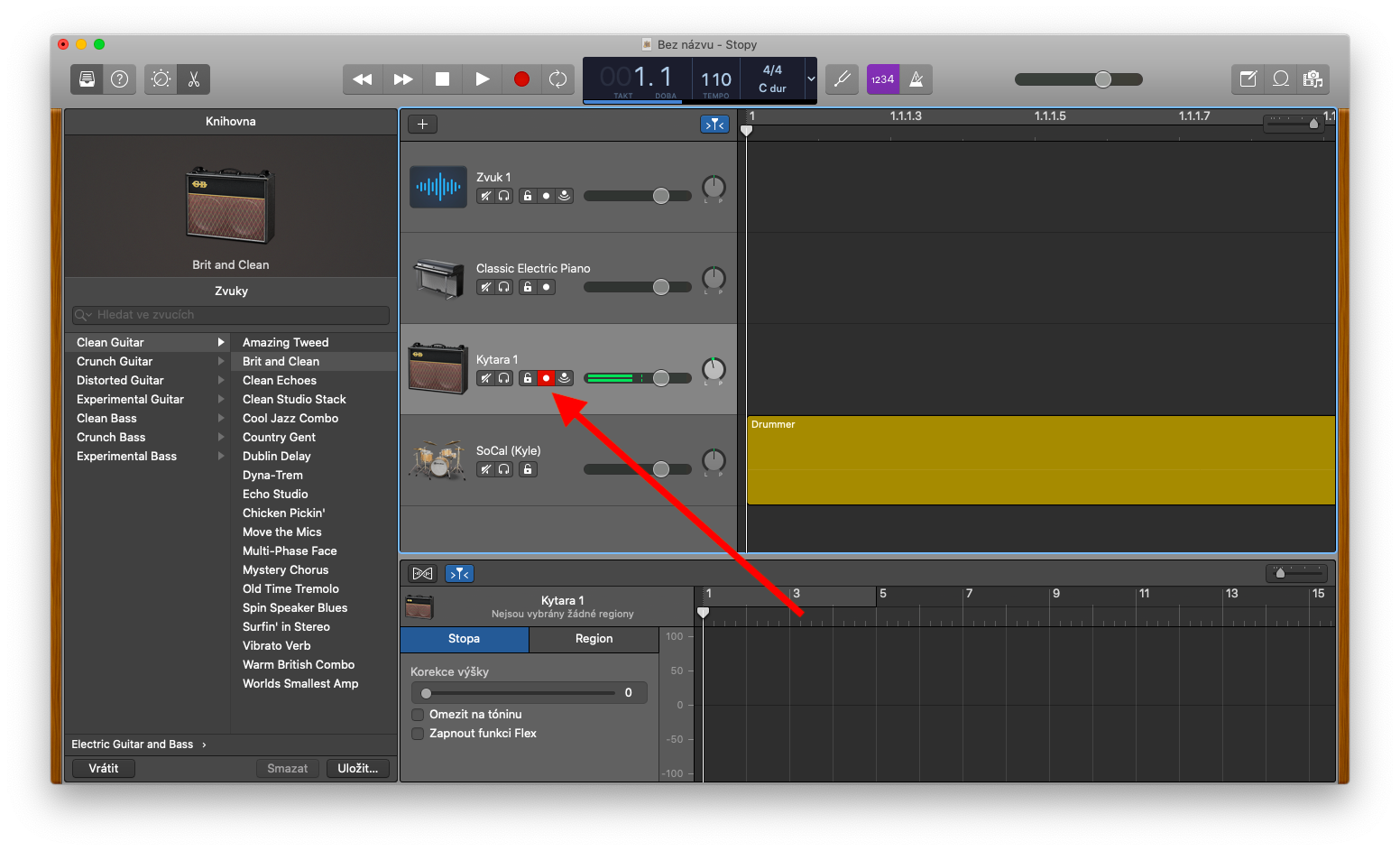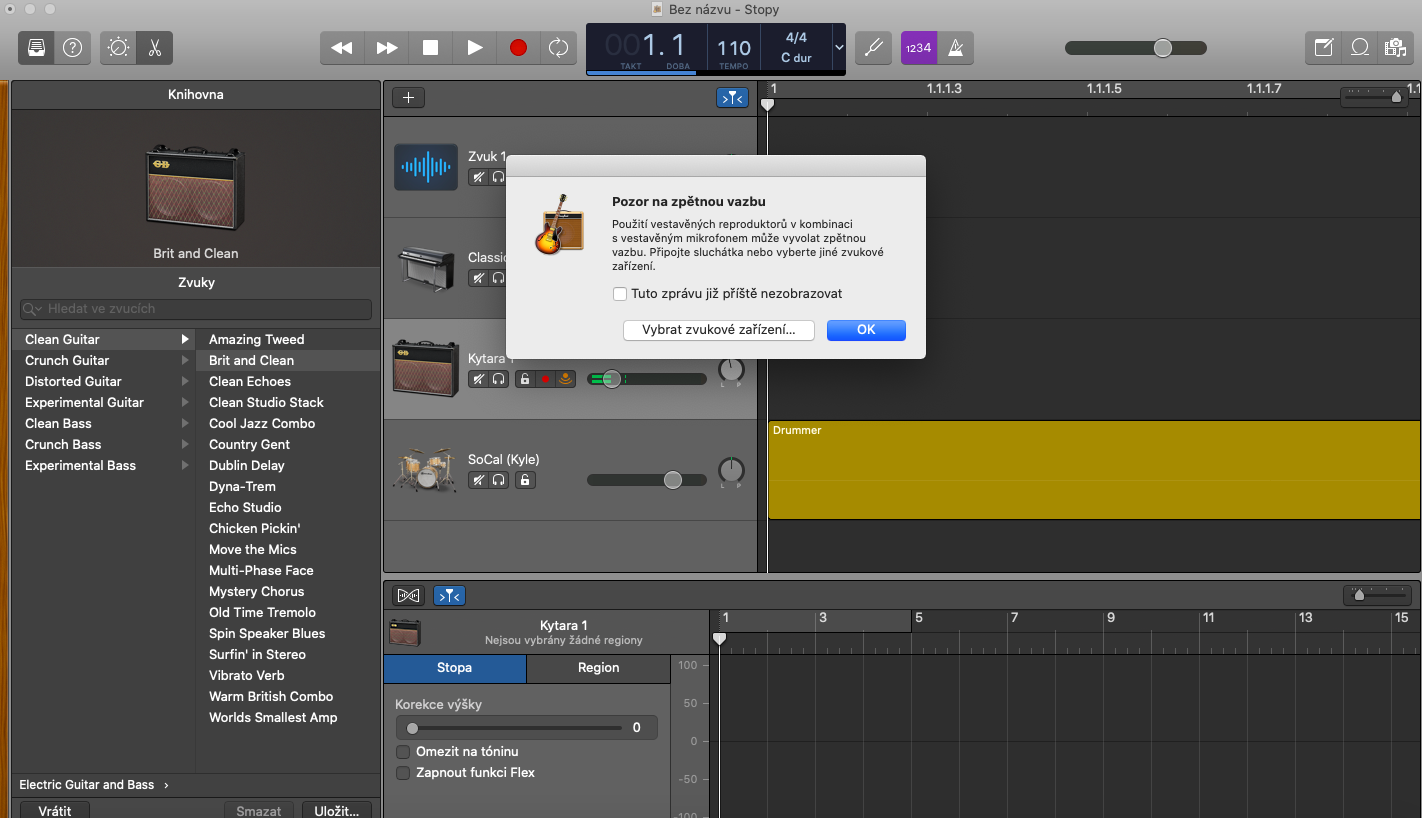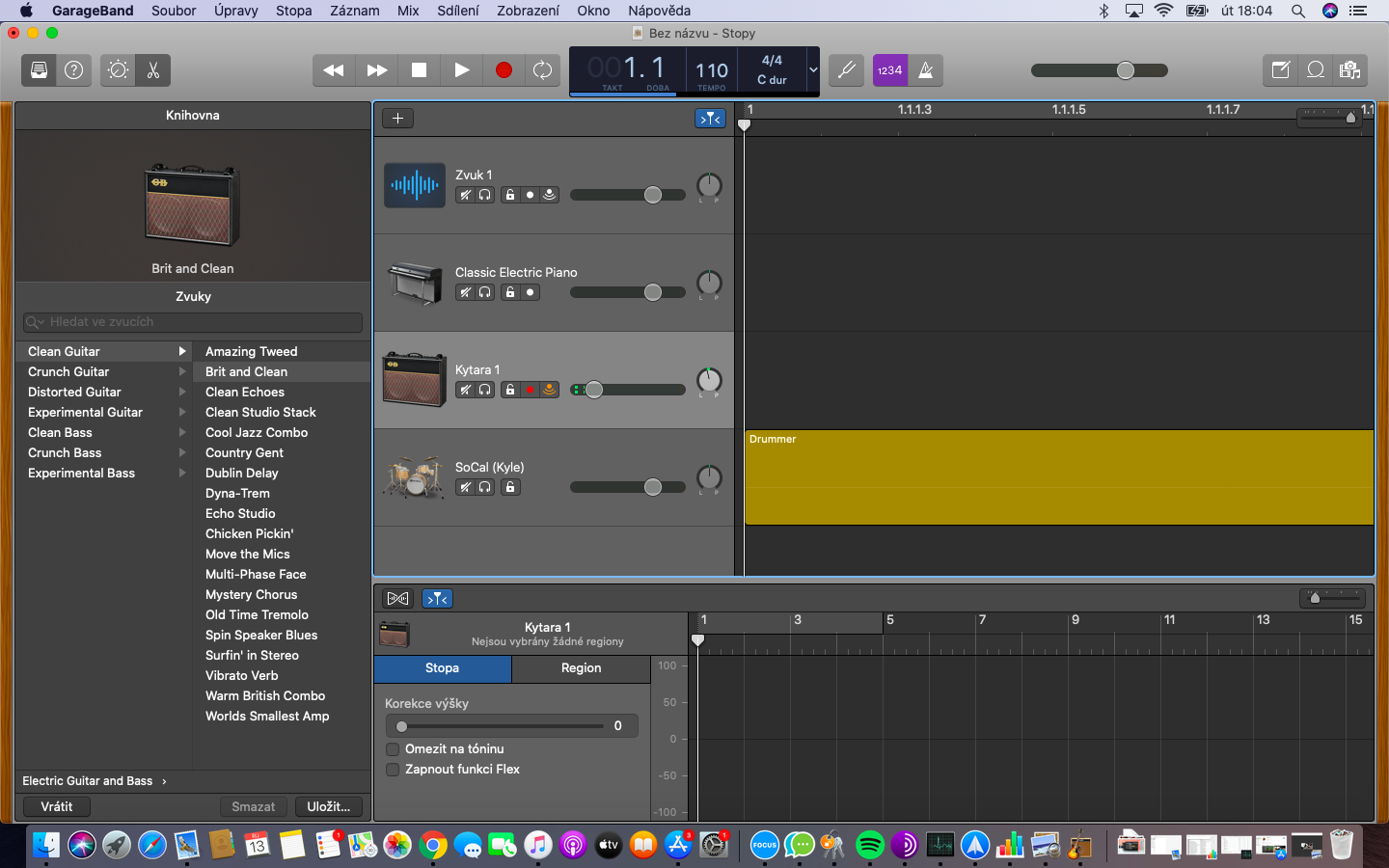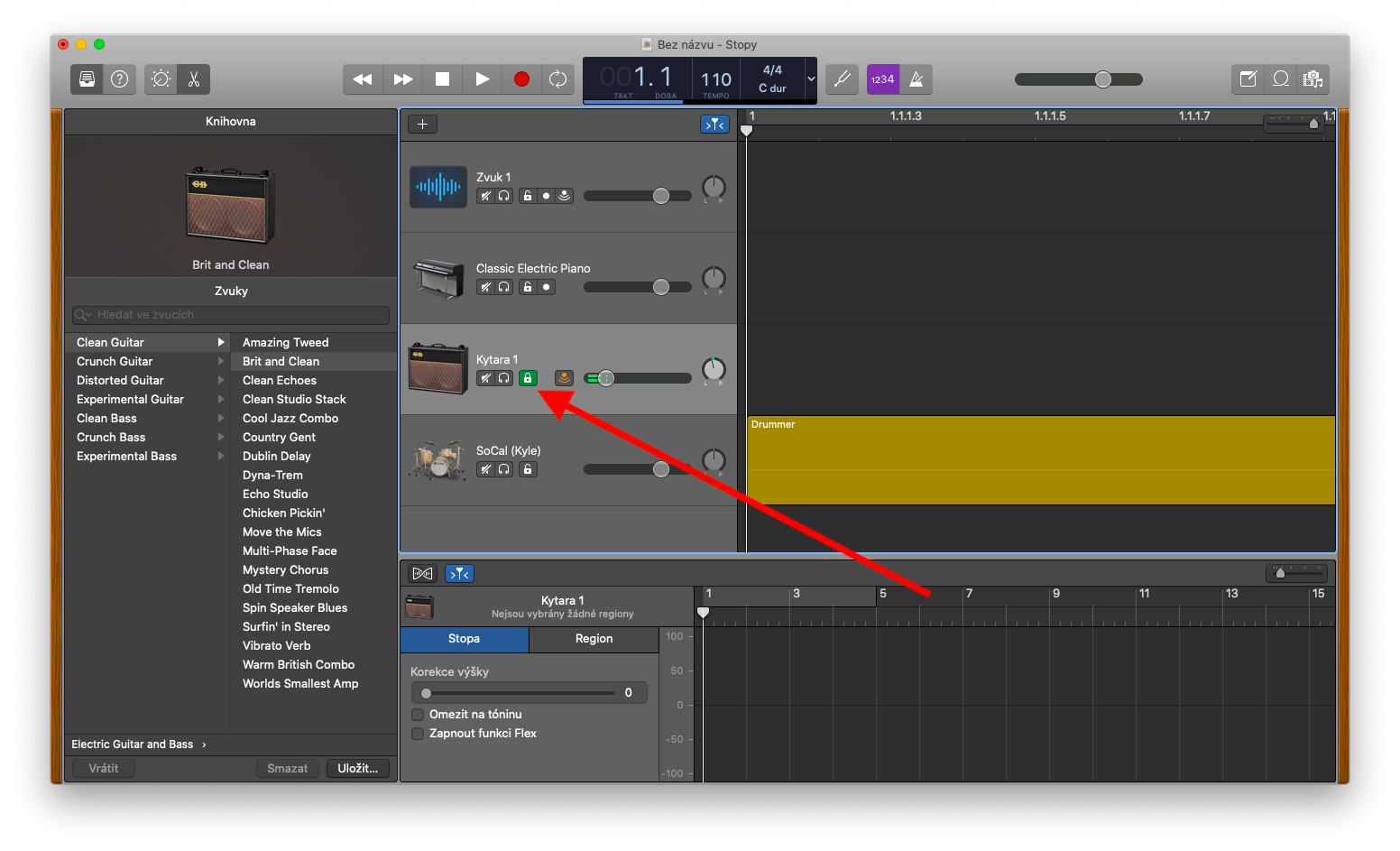এই সপ্তাহে আমাদের নেটিভ অ্যাপল অ্যাপস কলামে, আমরা ম্যাকের গ্যারেজব্যান্ডের দিকে নজর দিচ্ছি। শেষ অংশে আমরা ট্র্যাকগুলির সাথে কাজ করার প্রাথমিক বিষয়গুলি কভার করেছি, আজ আমরা ট্র্যাকের সাউন্ড ভারসাম্য, রেকর্ডিংয়ের সাথে কাজ করা এবং আরও সম্পাদনা করার জন্য ট্র্যাক লক করার বিষয়ে আলোচনা করব৷ নিম্নলিখিত অংশে, আমরা অঞ্চলগুলির সাথে কাজ করার বিষয়ে ঘনিষ্ঠভাবে নজর দেব।
এটা হতে পারে তোমার আগ্রহ থাকতে পারে
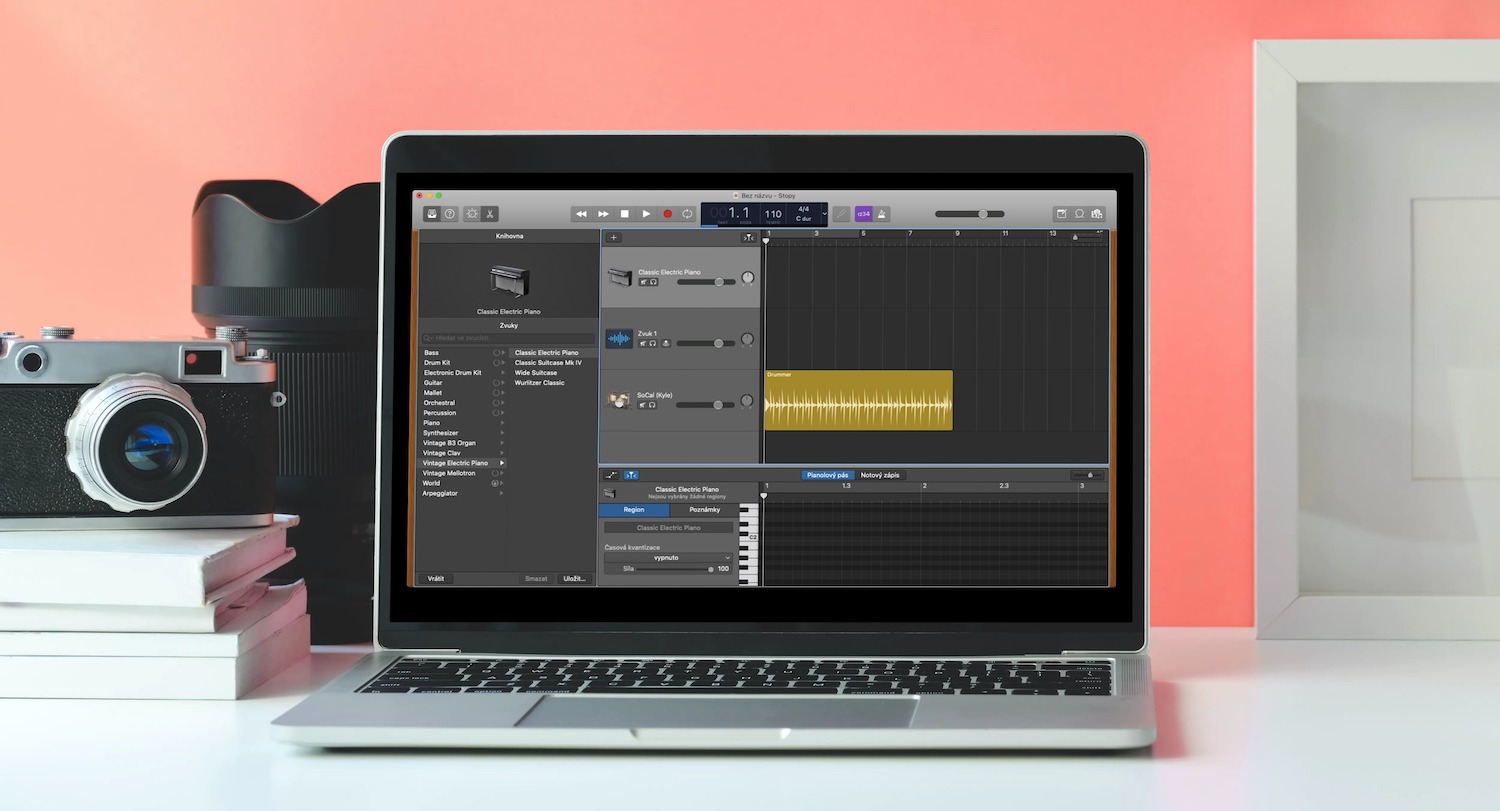
ম্যাকের গ্যারেজব্যান্ডে ট্র্যাকগুলির সাথে কাজ করার সময়, আপনি স্টেরিওতে ট্র্যাকের অডিও কেন্দ্রে, ডানে বা বামে শোনা হবে কিনা তা নির্দিষ্ট করতে পারেন৷ আপনি পৃথকভাবে প্রতিটি ট্র্যাকের জন্য অবস্থান বা ভারসাম্য সামঞ্জস্য করতে পারেন। পৃথক ট্র্যাকের অবস্থান সেট করতে, বৃত্তাকার প্যান বোতামটিকে পছন্দসই দিকে ঘুরিয়ে দিন - অবস্থানটি ঘূর্ণমান বোতামে একটি বিন্দু দিয়ে চিহ্নিত করা হয়েছে। প্যান বোতামের কেন্দ্রের অবস্থান পুনরায় সেট করতে, Alt (বিকল্প) টিপুন এবং বোতামে ক্লিক করুন। রেকর্ডিংয়ের জন্য একটি ট্র্যাক প্রস্তুত করতে, নির্বাচিত ট্র্যাকের শিরোনামে লাল সক্রিয় রেকর্ডিং বোতামে (গ্যালারি দেখুন) ক্লিক করুন। রেকর্ডিং পজ করতে আবার বোতামে ক্লিক করুন। এছাড়াও আপনি ম্যাকের গ্যারেজব্যান্ডে পৃথক ট্র্যাকের জন্য ইনপুট মনিটরিং চালু করতে পারেন - আপনি বাদ্যযন্ত্রের শব্দ বা ইনপুট শুনতে পারেন বা বাজানো বা রেকর্ড করার সময় মাইক্রোফোন থেকে রেকর্ডিং শুনতে পারেন। ইনপুট মনিটরিং সক্রিয় করতে, ট্র্যাক হেডারে দুটি আর্ক সহ ডট আইকনে ক্লিক করুন।
আপনি যদি আপনার রেকর্ড করা ট্র্যাকগুলিতে অবাঞ্ছিত পরিবর্তনগুলি প্রতিরোধ করতে চান তবে আপনি ম্যাকের গ্যারেজব্যান্ডে আরও সম্পাদনা করার জন্য সহজেই সেগুলি লক করতে পারেন৷ ট্র্যাকের হেডারে আপনি একটি খোলা লক আইকন পাবেন - ট্র্যাকটি লক করতে এটিতে ক্লিক করুন৷ আপনি যদি ট্র্যাক হেডারে উপরে উল্লিখিত আইকনটি দেখতে না পান তবে আপনার ম্যাক স্ক্রিনের শীর্ষে টুলবারে ট্র্যাক -> ট্র্যাক হেডার কনফিগার করুন -> লক বোতামটি দেখান ক্লিক করুন৷ আপনি লক করা লকের সবুজ আইকন দ্বারা একটি লক করা ট্র্যাক চিনতে পারেন৷ আপনি যদি একসাথে একাধিক ট্র্যাক লক করতে চান তবে লক আইকনে ক্লিক করুন এবং ধরে রাখুন এবং আপনি যে সমস্ত ট্র্যাকগুলি লক করতে চান তার উপর পয়েন্টারটি টেনে আনুন৷