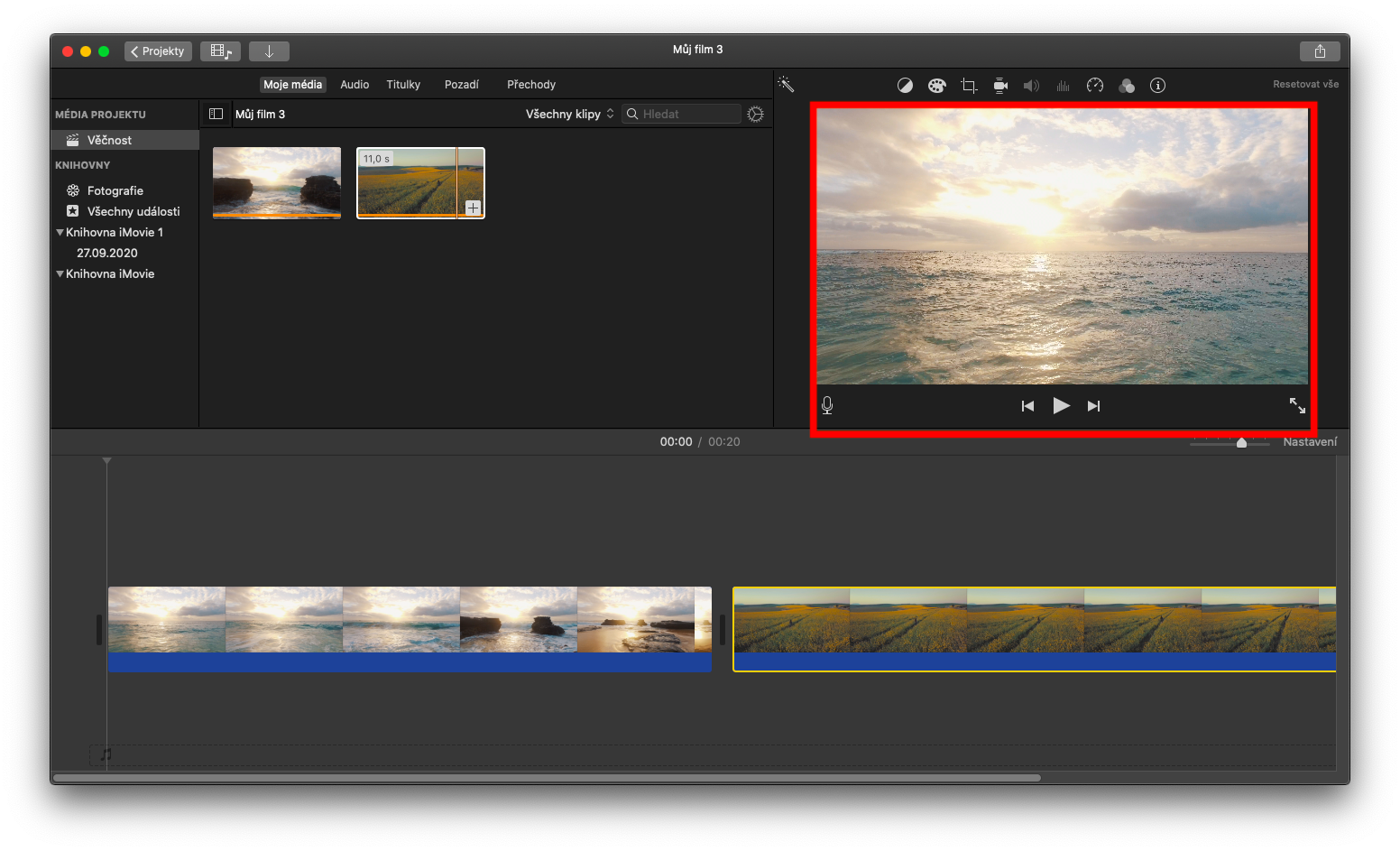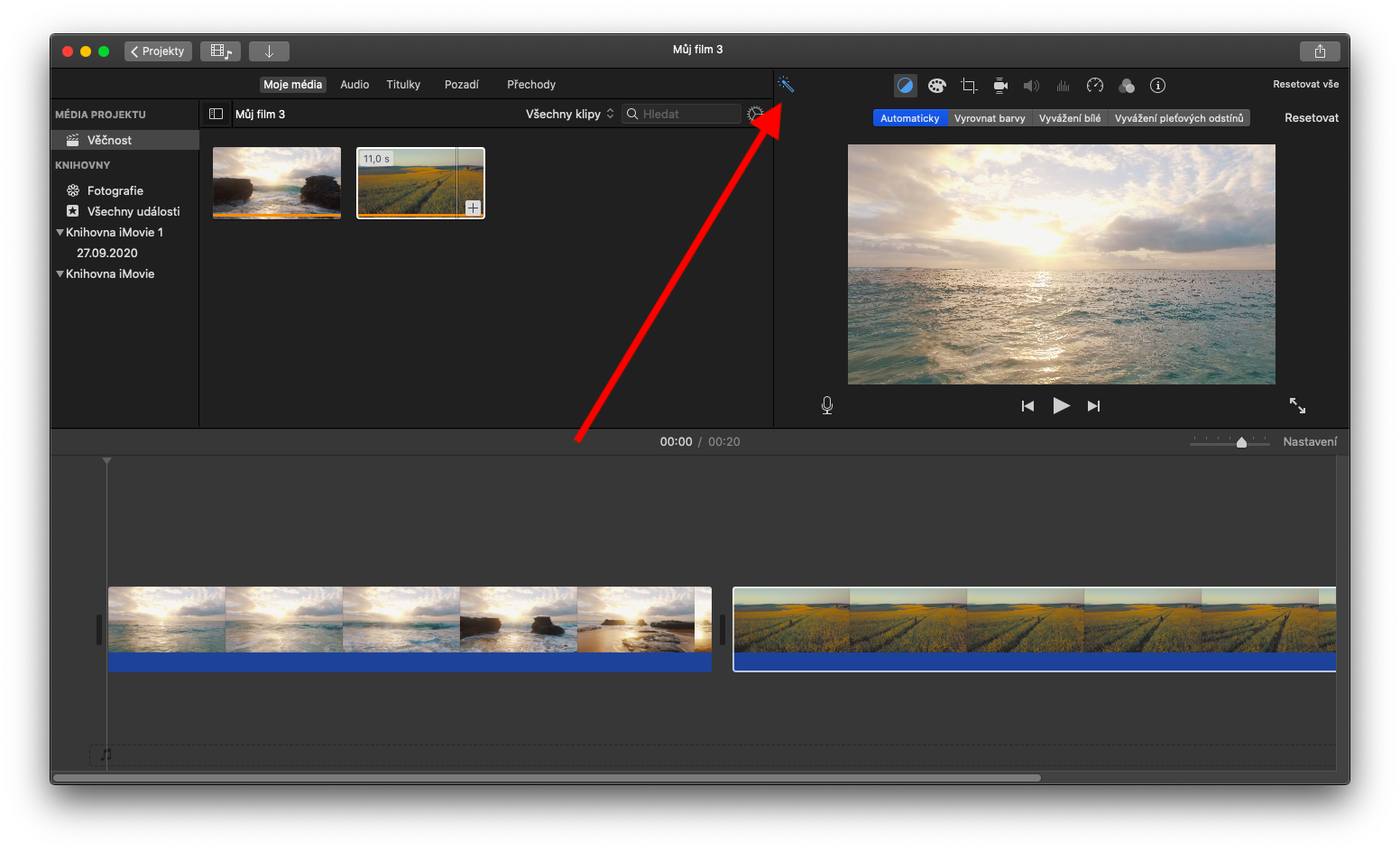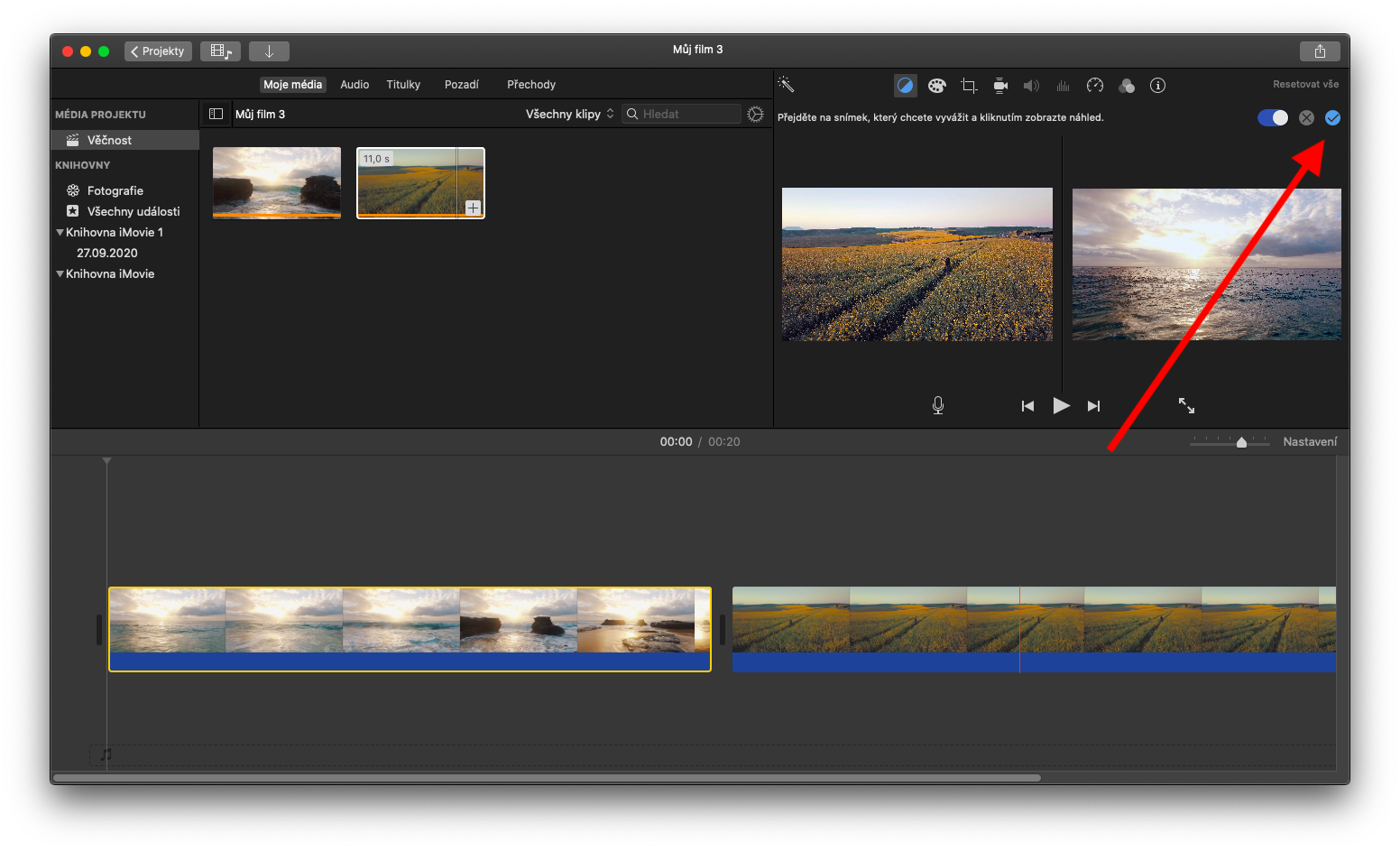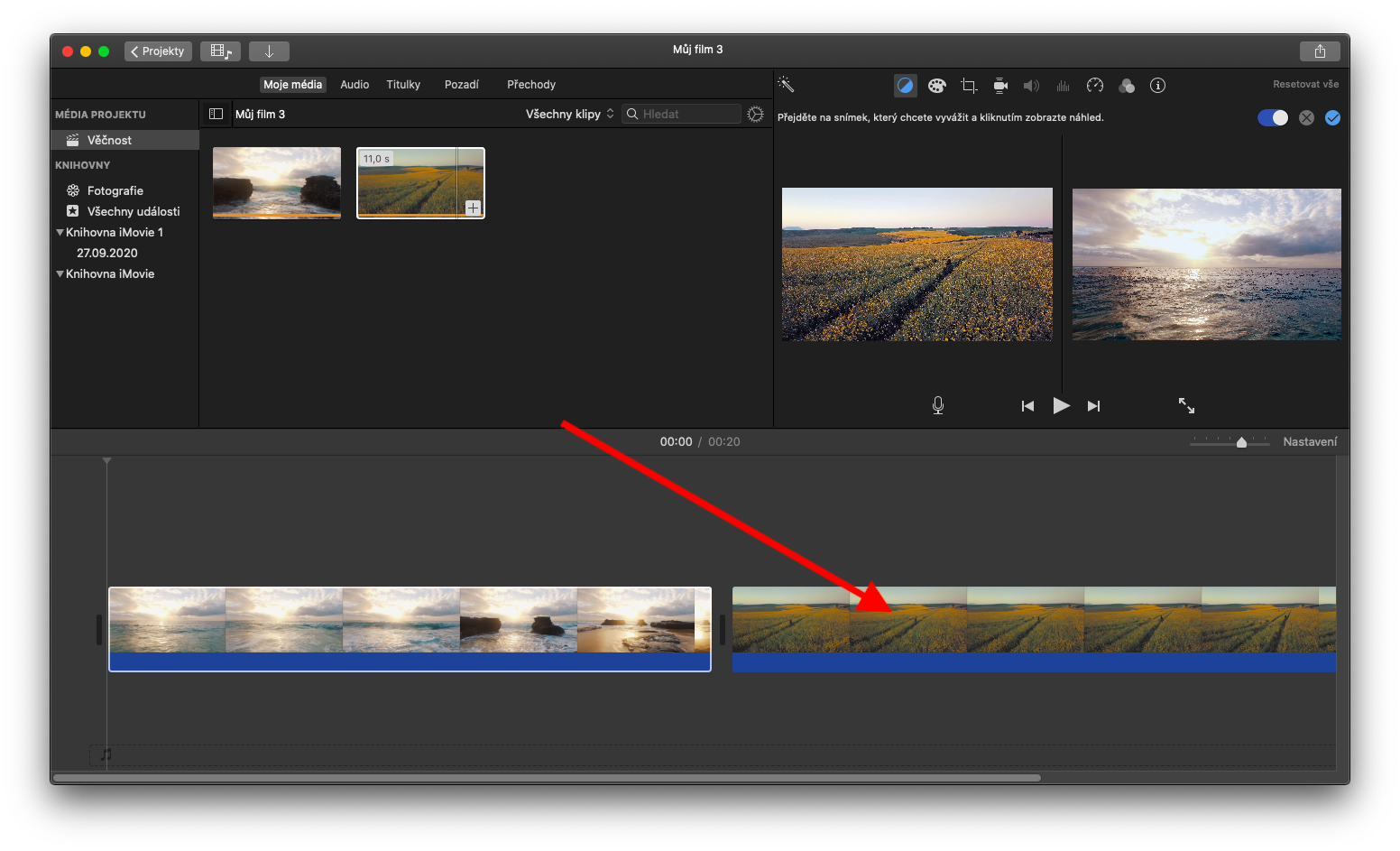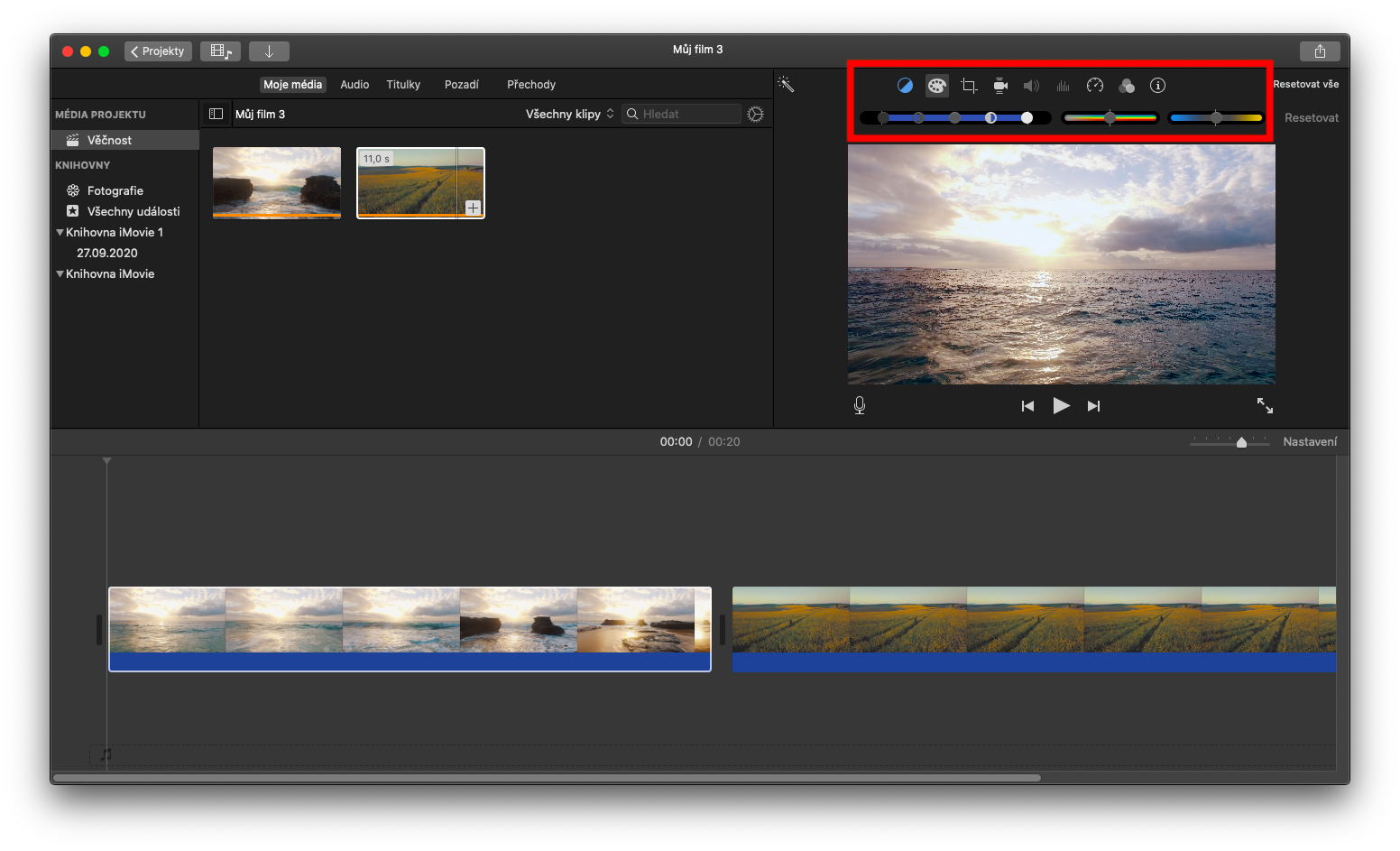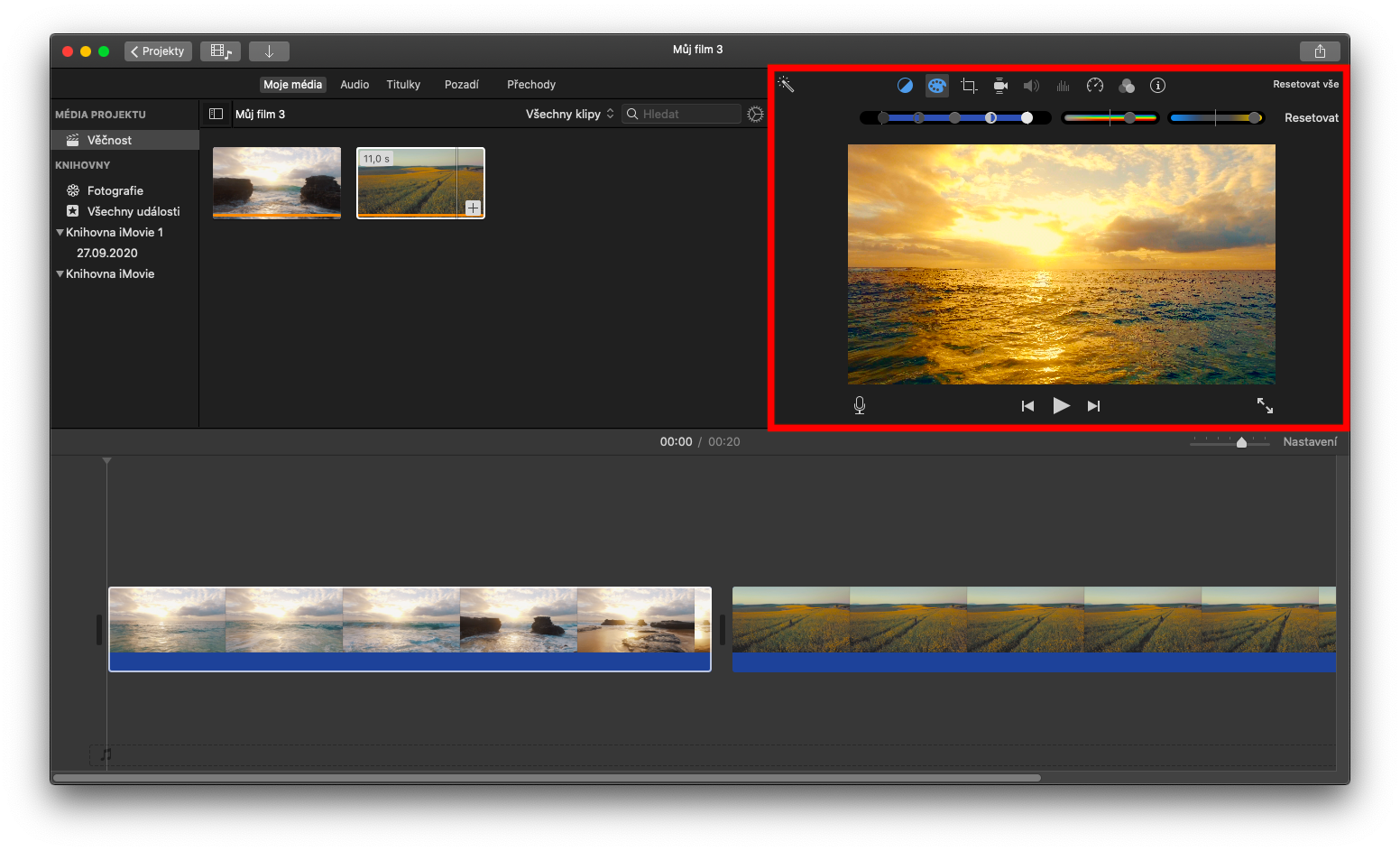নেটিভ অ্যাপল অ্যাপ্লিকেশন সম্পর্কে সিরিজে, আমরা আজ Mac-এ iMovie-এ ফোকাস করতে থাকব। আজকের পর্বে, আমরা ক্লিপগুলি সম্পাদনা এবং উন্নতিতে ফোকাস করব।
এটা হতে পারে তোমার আগ্রহ থাকতে পারে
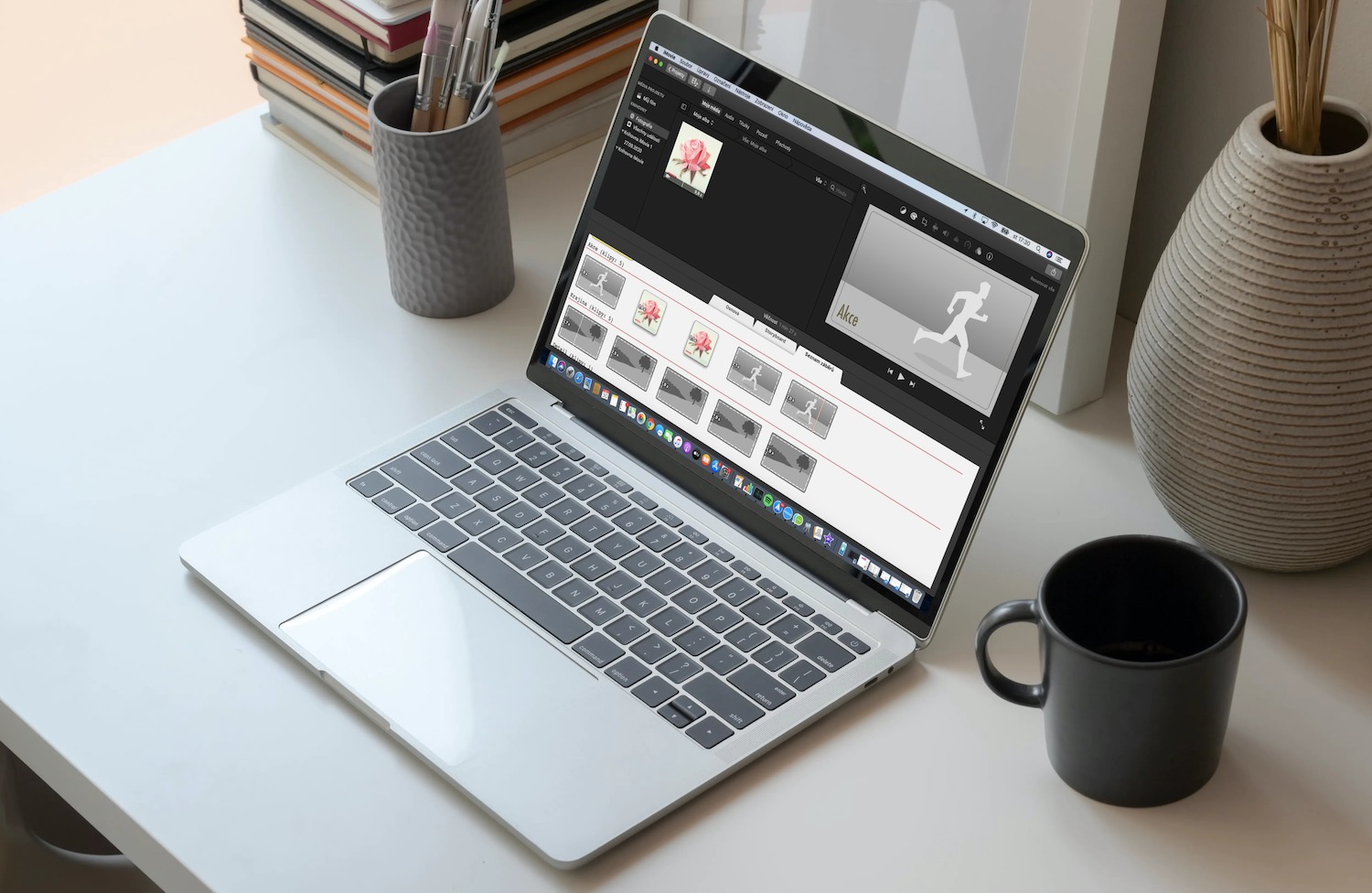
ক্লিপ সম্পাদনা করার সহজতম ফর্মগুলির মধ্যে একটি হল তাদের স্বয়ংক্রিয় বর্ধন, যেখানে আপনি একটি ক্লিকের মাধ্যমে নির্বাচিত ক্লিপের ভিডিও এবং শব্দ উন্নত করতে পারেন। একটি ক্লিপ উন্নত করতে, প্রথমে টাইমলাইনে বা ফাইল ব্রাউজারে পছন্দসই ফ্রেমটি নির্বাচন করুন৷ আপনি ব্রাউজারের উপরের ওয়ান্ড আইকনে ক্লিক করে স্বয়ংক্রিয় উন্নতি করতে পারেন (গ্যালারি দেখুন)। আপনি Mac-এ iMovie-এ ক্লিপগুলির রঙও সামঞ্জস্য করতে পারেন। স্বয়ংক্রিয় রঙ সমন্বয়ের জন্য পছন্দসই ক্লিপ নির্বাচন করতে ক্লিক করুন. উপরের ডানদিকে নির্বাচিত ক্লিপের প্রিভিউতে, আপনি সংশ্লিষ্ট বোতামগুলি পাবেন - রঙের ভারসাম্য বোতামে ক্লিক করুন (বারের উপরে বাম দিকে) এবং বোতামগুলির নীচে মেনুতে স্বয়ংক্রিয় ক্লিক করুন৷
একটি ক্লিপের সাথে অন্য ক্লিপের চেহারা মেলাতে, প্রথমে ফাইল ব্রাউজার বা টাইমলাইনে পছন্দসই ক্লিপটি নির্বাচন করুন। রঙের ভারসাম্য বোতামে ক্লিক করুন (অতি বাম দিকে পূর্বরূপের উপরে বারে) এবং ব্যালেন্স লক ক্লিক করুন। ফাইল ব্রাউজারে ক্লিপ দিয়ে যান বা আপনি যে ফ্রেমটি জুম করতে চান তা খুঁজে পেতে টাইমলাইন ব্যবহার করুন।
আপনি স্ক্রোল করার সাথে সাথে ব্রাউজারের বাম দিকে সোর্স ক্লিপের একটি পূর্বরূপ প্রদর্শিত হবে এবং পয়েন্টারটি আইড্রপারে পরিবর্তিত হবে। আইড্রপার কার্সার সহ সোর্স ক্লিপটিতে ক্লিক করুন - এইভাবে আপনি একটি নমুনা নিন যা ক্লিপের চেহারা পরিবর্তন করবে। পরিবর্তনগুলি নিশ্চিত করতে, ক্লিপ পূর্বরূপের উপরের ডানদিকে নীল বোতামে ক্লিক করুন৷ আপনি যদি iMovie-তে ক্লিপের রঙগুলি ম্যানুয়ালি সামঞ্জস্য করতে পছন্দ করেন, প্রথমে ক্লিক করে প্রাসঙ্গিক ক্লিপটি নির্বাচন করুন এবং তারপরে রঙ সংশোধন (পেইন্ট প্যালেট আইকন) ক্লিক করুন৷ উপরের বারে। তারপরে আপনি বারগুলিতে স্লাইডারগুলি ব্যবহার করে রঙের স্যাচুরেশন এবং তাপমাত্রা সামঞ্জস্য করতে পারেন।