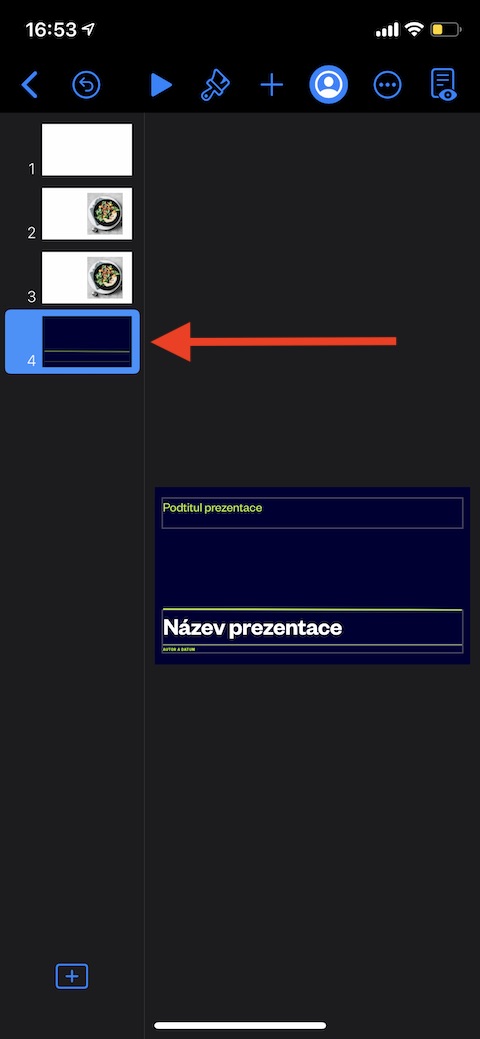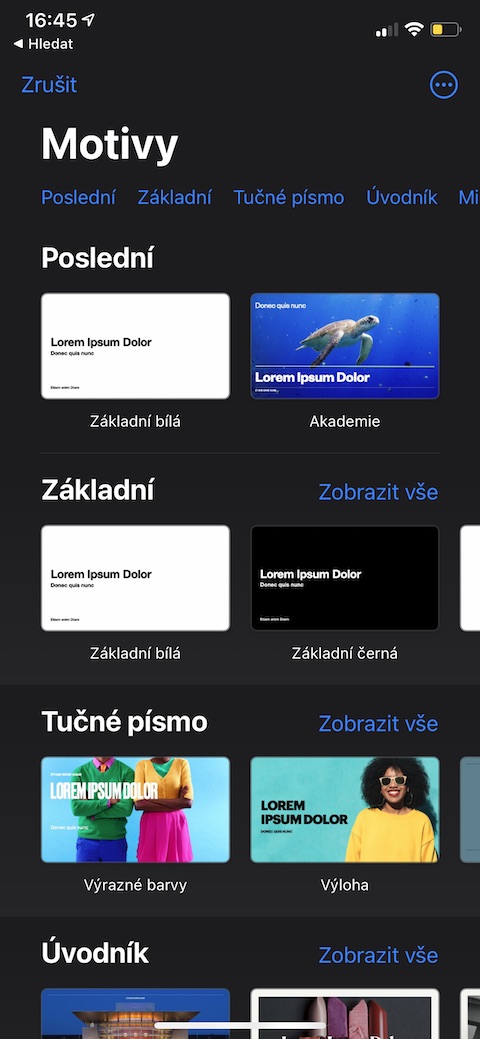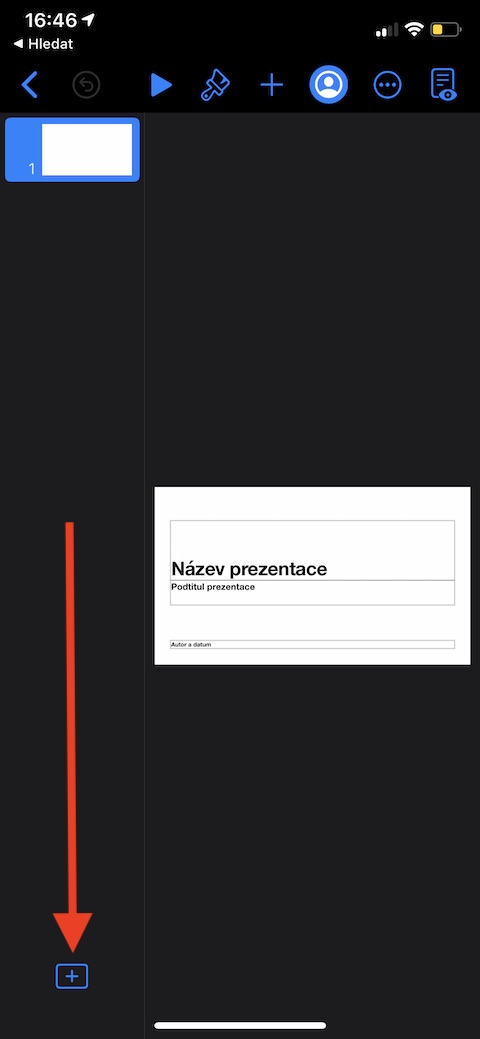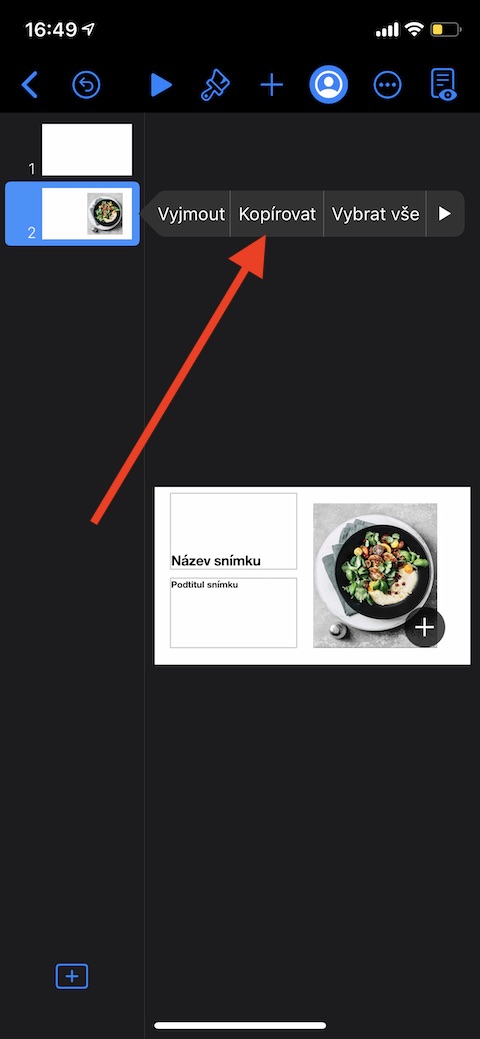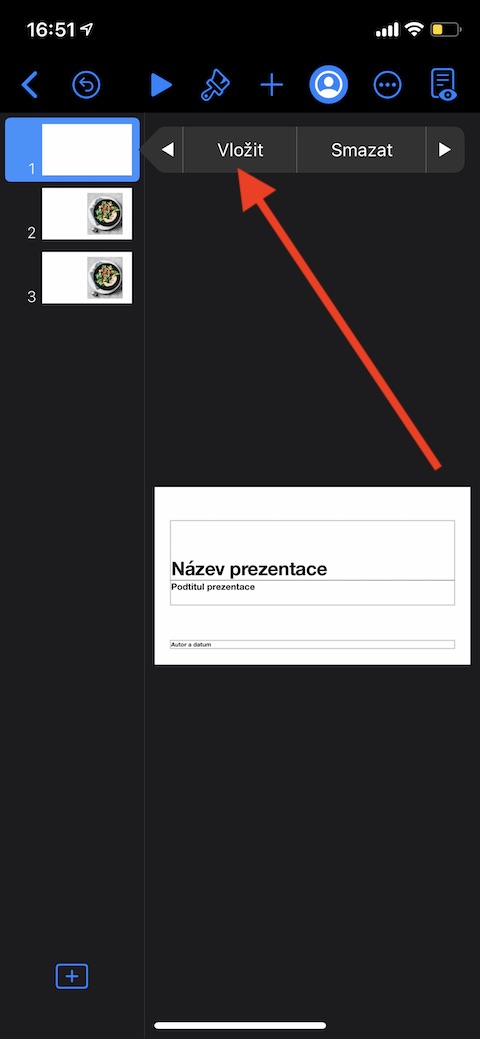উপস্থাপনা তৈরি, পরিচালনা এবং নিয়ন্ত্রণ করার জন্য আইফোন একটি আশ্চর্যজনকভাবে দরকারী টুল। আইফোনের জন্য নেটিভ কীনোট অ্যাপ্লিকেশনটি এই বিষয়ে অনেক কিছু পরিচালনা করতে পারে এবং বৈশিষ্ট্যগুলির পরিপ্রেক্ষিতে, আইপ্যাড বা ম্যাকের জন্য এটির সংস্করণের সাথে হারানোর কিছুই নেই, যদিও আপনি ডিসপ্লের আকার দ্বারা কিছুটা সীমাবদ্ধ। নেটিভ অ্যাপল অ্যাপে আমাদের সিরিজের আজকের কিস্তিতে, আমরা iOS-এর জন্য কীনোটে কাজ করার সম্পূর্ণ মৌলিক বিষয়গুলি কভার করব।
এটা হতে পারে তোমার আগ্রহ থাকতে পারে
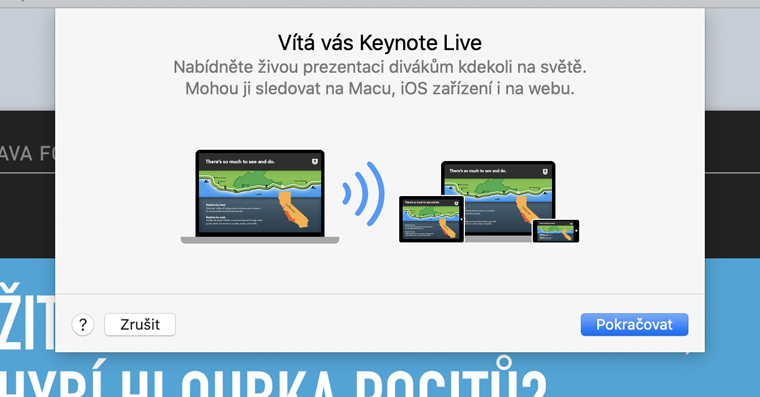
আইফোনে কীনোটে একটি উপস্থাপনায় একটি স্লাইড যোগ করতে, স্ক্রিনের নীচে "+" আইকনে আলতো চাপুন৷ আপনি বাম প্যানেলে ক্লিক করে এবং অনুলিপি নির্বাচন করে একটি ছবি নির্বাচন করে নকল করতে পারেন। তারপরে আপনি যে ছবিটির পিছনে অনুলিপি করা ছবিটি যুক্ত করতে চান তাতে আলতো চাপুন এবং পেস্ট নির্বাচন করুন। আপনি যদি আপনার বর্তমান উপস্থাপনায় অন্য উপস্থাপনা থেকে একটি স্লাইড সন্নিবেশ করতে চান তবে পছন্দসই স্লাইড ধারণ করে উপস্থাপনাটি খুলুন। বাম দিকের প্যানেলে একটি ছবি নির্বাচন করুন, অনুলিপি ক্লিক করুন। তারপরে ফিরে যেতে উপরের বাম কোণে তীরটিতে ক্লিক করুন, আপনি যে স্লাইডটি ঢোকাতে চান সেই স্লাইড শোটি চালু করুন, বাম প্যানেলে অনুলিপি করা সামগ্রীটি সন্নিবেশ করতে চান এমন স্লাইডে ক্লিক করুন এবং সন্নিবেশ নির্বাচন করুন৷ একটি ছবি মুছে ফেলতে, প্রথমে বাম প্যানেলে পছন্দসই ছবি নির্বাচন করুন, এটিতে ক্লিক করুন এবং মুছুন নির্বাচন করুন। আপনি যদি একাধিক ছবি মুছতে চান, একটি ছবিতে আপনার আঙুল ধরে রাখুন, এবং একই সময়ে, মুছে ফেলার জন্য অতিরিক্ত ছবি নির্বাচন করতে অন্য আঙুল ব্যবহার করুন। তারপরে আপনার আঙ্গুল তুলুন এবং মুছুন আলতো চাপুন।
আপনি বাম প্যানেলে নির্বাচিত স্লাইডে আপনার আঙুল রেখে এবং এটি সামনে না আসা পর্যন্ত ধরে রেখে আইফোনের কীনোটে স্লাইডের ক্রম পরিবর্তন করতে পারেন। তারপর একটি নতুন অবস্থানে ইমেজ টানুন. আপনি যদি একাধিক ছবি সরাতে চান, তাদের একটিতে আপনার আঙুল ধরে রাখুন এবং অন্যান্য ছবি নির্বাচন করতে আলতো চাপুন।