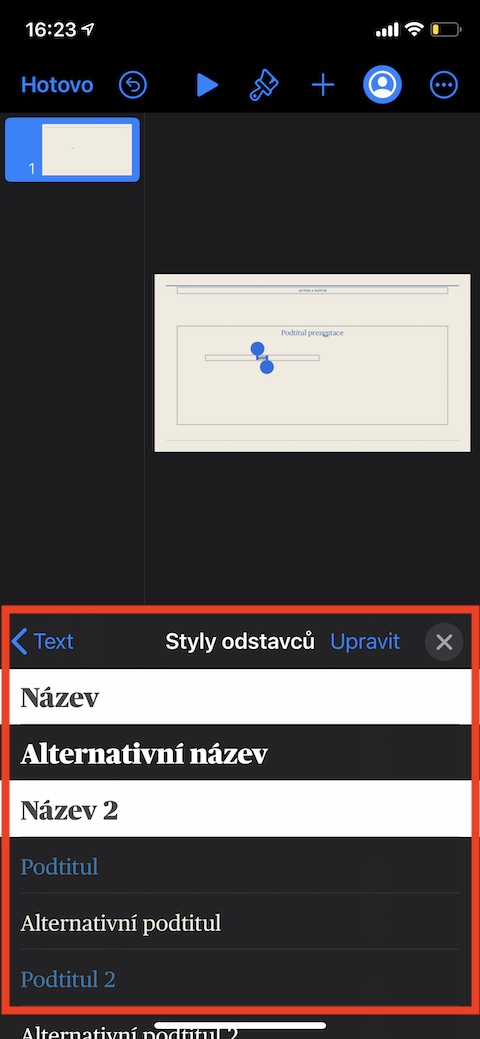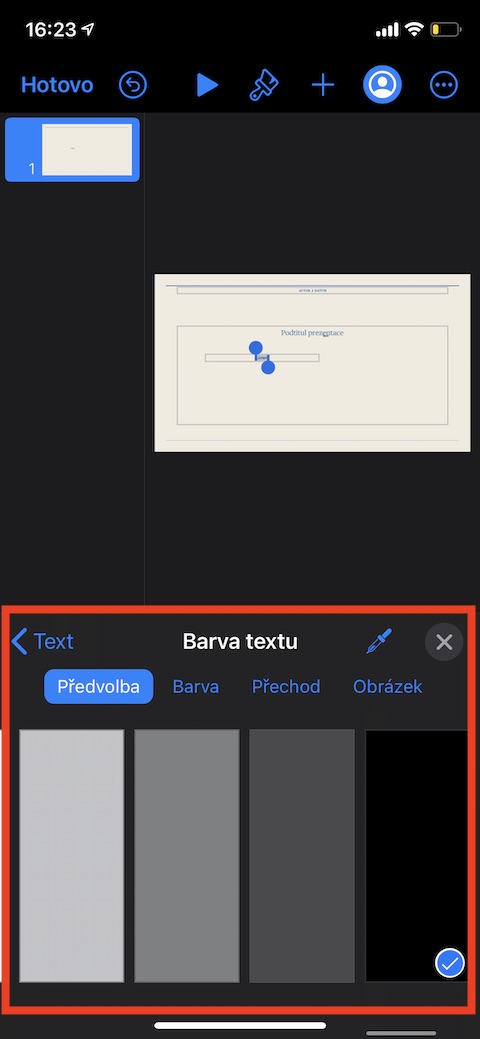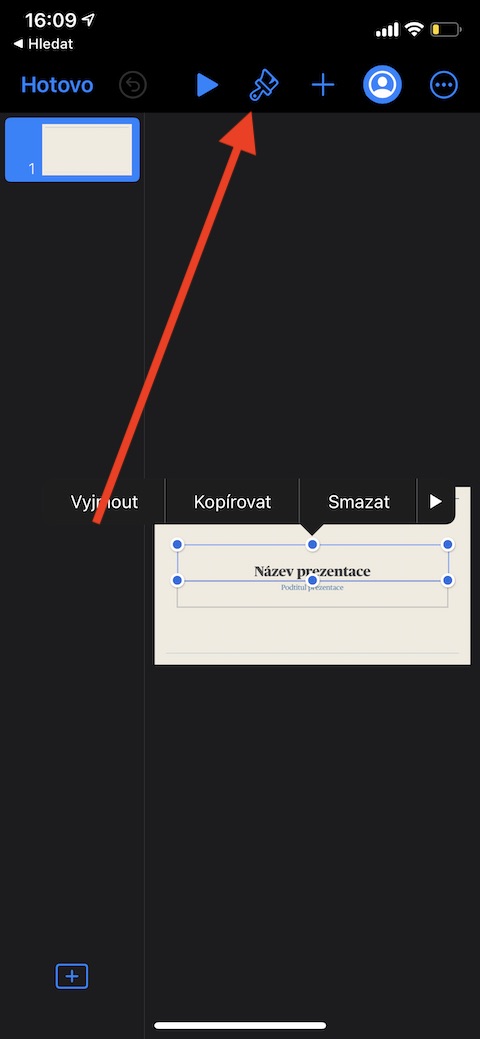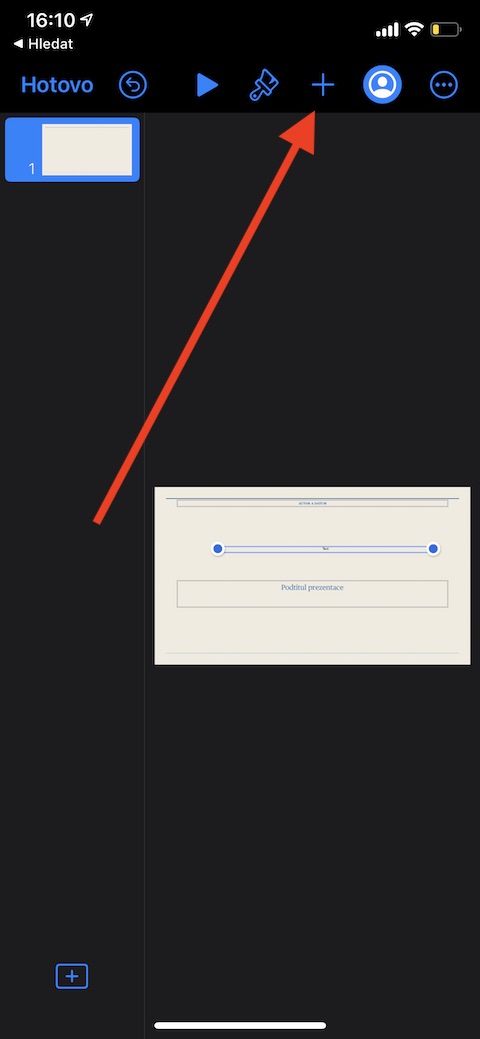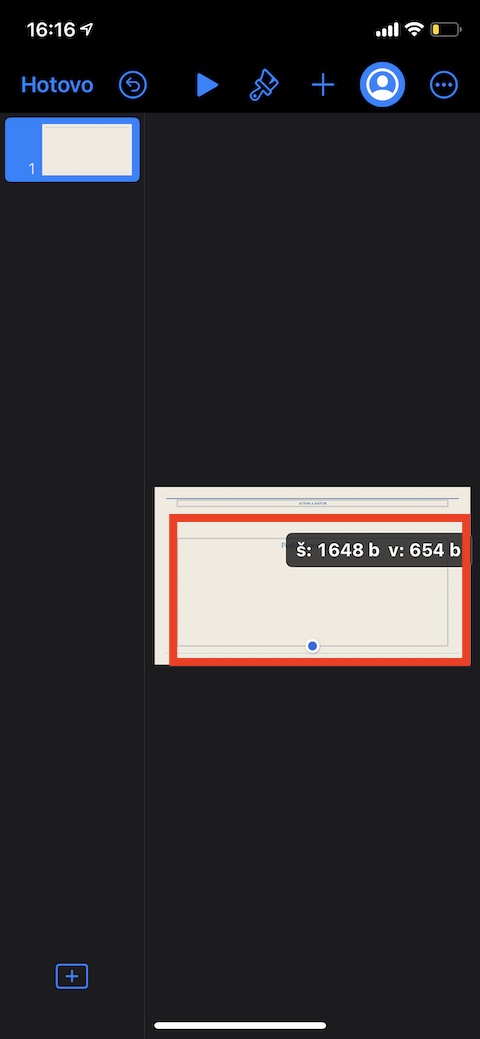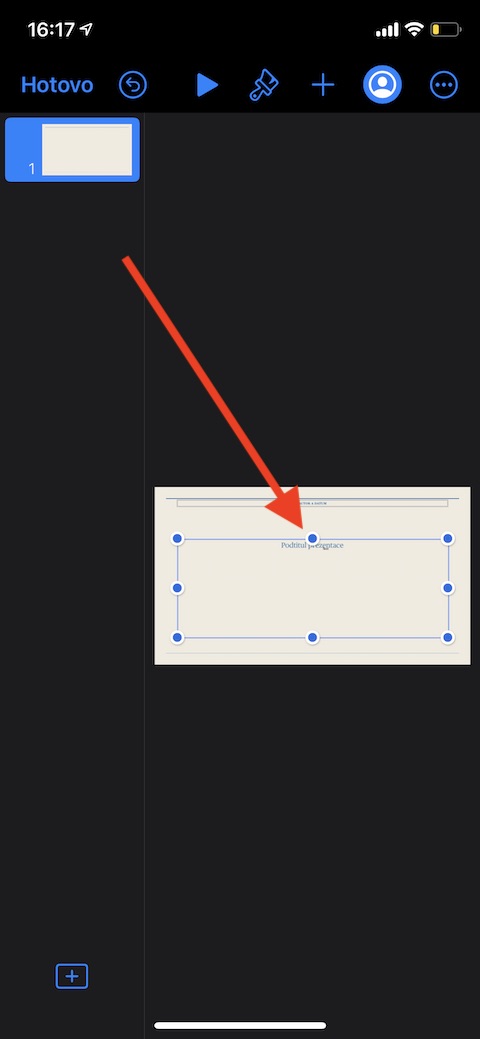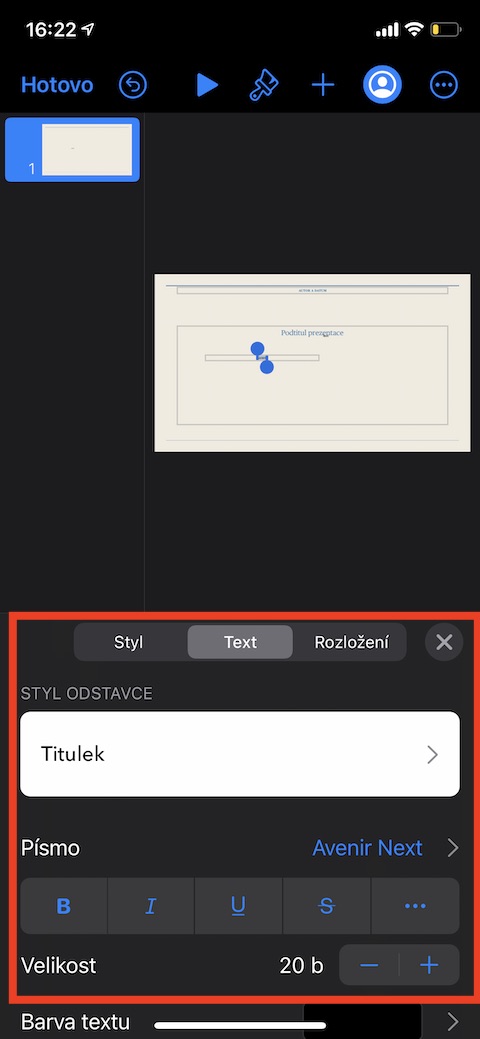আইফোনে কীনোটে উপস্থাপনা তৈরি করার সময় পাঠ্যটি ফটো, আকার, চার্ট বা টেবিলের মতোই গুরুত্বপূর্ণ। অতএব, আমাদের সিরিজের আজকের অংশে, নেটিভ অ্যাপল অ্যাপ্লিকেশনগুলির জন্য উত্সর্গীকৃত, আমরা iOS-এ কীনোটে পাঠ্যের সাথে কাজ করার মূল বিষয়গুলির কাছাকাছি যাব।
আপনি একটি টেক্সট ফ্রেম আকারে, একটি আকৃতি, ক্লাসিক উপায়ে, বা একটি টেক্সট মকআপের বিকল্প হিসাবে ছবিতে পাঠ্য যোগ করতে পারেন। মকআপ পাঠ্যটি প্রতিস্থাপন করতে, মকআপ পাঠ্যটিতে ক্লিক করুন এবং আপনি এখনই আপনার নিজের পাঠ্য টাইপ করা শুরু করতে পারেন। যদি মকআপে পাঠ্য থাকে যা আপনাকে প্রথমে মুছতে হবে, পাঠ্য বাক্সটি নির্বাচন করতে পাঠ্যটিতে ডাবল ক্লিক করুন এবং তারপরে মুছুন নির্বাচন করুন। আপনি যদি আপনার উপস্থাপনায় একটি স্লাইডে একটি পাঠ্য ফ্রেম যোগ করতে চান, তাহলে প্রদর্শনের শীর্ষে "+" বোতামে ক্লিক করুন। তারপর আকৃতি চিহ্ন সহ ট্যাবটি নির্বাচন করুন (গ্যালারি দেখুন) এবং মৌলিক বিভাগে পাঠ্য বিকল্পে ক্লিক করুন। উইন্ডোটি বন্ধ করতে আবার "+" বোতামে ক্লিক করুন এবং তারপরে পাঠ্য বাক্সটিকে পছন্দসই স্থানে টেনে আনুন৷
আকৃতির ভিতরে পাঠ্য যোগ করতে আকৃতিতে ডাবল-ক্লিক করুন। একটি কার্সার প্রদর্শিত হবে এবং আপনি অবিলম্বে টাইপ করা শুরু করতে পারেন। যদি আরও পাঠ্য থাকে, আপনি একটি ক্রপ সূচক দেখতে পাবেন। একটি আকৃতির আকার পরিবর্তন করতে, প্রথমে আকৃতিতে ক্লিক করুন, তারপর পাঠ্যের সাথে মানানসই আকারের আকার পরিবর্তন করতে নির্বাচন হ্যান্ডেলটি টেনে আনুন। আপনার কীনোট উপস্থাপনায় একটি স্লাইডে পাঠ্য সম্পাদনা করতে, এটি নির্বাচন করতে ডাবল-ক্লিক করুন, তারপর প্রদর্শনের শীর্ষে প্যানেলে ব্রাশ আইকনে আলতো চাপুন৷ স্ক্রিনের নীচে মেনুতে, পাঠ্য ট্যাবে ক্লিক করুন এবং তারপরে আপনি ফন্টের আকার, শৈলী এবং ফন্ট, অনুচ্ছেদ শৈলী বা পাঠ্যের রঙ পরিবর্তন সহ প্রয়োজনীয় সমন্বয় করতে পারেন। সম্পাদনা করার পরে, পাঠ্য সম্পাদনা মেনুর উপরের ডানদিকের কোণায় ক্রস আইকনে ক্লিক করুন।