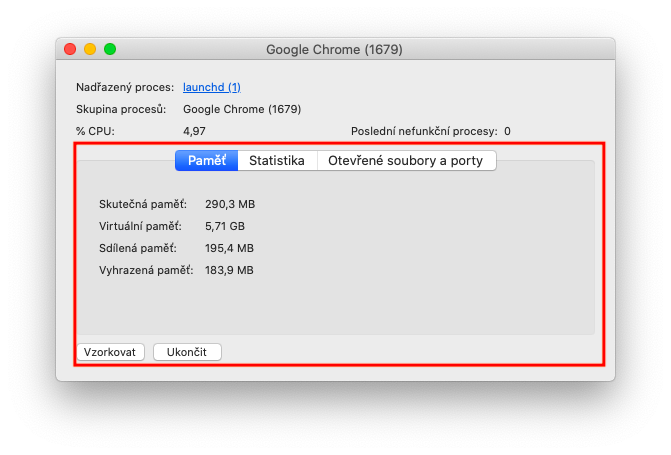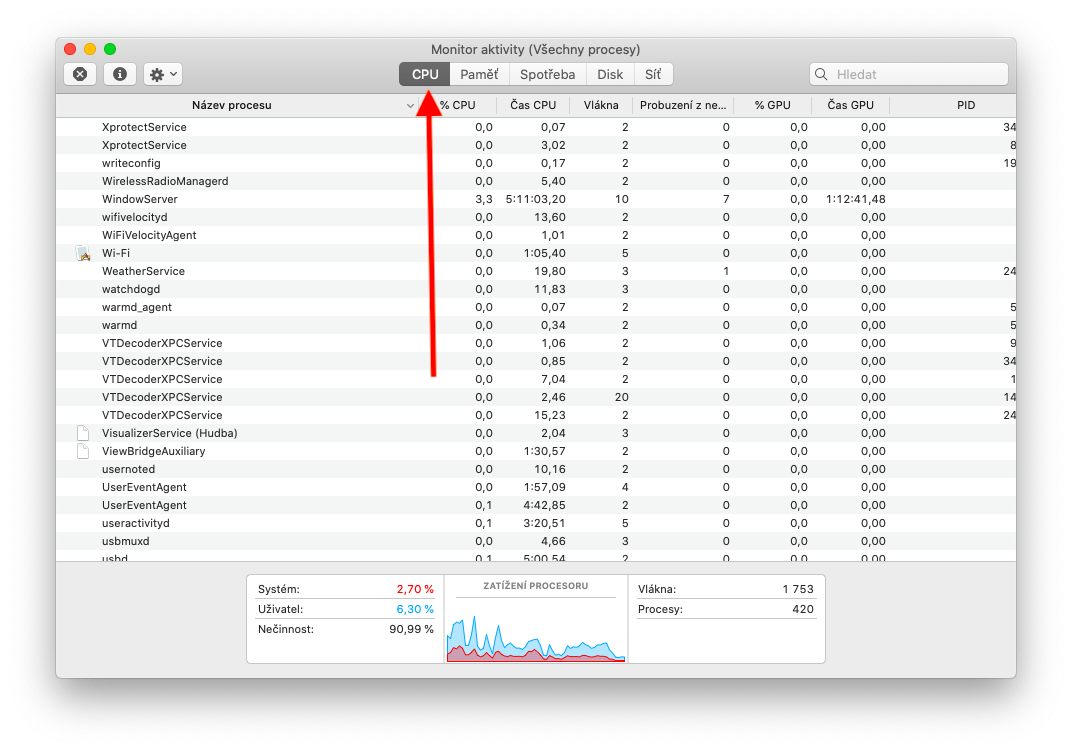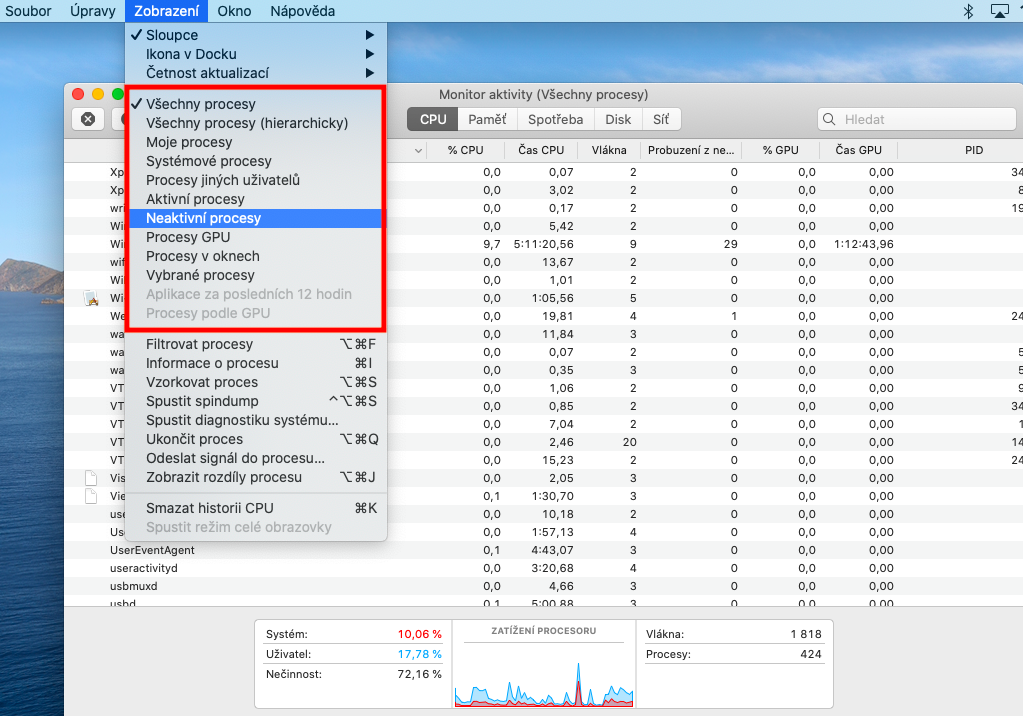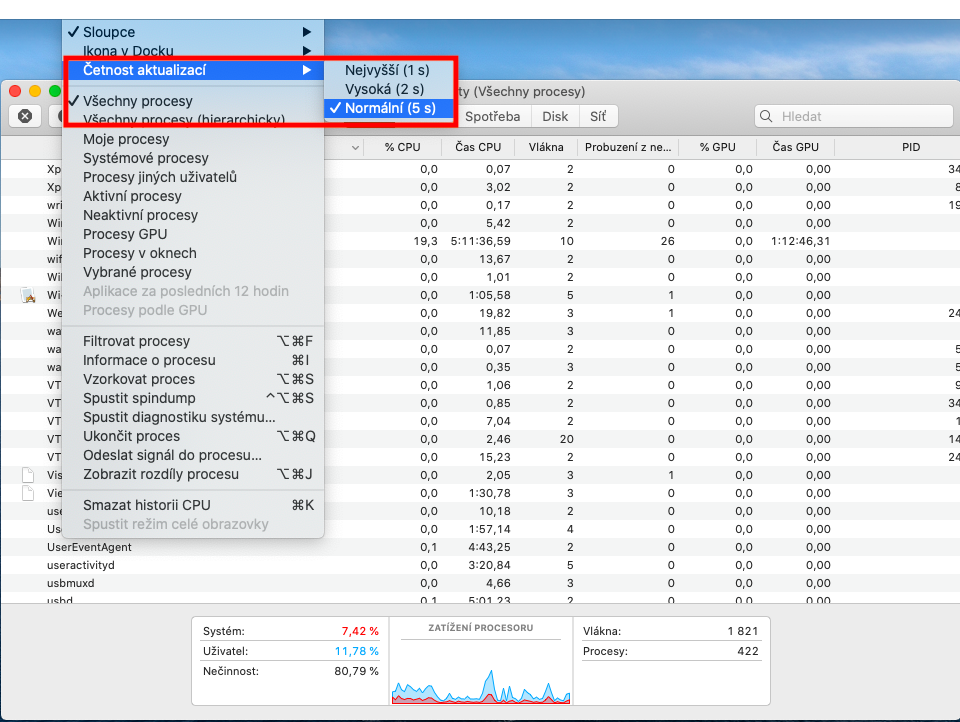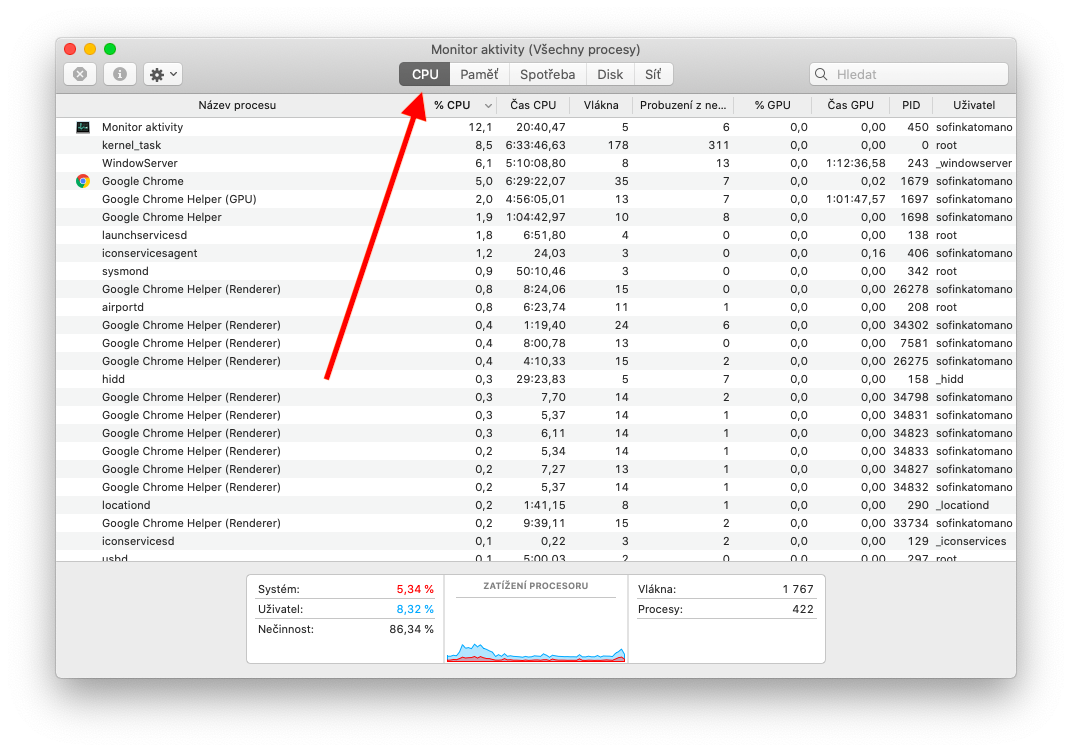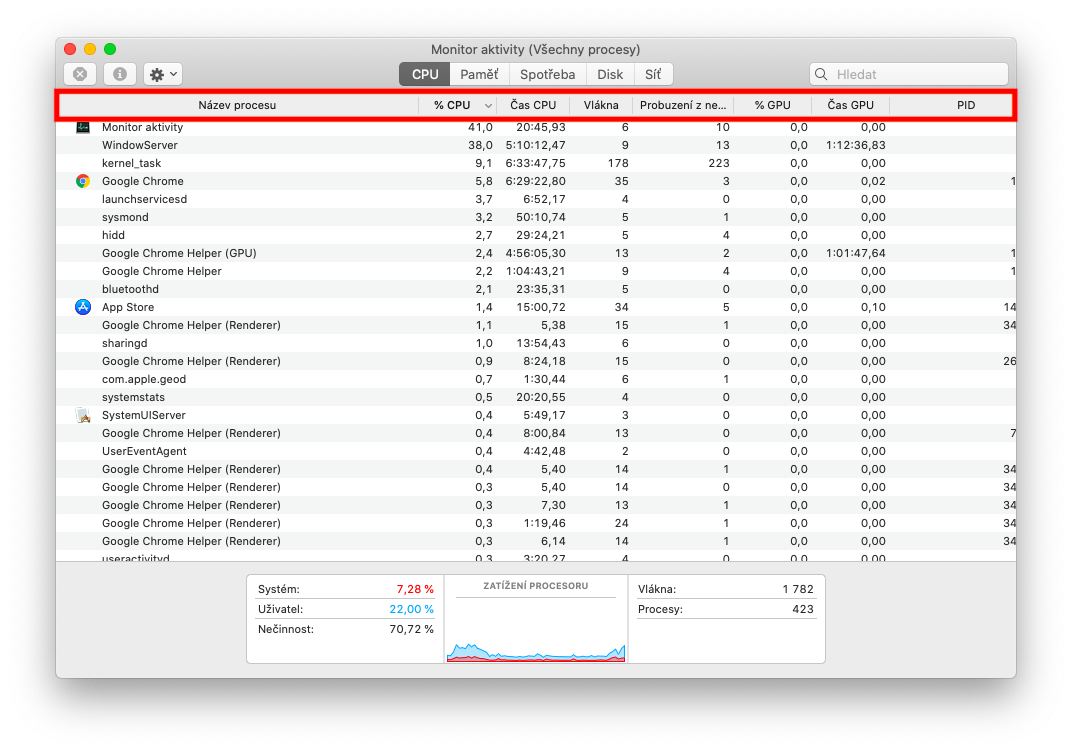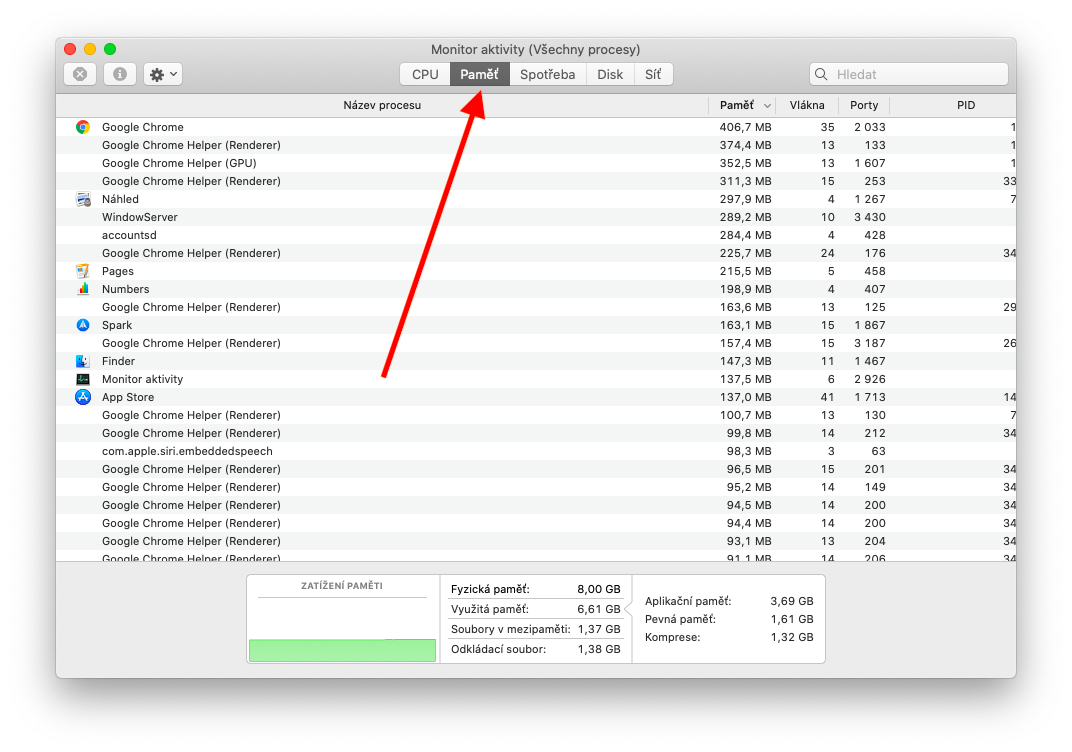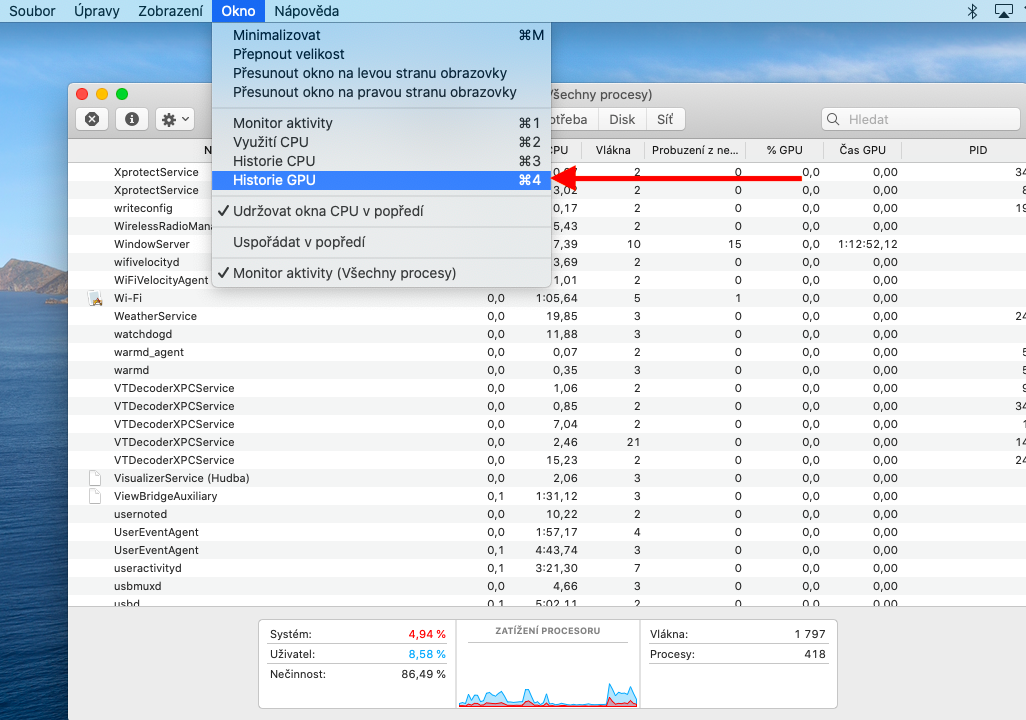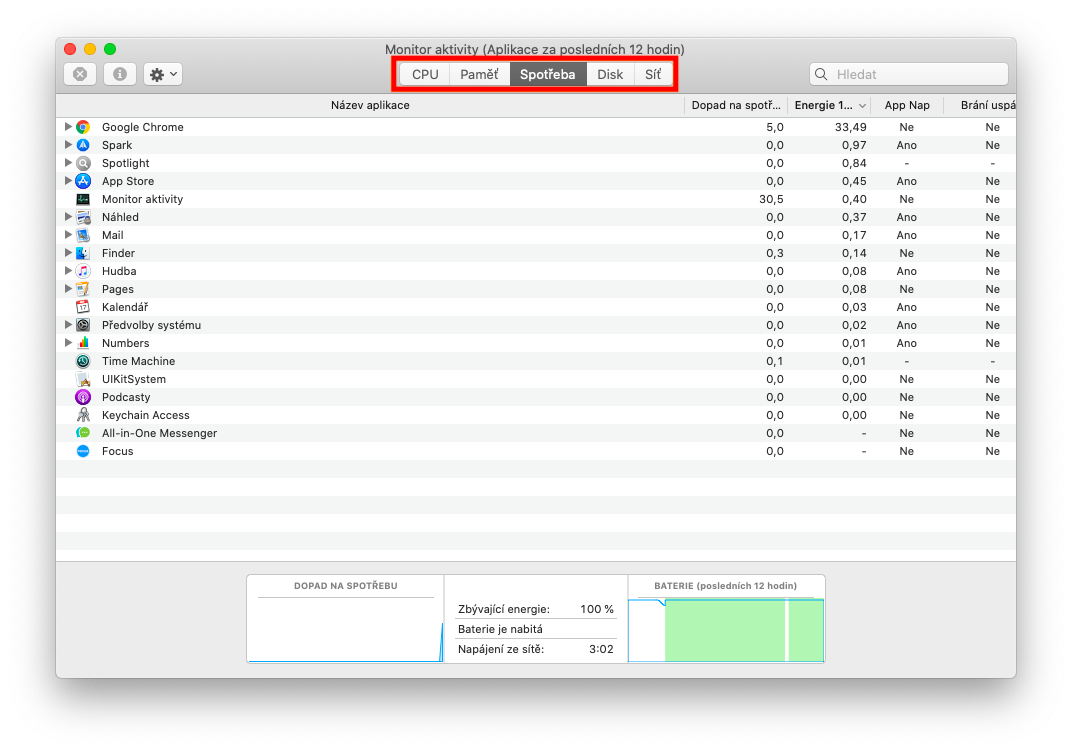আপনার Mac এ কোন প্রক্রিয়াগুলি আপনার CPU, মেমরি বা নেটওয়ার্ক ব্যবহার করছে তা দেখতে আপনাকে সাহায্য করার জন্য অ্যাক্টিভিটি মনিটর একটি দরকারী টুল। নেটিভ Apple অ্যাপস এবং সরঞ্জামগুলির উপর আমাদের সিরিজের নিম্নলিখিত অংশগুলিতে, আমরা আপনার প্রয়োজনীয় সমস্ত তথ্য পেতে অ্যাক্টিভিটি মনিটর কীভাবে ব্যবহার করব সে সম্পর্কে কথা বলব৷
এটা হতে পারে তোমার আগ্রহ থাকতে পারে
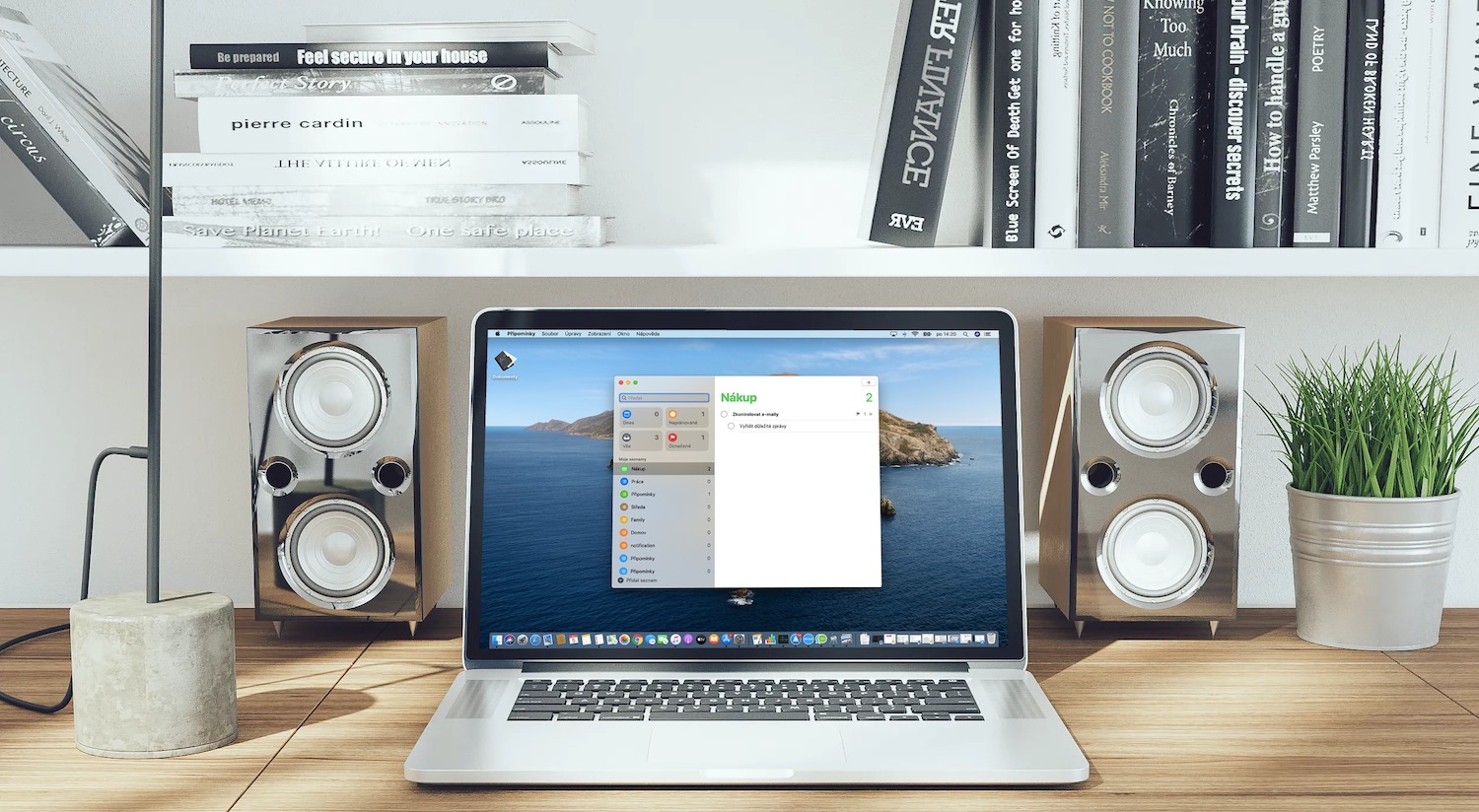
অ্যাক্টিভিটি মনিটরে প্রসেস অ্যাক্টিভিটি দেখা খুবই সহজ ব্যাপার। আপনি স্পটলাইট থেকে কার্যকলাপ মনিটর শুরু করতে পারেন - অর্থাৎ, Cmd + স্পেস কী টিপে এবং অনুসন্ধান ক্ষেত্রে "অ্যাক্টিভিটি মনিটর" শব্দটি প্রবেশ করান, অথবা অ্যাপ্লিকেশন -> ইউটিলিটি ফোল্ডারে ফাইন্ডারে। একটি প্রক্রিয়ার কার্যকলাপ দেখতে, এটিতে ডাবল-ক্লিক করে পছন্দসই প্রক্রিয়াটি নির্বাচন করুন - প্রয়োজনীয় তথ্য সহ একটি উইন্ডো প্রদর্শিত হবে। প্রসেসগুলির নাম সহ কলাম হেডারে ক্লিক করে, আপনি যেভাবে সাজানো হয়েছে তা পরিবর্তন করতে পারেন, নির্বাচিত কলাম হেডারের ত্রিভুজটিতে ক্লিক করে, আপনি প্রদর্শিত আইটেমগুলির ক্রম বিপরীত করবেন। একটি প্রক্রিয়া অনুসন্ধান করতে, অ্যাপ্লিকেশন উইন্ডোর উপরের ডানদিকে কোণায় অনুসন্ধান ক্ষেত্রে তার নাম লিখুন। আপনি যদি নির্দিষ্ট মানদণ্ড অনুসারে অ্যাক্টিভিটি মনিটরে প্রক্রিয়াগুলি সাজাতে চান, আপনার ম্যাকের স্ক্রিনের শীর্ষে টুলবারে দেখুন ক্লিক করুন এবং আপনি যে সাজানোর পদ্ধতি চান তা চয়ন করুন। যে ব্যবধানে কার্যকলাপ মনিটরের তথ্য আপডেট করা হয় তা পরিবর্তন করতে, আপনার ম্যাক স্ক্রিনের শীর্ষে টুলবারে ভিউ -> আপডেট ফ্রিকোয়েন্সি ক্লিক করুন এবং একটি নতুন সীমা নির্বাচন করুন।
আপনি Mac-এর কার্যকলাপ মনিটরে কীভাবে এবং কী ধরনের তথ্য প্রদর্শিত হবে তাও পরিবর্তন করতে পারেন। সময়ের সাথে CPU কার্যকলাপ দেখতে, অ্যাপ্লিকেশন উইন্ডোর উপরে বারে CPU ট্যাবে ক্লিক করুন। ট্যাবগুলির নীচের বারে, আপনি macOS প্রক্রিয়া, চলমান অ্যাপ্লিকেশন এবং সম্পর্কিত প্রক্রিয়াগুলি দ্বারা ব্যবহৃত CPU ক্ষমতার শতাংশ বা সম্ভবত অব্যবহৃত CPU ক্ষমতার শতাংশ দেখানো কলামগুলি দেখতে পাবেন। GPU কার্যকলাপ দেখতে, আপনার Mac এর স্ক্রিনের উপরে টুলবারে উইন্ডো -> GPU ইতিহাসে ক্লিক করুন।