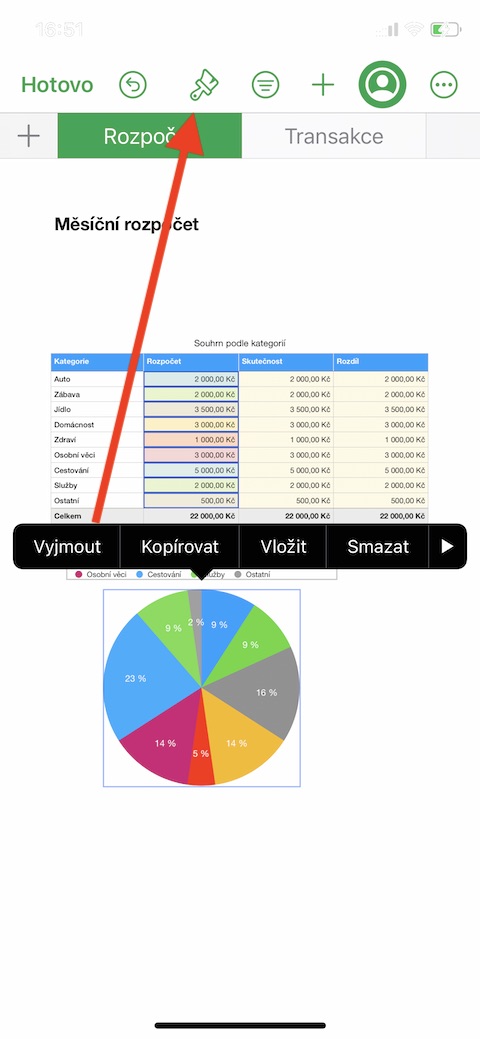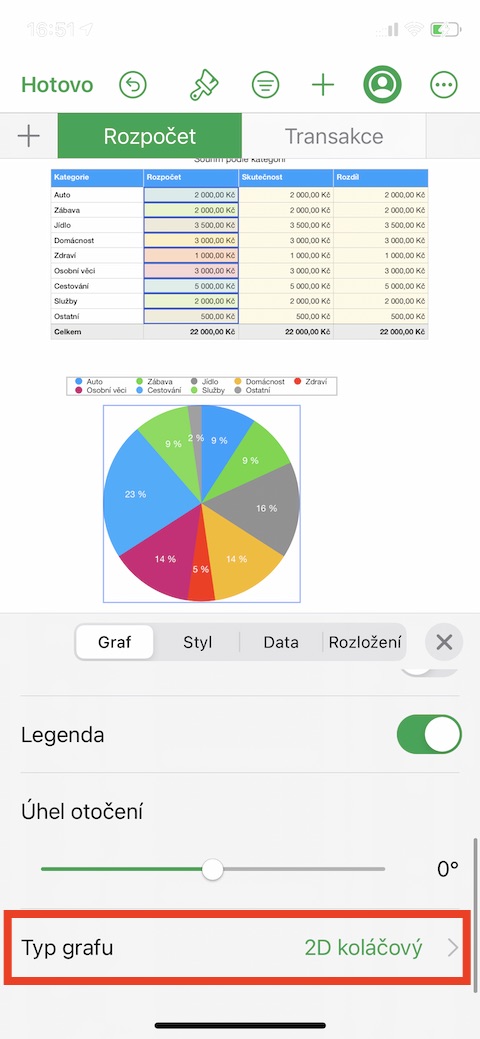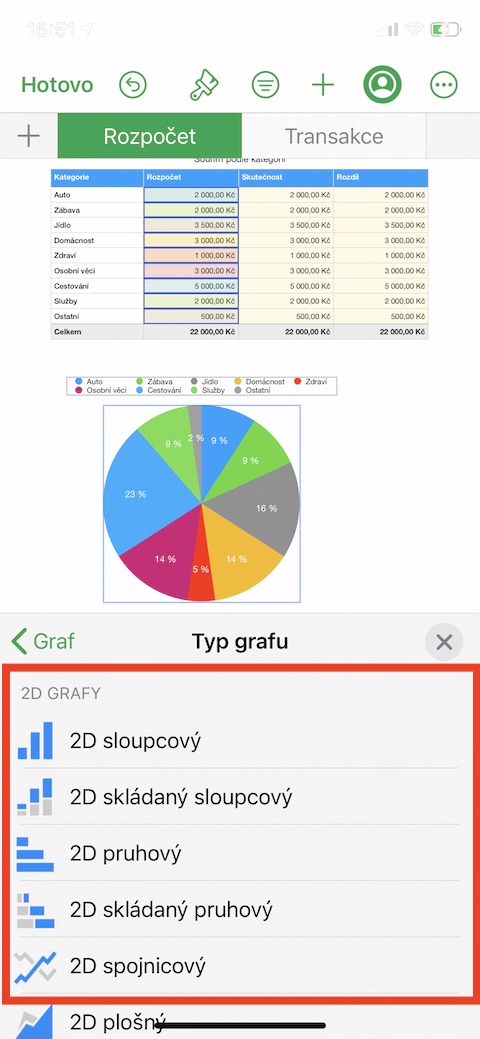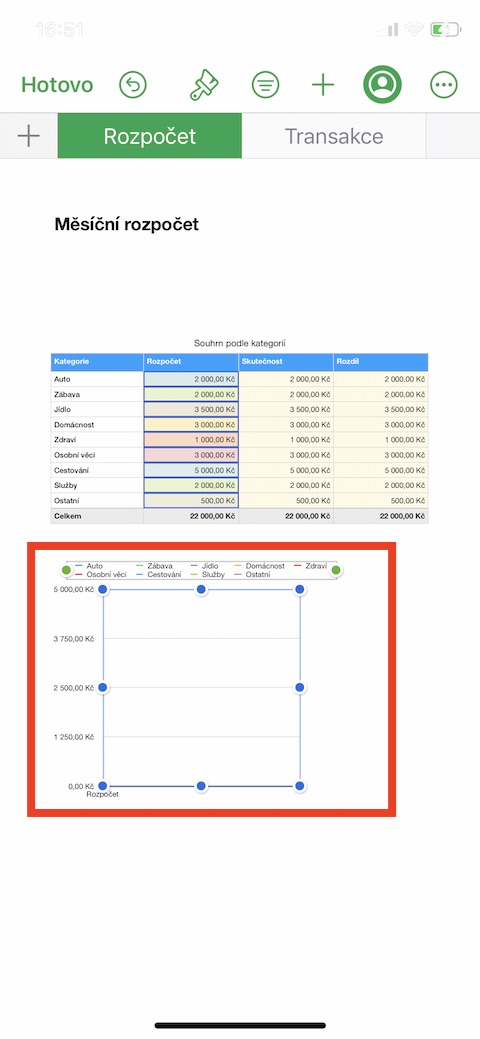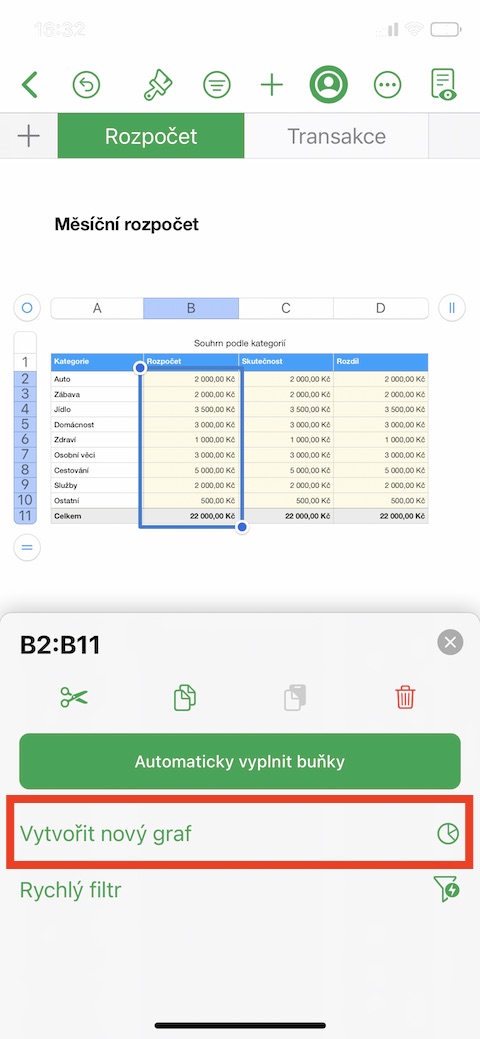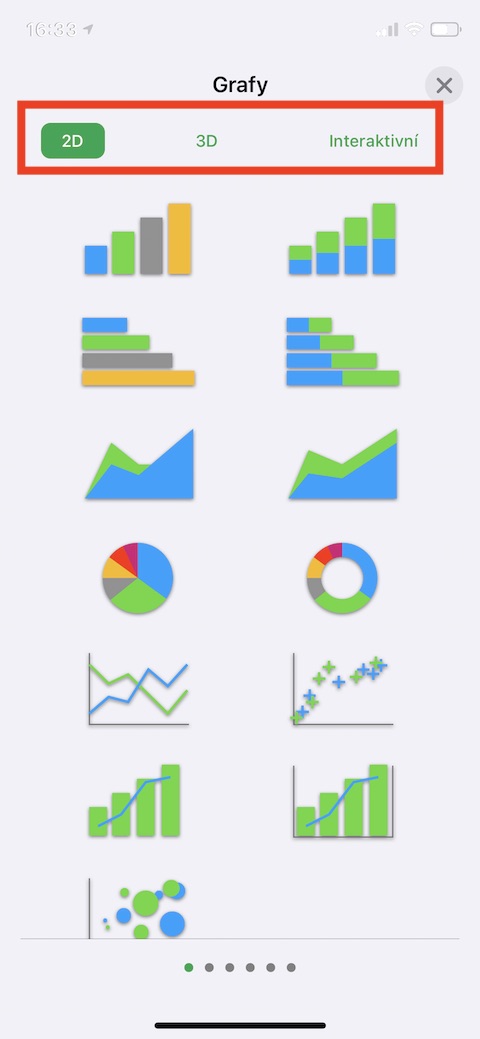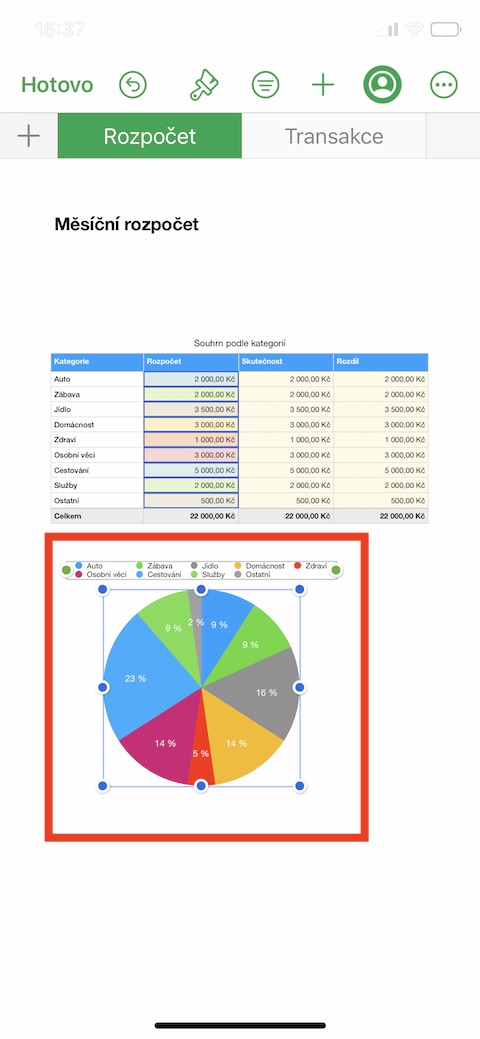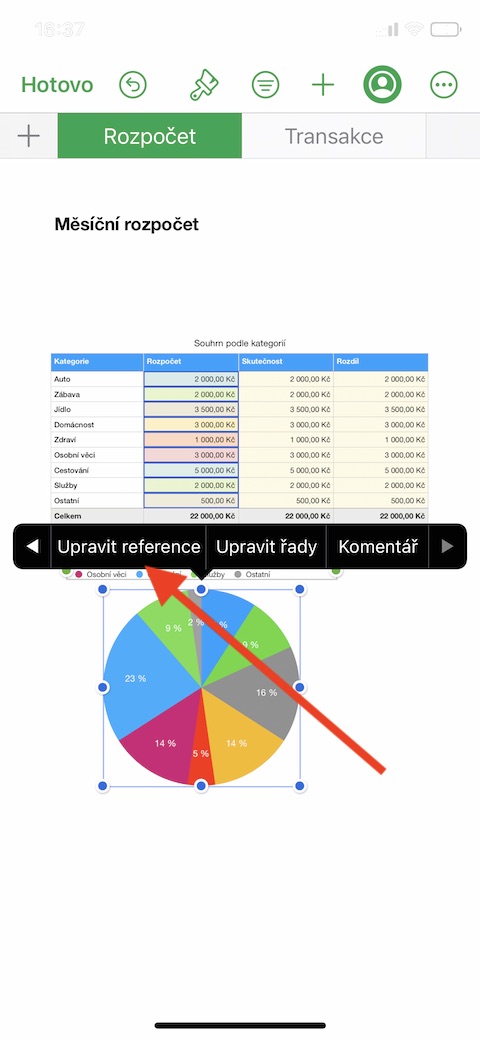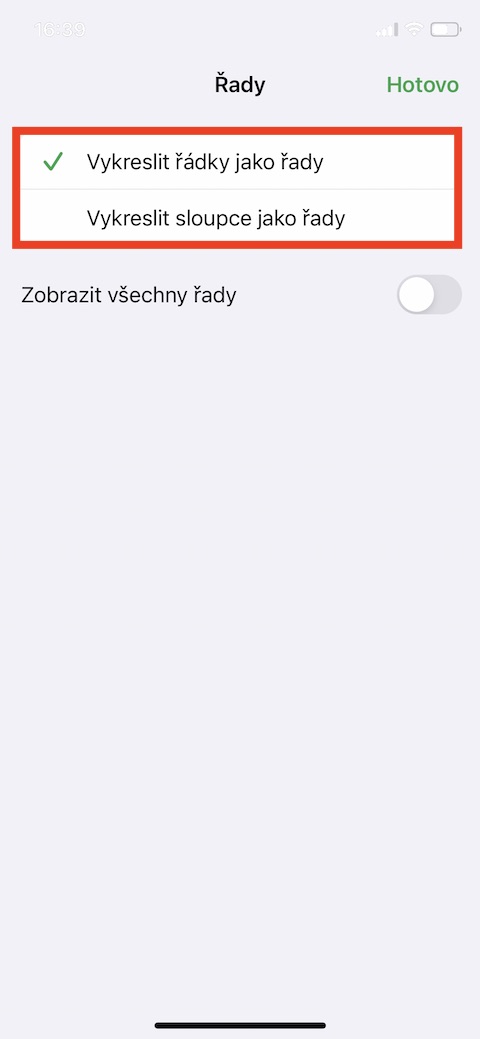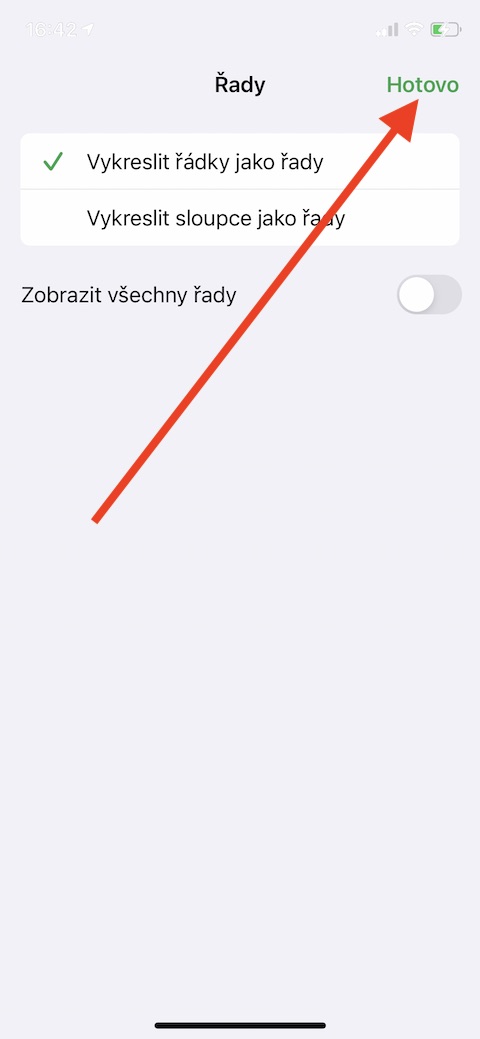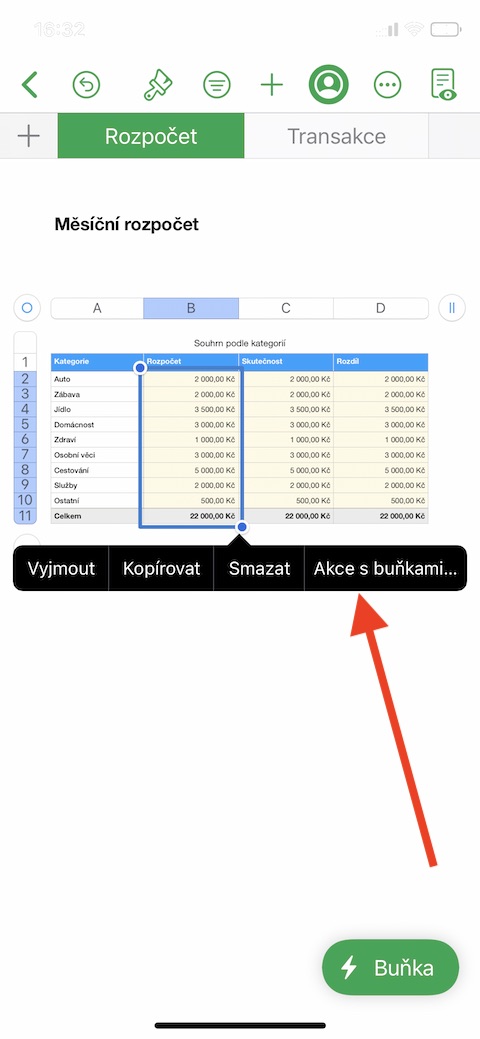অ্যাপলের নেটিভ অ্যাপে আমাদের সিরিজের আগের কিস্তিতে, আমরা আইফোনে নম্বর দেখেছি — বিশেষ করে স্প্রেডশীট, এডিটিং এবং ডেটা এন্ট্রিতে ফোকাস করে। আজকের পর্বে, আমরা চার্টের সাথে কাজ করার প্রাথমিক বিষয়গুলি ঘনিষ্ঠভাবে দেখব—বিশেষত, কীভাবে আইফোনে সংখ্যার একটি চার্টে ডেটা যোগ করতে হয়, কীভাবে একটি চার্ট শৈলী চয়ন করতে হয় এবং কীভাবে মৌলিক সমন্বয় করতে হয়।
এটা হতে পারে তোমার আগ্রহ থাকতে পারে
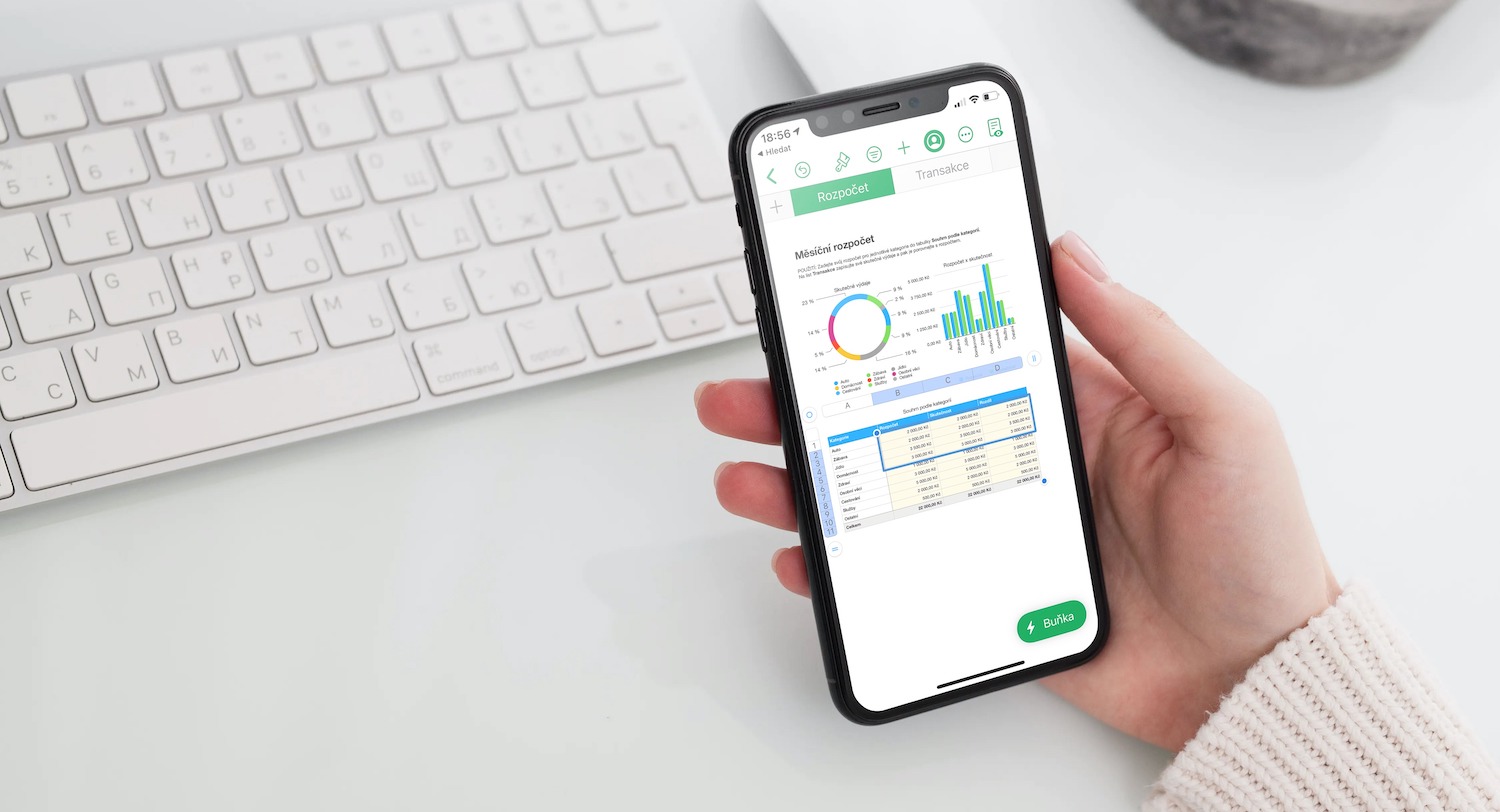
টেবিল ছাড়াও, আপনি iPhone এ Numbers অ্যাপে চার্ট যোগ করতে এবং কাজ করতে পারেন। প্রথমে, আপনাকে সেই ডেটা নির্বাচন করতে হবে যেখান থেকে আপনি উপযুক্ত চার্ট তৈরি করতে চান৷ প্রদত্ত ডেটা ধারণ করে টেবিলের ঘরগুলি নির্বাচন করুন। চার্টে একটি সম্পূর্ণ সারি বা কলাম থেকে ডেটা যোগ করতে, প্রথমে টেবিলে ক্লিক করুন এবং তারপর সারি বা কলামের সংখ্যা বা অক্ষরে ক্লিক করুন। সিলেকশনে ক্লিক করার পর, আপনি একটি মেনু দেখতে পাবেন যেখানে আপনি Actions with Cells -> Create New Chart-এ ক্লিক করতে পারবেন।
আপনি গ্রাফগুলির একটি মেনু দেখতে পাবেন - স্ক্রিনের উপরের প্যানেলে আপনি গ্রাফের প্রকারের একটি ওভারভিউ পাবেন (2D, 3D, ইন্টারেক্টিভ), এবং এই প্যানেলের নীচে আপনি পৃথক গ্রাফ শৈলী পাবেন। আপনি যে চার্টটির সাথে কাজ করতে চান তা নির্বাচন করুন এবং ডকুমেন্টের পছন্দসই স্থানে টেনে আনুন। ডেটা সিরিজগুলি কীভাবে প্লট করা হয় তা সেট করতে, গ্রাফ -> রেফারেন্স সম্পাদনা করুন-এ ক্লিক করুন এবং তারপর পছন্দসই বিকল্প সেট করতে প্রদর্শনের শীর্ষে গিয়ার আইকনে ক্লিক করুন। সম্পাদনা শেষ করতে, স্ক্রিনের উপরের ডানদিকে কোণায় সম্পন্ন ক্লিক করুন। আপনি যদি টেবিল থেকে ডেটা ব্যবহার না করে অবিলম্বে একটি গ্রাফ তৈরি করা শুরু করতে চান, তাহলে প্রদর্শনের উপরের অংশে "+" আইকনে ক্লিক করুন এবং তারপর স্বাভাবিক উপায়ে পছন্দসই গ্রাফটি নির্বাচন করুন।
সংখ্যায় চার্টের ধরন পরিবর্তন করতে, প্রথমে চার্ট নির্বাচন করতে আলতো চাপুন, তারপর স্ক্রিনের শীর্ষে ব্রাশ আইকনে আলতো চাপুন। চার্ট টাইপ ক্লিক করুন এবং তারপরে আপনি যে চার্ট টাইপ চান তা নির্বাচন করুন। পরিবর্তন স্বয়ংক্রিয়ভাবে ঘটবে, ডেটা সংরক্ষণ করা হবে। একটি সংখ্যা নথিতে একটি চার্ট মুছতে, কেবল এটিতে ক্লিক করুন এবং মেনু থেকে মুছুন নির্বাচন করুন।