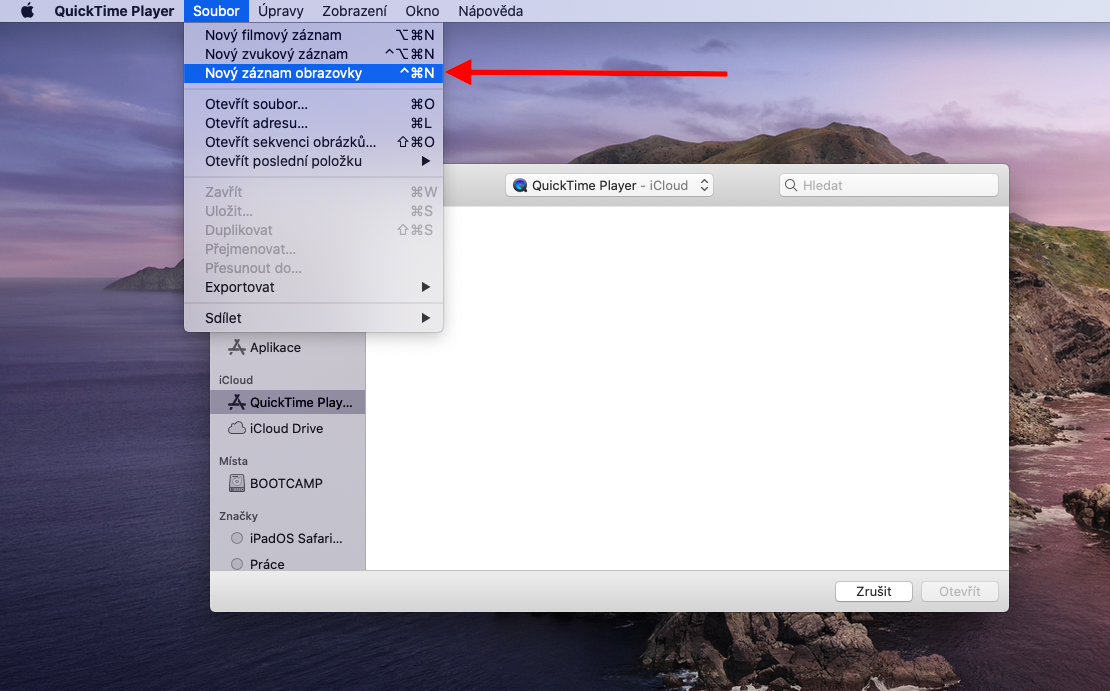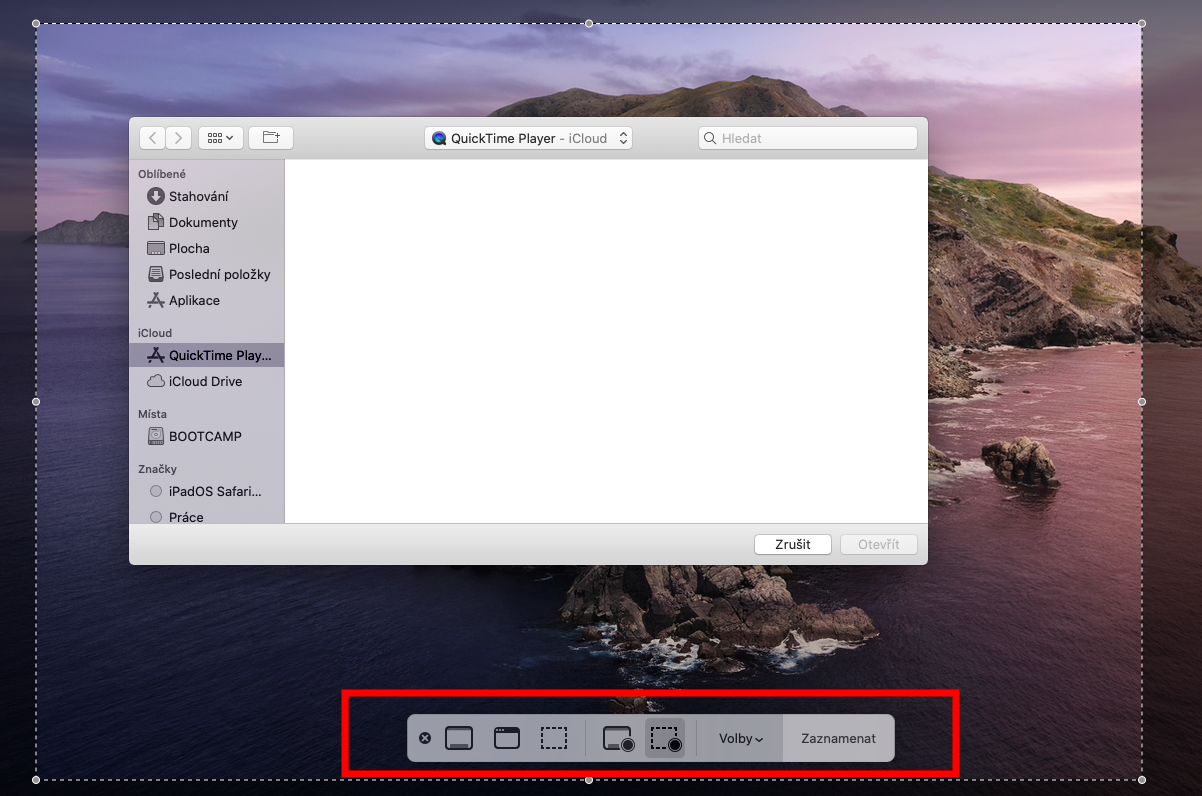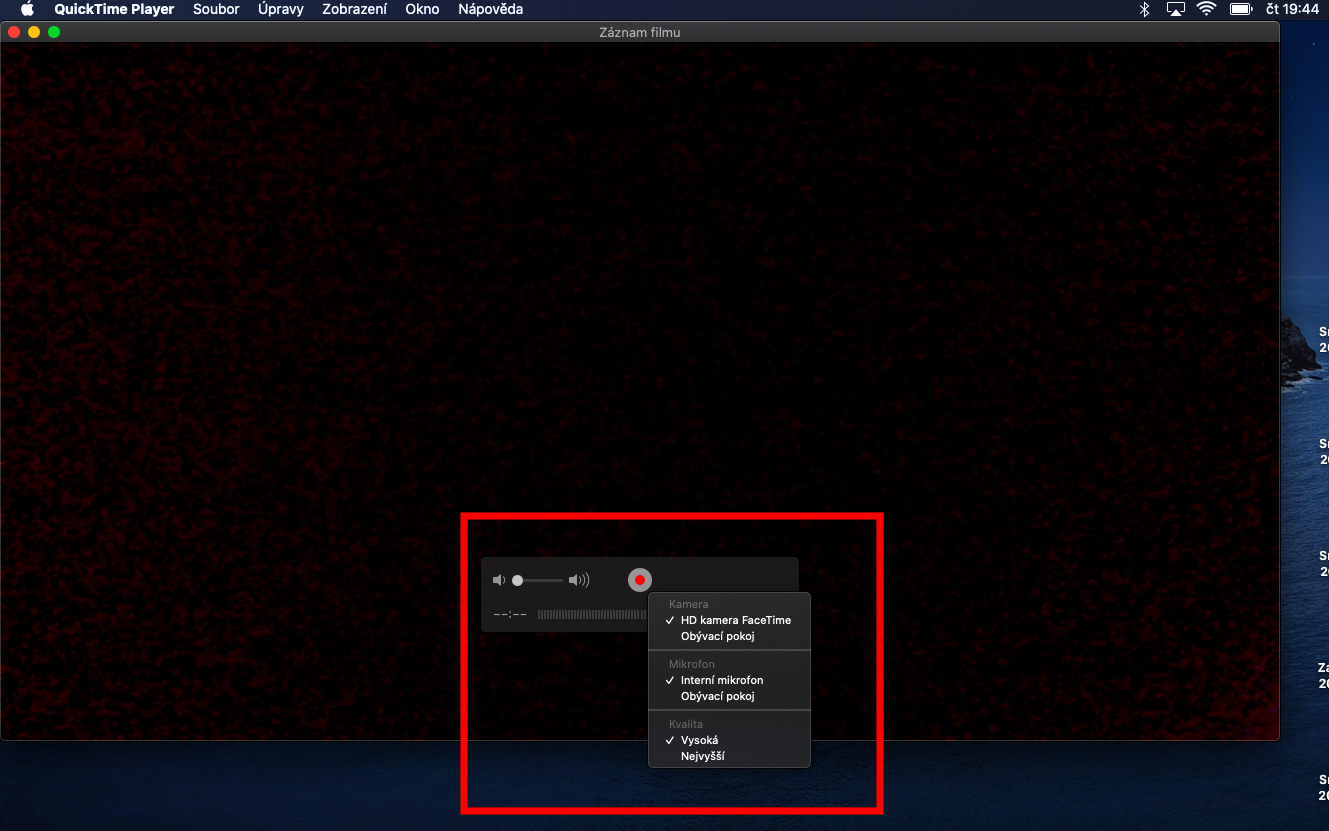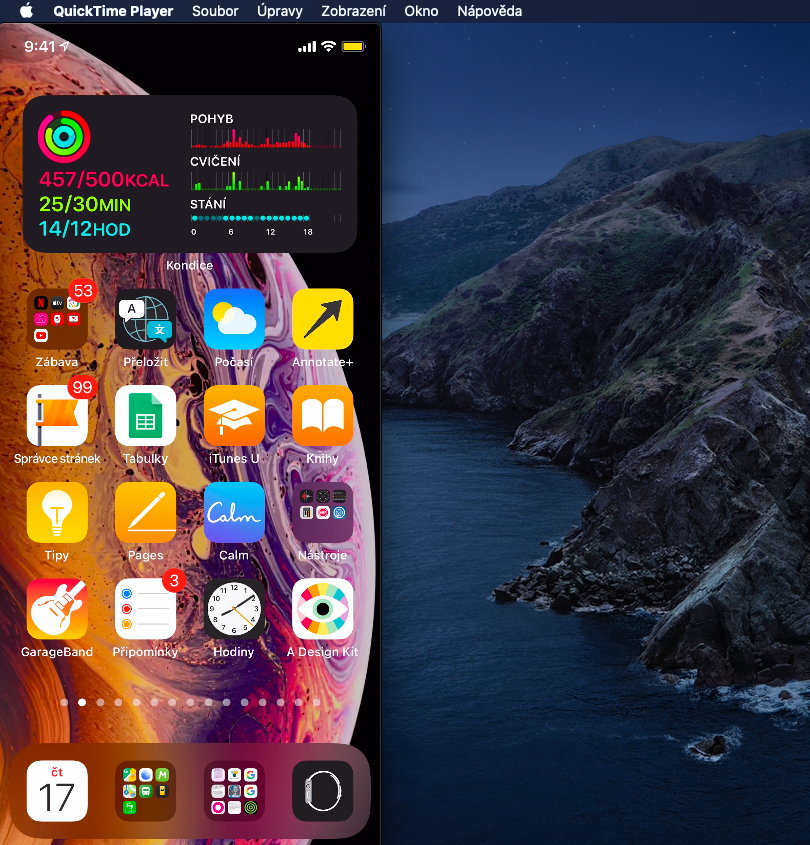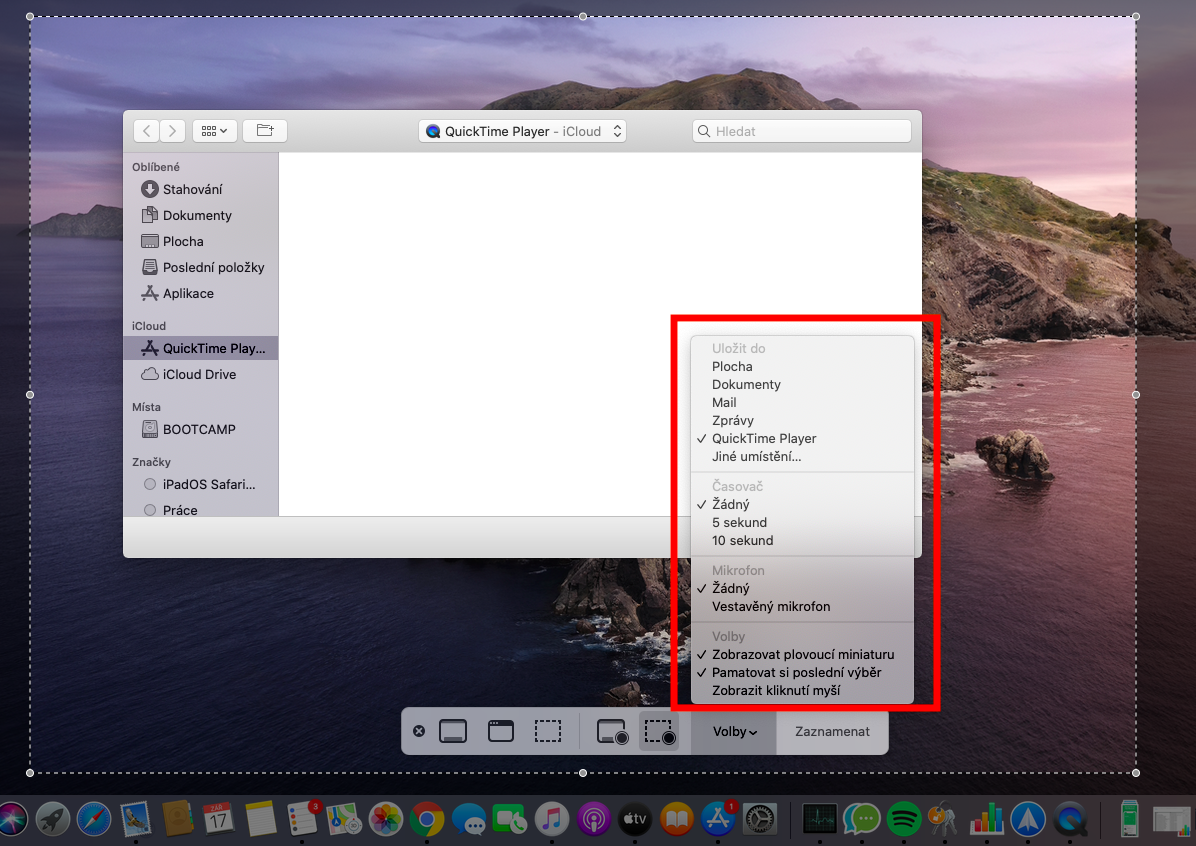নেটিভ অ্যাপল অ্যাপ্লিকেশনের আমাদের সিরিজে, এবার আমরা কুইকটাইম প্লেয়ার দেখছি। গত পর্বে আমরা প্লেব্যাকের মূল বিষয়গুলি কভার করেছিলাম, আজ আমরা রেকর্ডিং এবং সামগ্রী তৈরিতে ফোকাস করতে যাচ্ছি।
এটা হতে পারে তোমার আগ্রহ থাকতে পারে

অন্যান্য জিনিসের মধ্যে, আপনি আপনার কম্পিউটার বা অ্যাপল টিভির স্ক্রীন রেকর্ড করতে Mac এ নেটিভ QuickTime Player অ্যাপ্লিকেশন ব্যবহার করতে পারেন। ক্যাপচার করা রেকর্ডিং তারপর QuickTim এ খোলা যাবে এবং আপনার Mac এ সেভ করা যাবে। একটি স্ক্রিন রেকর্ডিং নিতে, আপনার Mac এ QuickTime Player চালু করুন, তারপর স্ক্রীনের শীর্ষে টুলবারে ফাইল -> নতুন স্ক্রীন রেকর্ডিং এ ক্লিক করুন৷ আপনি একটি টুলবার দেখতে পাবেন যেখানে বিকল্প বিভাগে আপনি কোন বিষয়বস্তু রেকর্ড করা হবে, কোথায় সংরক্ষণ করা হবে, আপনি কোন মাইক্রোফোনটি ব্যবহার করতে চান বা আপনি একটি টাইমার সক্রিয় করতে চান কিনা তা চয়ন করতে পারেন। সমস্ত সেটিংস করার পর, উইন্ডোর নীচে টুলবারে রেকর্ড বোতামে ক্লিক করে রেকর্ডিং শুরু করুন। রেকর্ডিং বন্ধ করতে, আপনার ম্যাকের উপরে মেনু বারে রেকর্ডিং বন্ধ করুন ক্লিক করুন।
আপনি যদি আপনার ম্যাকে একটি ওয়েবক্যাম ব্যবহার করে বা একটি আইফোন, আইপ্যাড বা আইপড টাচ ব্যবহার করে একটি মুভি রেকর্ডিং তৈরি করতে চান, তাহলে স্ক্রিনের শীর্ষে টুলবারে ফাইল -> নতুন মুভি রেকর্ডিং এ ক্লিক করুন৷ এটি স্বয়ংক্রিয়ভাবে আপনার ম্যাকের ওয়েবক্যামে রেকর্ডিং শুরু করবে, বিকল্পগুলিতে ক্লিক করার পরে আপনি একটি ভিন্ন ক্যামেরা, মাইক্রোফোন নির্বাচন করতে পারেন এবং রেকর্ডিং গুণমান চয়ন করতে পারেন৷ আপনি রেকর্ড বোতামে ক্লিক করে রেকর্ডিং শুরু করুন এবং স্টপ বোতামে ক্লিক করে এটি বন্ধ করুন। আপনি যদি রেকর্ডিংকে বিরতি দিতে চান তবে Alt (বিকল্প) কী ধরে রাখুন এবং রেকর্ড বোতামে ক্লিক করুন। আপনি যদি আপনার আইফোন, আইপ্যাড বা আইপড টাচ থেকে রেকর্ড করতে চান তবে প্রথমে ডিভাইসটিকে আপনার ম্যাকের সাথে সংযুক্ত করুন। কুইকটাইম প্লেয়ার শুরু করুন, স্ক্রীনের শীর্ষে টুলবারে ফাইল -> নতুন মুভি রেকর্ডিং-এ ক্লিক করুন এবং বিকল্পগুলি (রেকর্ডিং বোতামের পাশের তীর) ক্লিক করার পরে, সংযুক্ত ডিভাইসের নাম নির্বাচন করুন। রেকর্ডিং শুরু করতে লাল বোতামে ক্লিক করুন।