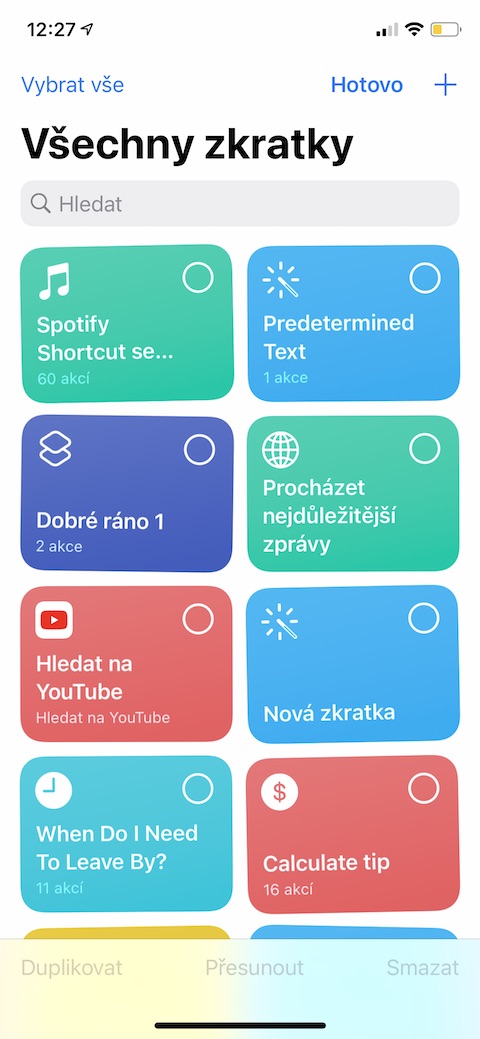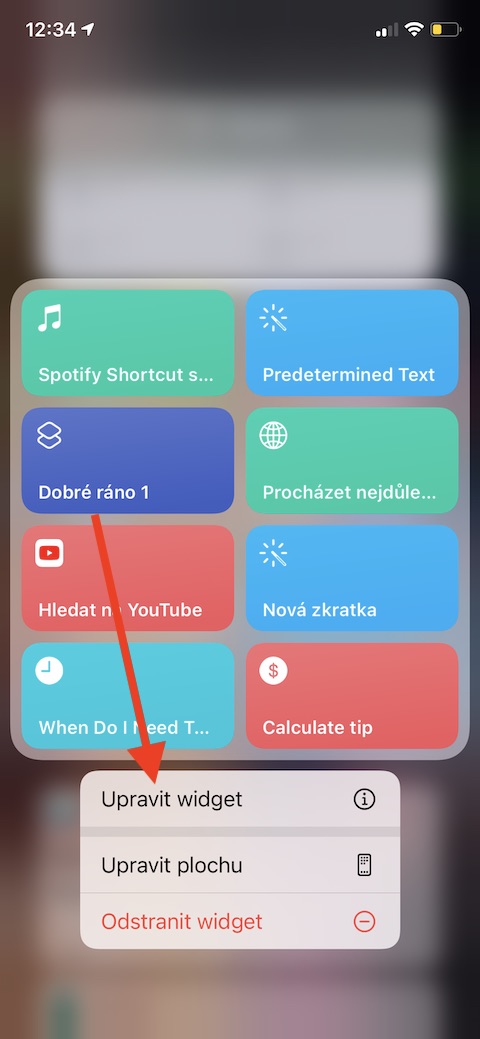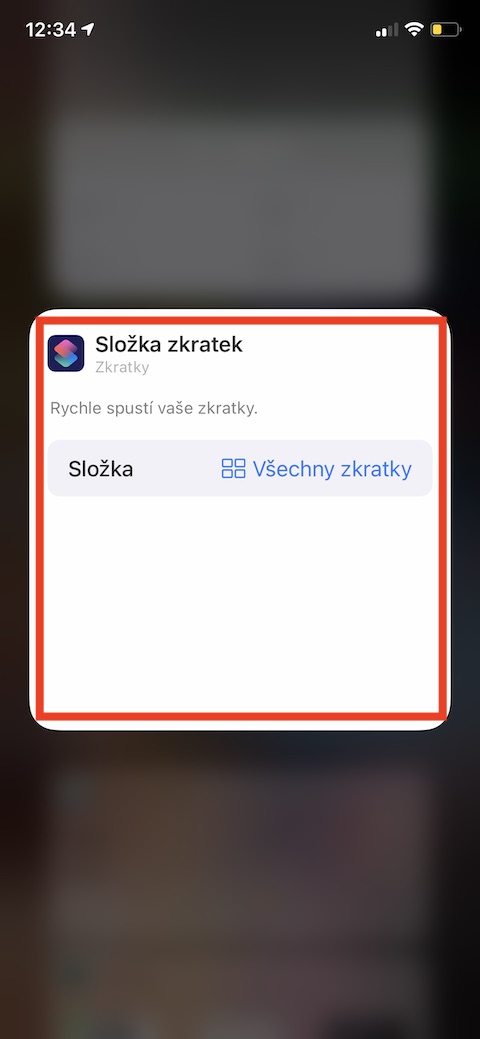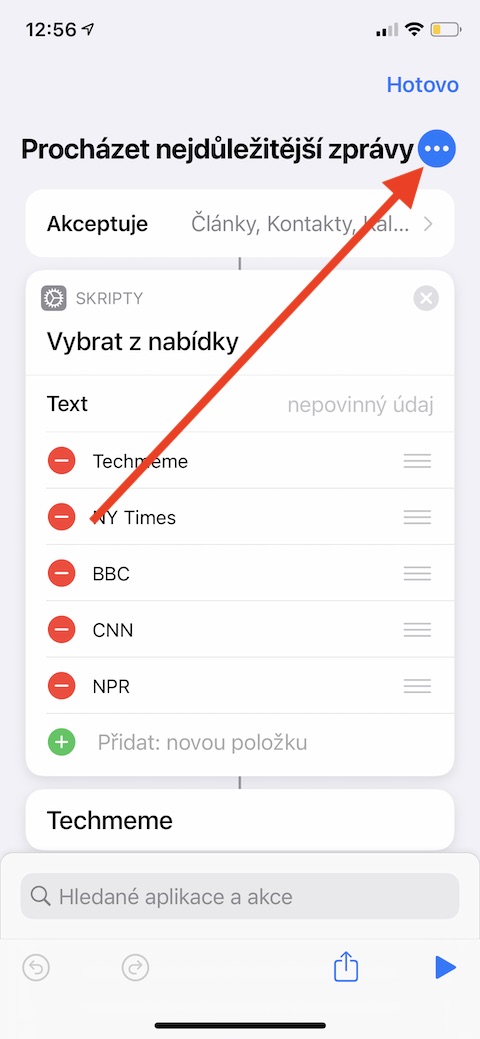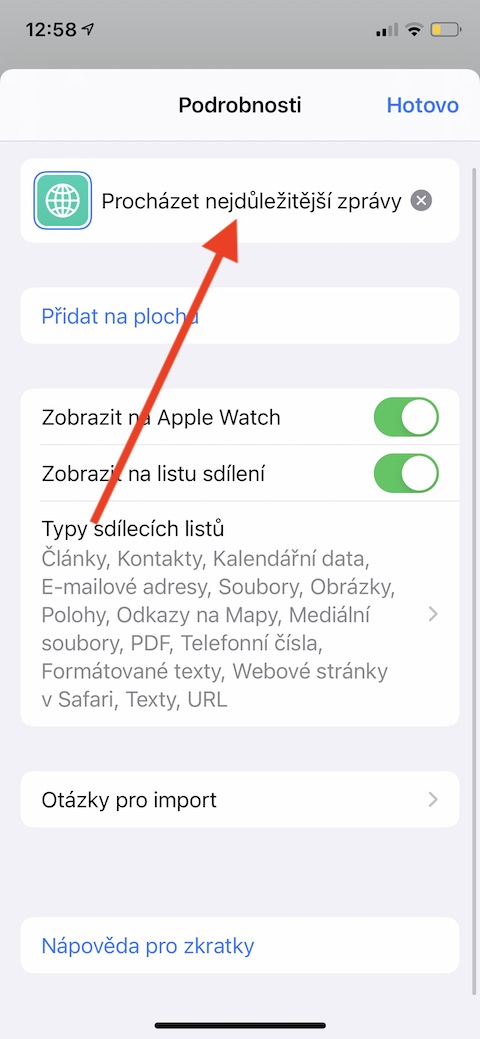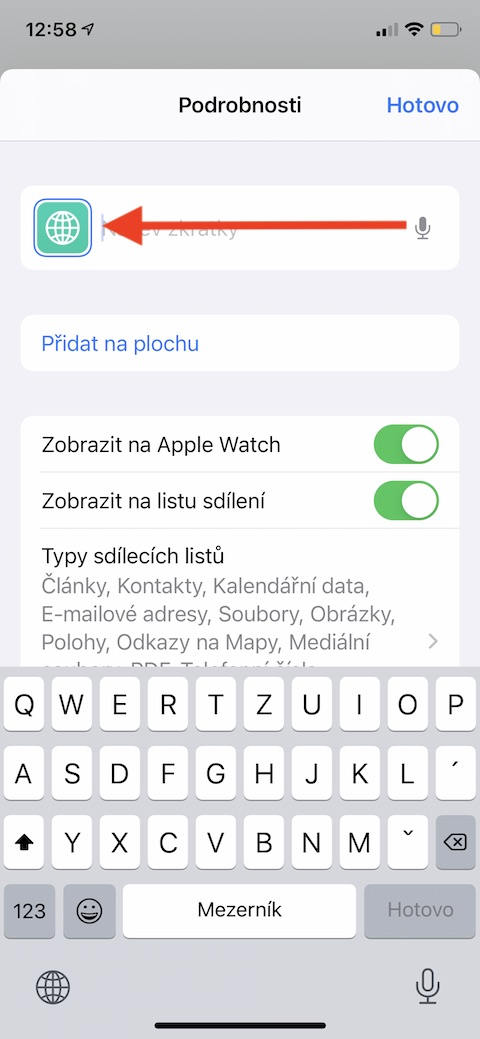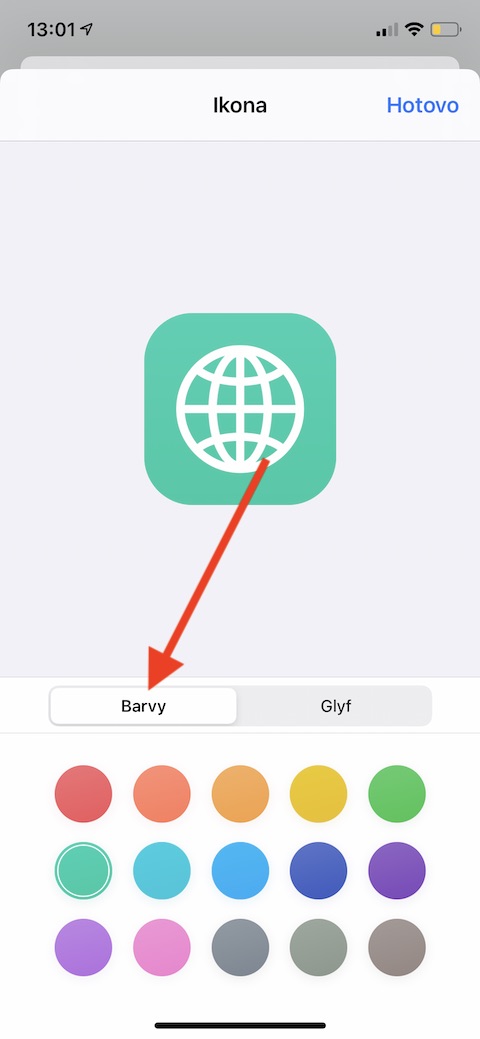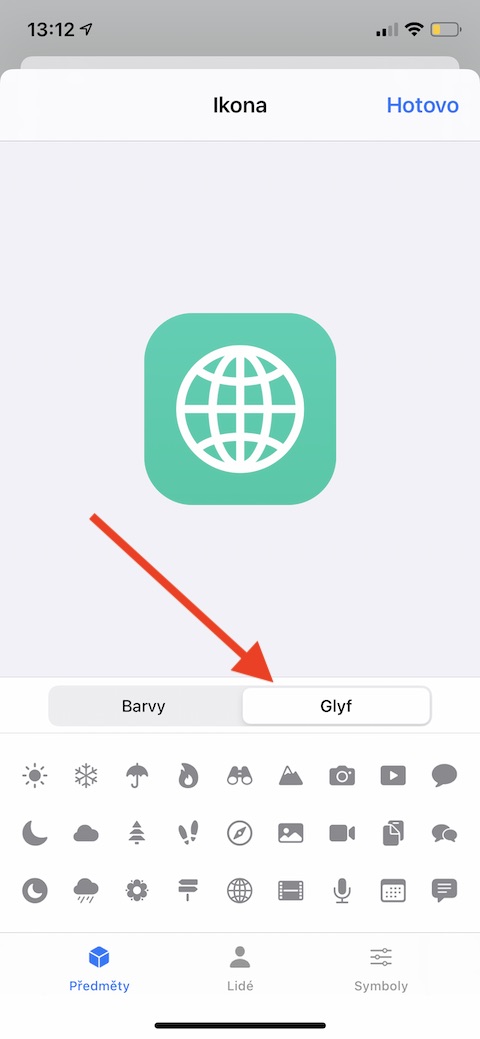নেটিভ Apple অ্যাপের উপর আমাদের নিয়মিত সিরিজের আজকের কিস্তিতে, আমরা আবারও আইফোনের শর্টকাটগুলিতে ফোকাস করব। এইবার আমরা আজকের দৃশ্যে এবং পৃথক শর্টকাটগুলির আইকন এবং নামগুলির পরিবর্তনগুলি উভয়ই তাদের পরিবর্তনগুলি নিয়ে আলোচনা করব৷
এটা হতে পারে তোমার আগ্রহ থাকতে পারে
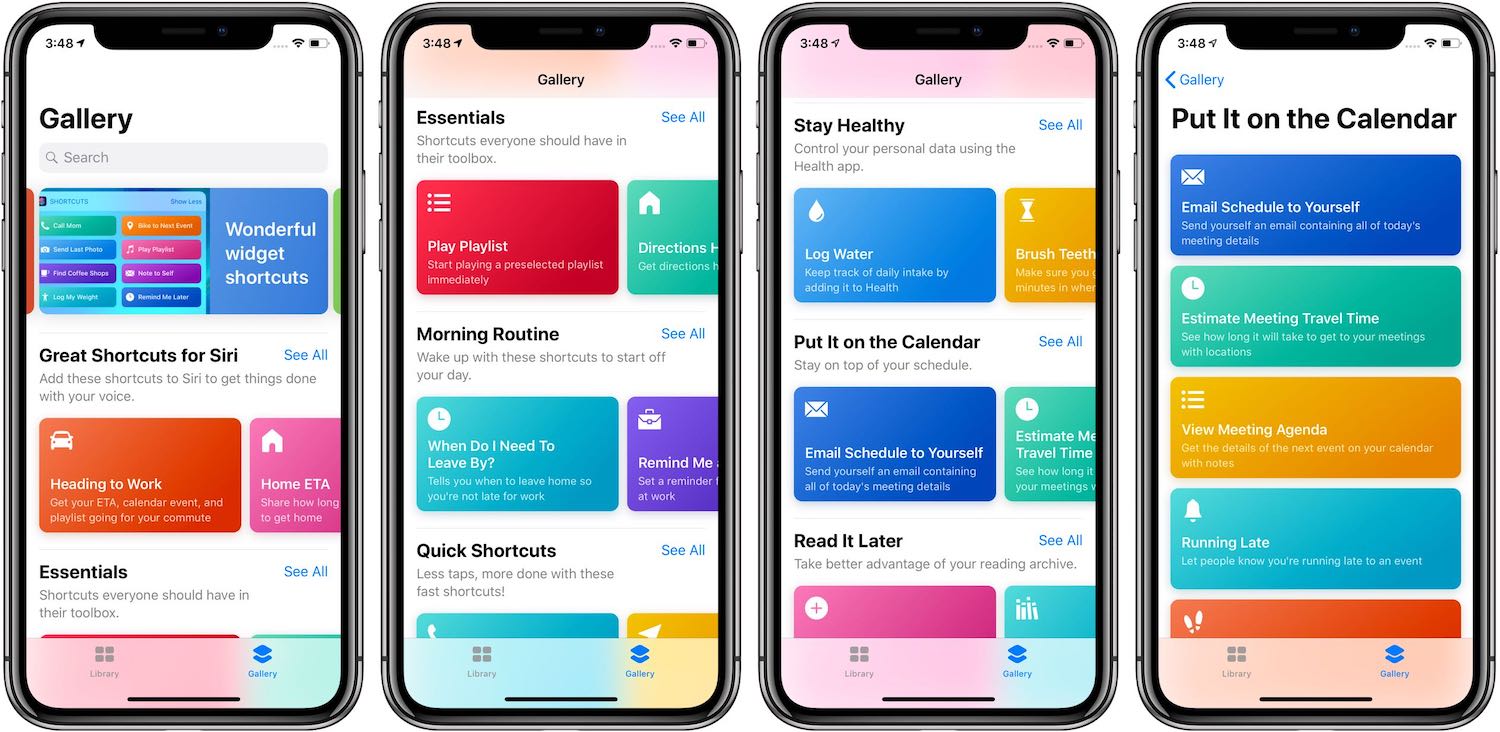
আপনি অবাধে আপনার আইফোনে শর্টকাটগুলি কাস্টমাইজ করতে পারেন যাতে তাদের বিন্যাস যতটা সম্ভব আপনার জন্য উপযুক্ত। শর্টকাট অ্যাপে সরাসরি আমার শর্টকাট তালিকায় সাজাতে, উপরের ডানদিকে কোণায় নির্বাচন করুন আলতো চাপুন। আপনি স্বতন্ত্র শর্টকাট সহ ট্যাবগুলিকে হালকাভাবে ধরে রাখতে পারেন এবং তারপরে টেনে আনতে পারেন, সম্পাদনা শেষ করার পরে, সম্পন্ন ক্লিক করুন৷ যেমনটি আমরা ইতিমধ্যে আমাদের সিরিজের পূর্ববর্তী অংশগুলির একটিতে ব্যাখ্যা করেছি, আপনি পৃথক শর্টকাটগুলির সেটিংসে (তিনটি বিন্দুর আইকনে ক্লিক করার পরে) আজকের দৃশ্যের জন্য শর্টকাটগুলি সক্রিয় করতে পারেন। iOS 14-এ, আপনি উইজেটের বিন্যাসটিকেও সম্পাদনা করতে পারেন, এটিকে দীর্ঘ-টিপে, তারপর মেনুতে উইজেট সম্পাদনা নির্বাচন করে।
আপনি ভয়েস ইনপুট দ্বারা শর্টকাট চালু করতে অক্ষম হলে, আপনি এর নাম এবং উচ্চারণ পরিবর্তন করার চেষ্টা করতে পারেন। এই পরিবর্তনটি করতে, শর্টকাট প্যানেলে আমার শর্টকাট বিভাগে তিনটি বিন্দু আইকনে ক্লিক করুন এবং আবার শর্টকাট শীটে (উপরের ডানদিকে কোণায়) তিনটি বিন্দু আইকনে ক্লিক করুন। আপনি এর নামের উপর আলতো চাপ দিয়ে শর্টকাটটির নাম পরিবর্তন করতে পারেন, আপনি মাইক্রোফোনে ট্যাপ করে একটি ভয়েস কমান্ড লিখতে পারেন। আপনি যদি শর্টকাটের আইকন পরিবর্তন করতে চান তবে নাম সহ প্যানেলে এর প্রদর্শনে ক্লিক করুন (গ্যালারি দেখুন)। শর্টকাটের রঙ সামঞ্জস্য করতে, স্ক্রিনের নীচে মেনুতে রঙ ট্যাবের প্যালেট থেকে একটি বৈকল্পিক চয়ন করুন, আইকনে চিত্র পরিবর্তন করতে, নীচের মেনুতে Glyf শিরোনাম সহ ট্যাবে স্যুইচ করুন . Glyph ট্যাবের নীচের প্যানেলে, আপনি তারপরে বস্তু, মানুষ এবং চিহ্নগুলির বিভাগগুলির মধ্যে স্যুইচ করতে পারেন।