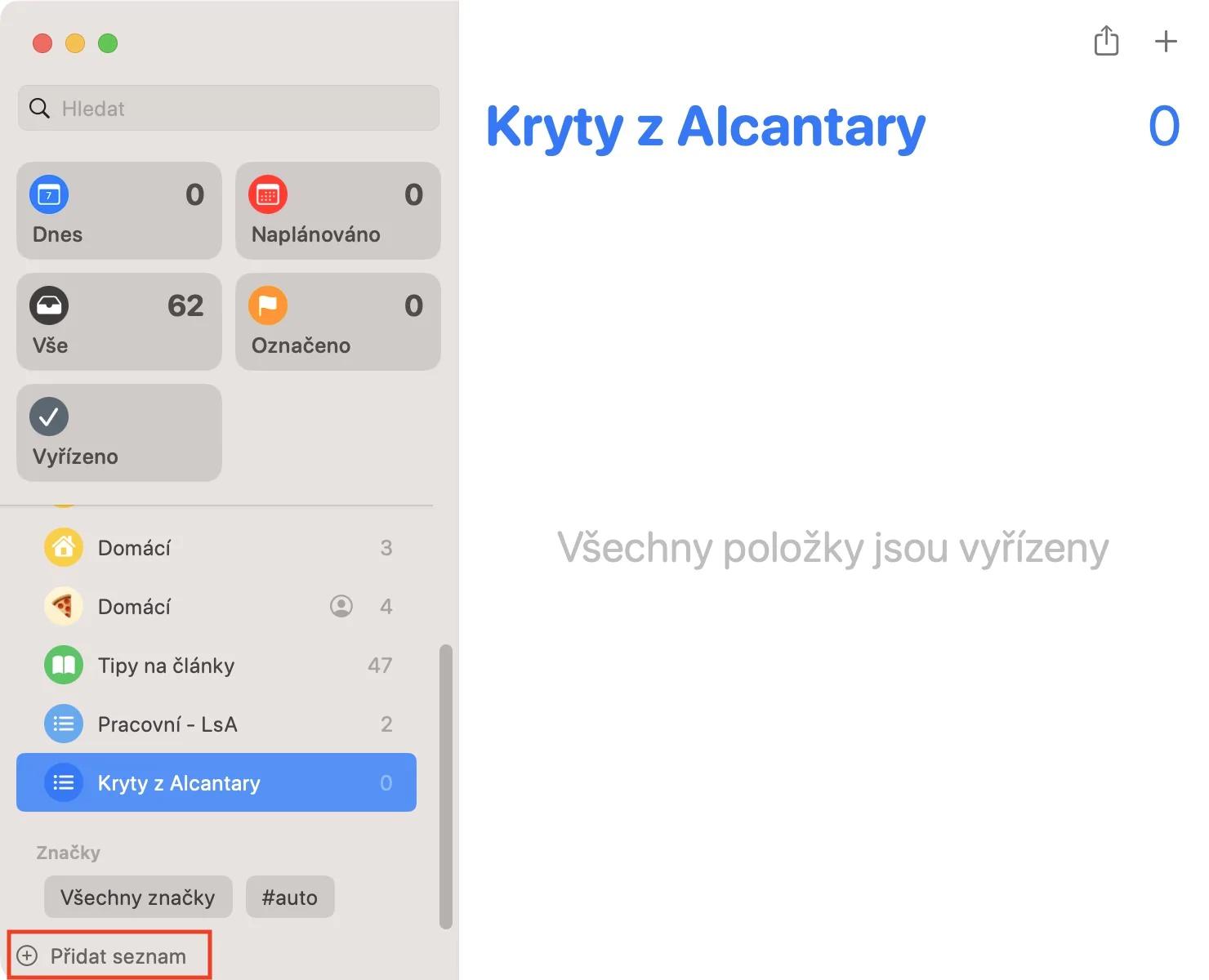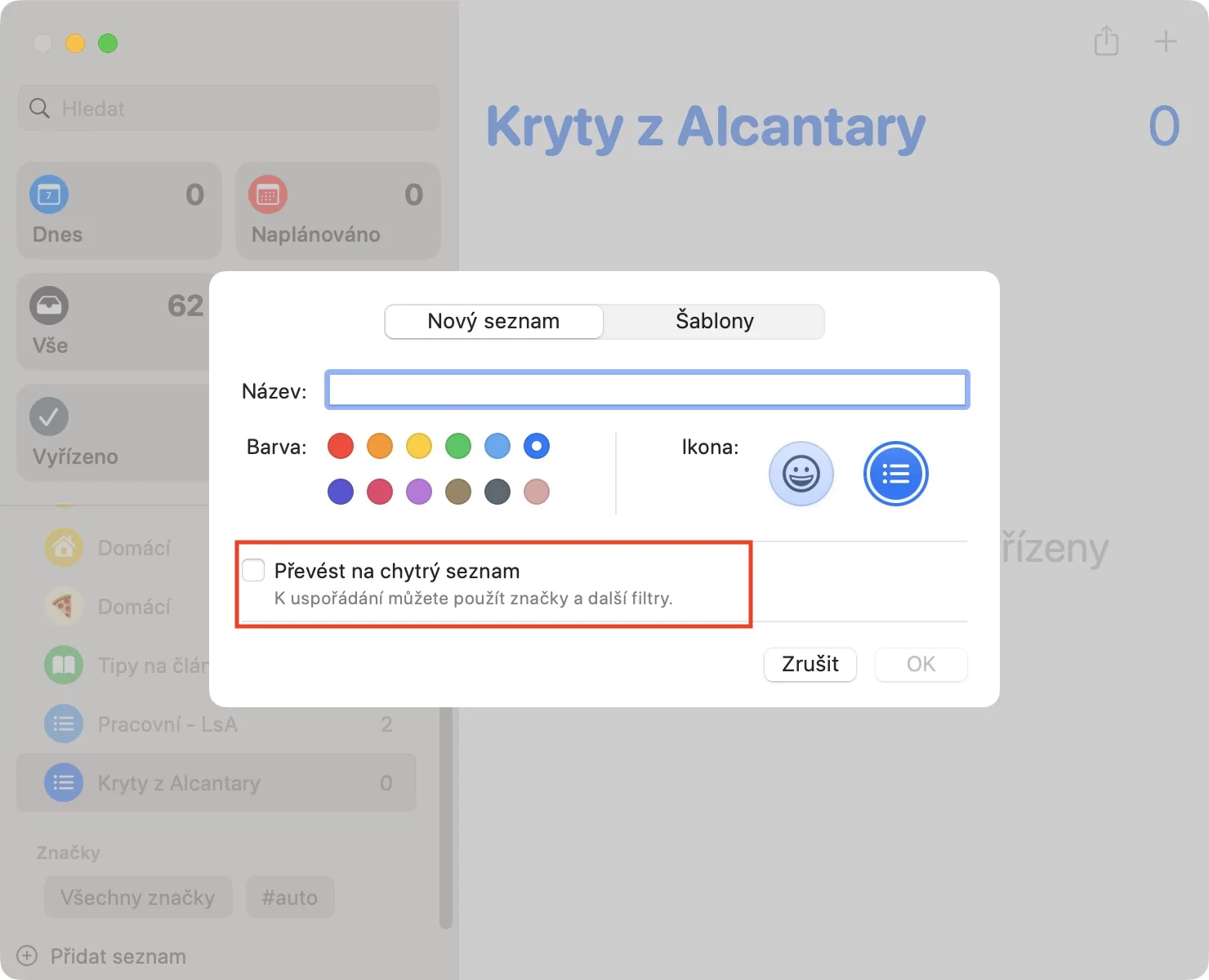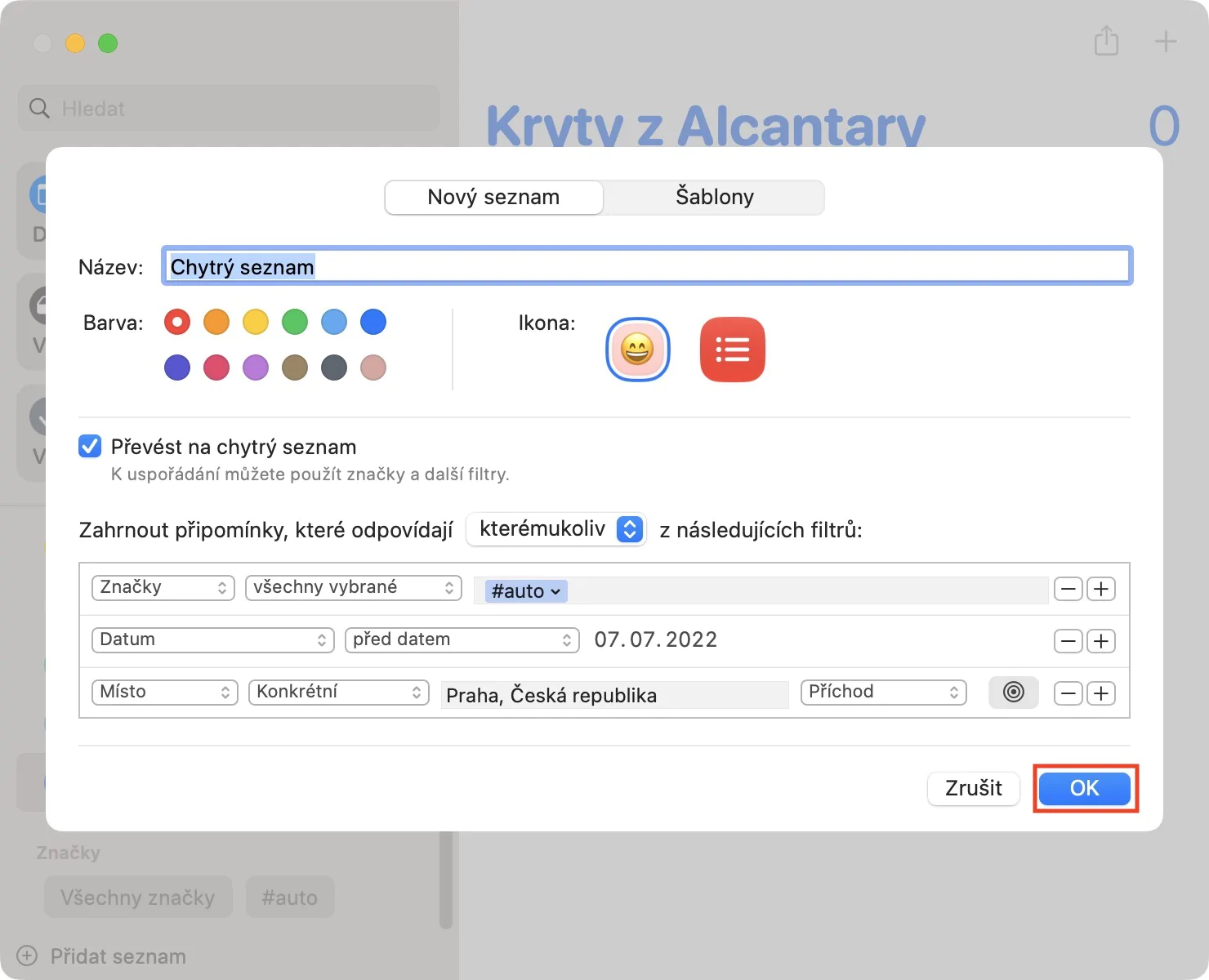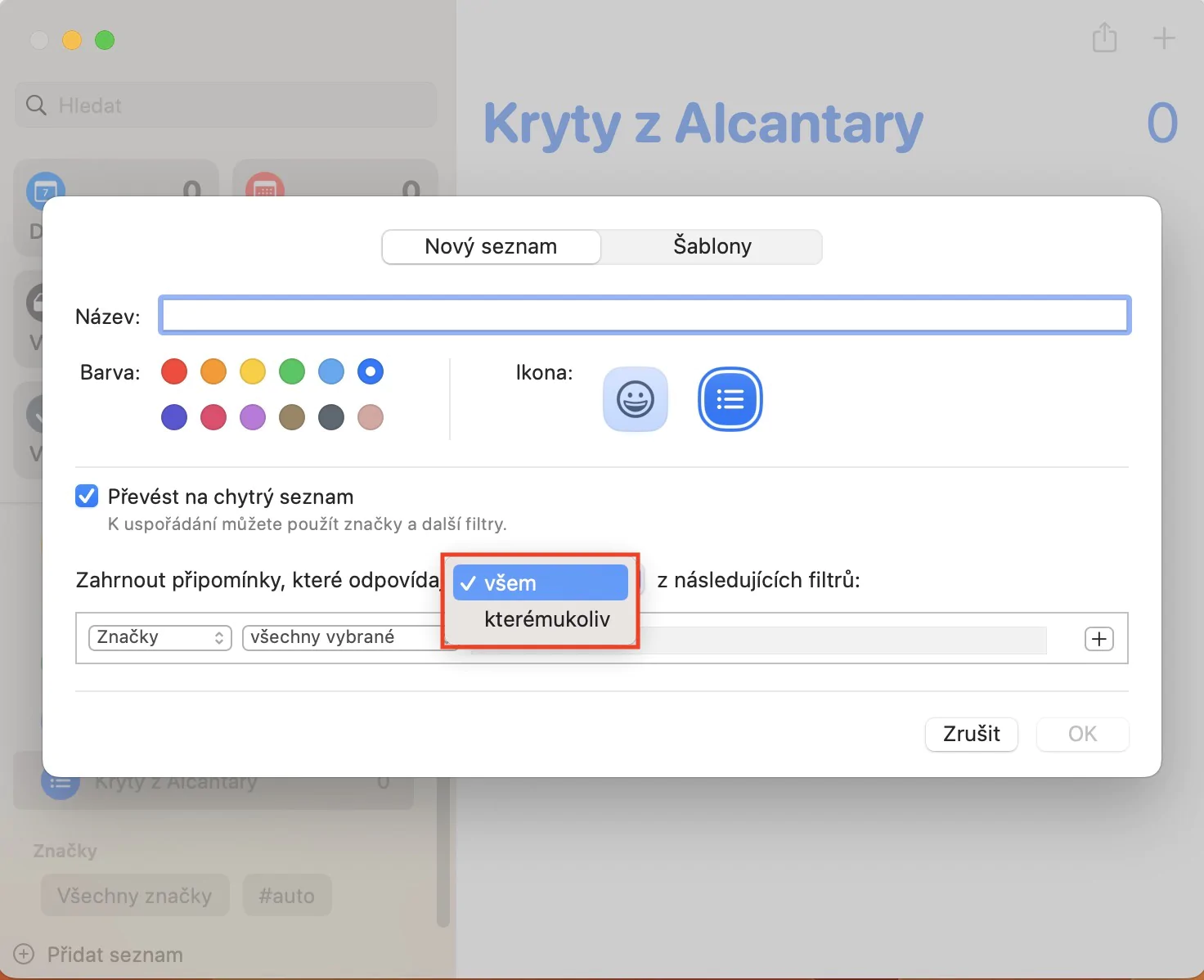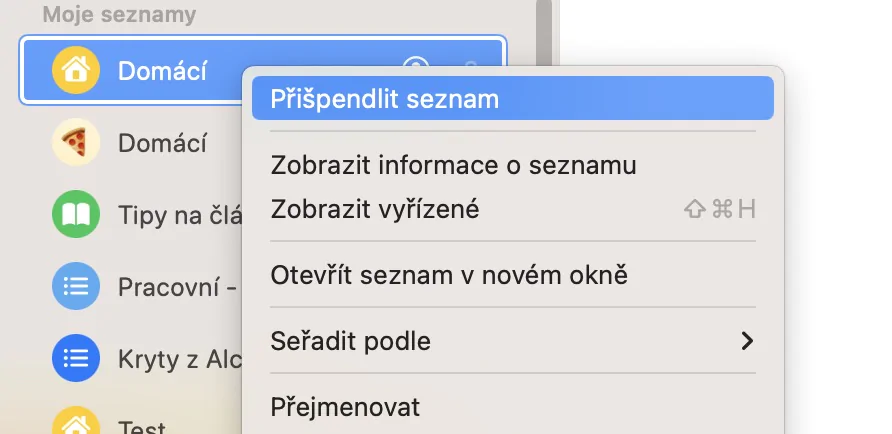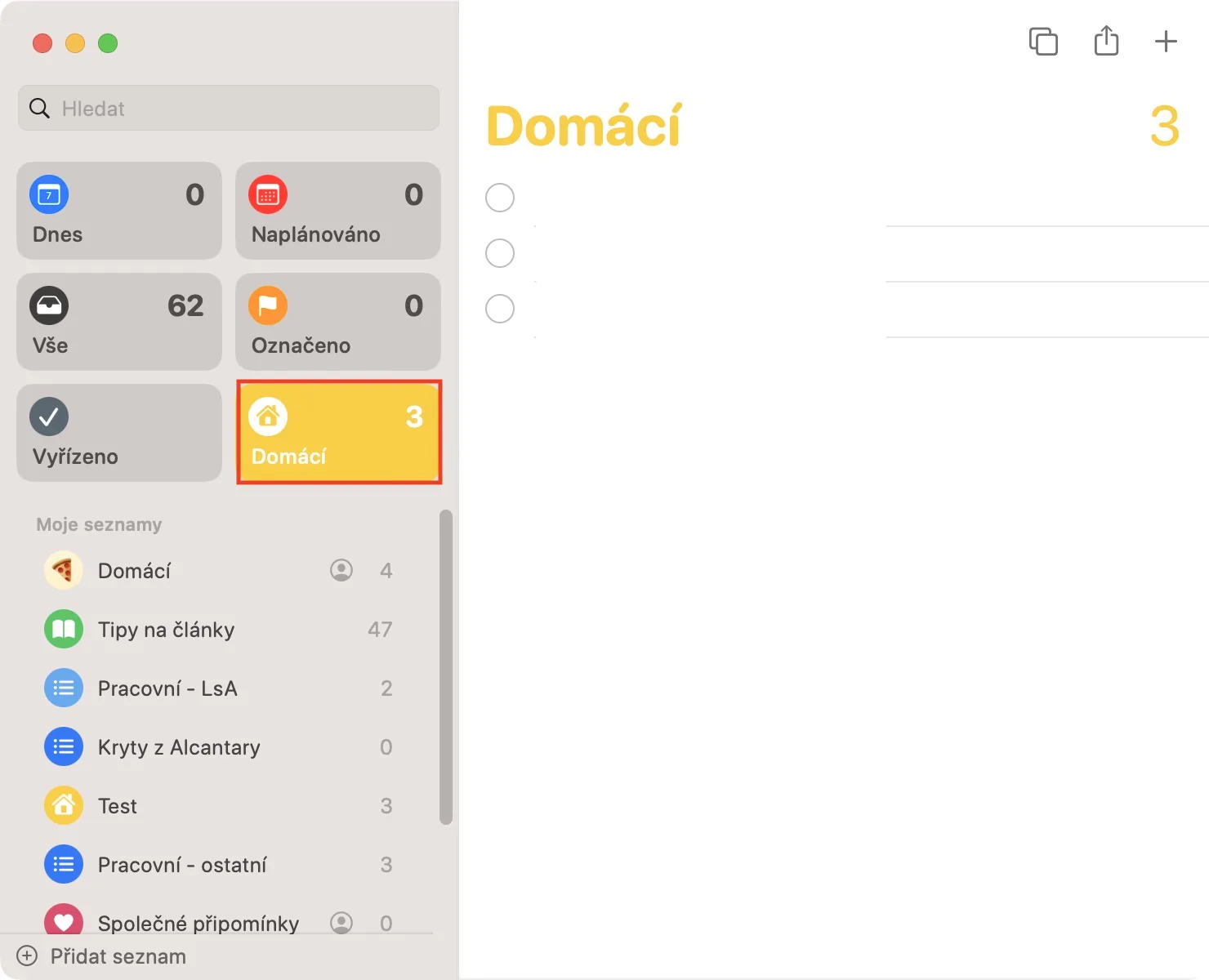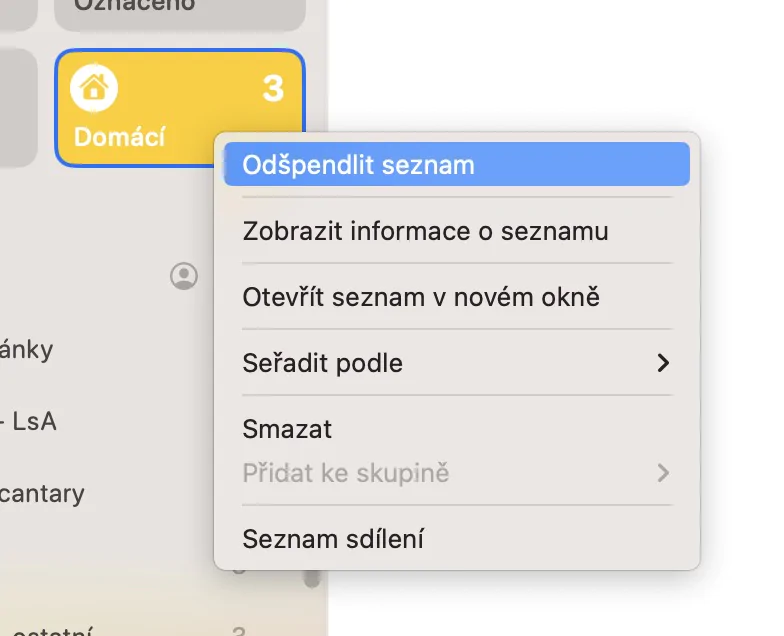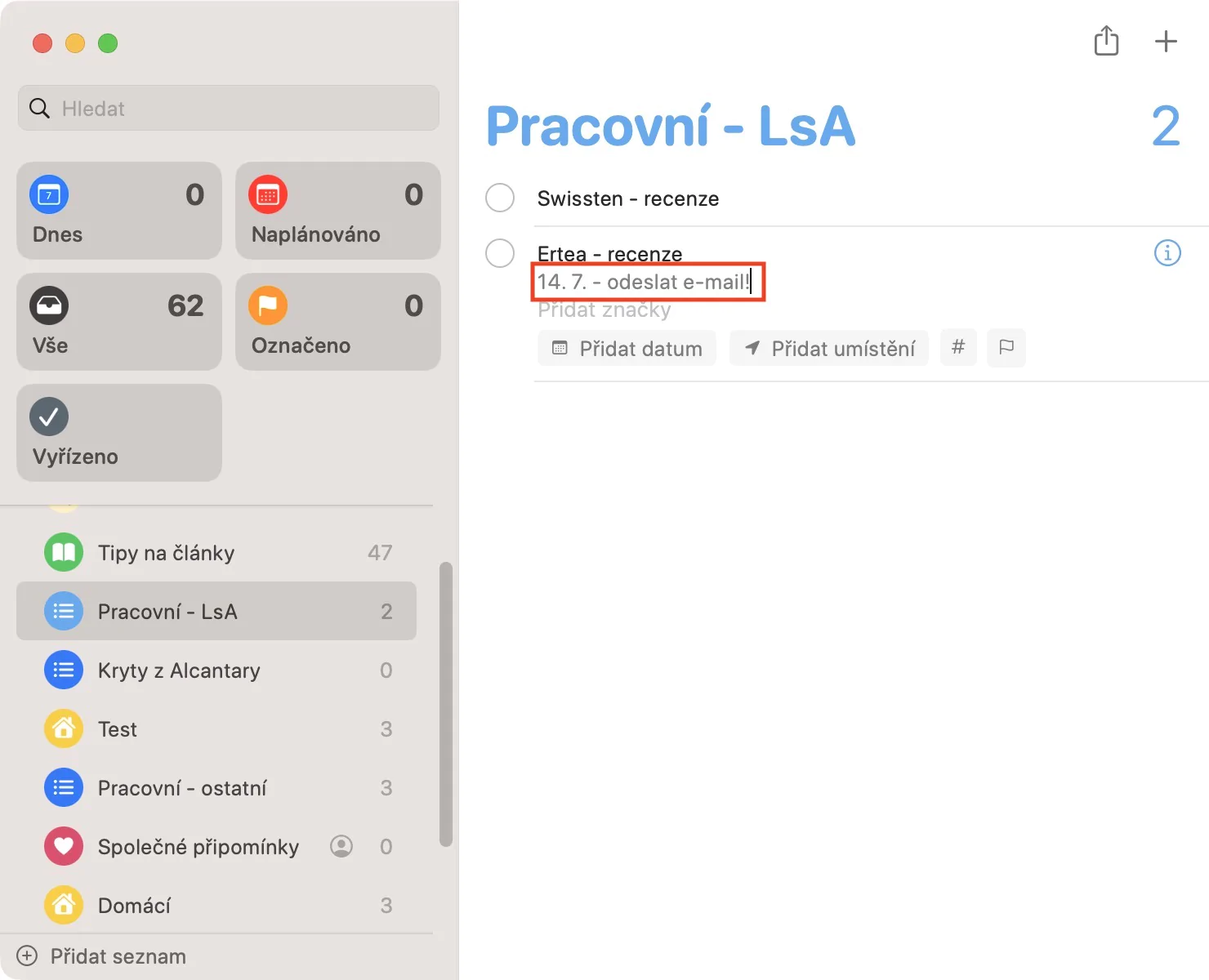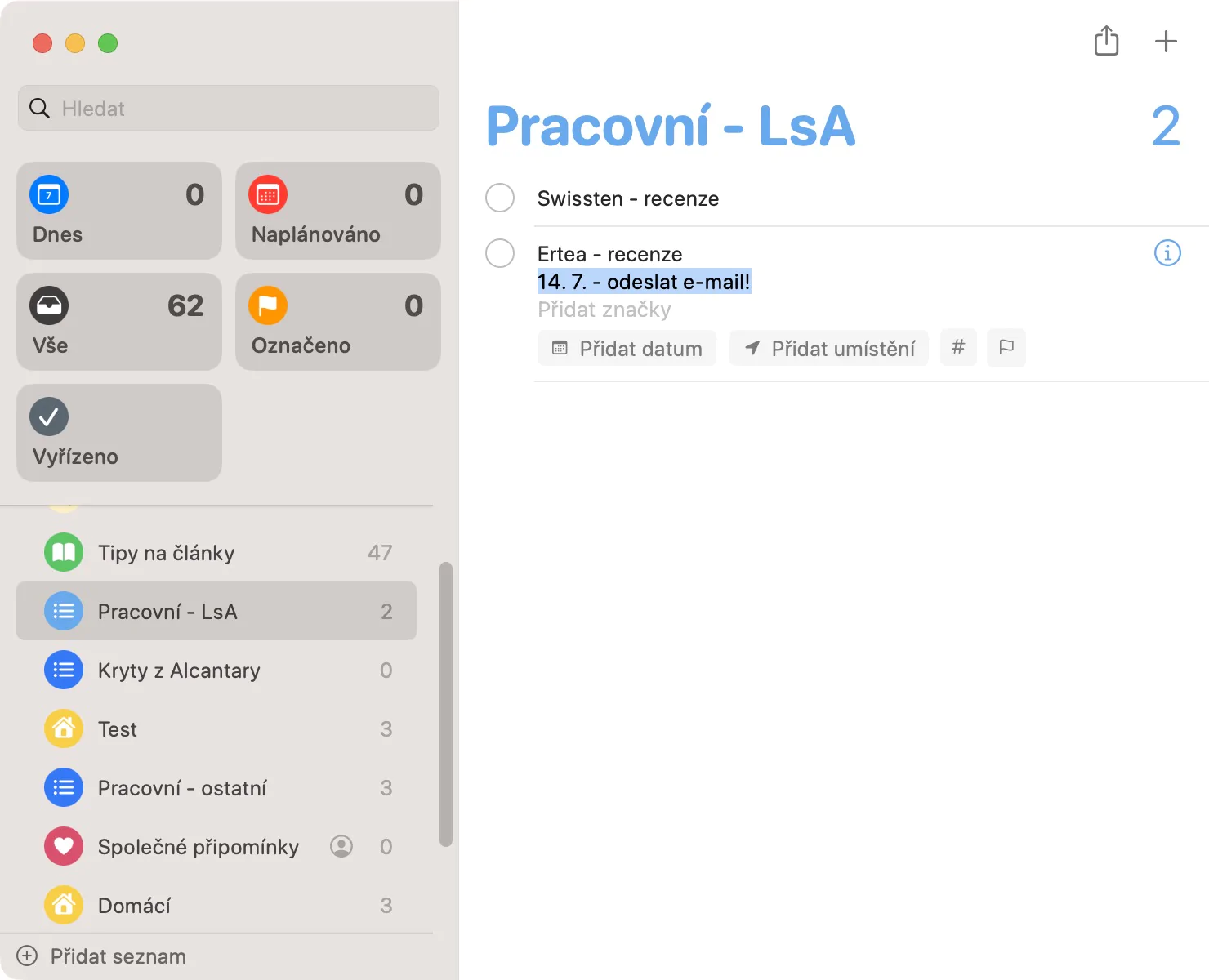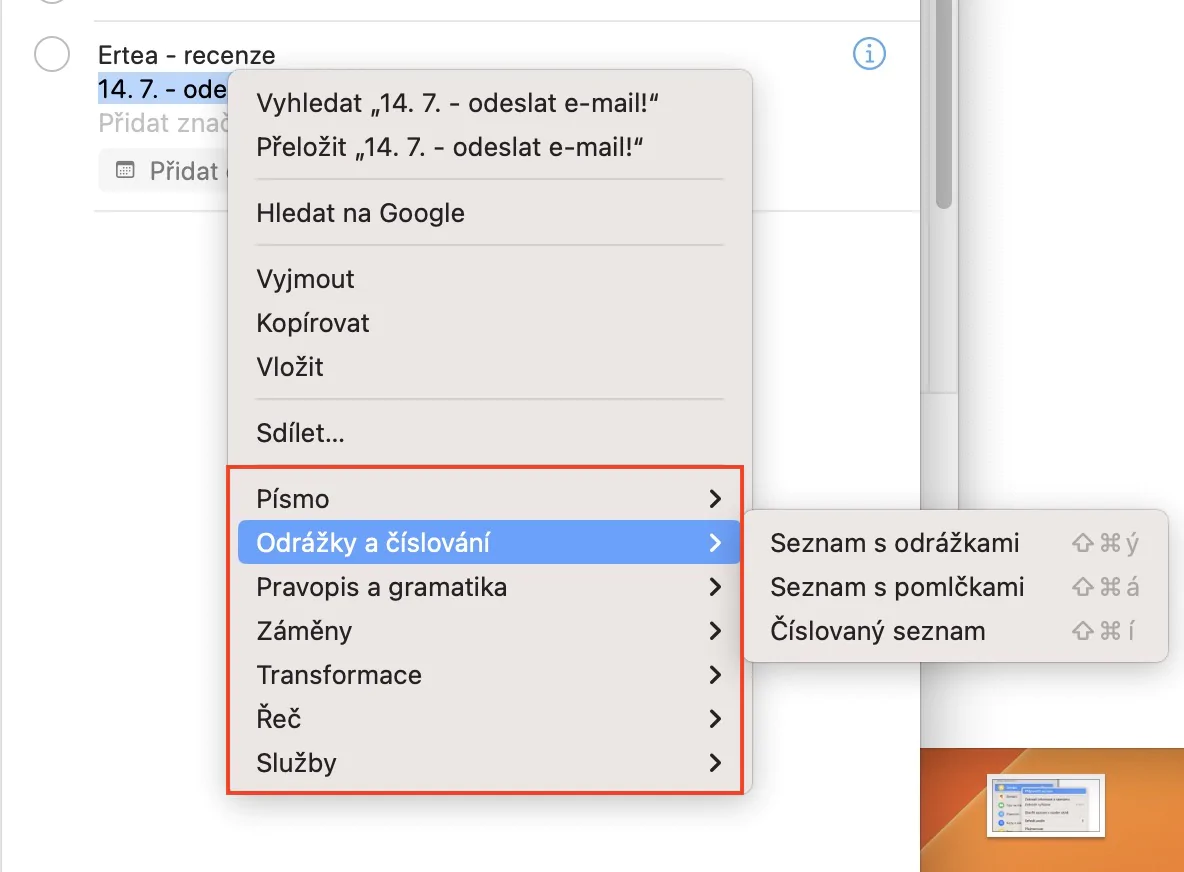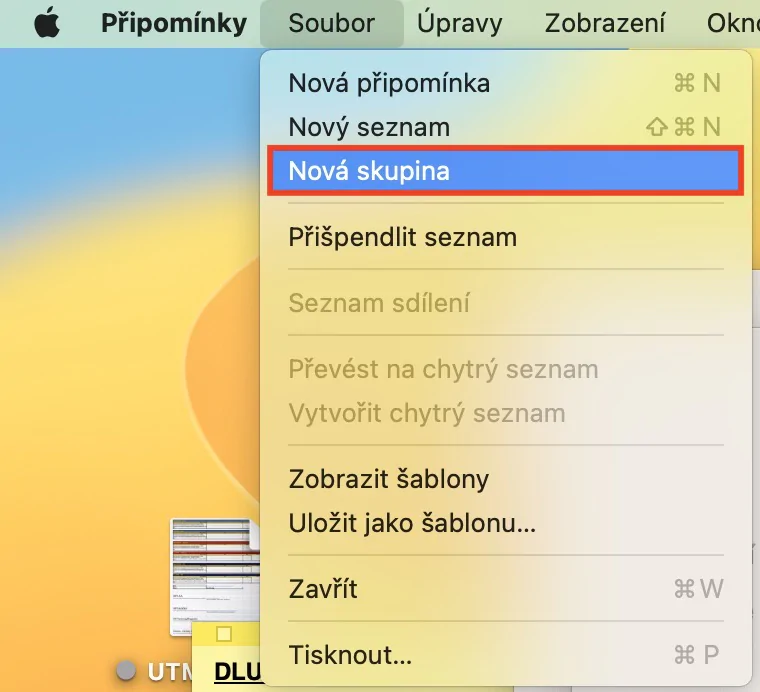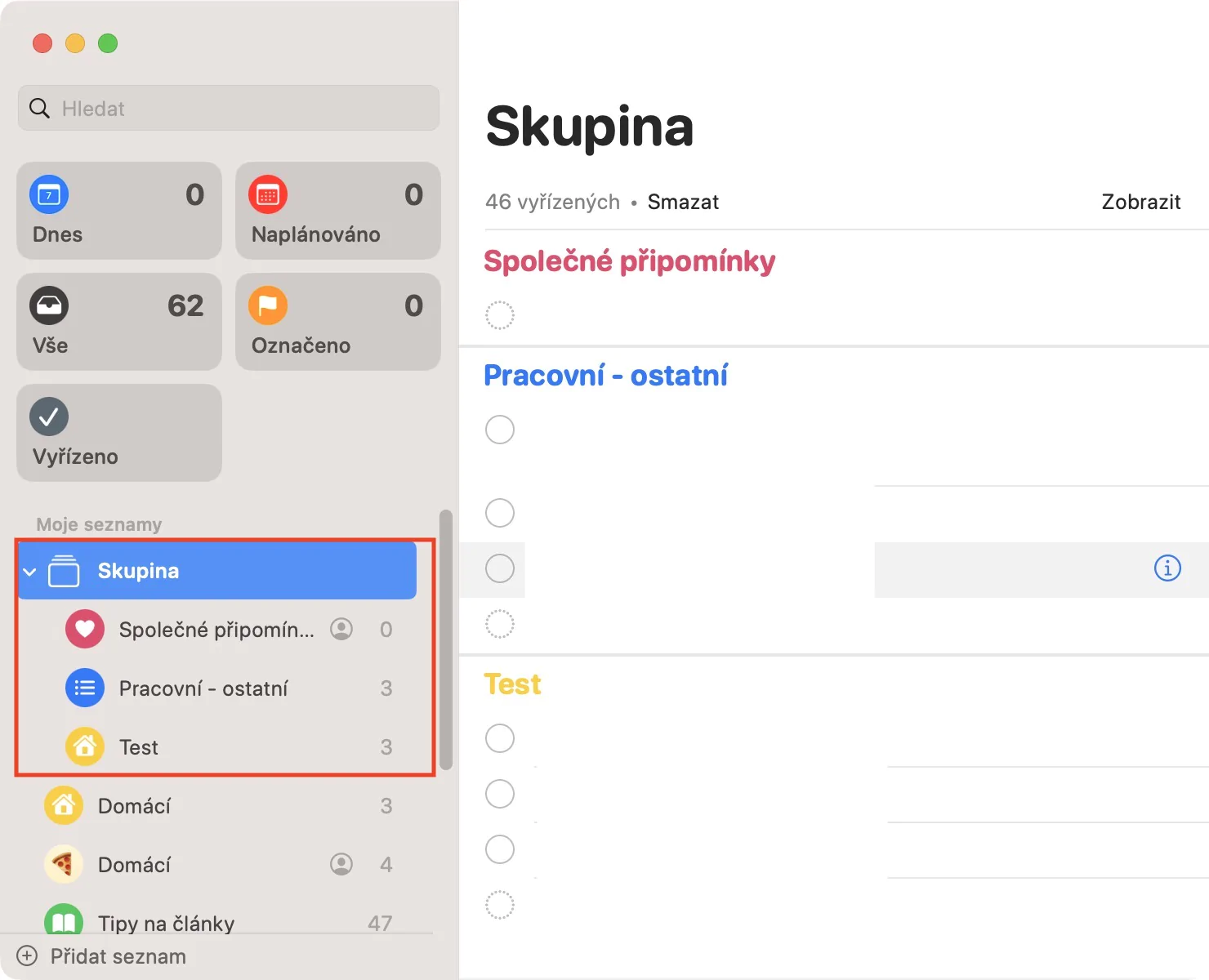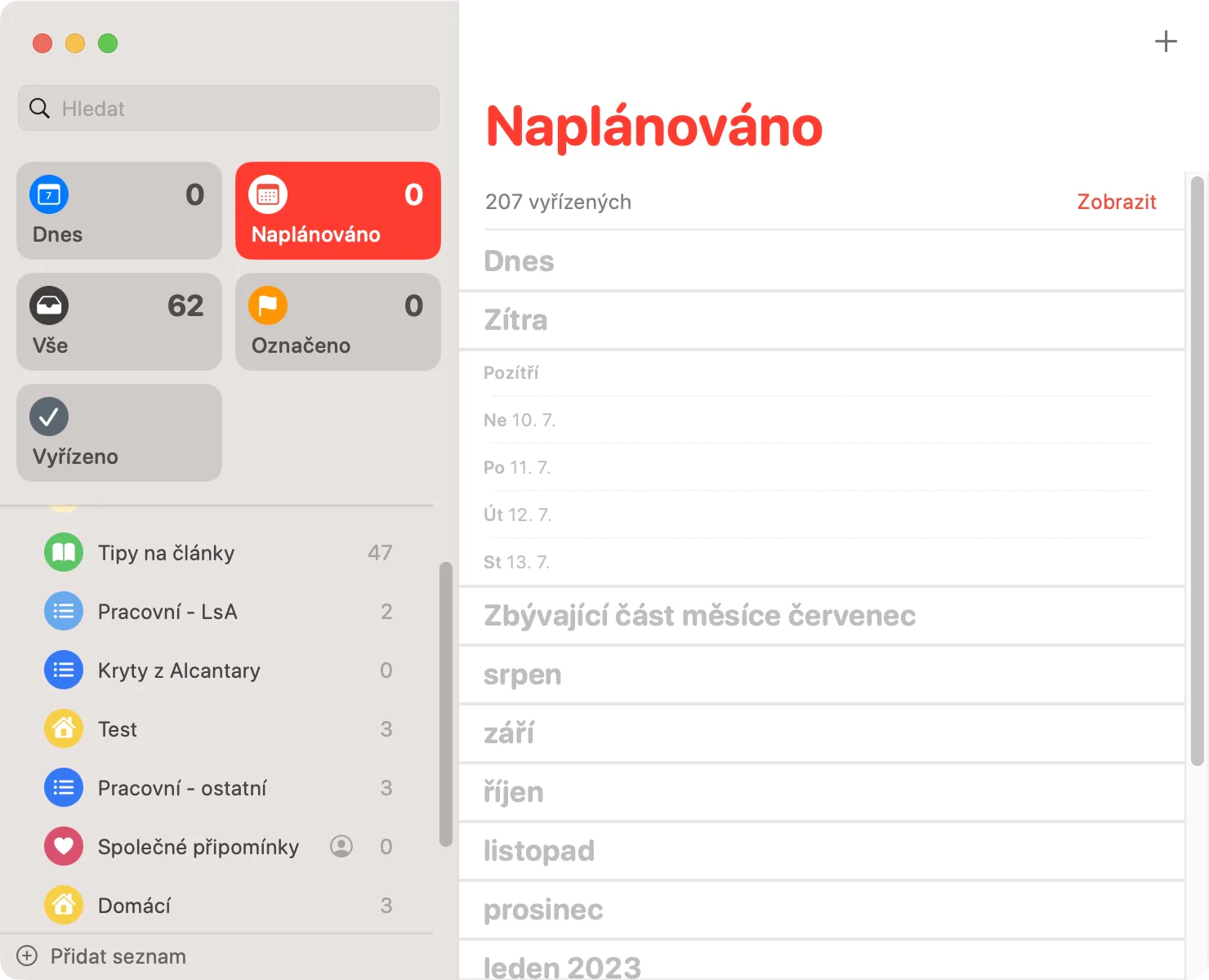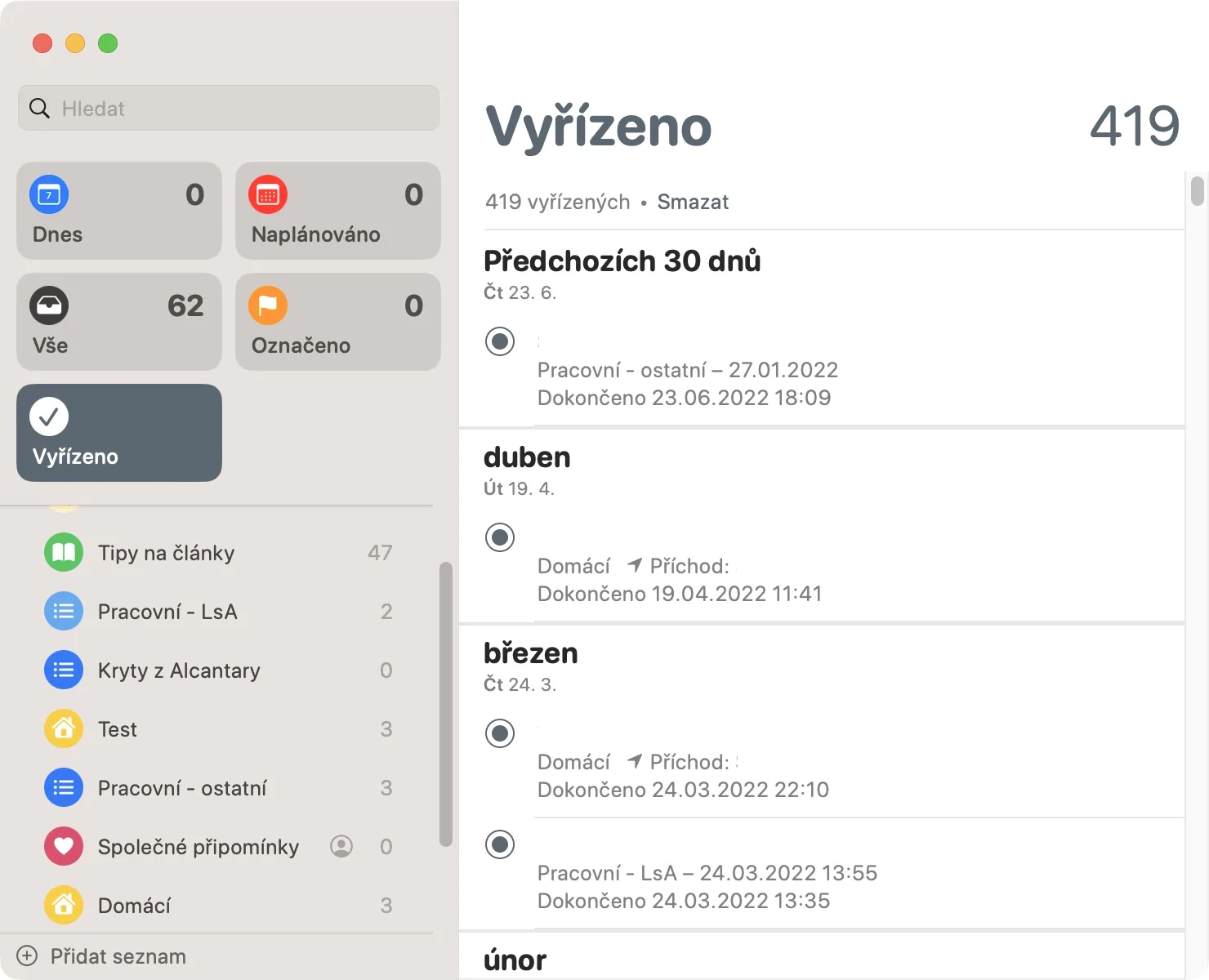অনুস্মারকগুলি গত কয়েক বছর ধরে আমার জীবনের একটি অবিচ্ছেদ্য অংশ হয়ে উঠেছে – এবং আমি বাজি ধরে বলতে পারি যে আপনারা অনেকেই এটি পড়ছেন ঠিক একইভাবে। আমি এই মুহূর্তে রিমাইন্ডার অ্যাপ ছাড়া কোনোভাবেই কাজ করার কথা ভাবতে পারি না, কারণ অবশ্যই, আমার বয়স বাড়ার সাথে সাথে আমার যতগুলো দায়িত্ব, কাজ এবং মনে রাখতে হবে সেগুলোর সংখ্যাও করি। আমি স্টিকি নোটগুলিতে বাজি ধরতাম, কিন্তু ধীরে ধীরে আমি জানতে পারলাম যে এটি সর্বোত্তম সমাধান ছিল না, কারণ আমি যখনই কাজ ছেড়ে দিতাম তখনই আমাকে তাদের একটি ছবি তুলতে হত যাতে সেগুলি আমার সাথে থাকে। আমি অনুস্মারকগুলির জন্য এটি মোকাবেলা করি না, কারণ সবকিছু ডিভাইস জুড়ে সিঙ্ক্রোনাইজ করা হয়। এছাড়াও, অ্যাপল ক্রমাগত এই অ্যাপ্লিকেশনটিকে উন্নত করার চেষ্টা করছে, যার মধ্যে রয়েছে macOS Ventura - তাই আসুন এই সাম্প্রতিক সিস্টেমে অনুস্মারক থেকে 5 টি টিপস একসাথে দেখে নেওয়া যাক।
এটা হতে পারে তোমার আগ্রহ থাকতে পারে
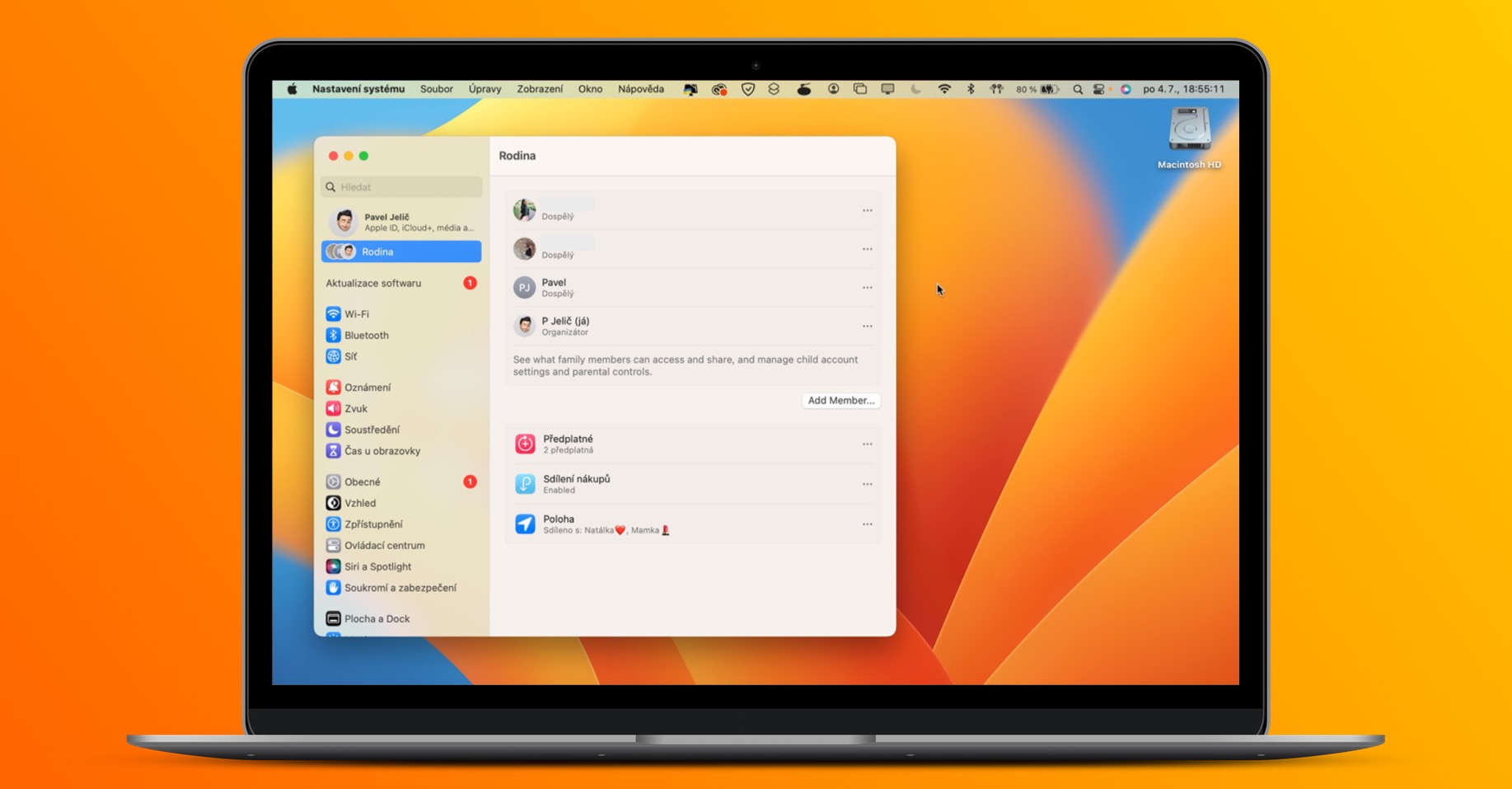
স্মার্ট তালিকা
আপনি পৃথক অনুস্মারক সংগঠিত করতে তালিকা ব্যবহার করতে পারেন। এই গোষ্ঠী অনুস্মারকগুলি যেগুলি একে অপরের সাথে সম্পর্কিত, যেমন বাড়ি বা কাজ, বা সম্ভবত একটি প্রকল্পের জন্য উত্সর্গীকৃত, ইত্যাদি। এই সাধারণ তালিকাগুলি ছাড়াও, স্মার্ট তালিকাগুলি ব্যবহার করাও সম্ভব যেখানে পূর্বনির্ধারিত মানদণ্ড পূরণ করে এমন অনুস্মারকগুলি প্রদর্শিত হয়৷ এই স্মার্ট তালিকাগুলি দীর্ঘ সময়ের জন্য উপলব্ধ ছিল, তবে, সেগুলি macOS Ventura এ উন্নত করা হয়েছে। আপনি এখন সেট করতে পারেন যে স্মার্ট তালিকায় প্রদর্শিত একটি অনুস্মারক অবশ্যই সমস্ত নির্দিষ্ট মানদণ্ড বা যেকোনো একটি পূরণ করতে হবে। একটি নতুন স্মার্ট তালিকা তৈরি করতে, নীচে বাম দিকে ক্লিক করুন৷ + তালিকা যোগ করুন, যেখানে টিক সুযোগ একটি স্মার্ট তালিকা রূপান্তর করুন. তারপর আপনি শুধু নির্বাচন করতে হবে মানদণ্ড নিজেদের a তৈরি করার জন্য স্মার্ট তালিকা।
পিন করা তালিকা
আমরা এই টিপের মধ্যেও মন্তব্য তালিকার সাথে থাকব। অবশ্যই, আপনি কিছু তালিকা অন্যদের তুলনায় প্রায়ই ব্যবহার করতে পারেন। এখন অবধি, আপনাকে সর্বদা একটি পাতার তালিকায় সেগুলি অনুসন্ধান করতে হয়েছিল, যা ক্লান্তিকর হতে পারে বিশেষ করে যদি আপনার প্রচুর অনুস্মারক তালিকা থাকে। যাইহোক, নতুন macOS Ventura-এ এখন তালিকাগুলি পিন করা সম্ভব, তাই তারা সর্বদা শীর্ষে থাকবে। আপনি শুধু চালু আছে তারা একটি নির্দিষ্ট তালিকায় ডান-ক্লিক করেছে, এবং তারপর চয়ন পিন তালিকা।
নোট লেখা
আপনার তৈরি করা প্রতিটি অনুস্মারকটিতে আপনি বেশ কয়েকটি পরামিতি যোগ করতে পারেন। এর মধ্যে রয়েছে, উদাহরণস্বরূপ, সময় এবং সম্পাদনের তারিখ, ট্যাগ, গুরুত্ব, ছবি, লেবেল এবং আরও অনেক কিছু। এছাড়াও, কোনও নোট লেখার সম্ভাবনাও রয়েছে, যা অবশ্যই কাজে আসতে পারে। macOS এর পুরানো সংস্করণে আপনি শুধুমাত্র প্লেইন টেক্সট লিখতে পারেন, নতুন macOS Ventura-এ এটি বিভিন্ন উপায়ে ফর্ম্যাট করা যেতে পারে। এটা জটিল কিছু না, এই সব একটি নোট লিখুন, তারপর হাইলাইট করুন এবং ডান-ক্লিক করুন. তারপর আপনি মেনুতে এটি করতে পারেন রং পরিবর্তন করুন, তালিকা তৈরি করুন, বিন্যাস সেট করুন, ইত্যাদি।
তালিকার গ্রুপ তৈরি করা
আপনি কি কখনও নিজেকে এমন পরিস্থিতিতে পেয়েছেন যেখানে আপনি ভেবেছিলেন যে একাধিক তালিকাকে একটিতে গোষ্ঠীবদ্ধ করার বিকল্প থাকলে এটি ভাল হবে? আপনি যদি হ্যাঁ উত্তর দেন, তাহলে আমার কাছে আপনার জন্য নিখুঁত খবর আছে - এই বিকল্পটি অবশেষে ম্যাকোস ভেনচুরা থেকে অনুস্মারকগুলিতে যোগ করা হয়েছে। এটি বিভিন্ন তালিকাকে একত্রিত করা সহজ করে তোলে, আমি ব্যক্তিগতভাবে হোম তালিকা এবং আমার বান্ধবীর সাথে শেয়ার করা তালিকার জন্য গ্রুপিং ব্যবহার করি। তালিকার একটি নতুন গ্রুপ তৈরি করতে, সেগুলি নির্বাচন করুন, তারপর উপরের বারে ক্লিক করুন ফাইল → নতুন গ্রুপ, যার ফলে সৃষ্টি হয়
উন্নত বিশেষ তালিকা
অনুস্মারক অ্যাপটি বেশ কয়েকটি পূর্ব-তৈরি তালিকা সহ আসে যা আপনি কাজ করতে পারেন৷ এই তালিকা আজ, যেখানে আপনি আজকের জন্য সমস্ত মন্তব্য দেখতে পারেন, এবং নির্ধারিত যেখানে সমস্ত অনুস্মারক নির্দিষ্ট সময় এবং কার্যকর করার তারিখ সহ প্রদর্শিত হয়। এই তালিকা দুটি উন্নত করা হয়েছে এবং তাদের মধ্যে মন্তব্য অবশেষে তারিখ দ্বারা গোষ্ঠীভুক্ত করা হয়, যা ভাল স্বচ্ছতার দিকে নিয়ে যায়। এছাড়াও, অ্যাপল ম্যাকোস ভেনচুরাতে একটি নতুন বিশেষ তালিকা যুক্ত করেছে সম্পন্ন, যেখানে আপনি ইতিমধ্যে করা সমস্ত মন্তব্য দেখতে পারেন।