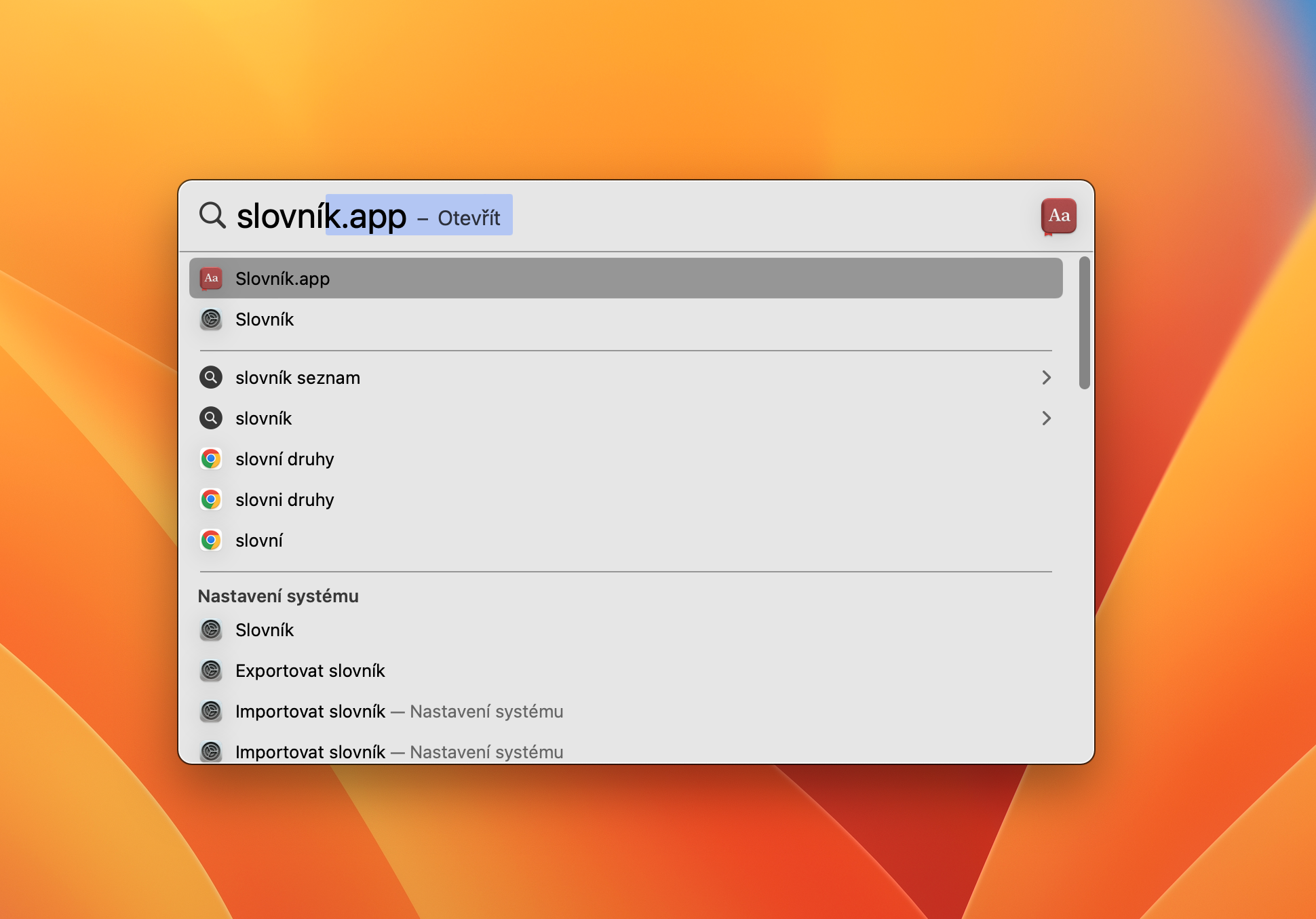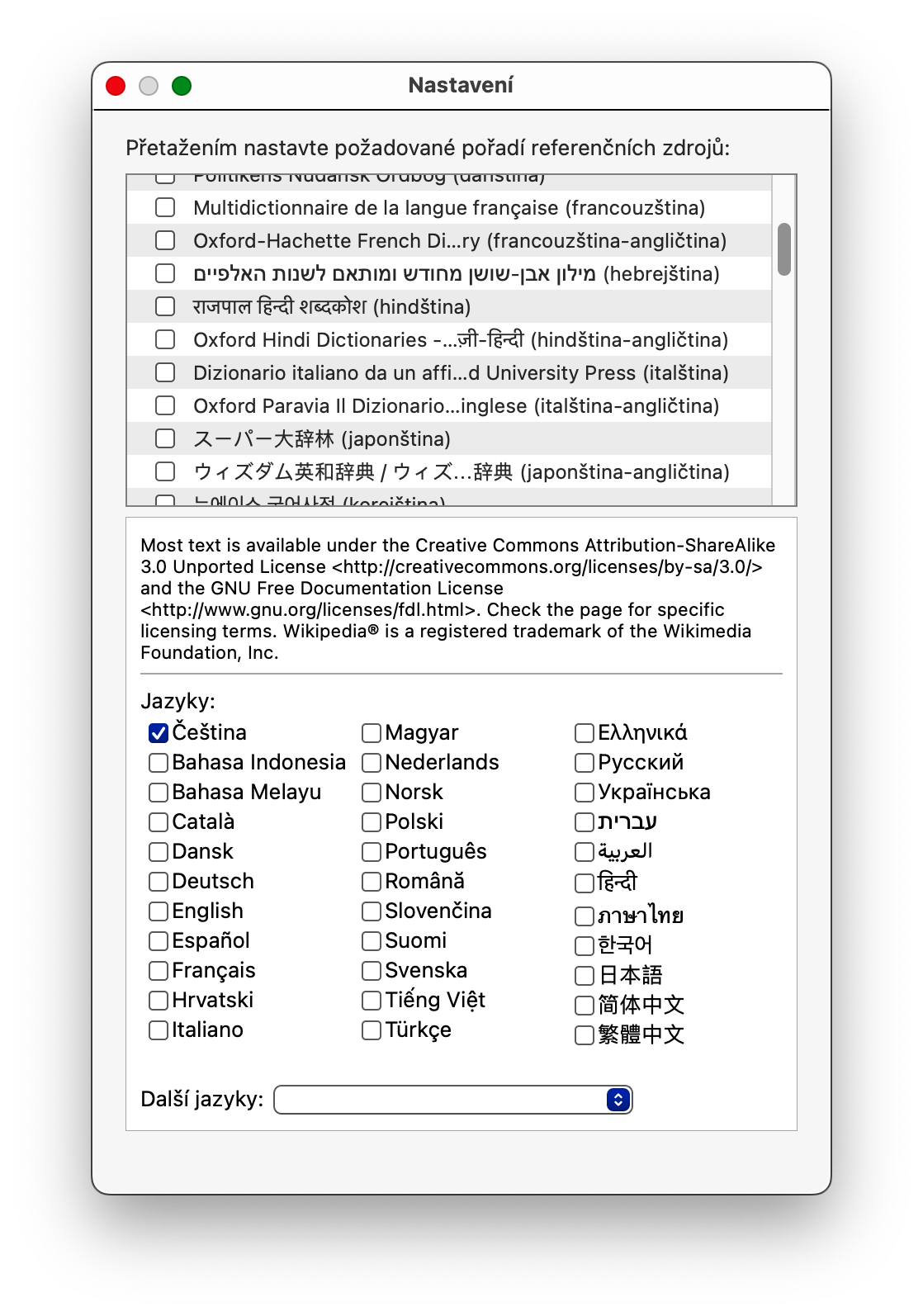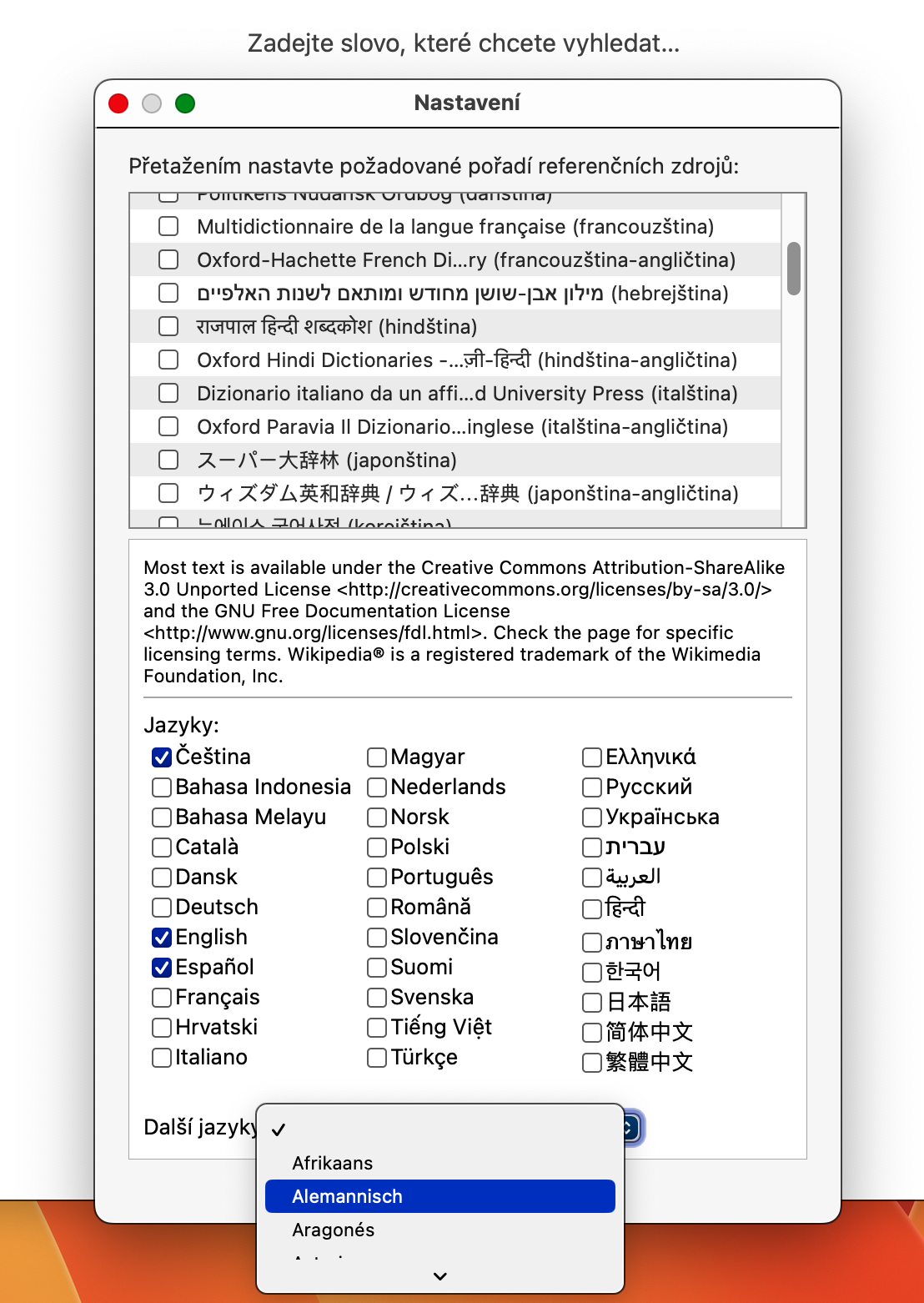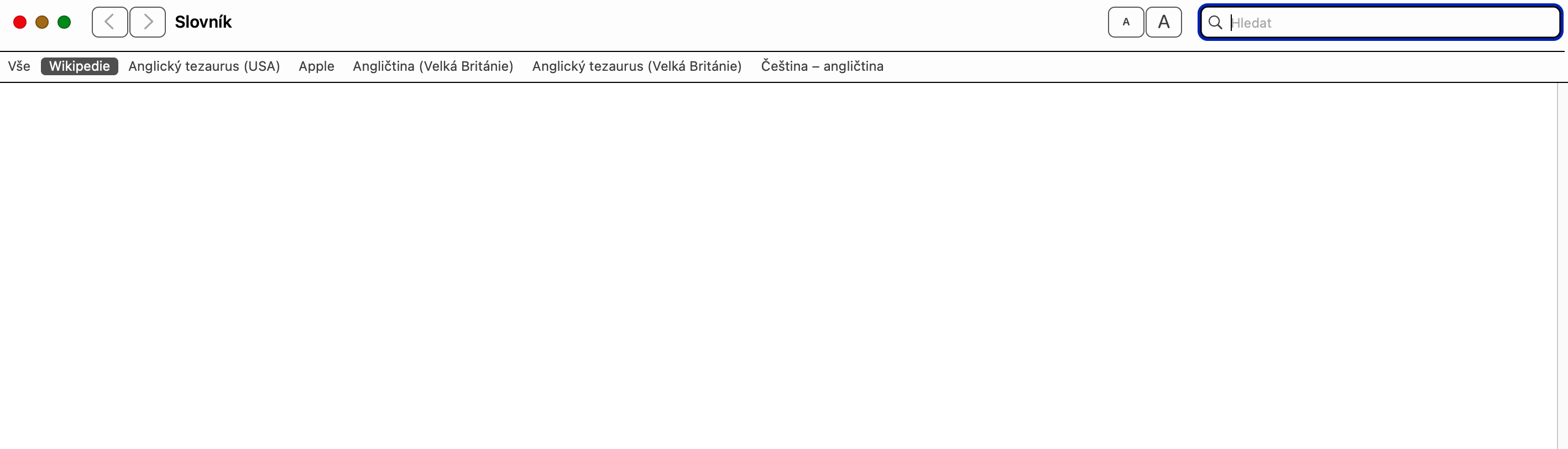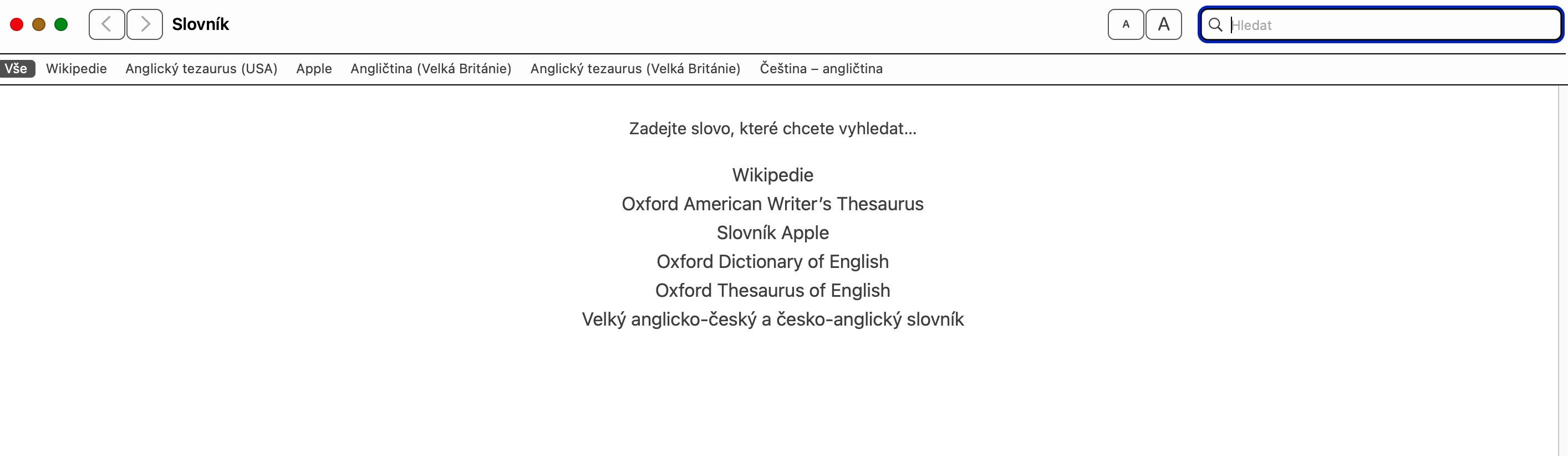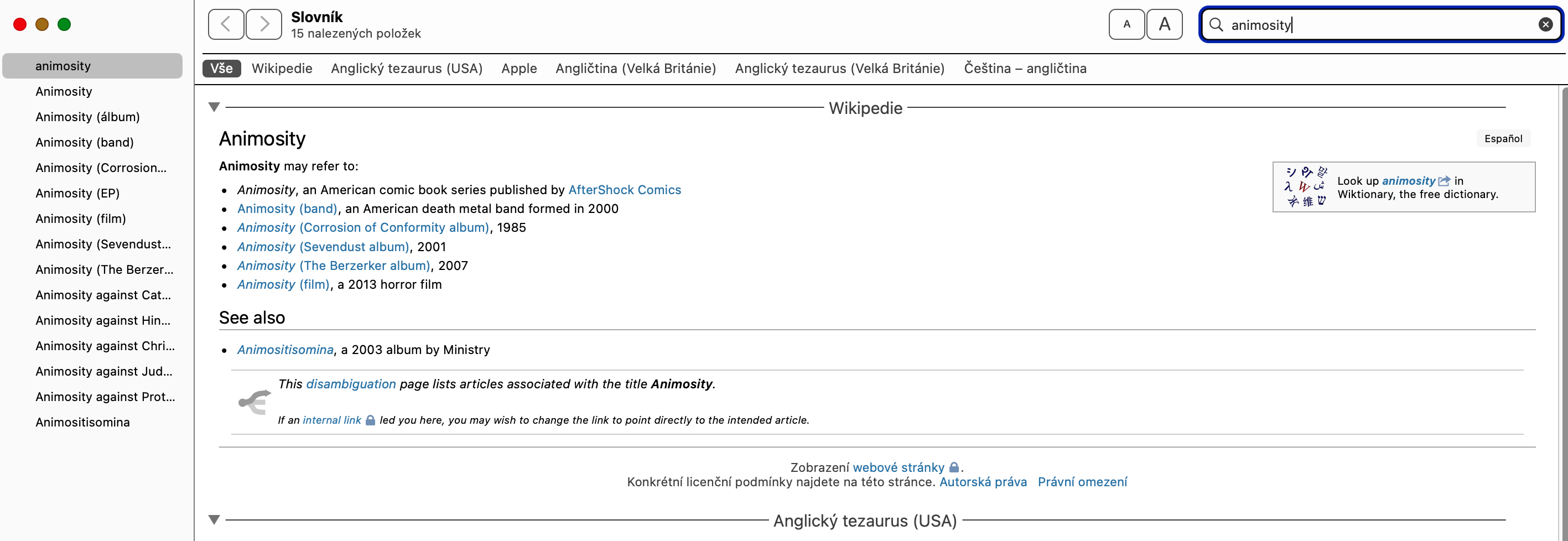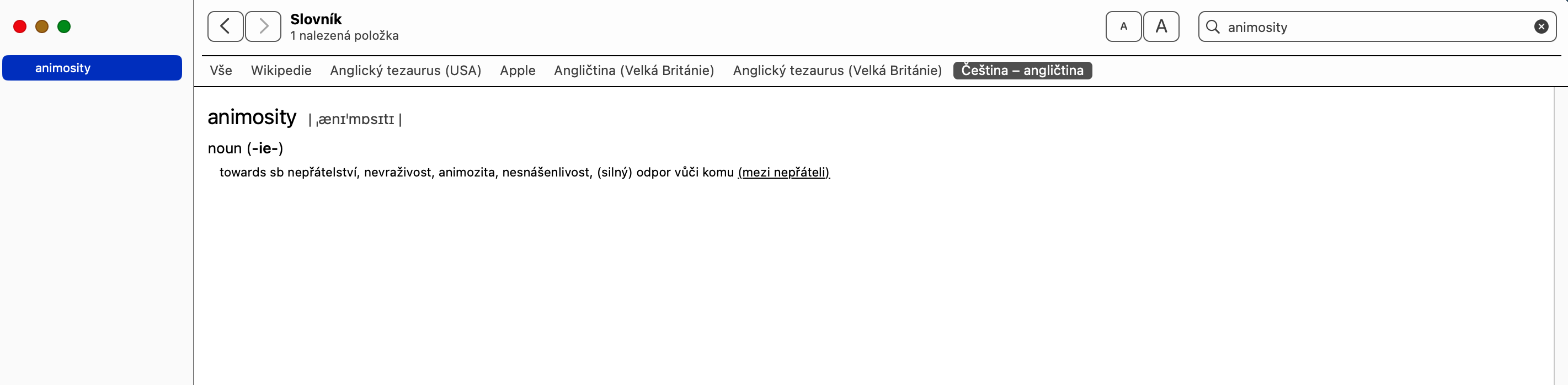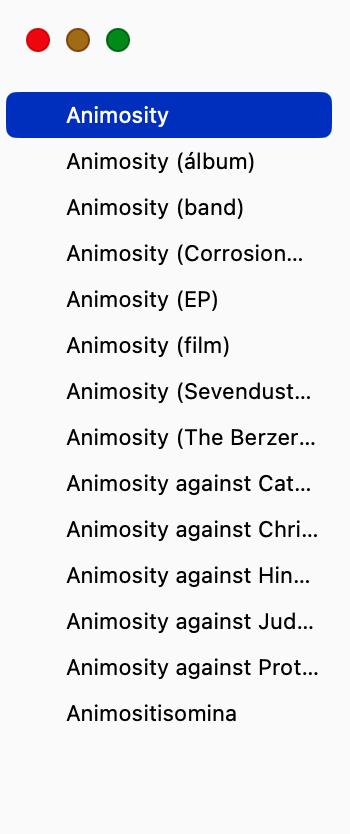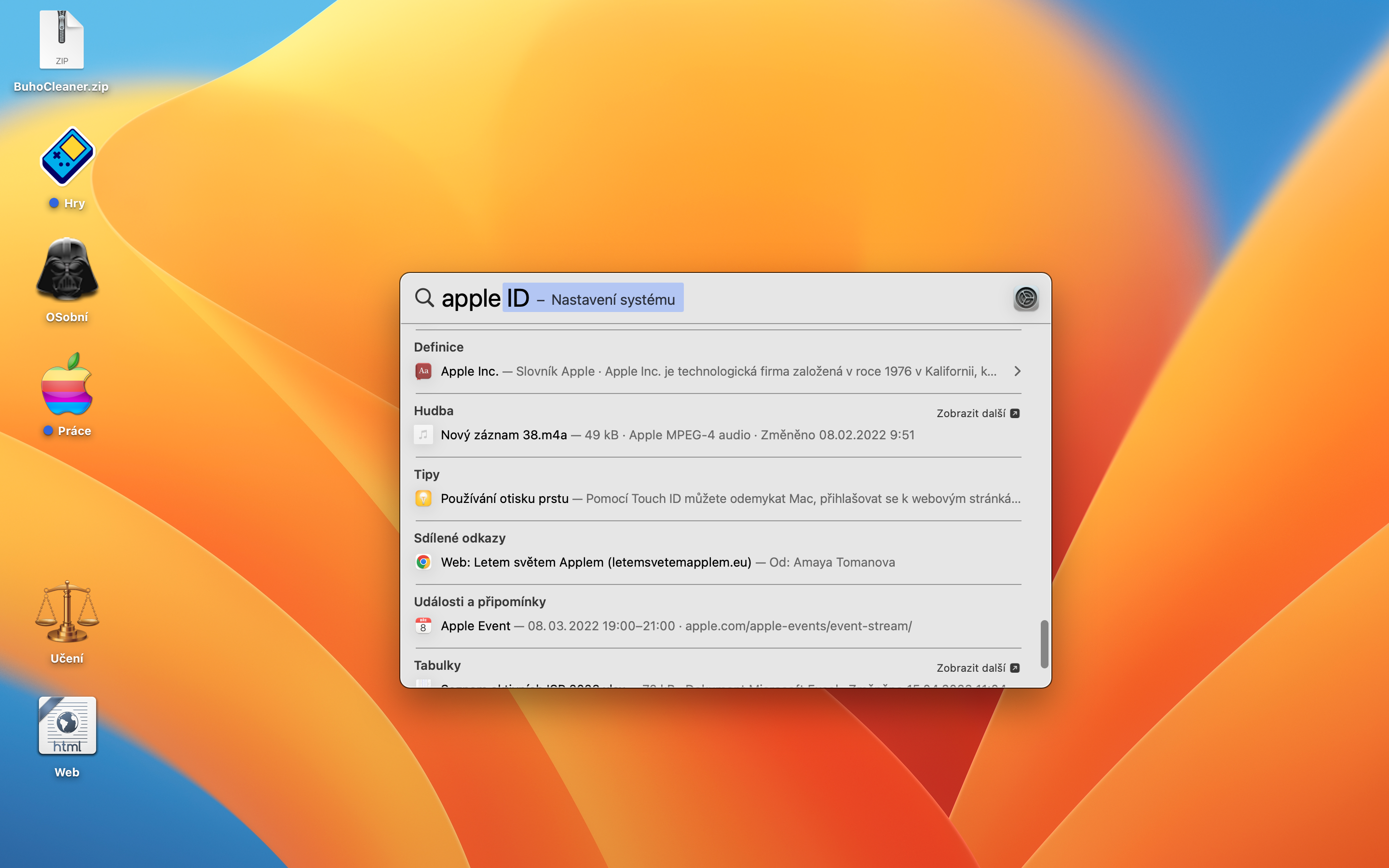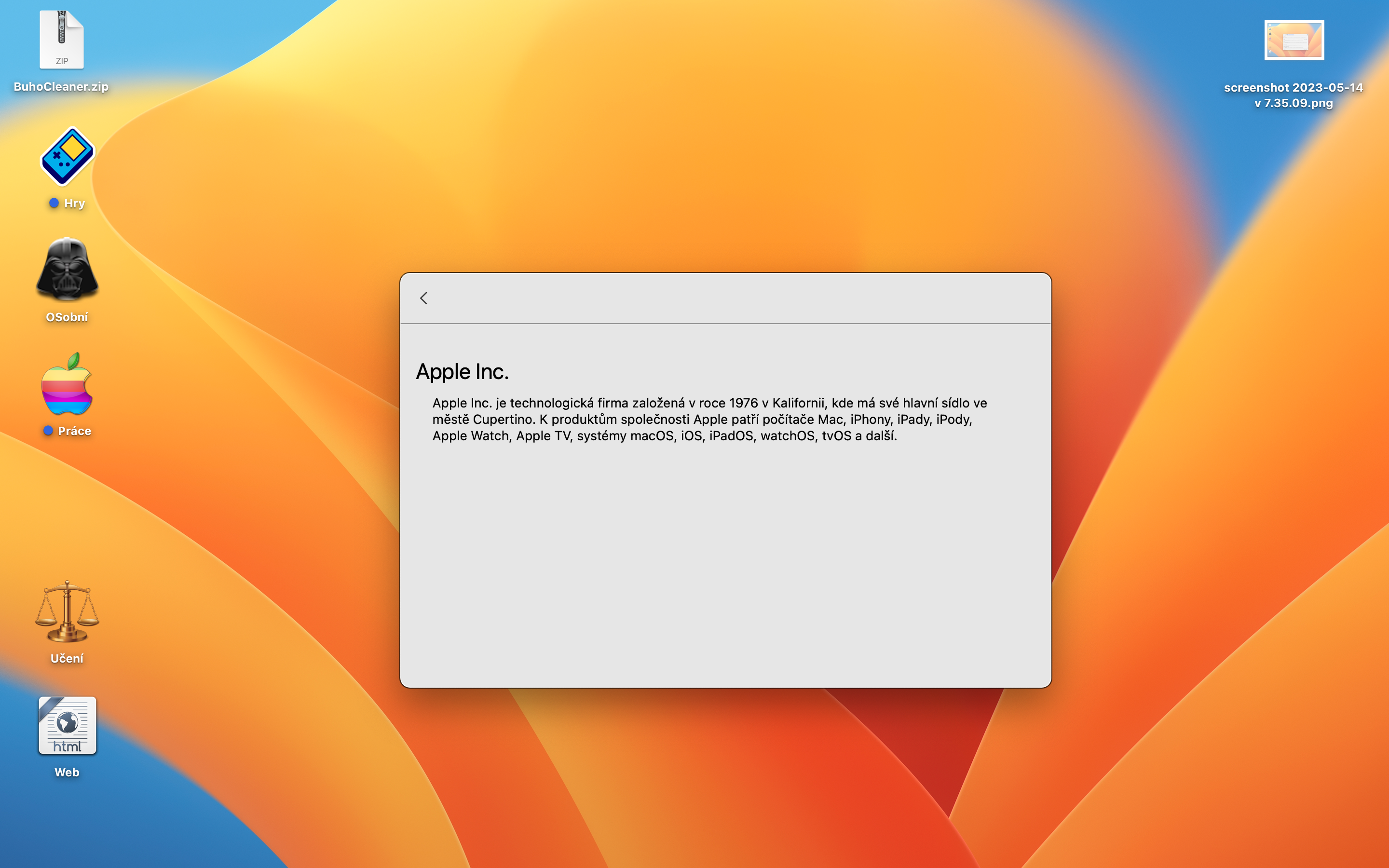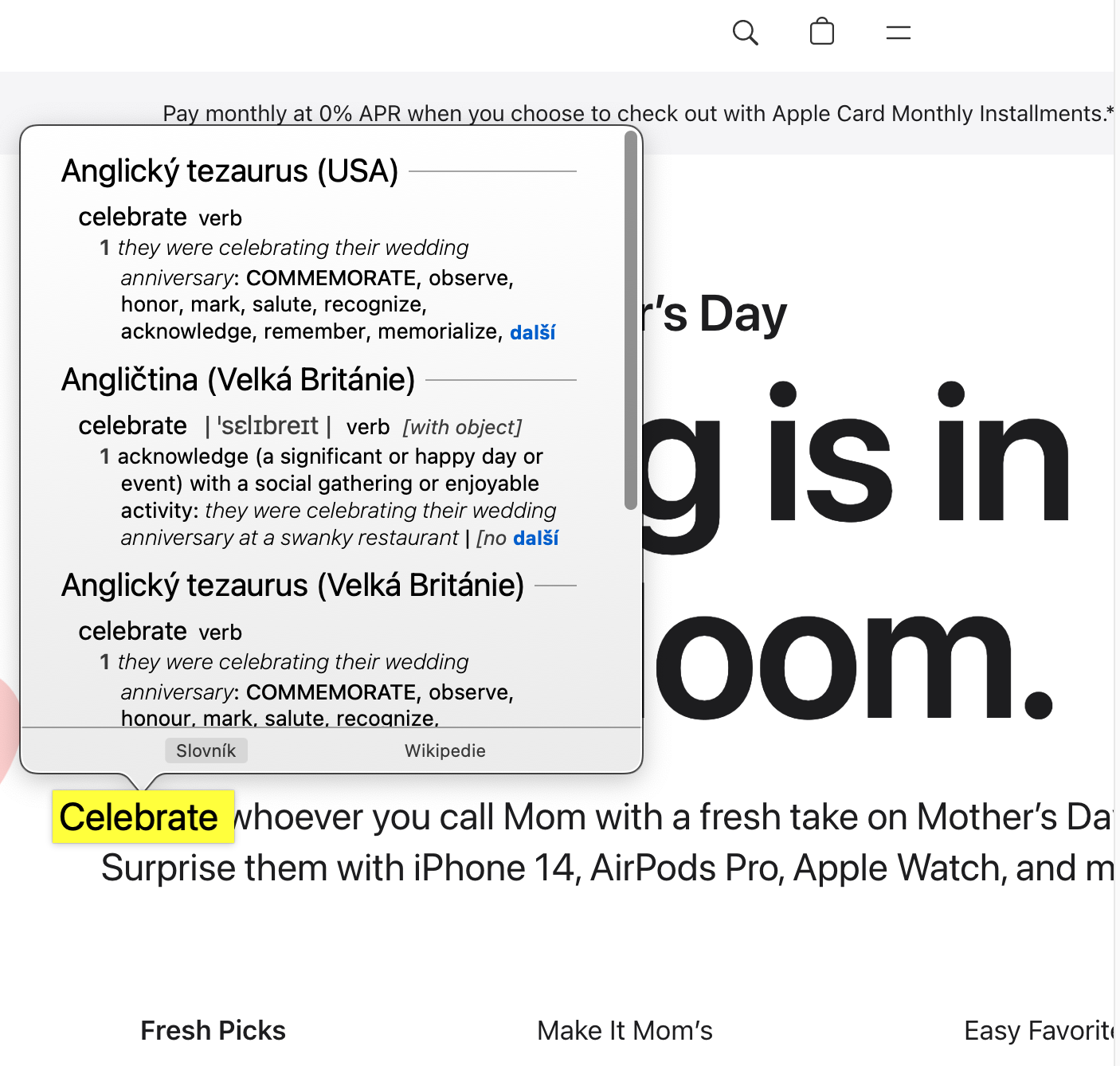অন্যান্য জিনিসের মধ্যে, macOS অপারেটিং সিস্টেমে একটি নেটিভ অভিধান অ্যাপ্লিকেশন অন্তর্ভুক্ত রয়েছে। অনেক ব্যবহারকারী বিভিন্ন কারণে এই অ্যাপ্লিকেশনটিকে উপেক্ষা করেন এবং এটি কোনোভাবেই ব্যবহার করেন না। এটি একটি লজ্জাজনক, কারণ ম্যাকের অভিধান আপনাকে অনেক ক্ষেত্রে একটি দুর্দান্ত পরিষেবা সরবরাহ করতে পারে। কিভাবে এবং কেন Mac এ অভিধান ব্যবহার করবেন?
এটা হতে পারে তোমার আগ্রহ থাকতে পারে

আপনার ম্যাকে পাওয়া সবচেয়ে আন্ডাররেটেড অ্যাপ্লিকেশনগুলির মধ্যে একটি হল অভিধান। অনেক উপায়ে, এটি শব্দগুলি অনুসন্ধান করার একটি সহজ উপায় প্রস্তাব করে, কিন্তু এর ব্যবহারের সম্ভাবনাগুলি আসলে আরও প্রসারিত করে। আপনি যদি নিশ্চিত না হন যে এই অ্যাপ্লিকেশনটি কীভাবে সম্পূর্ণরূপে ব্যবহার করবেন বা কীভাবে এটি নেভিগেট করবেন, নীচের লাইনগুলি পড়ুন।
কিভাবে Mac এ অভিধান সেট আপ করবেন
আপনি যখন প্রথমবার অভিধান অ্যাপ শুরু করবেন, আপনাকে প্রথমে এটির সেটিংস সামঞ্জস্য করতে হবে। আপনার ম্যাকে, নেটিভ ডিকশনারী চালু করুন, তারপর স্ক্রিনের শীর্ষে বারে ক্লিক করুন অভিধান -> সেটিংস। দ্য সেটিংস উইন্ডো, যা আপনার কাছে প্রদর্শিত হবে, আপনি উইকিপিডিয়া ছাড়াও সমস্ত সমর্থিত ভাষার একটি তালিকা পাবেন। আপনি আগ্রহী প্রতিটি ভাষার পাশের চেক বক্সটি টগল করলে এটি অভিধান অ্যাপে যুক্ত হবে। একবার হয়ে গেলে, আপনি সেটিংস বন্ধ করতে পারেন এবং অ্যাপটি ব্যবহার শুরু করতে পারেন।
কিভাবে Mac এ অভিধান ব্যবহার করবেন
অভিধান অ্যাপ্লিকেশনটির একটি খুব সাধারণ ইউজার ইন্টারফেস রয়েছে। আপনি লক্ষ্য করতে পারেন প্রথম উপাদান ভাষা মেনু বার উপরে বাঁদিকে. এই বারে, আপনি হয় একটি বিকল্পে ক্লিক করতে পারেন সব এবং সমস্ত যোগ করা ভাষার অভিধান অনুসন্ধান করুন, অথবা আপনি একটি নির্দিষ্ট ভাষা নির্বাচন করতে পারেন এবং অন্যান্য ভাষার ফলাফল বাদ দিয়ে এটি পৃথকভাবে অনুসন্ধান করতে পারেন। বাদামী সার্চ বক্সের পাশে আপনিও খুঁজে পাবেন আইকন Aa, যা দিয়ে আপনি পাঠ্যের আকার কমাতে বা বাড়াতে পারেন।
শব্দের অর্থ অনুসন্ধান করার সময় বাম দিকে সাইডবার বর্ণানুক্রমিকভাবে অতিরিক্ত শব্দের একটি তালিকা প্রদর্শন করে। তাদের জন্য অনুসন্ধান করতে তাদের যে কোনো ক্লিক করুন. প্রধান বিভাগটি নির্বাচিত ভাষার প্রতিটিতে শব্দের সংজ্ঞা দেখায়। আপনি যদি উইকিপিডিয়া বিকল্পটি সক্রিয় করে থাকেন, তাহলে অনুসন্ধান বাক্সে একটি শব্দ টাইপ করলে তা পাওয়া গেলে উৎসর্গীকৃত উইকিপিডিয়া ওয়েবসাইট থেকেও তথ্য এবং ফটো পুনরুদ্ধার করা হবে।
ম্যাকে অভিধানটি কী ব্যবহার করবেন
সহজ কথায়, অভিধান অ্যাপটি ব্যবহার করার তিনটি প্রধান উপায় রয়েছে। আপনি এটি একটি নিয়মিত অভিধান হিসাবে ব্যবহার করতে পারেন যা একই ভাষা ব্যবহার করে একটি প্রদত্ত শব্দের অর্থ কী তা ব্যাখ্যা করে। একই ভাষার একটি শব্দের প্রতিশব্দ দিতে এটি একটি থিসরাস হিসাবেও কাজ করতে পারে। এবং পরিশেষে, একটি ভাষা থেকে অন্য ভাষাতে একটি শব্দ অনুবাদ করার সময় আপনি এটির উপর নির্ভর করতে পারেন।
MacOS-এর অভিধান অ্যাপটিও বেশ কিছু অফার করে চতুর কৌশল এবং শর্টকাট. উদাহরণস্বরূপ, আপনি পারেন স্পটলাইট অনুসন্ধানে যেকোনো শব্দ টাইপ করুন macOS-এ এবং ফলাফলে অভিধানের ফলাফল অন্তর্ভুক্ত থাকবে যাতে আপনাকে এটি চালাতে হবে না। এছাড়া আপনিও পারবেন macOS অপারেটিং সিস্টেমে নির্বাচিত শব্দে, ট্র্যাকপ্যাডে ক্লিক করুন অভিধানে অনুসন্ধান ফলাফল প্রদর্শন করতে ফোর্স টাচ ব্যবহার করে। একইভাবে, অভিধান অ্যাপে, আপনি তালিকাভুক্ত শব্দগুলি দেখতে সংজ্ঞায় হাইলাইট করা শব্দগুলিতেও ট্যাপ করতে পারেন।
আমরা দেখতে পাচ্ছি, macOS-এ অভিধান অ্যাপ্লিকেশনটির একটি বরং সহজ ইন্টারফেস রয়েছে, তবে এটি আসলে একটি খুব শক্তিশালী টুল। উইকিপিডিয়ার সাথে ম্যাকওএস-স্তরের অনুমতির সাথে একীকরণের কারণে এটি বিশেষভাবে সত্য। এর জন্য ধন্যবাদ, নেটিভ ডিকশনারী একটি কেন্দ্রীয় তথ্যের উৎস হয়ে উঠেছে, যেখানে আপনি শুধুমাত্র একটি প্রদত্ত শব্দের অনুবাদ বা অর্থ দেখতে পারবেন না, এটি সম্পর্কে একটি বিশদ ব্যাখ্যাও পড়তে পারবেন।
 অ্যাপল নিয়ে সারা বিশ্বে উড়ে বেড়াচ্ছেন
অ্যাপল নিয়ে সারা বিশ্বে উড়ে বেড়াচ্ছেন