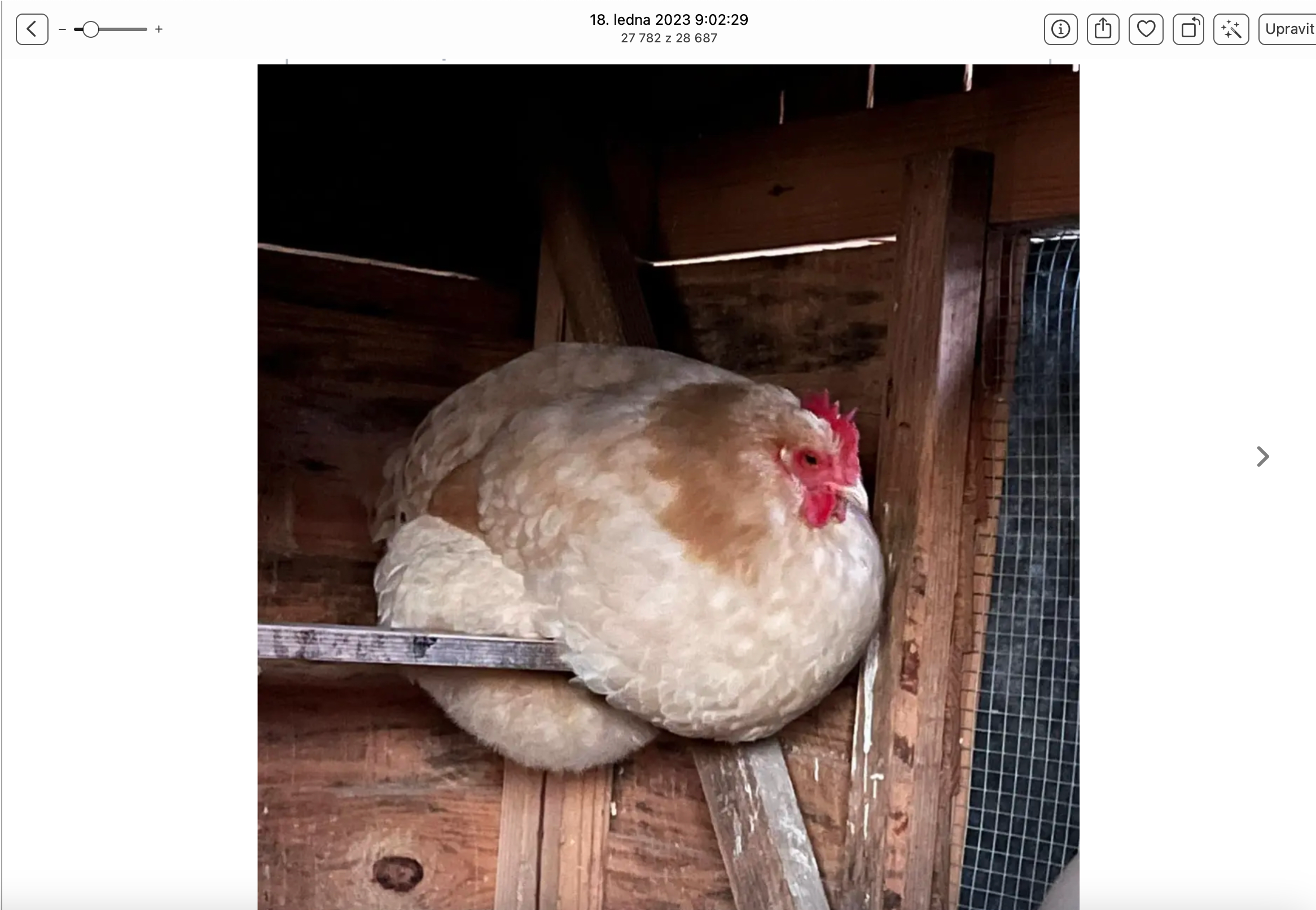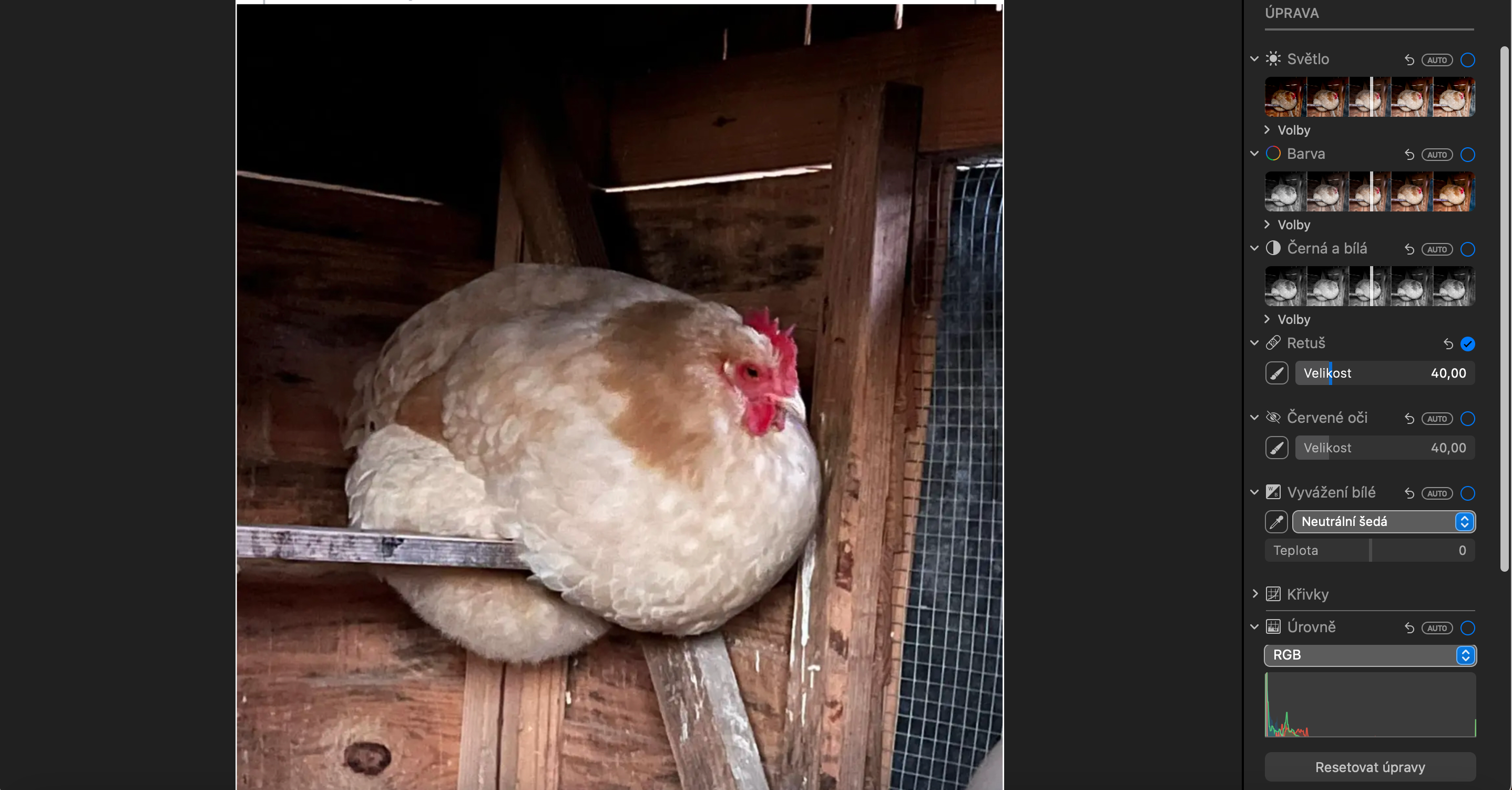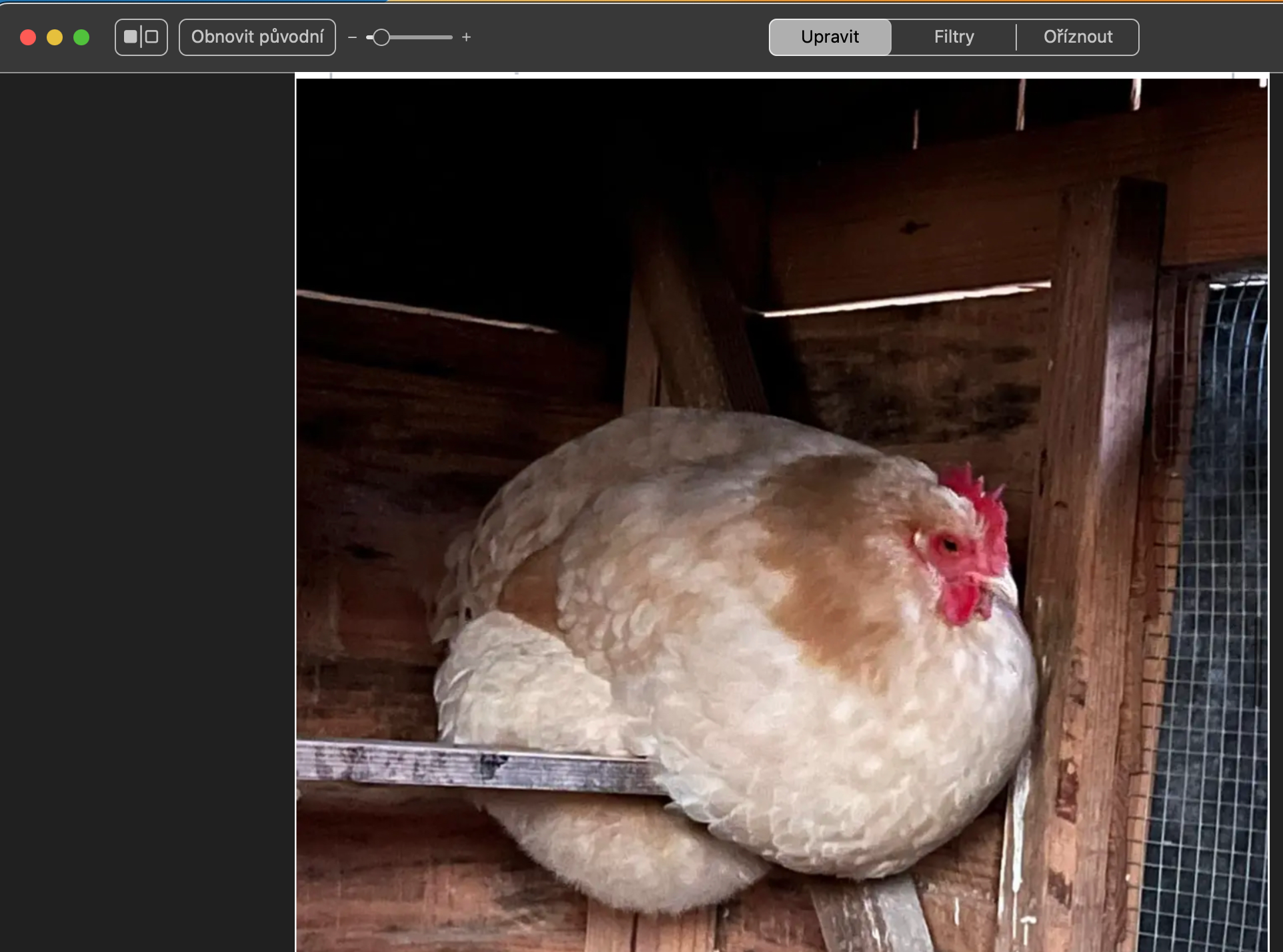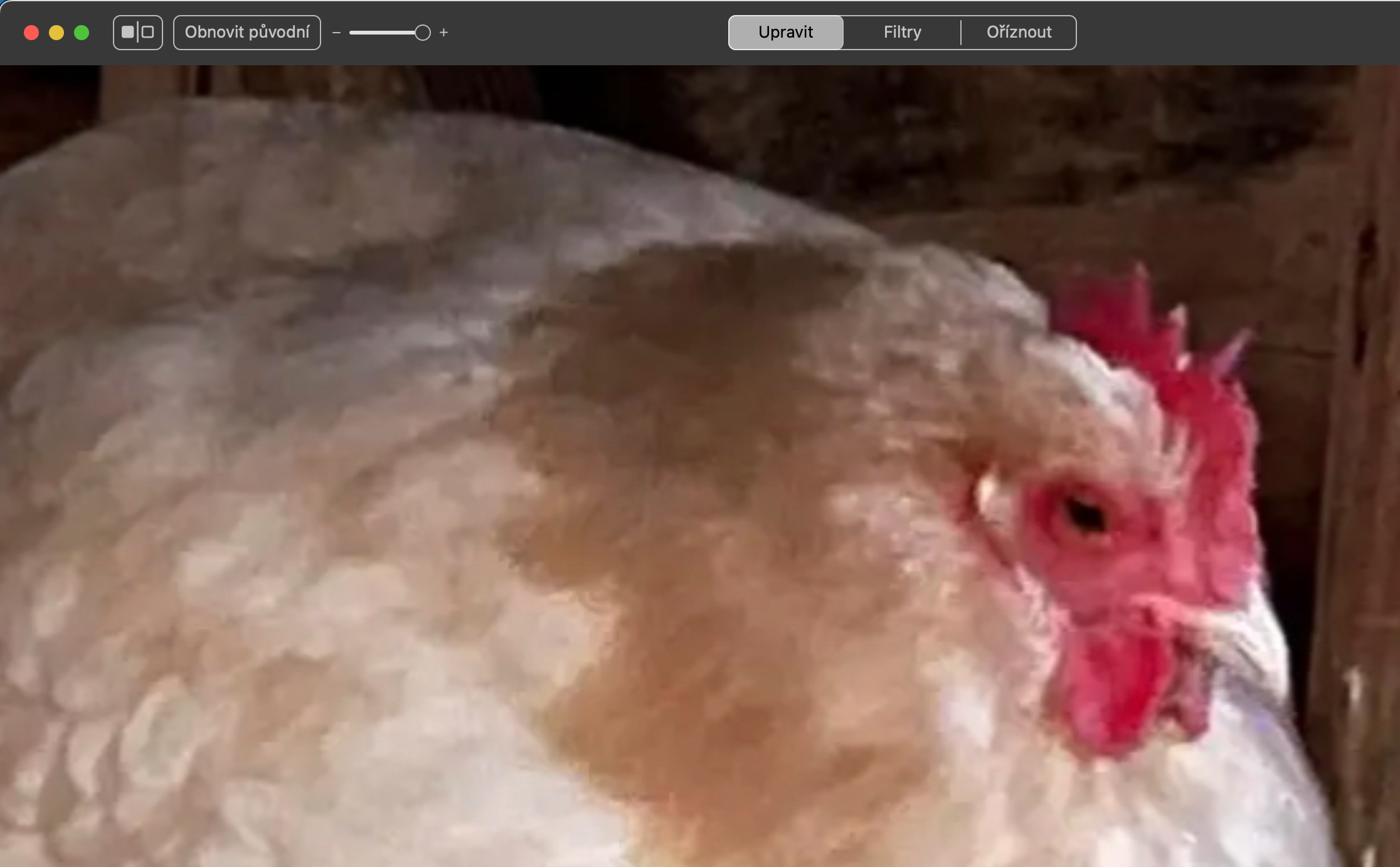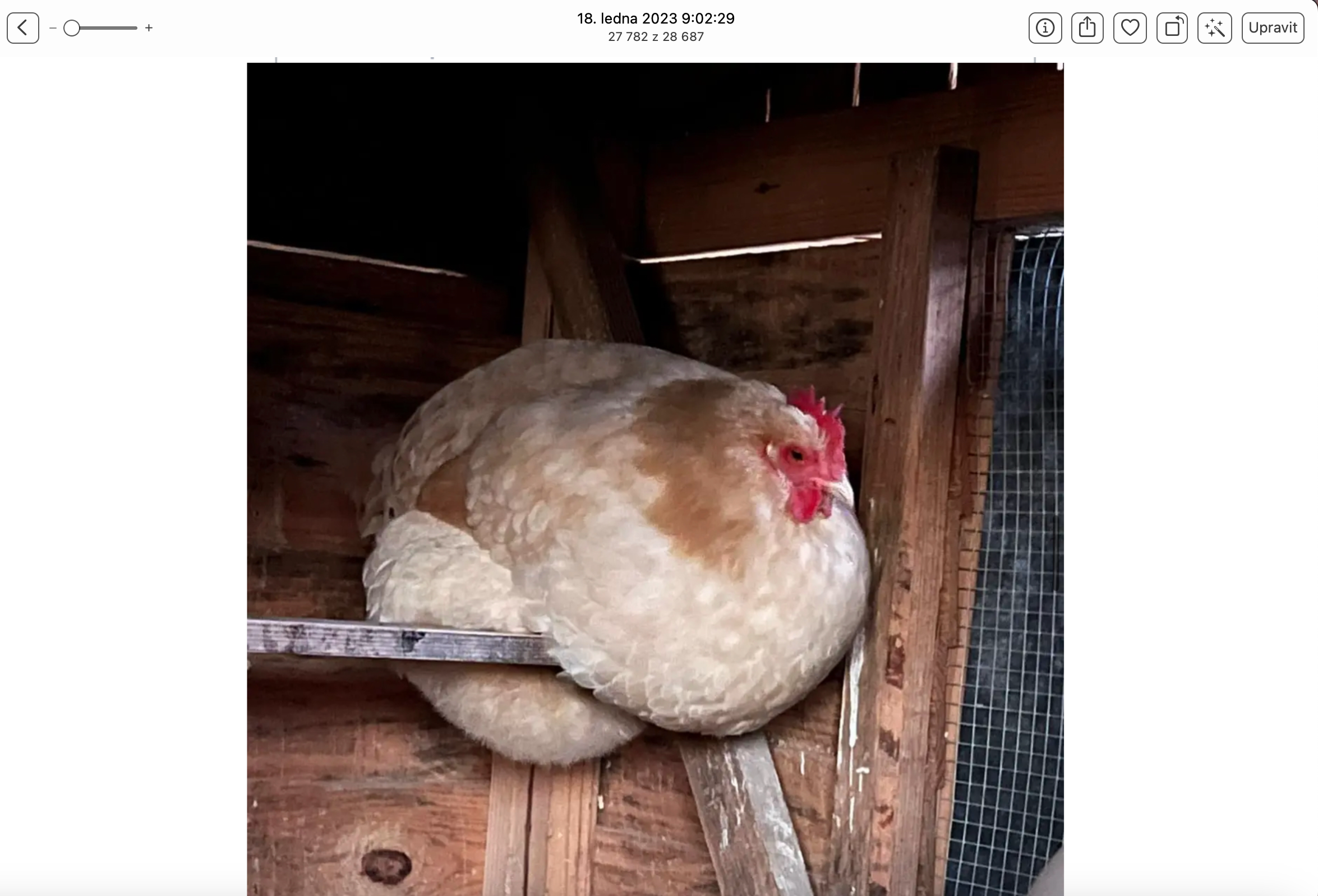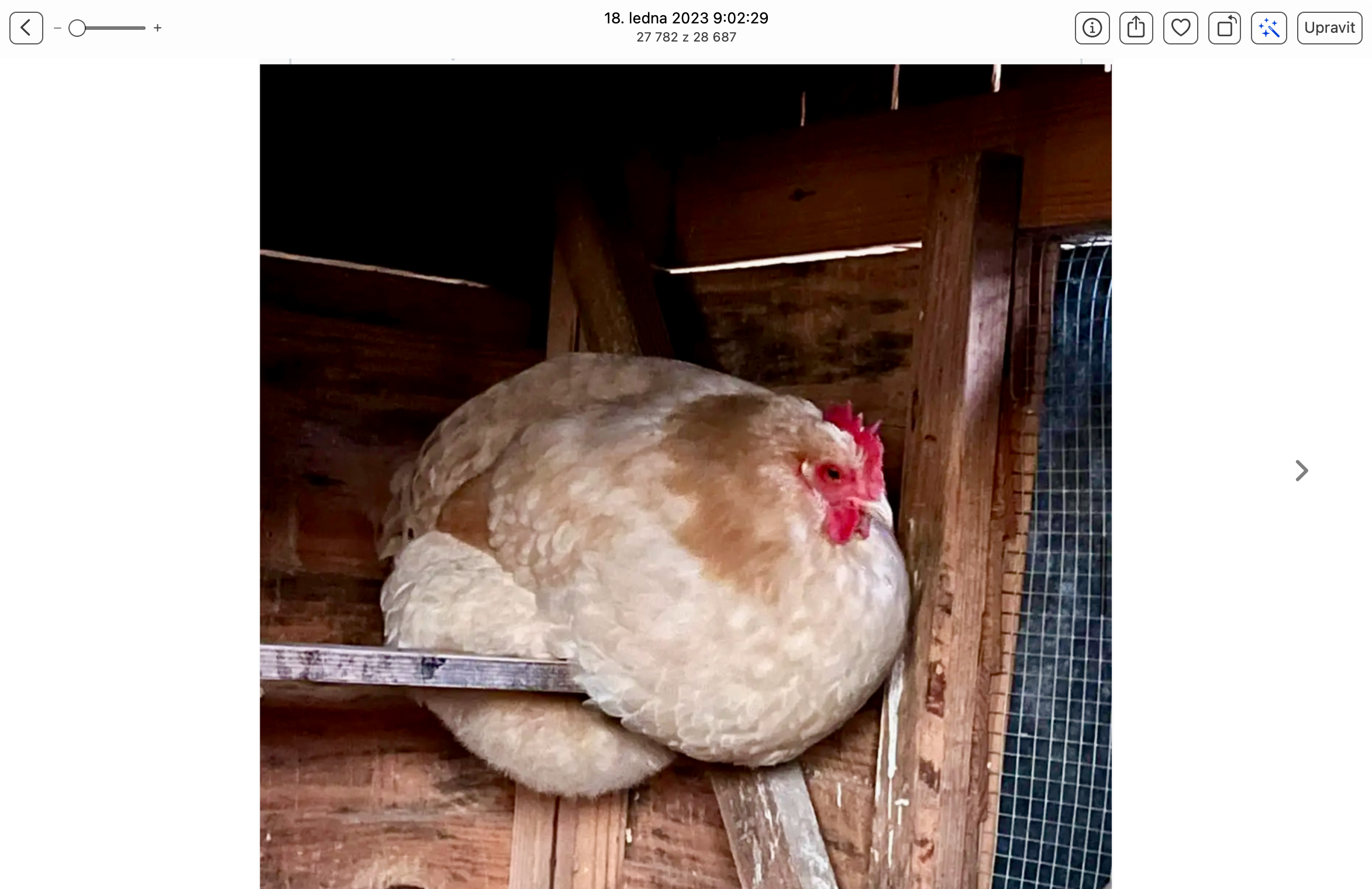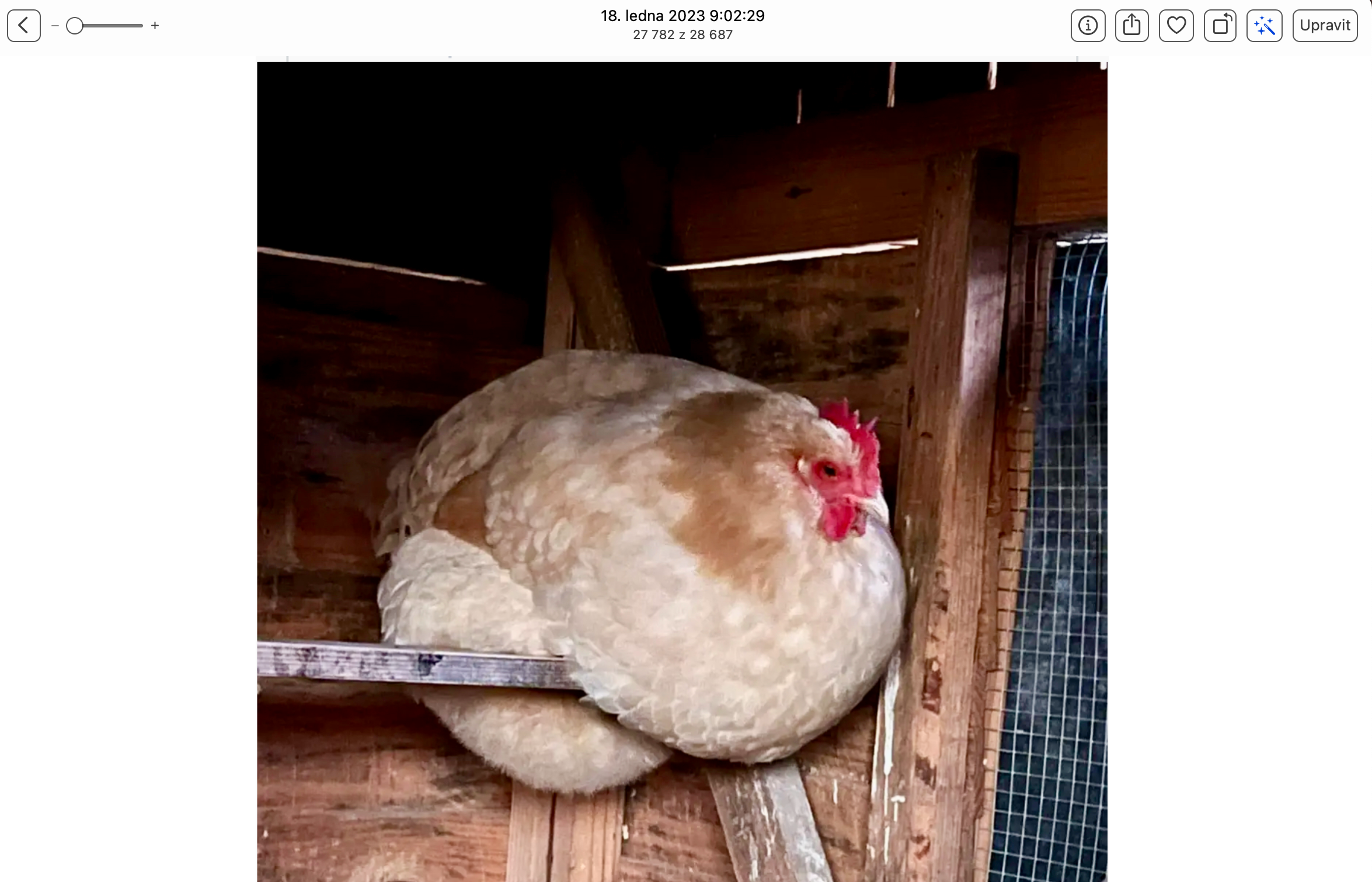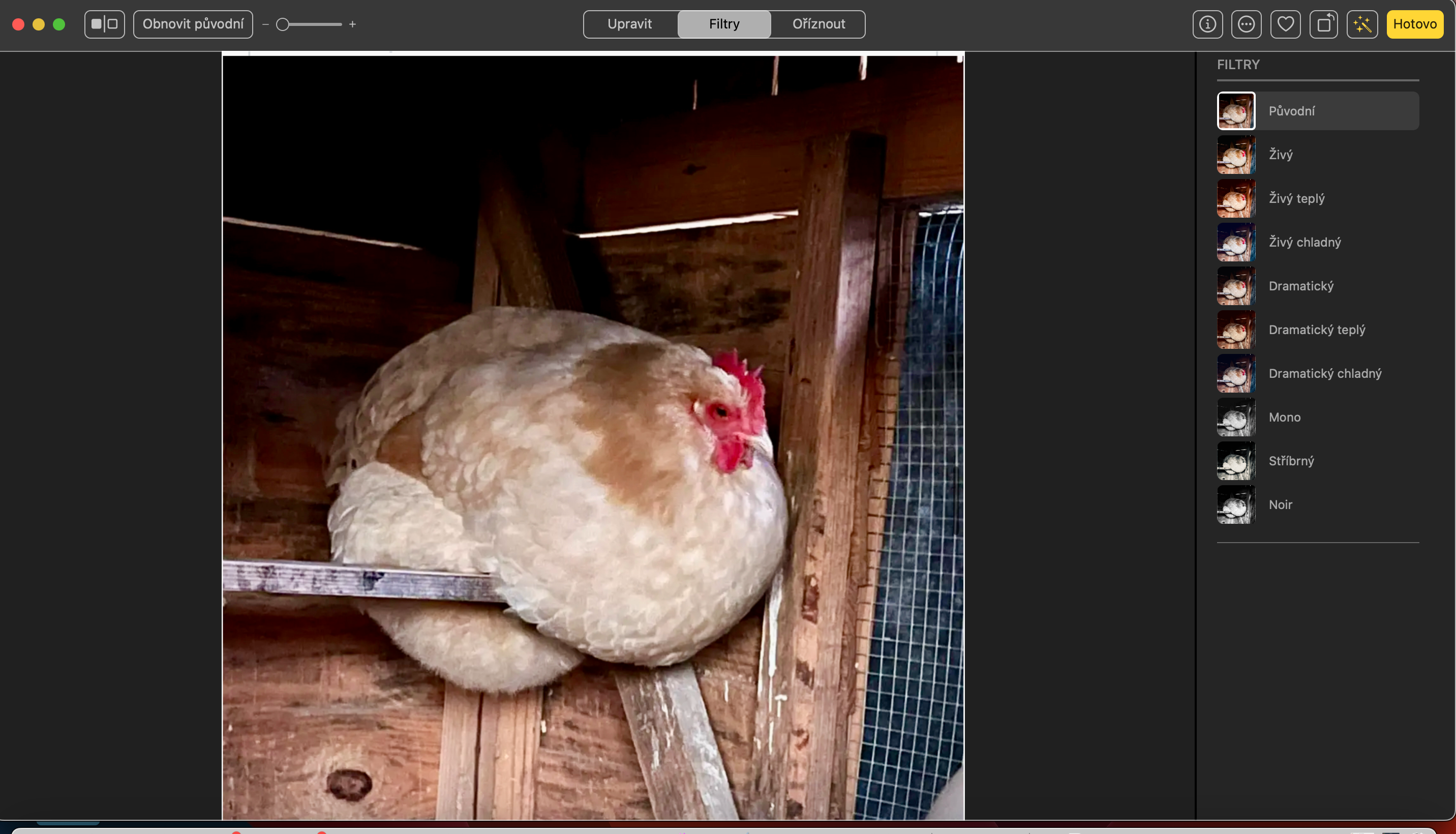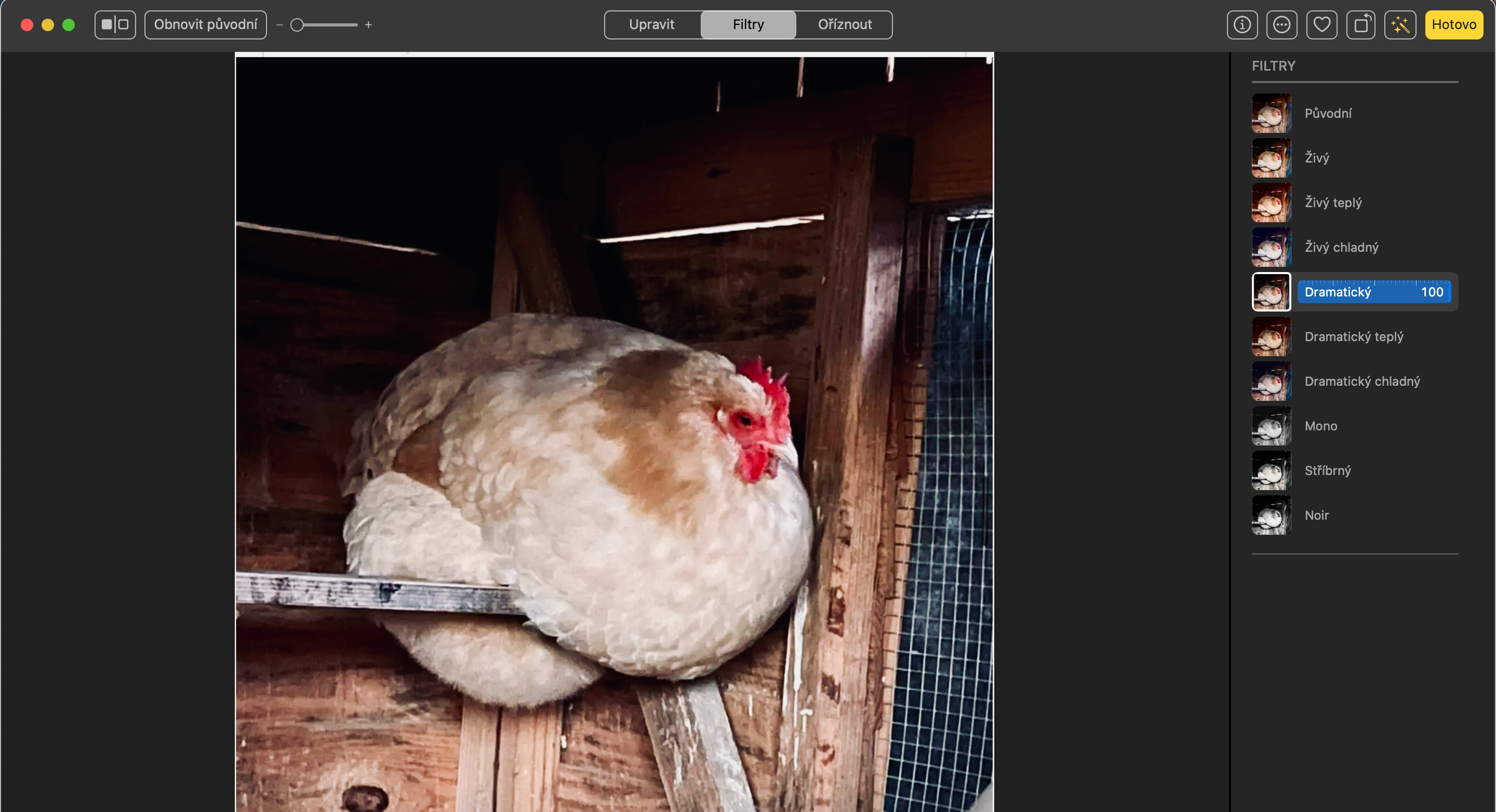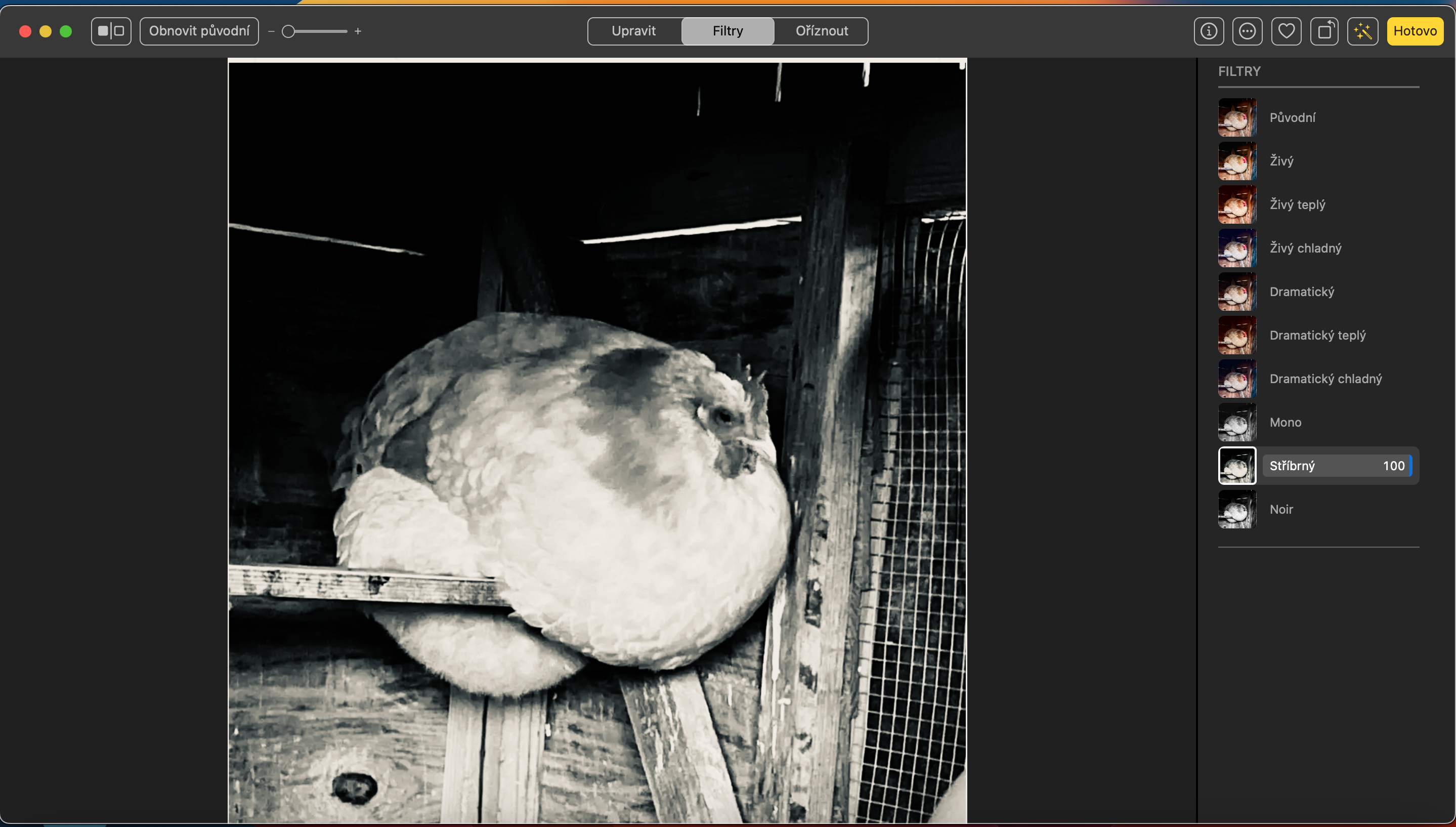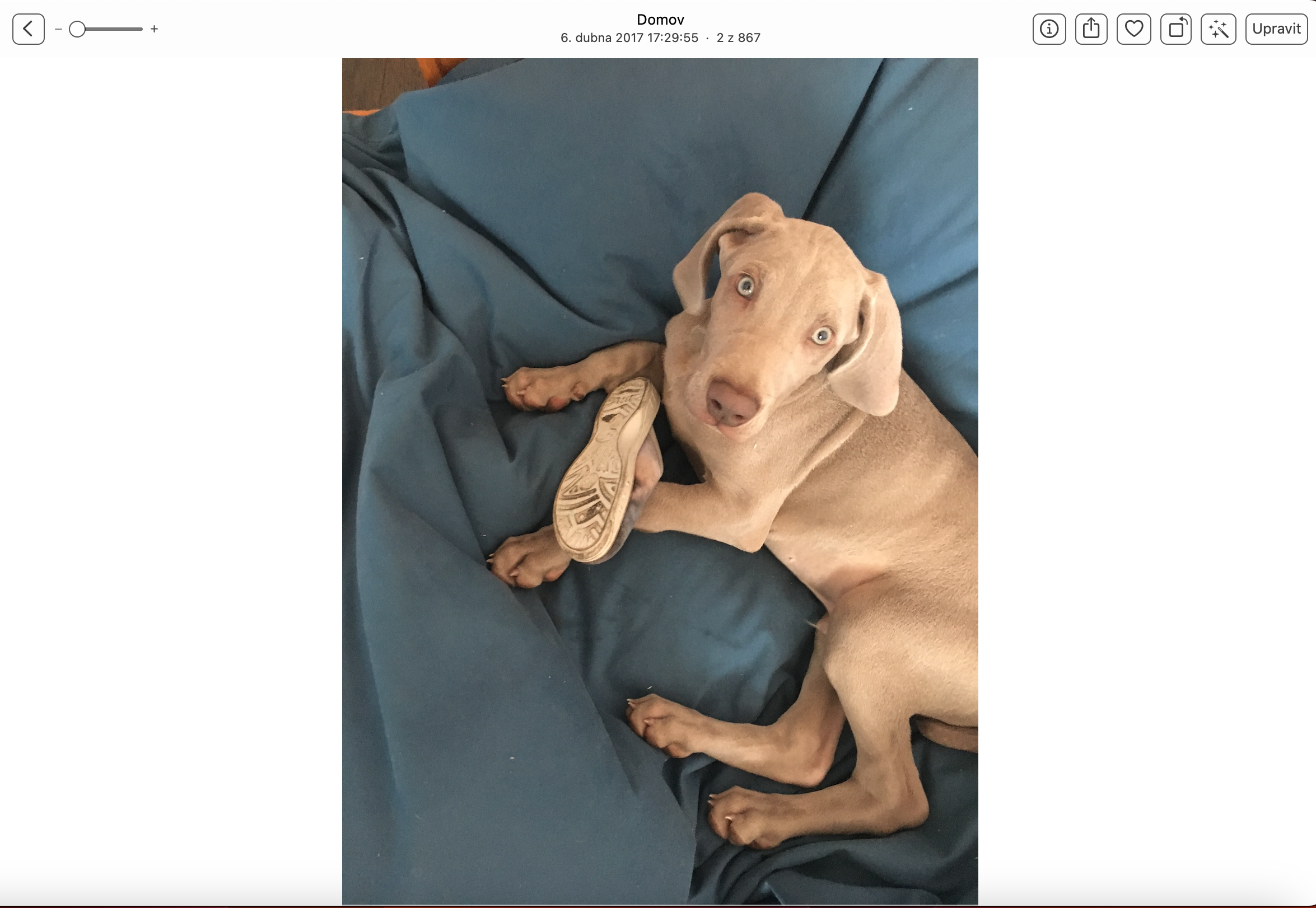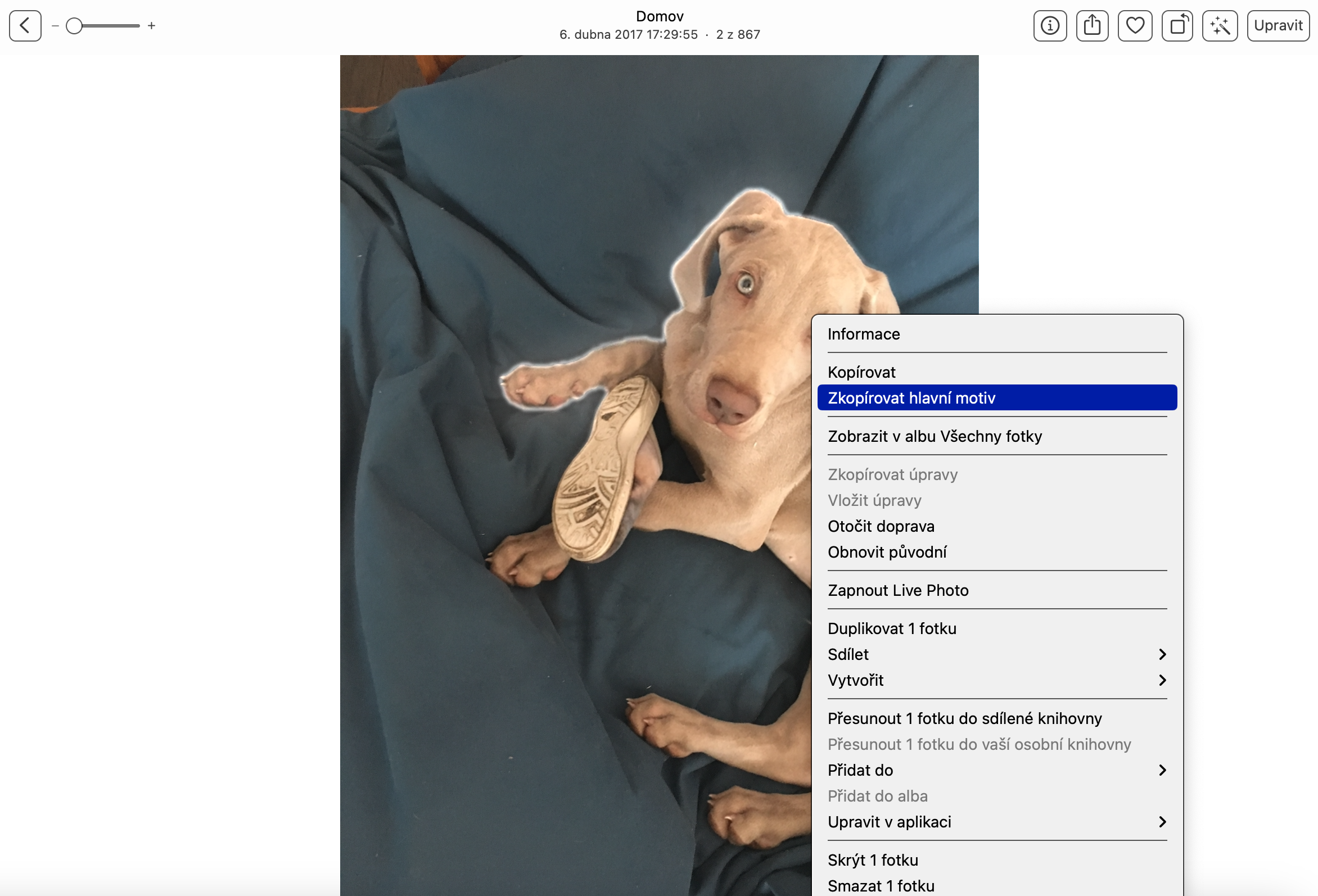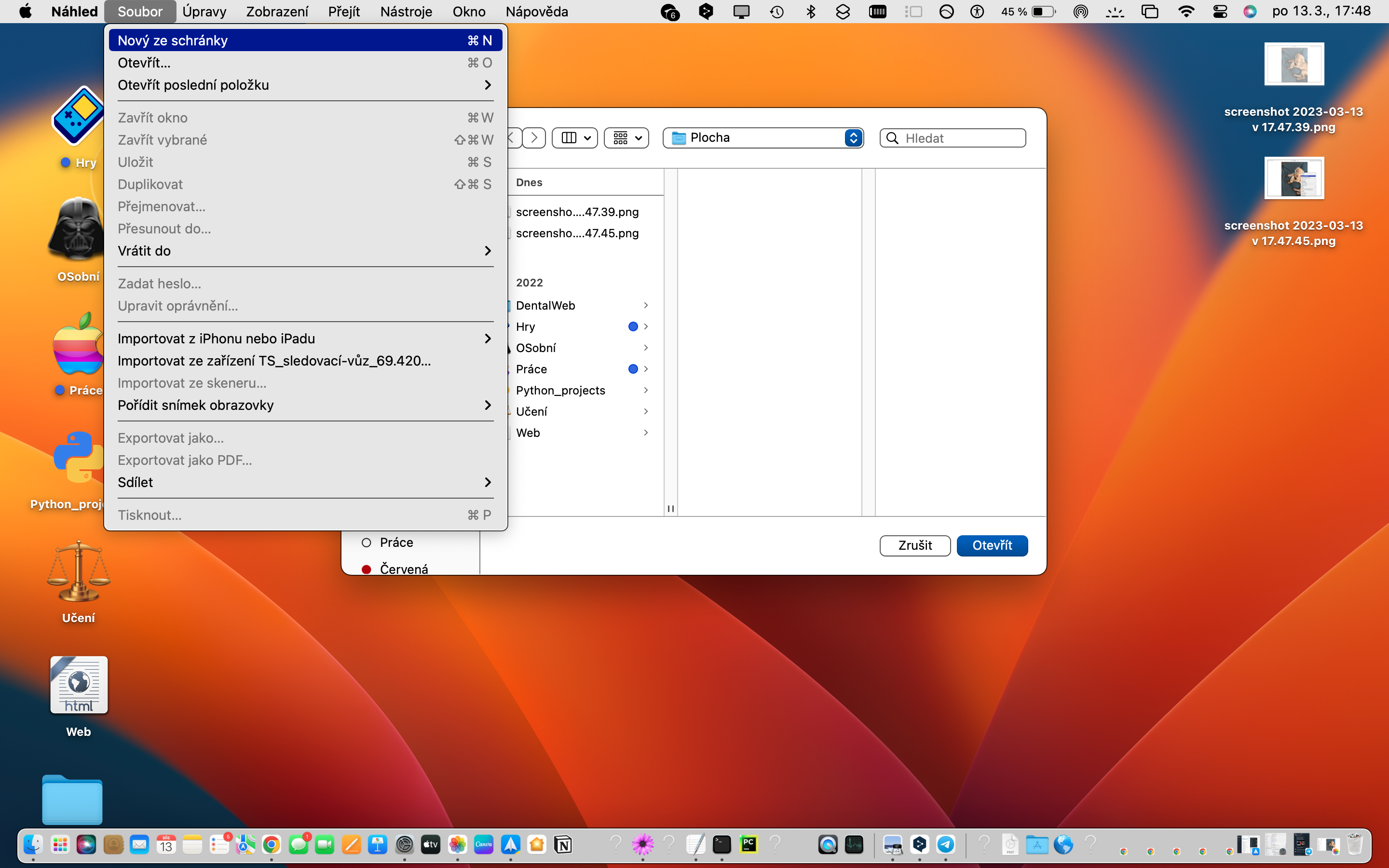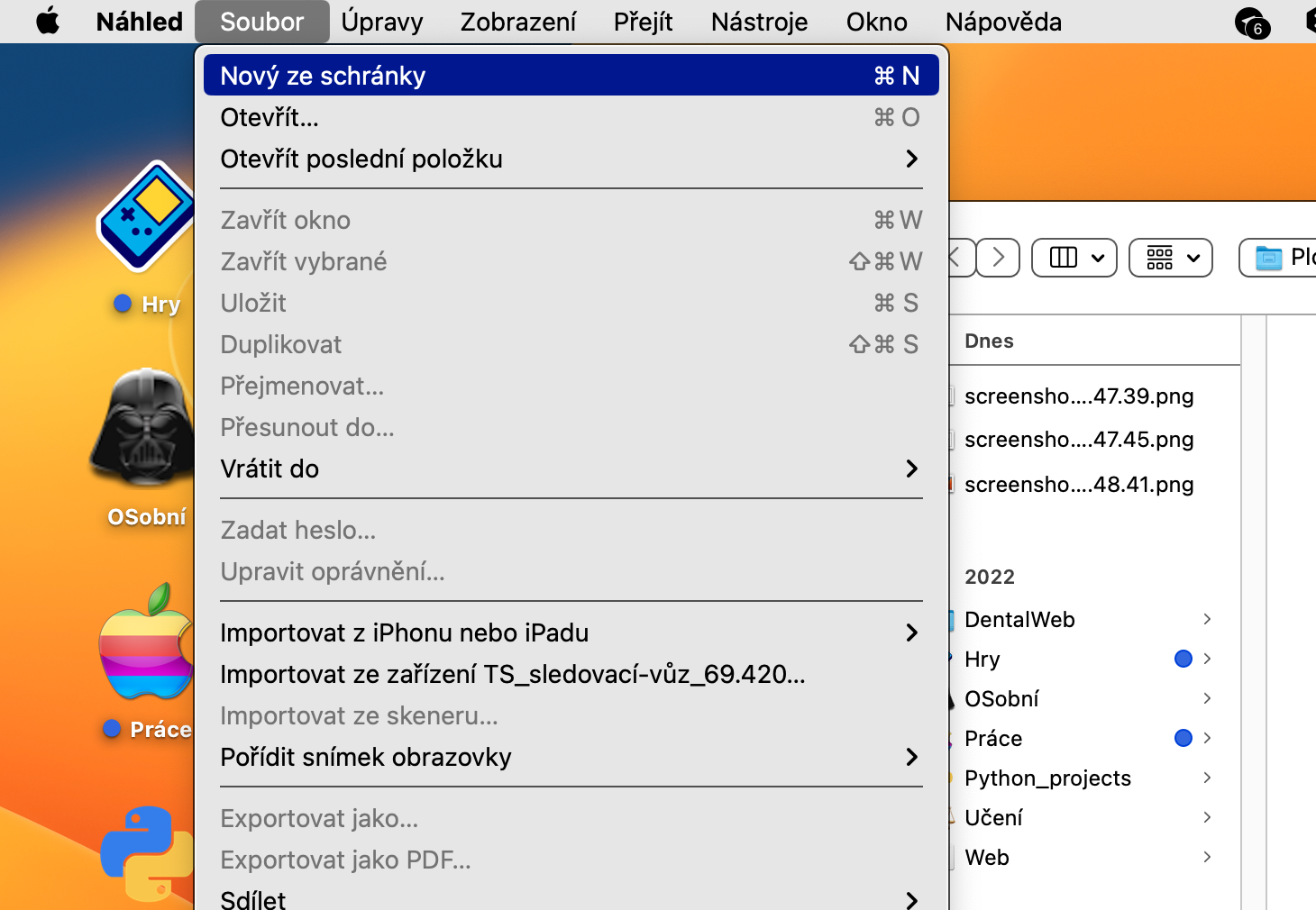রিটাচ
ম্যাকের নেটিভ ফটোতে আপনি সম্পাদনার বিকল্পগুলির মধ্যে একটি হল রিটাচিং। এটির জন্য ধন্যবাদ, আপনি আংশিকভাবে আংশিক অপূর্ণতা সংশোধন করতে পারেন। ফটোতে আপনি যে ফটো এডিট করতে চান সেটি খুলুন। উপরের ডানদিকে, সম্পাদনা ক্লিক করুন এবং ডানদিকে প্যানেলে রিটাচ নির্বাচন করুন। সংশোধনের পরিধি নির্বাচন করুন, তারপর সমস্যা ক্ষেত্রগুলিকে মসৃণ করতে টেনে আনুন এবং সোয়াইপ করুন৷ আপনি যদি টেনে আনেন বা অন্য কোনো অবাঞ্ছিত ক্রিয়া সম্পাদন করেন, আপনি কেবল কীবোর্ড শর্টকাট Cmd + Z টিপে এটিকে পূর্বাবস্থায় ফিরিয়ে আনতে পারেন।
ছবির অংশ জুম করুন
আপনি যদি Mac-এ নেটিভ ফটোতে একটি ছবির একটি অংশে আরও বিস্তারিত সমন্বয় করে থাকেন, তাহলে আপনি অবশ্যই এটিতে জুম করার ক্ষমতার প্রশংসা করবেন যাতে আপনি আরও সুনির্দিষ্টভাবে কাজ করতে পারেন। আপনি জুম ইন করতে পারেন, উদাহরণস্বরূপ, ট্র্যাকপ্যাডে দুটি আঙুল খোলার মাধ্যমে বা ফটো উইন্ডোর উপরের বাম অংশে স্লাইডার ব্যবহার করে৷
স্বয়ংক্রিয় সমন্বয়
কিছু ক্ষেত্রে, স্বয়ংক্রিয় সমন্বয় নামক একটি যাদুকরী বৈশিষ্ট্য সাহায্য করতে পারে। এটি মূলত ব্যবহারকারীদের দ্বারা ব্যবহৃত হয় যারা বিস্তারিত সম্পাদনা এবং উন্নতি বোঝেন না, বা আংশিক সমন্বয়ের সাথে বিলম্ব করতে চান না। আপনি যদি এককালীন স্বয়ংক্রিয় আপগ্রেড ব্যবহার করতে চান তবে উপরের ডানদিকে জাদুর কাঠি আইকনে ক্লিক করুন। আপনি যদি সামঞ্জস্যের সাথে সন্তুষ্ট না হন তবে দ্বিতীয়বার বোতামটি ক্লিক করুন।
ফিল্টার
নেটিভ ফটো অ্যাপে ম্যাকে ফটো এডিট করার আরেকটি দ্রুত এবং সহজ উপায় হল প্রিসেট ফিল্টার। সেগুলি ব্যবহার করে দেখতে, প্রথমে আপনি ফটোতে যে ফটোটি সম্পাদনা করতে চান সেটি খুলুন৷ উপরের ডানদিকে সম্পাদনা ক্লিক করুন, তারপরে অ্যাপ্লিকেশন উইন্ডোর শীর্ষে ফিল্টার ট্যাবে ক্লিক করুন। অবশেষে, ডানদিকের কলামে পছন্দসই ফিল্টারটি নির্বাচন করুন।
পটভূমি অপসারণ
আমাদের নিবন্ধে আমরা আপনাকে যে শেষ টিপসটি উপস্থাপন করব তা হ'ল ফটো থেকে পটভূমিটি দ্রুত মুছে ফেলা, বা বস্তুটিকে অন্য কোথাও আটকানোর বিকল্প সহ অনুলিপি করা। প্রথমে, নেটিভ ফটোতে পছন্দসই ছবিটি খুলুন। নিশ্চিত করুন যে আপনি প্রয়োজনে লাইভ ফটো বন্ধ করেছেন, ফটোতে ডান-ক্লিক করুন এবং কপি প্রধান থিম নির্বাচন করুন। এখন, উদাহরণস্বরূপ, নেটিভ প্রিভিউতে যান, আপনার ম্যাক স্ক্রিনের শীর্ষে বারে ফাইল ক্লিক করুন এবং ক্লিপবোর্ড থেকে নতুন নির্বাচন করুন।