লক স্ক্রিন ফাংশন, যা আমরা উইন্ডোজ অপারেটিং সিস্টেম থেকে উদাহরণস্বরূপ চিনতে পারি, যেখানে আমরা Win + L কীবোর্ড শর্টকাট ব্যবহার করে এটি সক্রিয় করি, আগের সংস্করণগুলিতে macOS অপারেটিং সিস্টেমে পাওয়া যায়নি। অন্য কথায়, এটি পাওয়া গেছে, তবে এটি অনুসন্ধান করা অপ্রয়োজনীয়ভাবে জটিল হবে। কিন্তু ম্যাকোস হাই সিয়েরার সাথে এটি পরিবর্তিত হয়েছে এবং লক স্ক্রিন বৈশিষ্ট্যটি এখন এমন একটি জায়গায় অবস্থিত যেখানে আপনি প্রায় প্রতিদিনই যান৷ আপনি একটি সাধারণ কীবোর্ড শর্টকাট ব্যবহার করেও স্ক্রীন লক করতে পারেন। এই বৈশিষ্ট্যটি কাজে আসতে পারে, উদাহরণস্বরূপ, যখন আপনি স্কুলে বা কর্মক্ষেত্রে থাকেন এবং বাথরুমে দ্রুত ভ্রমণ করতে হবে। আপনার ডিভাইসটি বন্ধ করে সহকর্মী এবং সহপাঠীদের থেকে রক্ষা করার পরিবর্তে, এটিকে লক করুন। তাহলে এটা কিভাবে করবেন?
এটা হতে পারে তোমার আগ্রহ থাকতে পারে
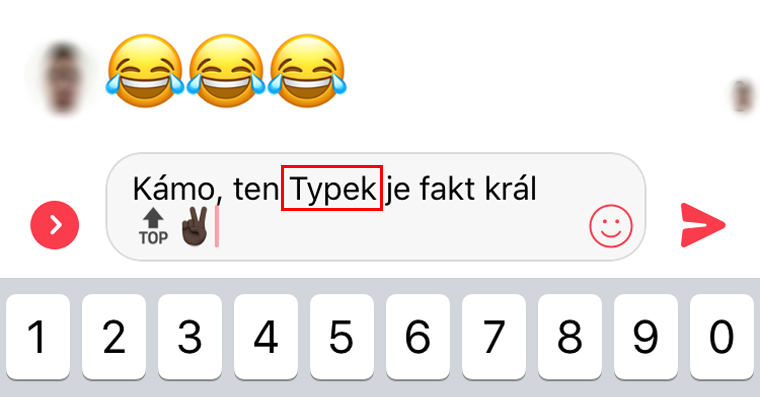
কিভাবে একটি macOS ডিভাইস লক করবেন
আপনি আপনার Mac এ কি কাজ করছেন তা সত্যিই কোন ব্যাপার না। আপনি এই পদ্ধতিটি ব্যবহার করে যে কোনও জায়গা থেকে আপনার স্ক্রিনটি লক করতে পারেন:
- আমরা ক্লিক করুন আইকন আপেল লোগো পর্দার উপরের বাম কোণে
- আমরা চূড়ান্ত বিকল্পটি বেছে নিই - বন্ধ পর্দা
- কিছুক্ষণের মধ্যেই স্ক্রিন লক হয়ে যায় এবং আপনার ম্যাক ব্যবহার চালিয়ে যেতে আপনাকে একটি ব্যবহারকারীর পাসওয়ার্ড লিখতে বাধ্য করা হয়
একটি হটকি ব্যবহার করে লক করুন
একটি হটকি ব্যবহার করে আপনার ডিভাইসটি লক করা ঠিক যেমন, যদি না হয় তবে উপরেরটির চেয়ে সহজ:
- আমরা একটি কীবোর্ড শর্টকাট ব্যবহার করব কমান্ড ⌘ + কন্ট্রোল ⌃ + Q
- আপনার Mac বা MacBook অবিলম্বে লক আপ হবে এবং এটি আবার ব্যবহার শুরু করার জন্য আপনাকে একটি পাসওয়ার্ড লিখতে হবে৷
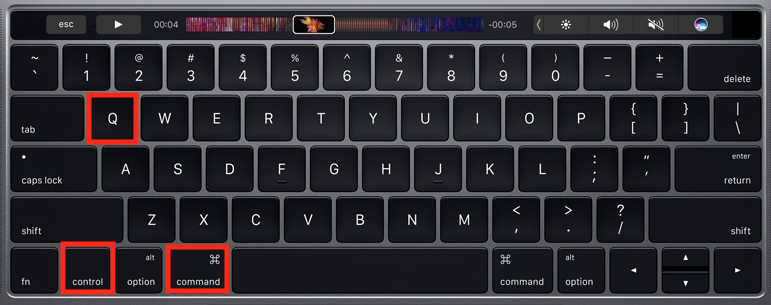
উপরোক্ত দুটি বিকল্পের মধ্যে কোনটি আপনার পক্ষে ভাল হয় তা আপনার উপর নির্ভর করে। আমার মতে, কীবোর্ড শর্টকাট ব্যবহার করে লক করা সহজ, প্রধানত কারণ আমি উইন্ডোজ ওএস থেকে কীবোর্ড শর্টকাট ব্যবহার করে ডিভাইস লক করতে অভ্যস্ত। সমাপ্তিতে, আমি শুধু উল্লেখ করব যে আপনি যদি আপনার macOS ডিভাইসটি লক করতে চান তবে আপনাকে আপনার কাজ সংরক্ষণ করতে হবে না। ম্যাকটি বন্ধ হয় না, তবে কেবল ঘুমায় এবং লক করে। আপনি যদি সহজেই বিভক্ত কাজটিতে ফিরে যেতে চান তবে শুধুমাত্র ব্যবহারকারীর পাসওয়ার্ড লিখুন এবং আপনি যেখানে ছেড়েছিলেন সেখানে চালিয়ে যান।
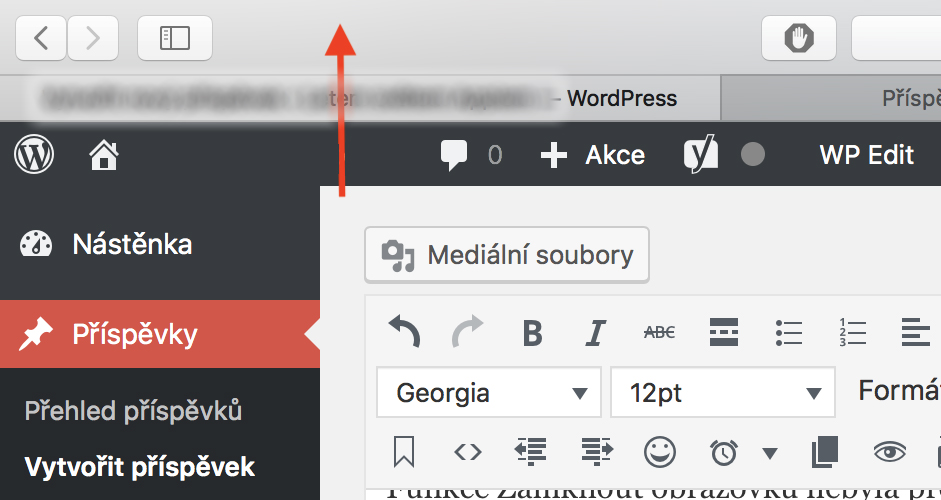
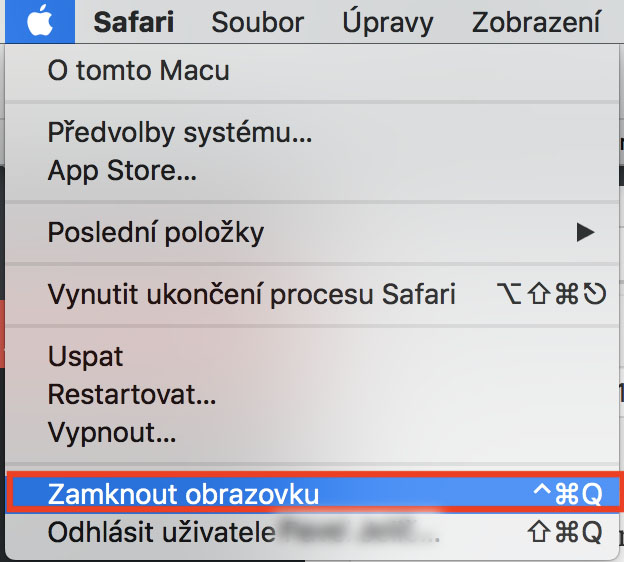
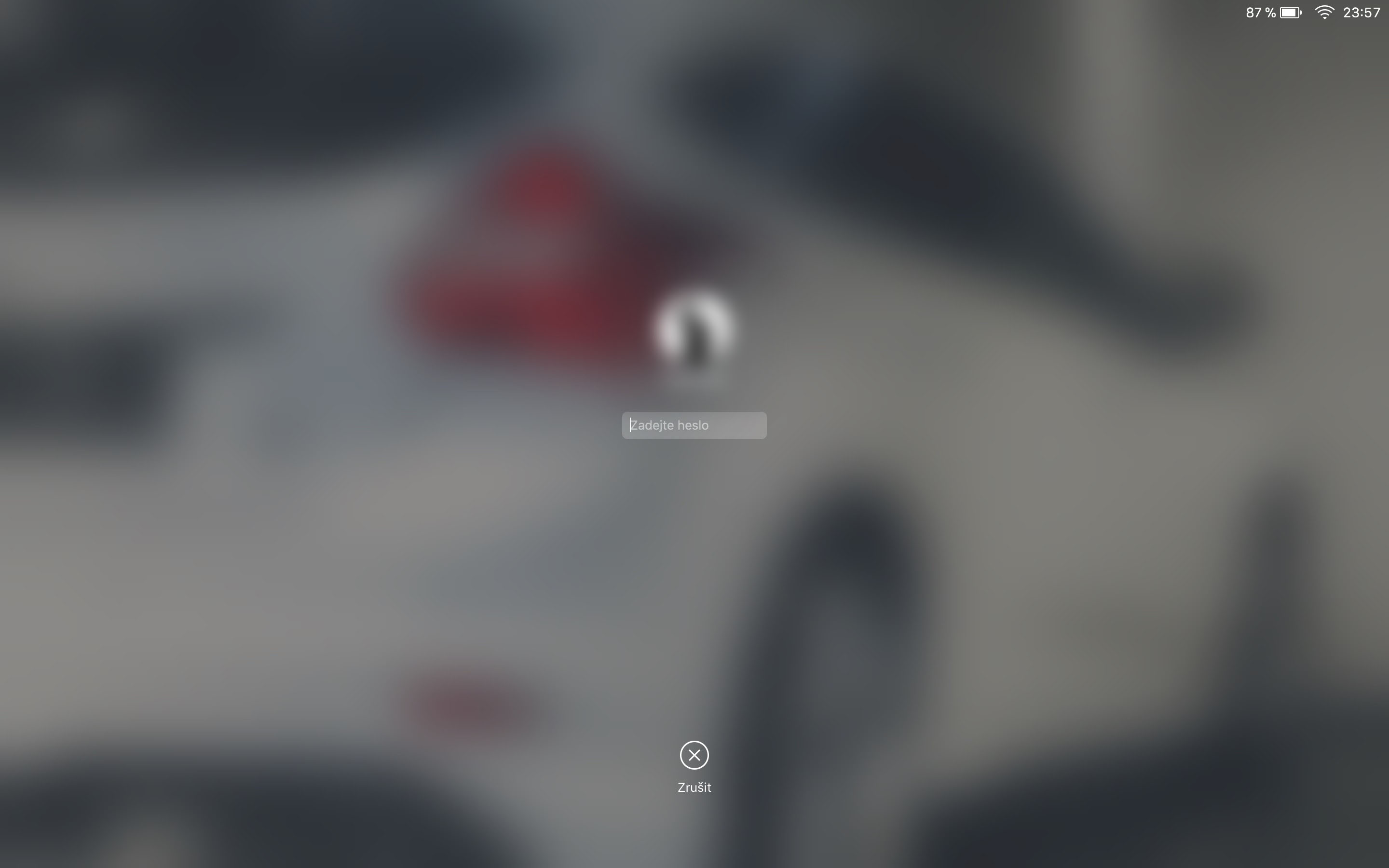
সক্রিয় কোণগুলি সেট আপ করা আরও সহজ এবং আরও কার্যকর। যেমন নীচের ডানদিকে। তারপরে আপনার আঙুলটি ট্র্যাকপ্যাডে স্লাইড করুন এবং ম্যাকটি লক হয়ে যাবে। আপনি কোন কী আঘাত করার সিদ্ধান্ত নেন না। এটি দীর্ঘদিন ধরে কাজ করছে, আমি জানি না কতগুলি ওএস সংস্করণ ফিরে এসেছে।
আমি টাচ বারে একটি লক সহ একটি আইকন রাখলাম।
আমি আগে থেকেই স্নো লেপার্ডে CMD+CTRL+Q ব্যবহার করেছি :-) কিন্তু তারপরে আমি একবার সক্রিয় কোণার ফাংশন আবিষ্কার করেছিলাম, আমি স্ক্রিন সেভার অবিলম্বে চালু করতে নীচের বাম কোণে সেট করেছিলাম এবং এটি আমার ম্যাককেও লক করে দেয়, তাই একটি পাসওয়ার্ড প্রয়োজন এটি আনলক করুন (অবশ্যই এটি অবিলম্বে লক করার জন্য সেট করা আবশ্যক এবং বিলম্বের সাথে নয়)। এবং এটি আমার কাছে দ্রুততম বলে মনে হচ্ছে, আমি ট্র্যাকপ্যাডে বাম এবং নীচে সোয়াইপ করি এবং এটিই, আমি অন্ধ হতে মুক্ত :-)