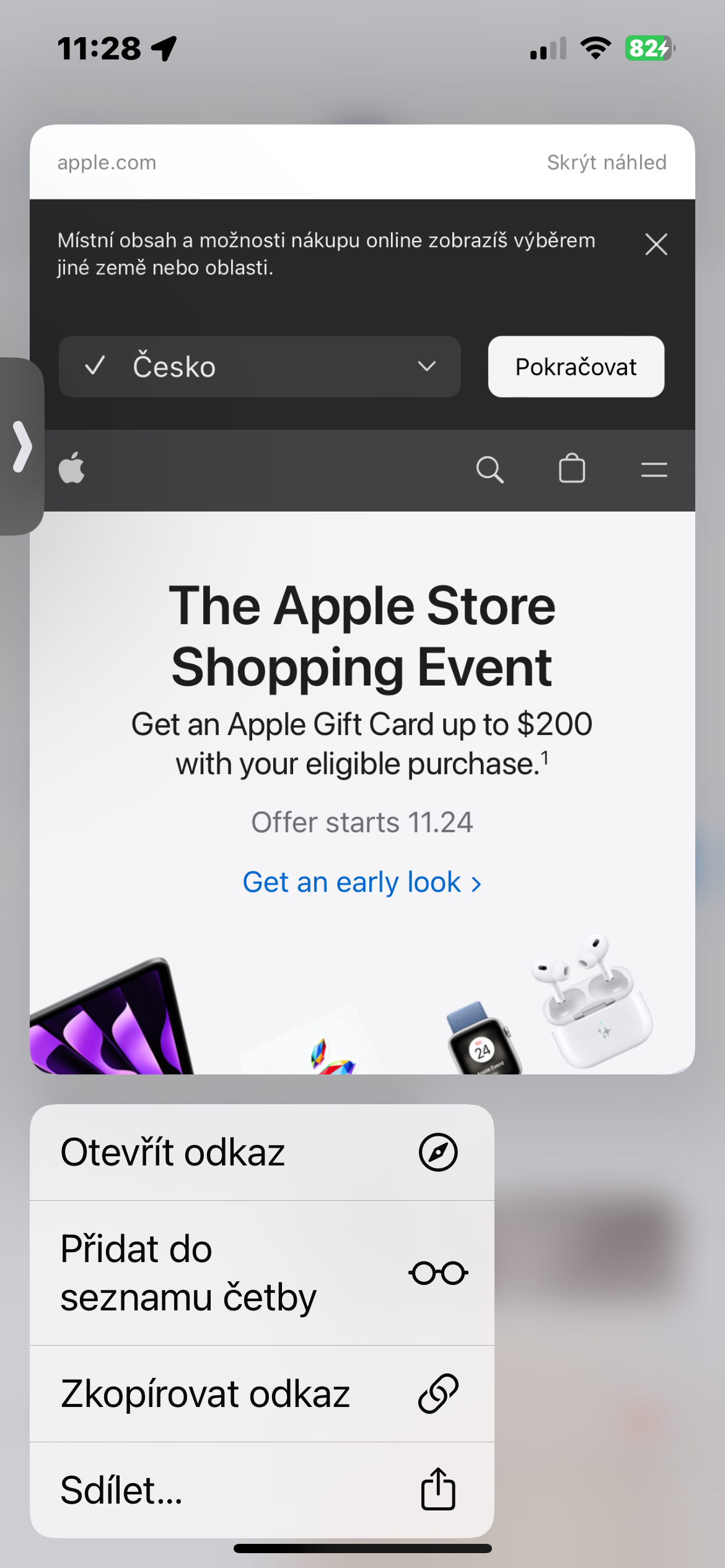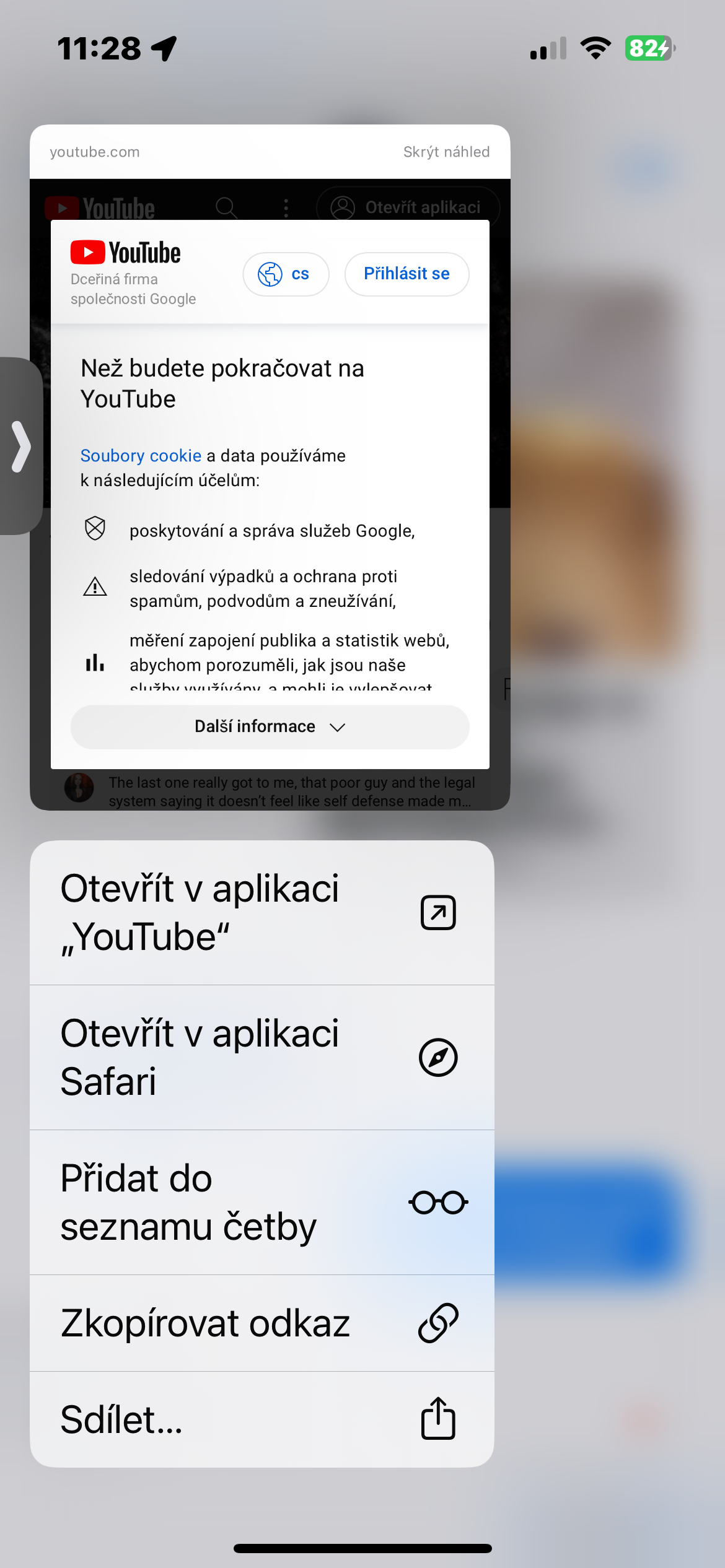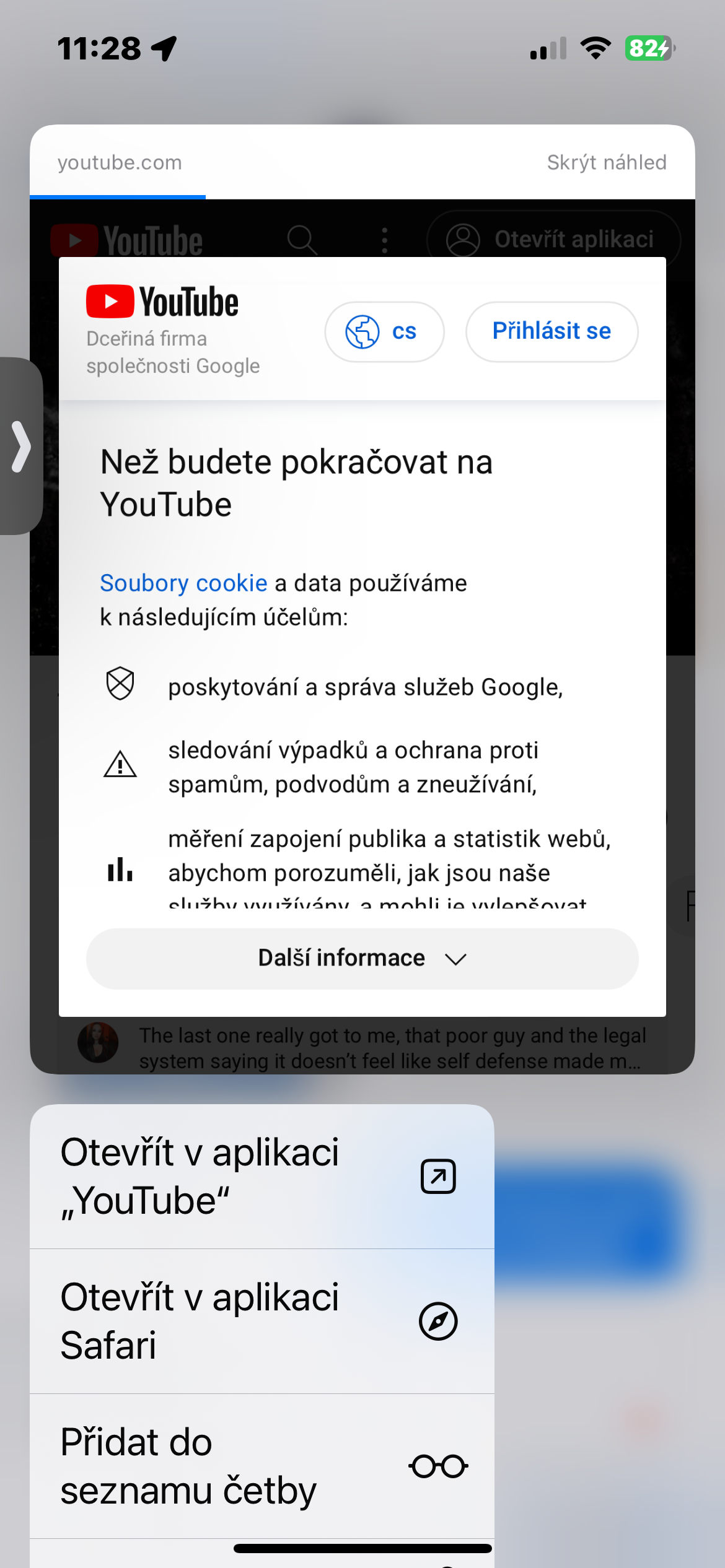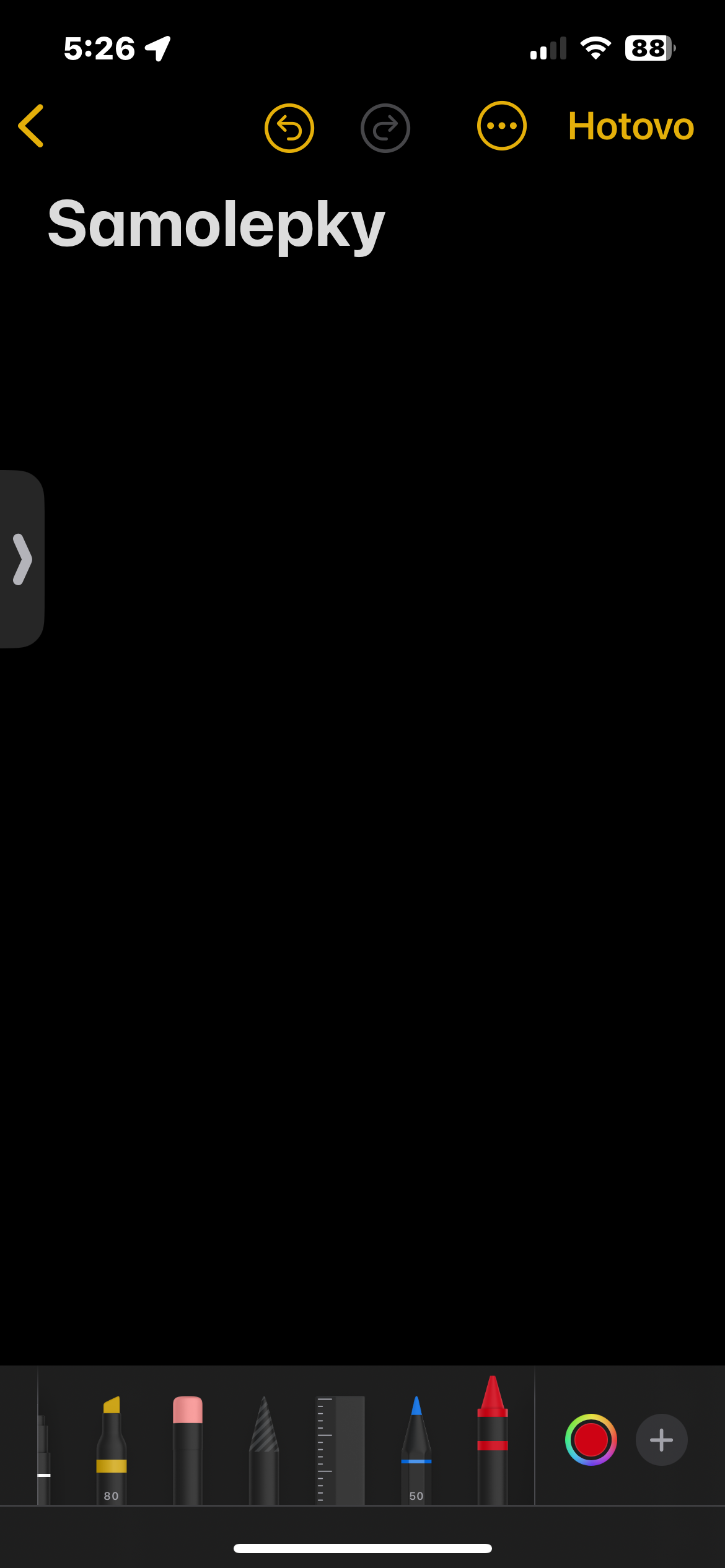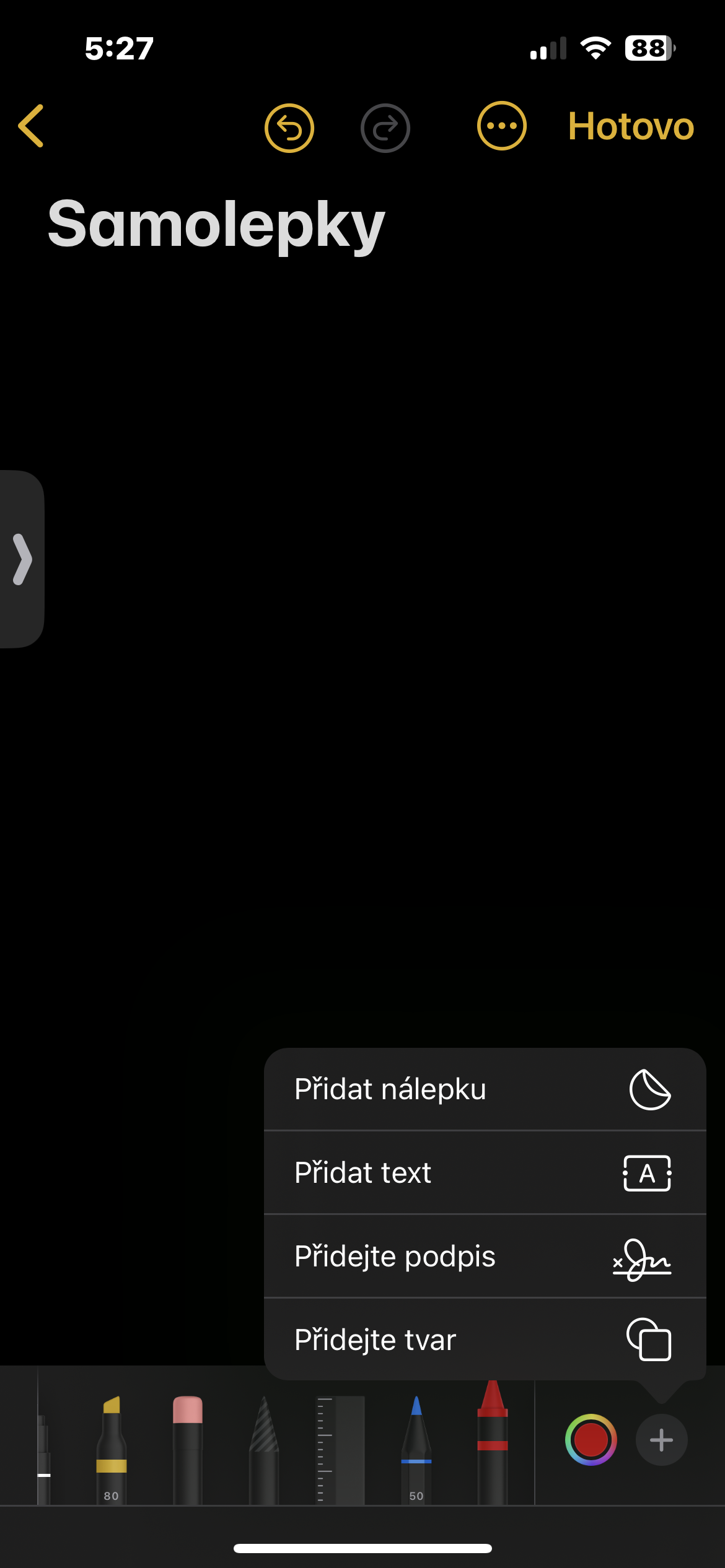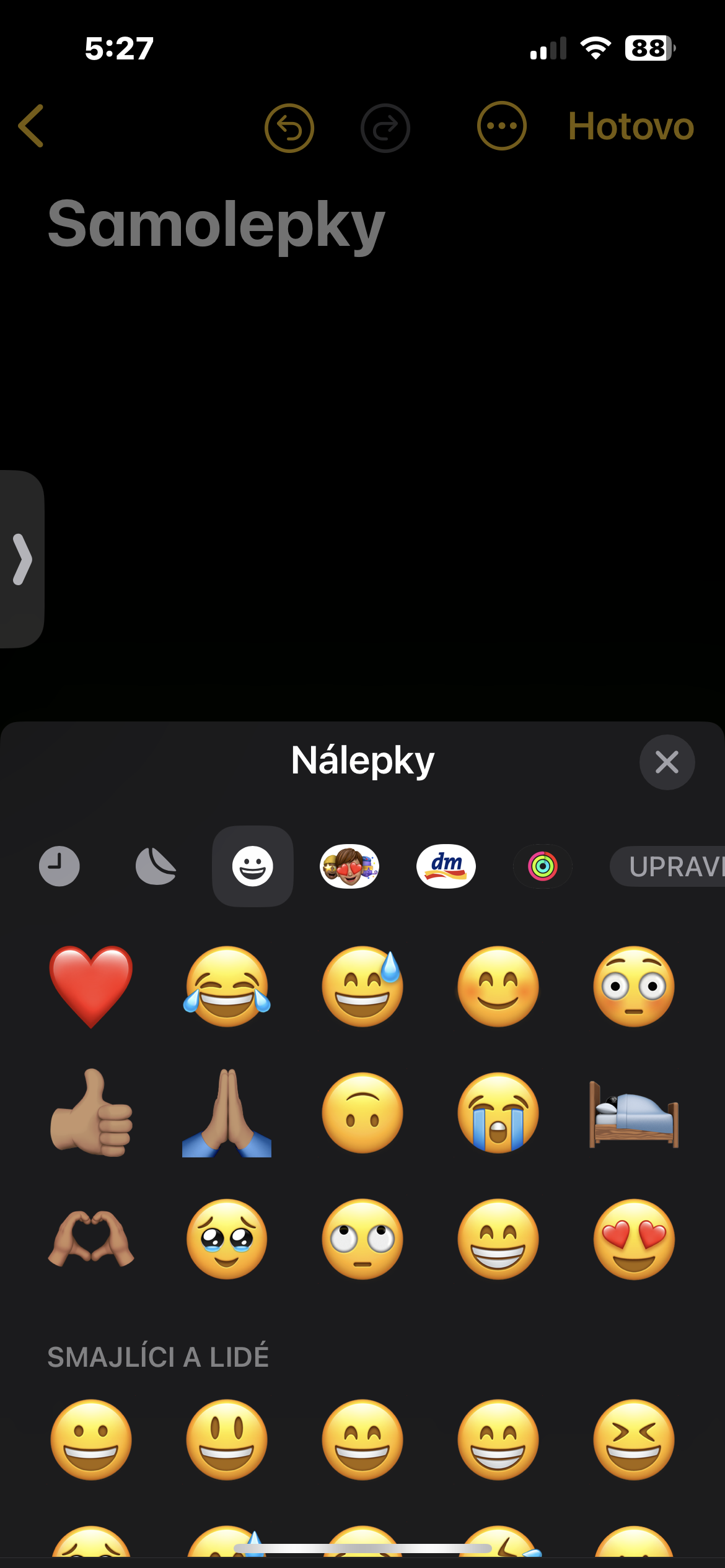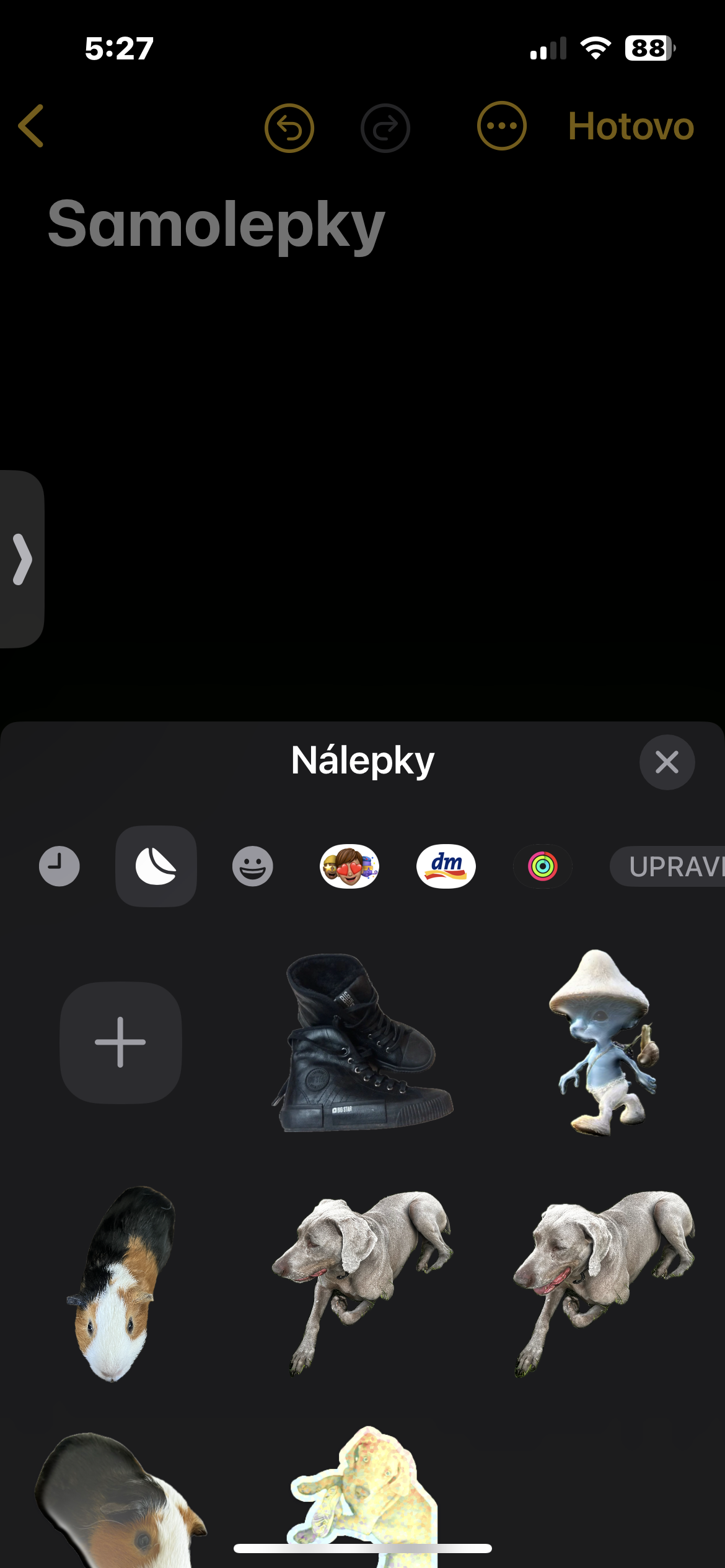টাইপিং সূচক নিষ্ক্রিয় করা হচ্ছে
আপনি যখন iMessage-এ একটি বার্তা লেখেন এবং প্রাপকের কথোপকথন খোলা থাকে, তখন তারা একটি টাইপিং সূচক (একটি অ্যানিমেটেড উপবৃত্ত) দেখতে পায় যাতে তারা জানায় যে আপনি কিছু পাঠাতে চলেছেন৷ আপনি যদি এই তথ্যটি প্রদর্শন না করতে চান তবে টাইপিং সূচকটি নিষ্ক্রিয় করার জন্য বেশ কয়েকটি বিকল্প রয়েছে।
- সাময়িকভাবে iMessage বন্ধ করুন: ইহা খোল সেটিংস > বার্তা এবং iMessage টগল অক্ষম করুন। পাঠানোর পরে iMessage পুনরায় সক্রিয় করুন।
- বিমান মোডে টাইপ করুন: কন্ট্রোল সেন্টারে এয়ারপ্লেন মোড চালু করুন। বার্তা পাঠানোর পরে, বিমান মোড বন্ধ করুন।
- সিরির কাছে একটি বার্তা লিখুন: কীবোর্ডে টাইপ না করে একটি বার্তা লিখতে সিরি ব্যবহার করুন। সিরি টাইপিং নির্দেশক দেখায় না।
এটা হতে পারে তোমার আগ্রহ থাকতে পারে

লিঙ্ক খুলতে অ্যাপ্লিকেশন নির্বাচন করুন
iOS 16 অপারেটিং সিস্টেম আসার পর থেকে একাধিক অ্যাপ্লিকেশনে কিছু লিঙ্ক খোলা সম্ভব। এটি আপনাকে আরও নমনীয়তা দেয় এবং আপনাকে আপনার প্রয়োজনে সবচেয়ে উপযুক্ত অ্যাপটি বেছে নিতে দেয়। দ্রুত ক্রিয়া প্রদর্শন করতে লিঙ্কটি দীর্ঘক্ষণ টিপুন এবং তালিকা থেকে পছন্দসই অ্যাপ্লিকেশনটি নির্বাচন করুন৷ উদাহরণস্বরূপ, আপনি Safari, Chrome বা অন্য ব্রাউজারে একটি ওয়েব পৃষ্ঠার একটি লিঙ্ক খুলতে পারেন, অথবা Apple Maps, Google Maps, Waze ইত্যাদিতে একটি মানচিত্রের একটি লিঙ্ক খুলতে পারেন৷
উদাহরণ:
আপনি অনলাইন কুকবুকে রেসিপিটির একটি লিঙ্ক পাবেন। দ্রুত অ্যাকশনগুলি দেখতে লিঙ্কটি দীর্ঘক্ষণ টিপুন এবং সাফারি, নোটস, পিডিএফ ভিউয়ার বা অন্য কোনও অ্যাপ যা খোলার রেসিপি সমর্থন করে তাতে রেসিপি খুলবেন কিনা তা চয়ন করুন৷
সম্পূর্ণ URL প্রদর্শন করুন
কখনও কখনও আপনি একটি লিঙ্ক পূর্বরূপের পরিবর্তে প্রকৃত URL শেয়ার করতে চাইতে পারেন যা ল্যান্ডিং পৃষ্ঠা সম্পর্কে বেশিরভাগ তথ্য লুকিয়ে রাখে। URL-এর আগে এবং পরে পিরিয়ড সন্নিবেশ করার মাধ্যমে এটি সহজেই অর্জন করা যায়। সম্পূর্ণ ঠিকানাটি অতিরিক্ত বিন্দু ছাড়া আপনার এবং প্রাপক উভয়ের কাছেই প্রদর্শিত হবে। এই ফাংশনটি দরকারী, উদাহরণস্বরূপ, গুরুত্বপূর্ণ নথি, ফাইল বা ওয়েবসাইটগুলির লিঙ্কগুলি ভাগ করার সময় যেখানে আপনাকে সম্পূর্ণ URL ঠিকানা জানতে হবে৷
উদাহরণ:
সংক্ষিপ্ত লিঙ্ক শেয়ার করার পরিবর্তে জttps://www.apple.com/cz/ আপনি সন্নিবেশ করতে পারেন …https://www.apple.com/cz/…. সম্পূর্ণ URL https://www.apple.com/cz/ তারপর কথোপকথনে প্রদর্শিত হবে, যাতে প্রাপক এক নজরে লক্ষ্য পৃষ্ঠা সম্পর্কে সমস্ত তথ্য পান।
এটা হতে পারে তোমার আগ্রহ থাকতে পারে

ছবি থেকে স্টিকার তৈরি করা
iOS 17 এবং পরবর্তীতে, একটি মজার বৈশিষ্ট্য রয়েছে যা আপনাকে আপনার ফটোগুলি থেকে কাস্টম স্টিকার তৈরি করতে দেয়৷ ফটো অ্যাপ খুলুন, আপনি যে বস্তু থেকে স্টিকার বানাতে চান তার একটি ফটো নির্বাচন করুন এবং অবজেক্টটিকে দীর্ঘক্ষণ টিপুন। বস্তুর পরিধির চারপাশে একটি হালকা অ্যানিমেশন দেখা যায়। ক্লিক করুন একটি স্টিকার যোগ করুন এবং স্টিকারটি iMessage-এ আপনার স্টিকার সংগ্রহে সংরক্ষণ করা হবে।
উদাহরণ:
আপনি একটি সুন্দর বিড়ালের একটি ছবি তুলেছেন এবং বন্ধুদের সাথে কথোপকথনে ব্যবহার করার জন্য এটি থেকে একটি স্টিকার তৈরি করতে চান৷ ফটো অ্যাপে একটি বিড়ালের একটি ফটো খুলুন, বিড়ালটিকে দীর্ঘক্ষণ টিপুন এবং আলতো চাপুন৷ একটি স্টিকার যোগ করুন. আপনার iPhone স্বয়ংক্রিয়ভাবে একটি বিড়াল স্টিকার তৈরি করবে যা আপনি এখনই iMessage-এ ব্যবহার করা শুরু করতে পারেন।
দ্রুত বার্তা কপি করুন
ক্লান্তিকরভাবে বার্তাগুলি অনুলিপি এবং আটকানোর পরিবর্তে, একটি আরও মার্জিত এবং দ্রুত পদ্ধতি রয়েছে৷ আপনি যে বার্তাটি অনুলিপি করতে চান সেটি টিপুন এবং ধরে রাখুন, তারপর কথোপকথন থেকে দূরে টেনে আনুন। আপনি এটিকে অন্য কথোপকথনে পছন্দসই স্থানে বা টেক্সট ইনপুট সমর্থন করে এমন একটি অ্যাপ্লিকেশনে ড্রপ করতে পারেন - উদাহরণস্বরূপ, নেটিভ নোটে।
উদাহরণ:
আপনি কথোপকথনের অংশ অনুলিপি করতে চান এবং এটি একটি ইমেলে পেস্ট করতে চান। কথোপকথনের প্রথম বার্তাটি টিপুন এবং ধরে রাখুন যেটি আপনি কপি করতে চান এবং আপনার আঙুল দিয়ে টেনে আনুন। নির্বাচিত বার্তাগুলির একটি পূর্বরূপ পথ বরাবর প্রদর্শিত হবে। আপনি মেল অ্যাপে না পৌঁছানো পর্যন্ত সোয়াইপ করতে থাকুন। সেখানে, আপনার আঙুল ছেড়ে দিন এবং কথোপকথনের নির্বাচিত অংশটি একটি উদ্ধৃতি হিসাবে ইমেলে ঢোকানো হবে।
এটা হতে পারে তোমার আগ্রহ থাকতে পারে