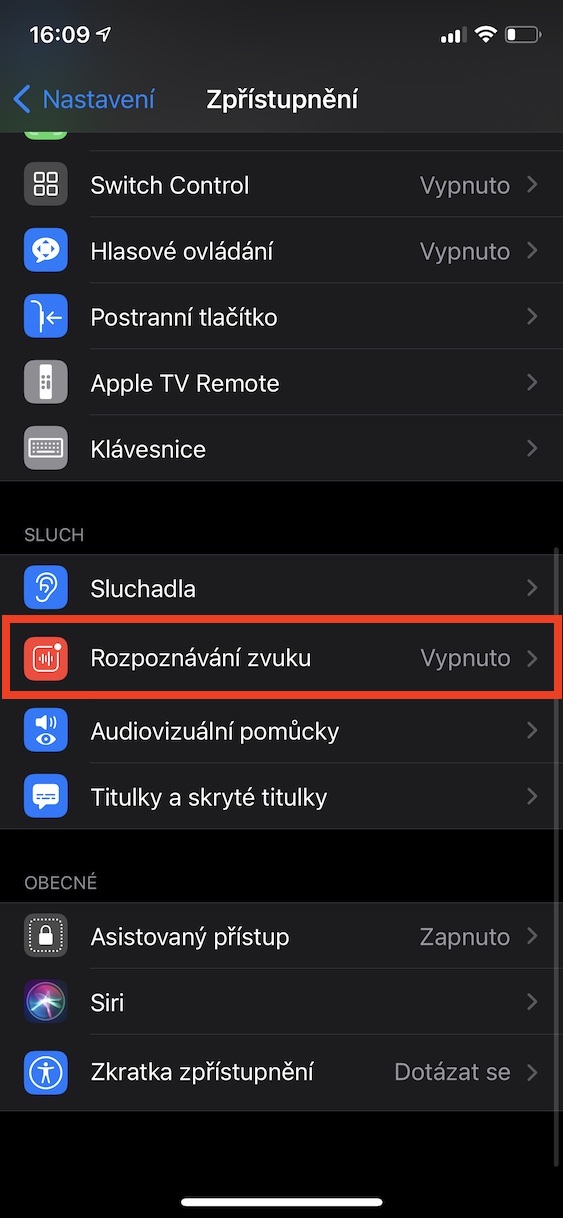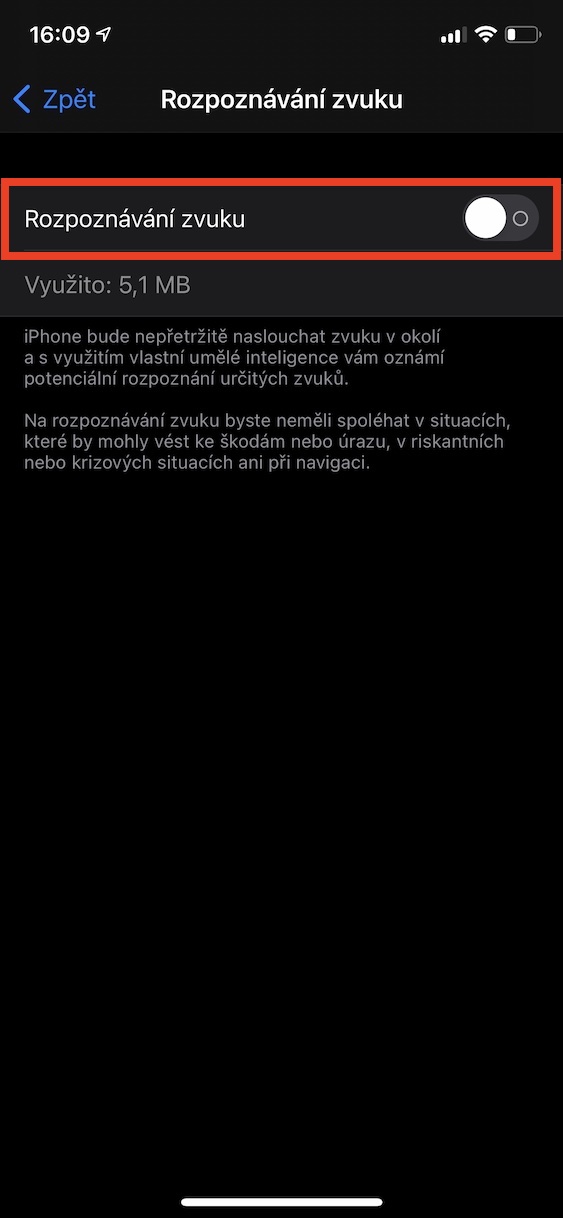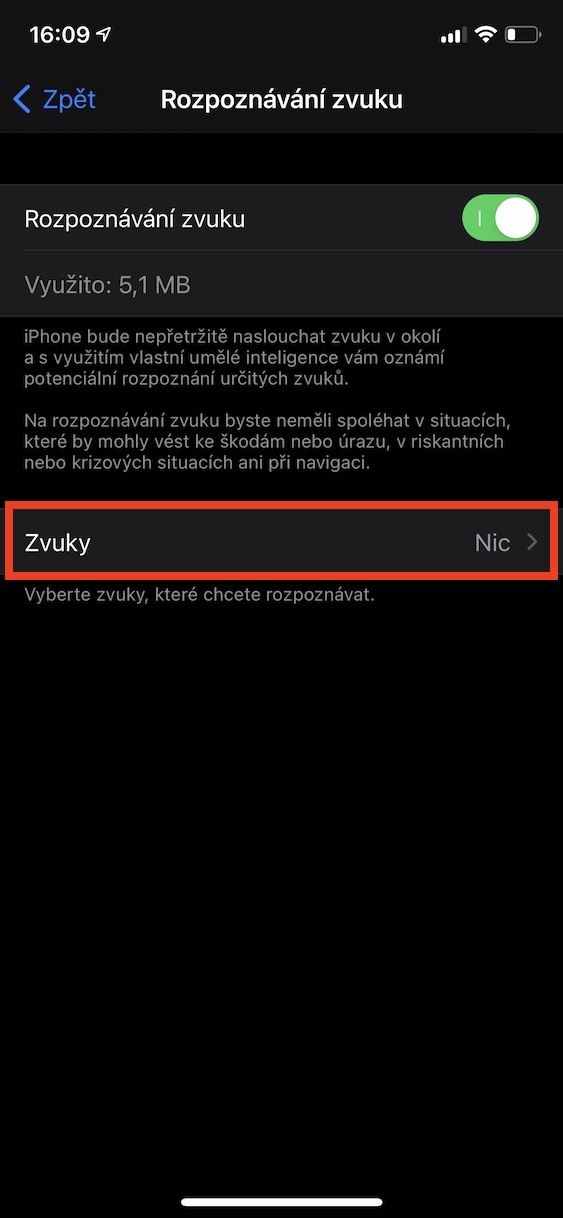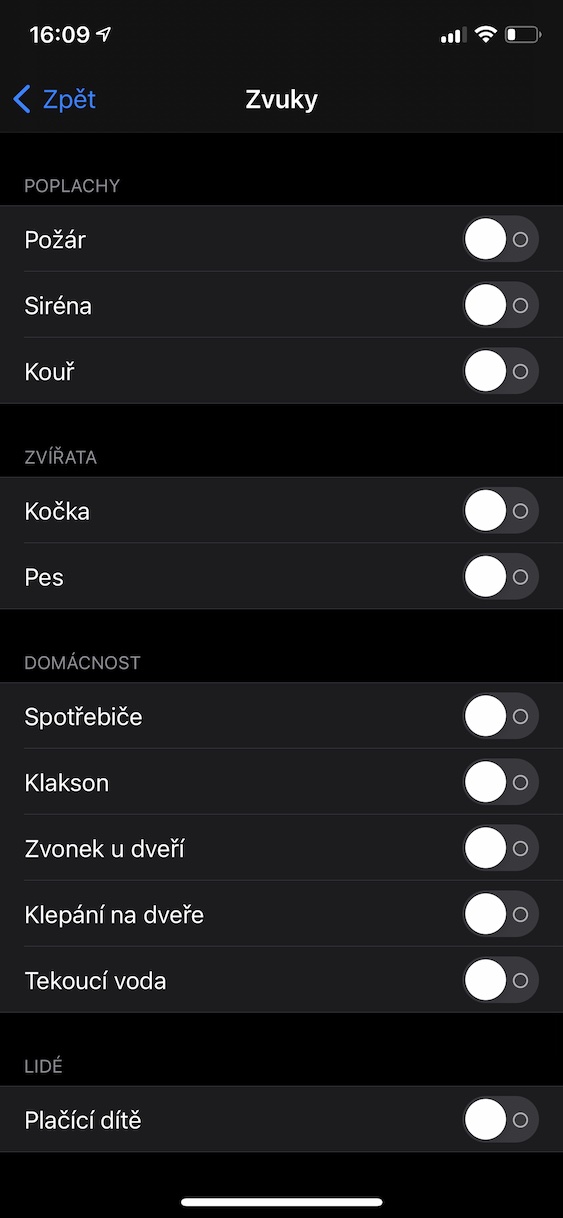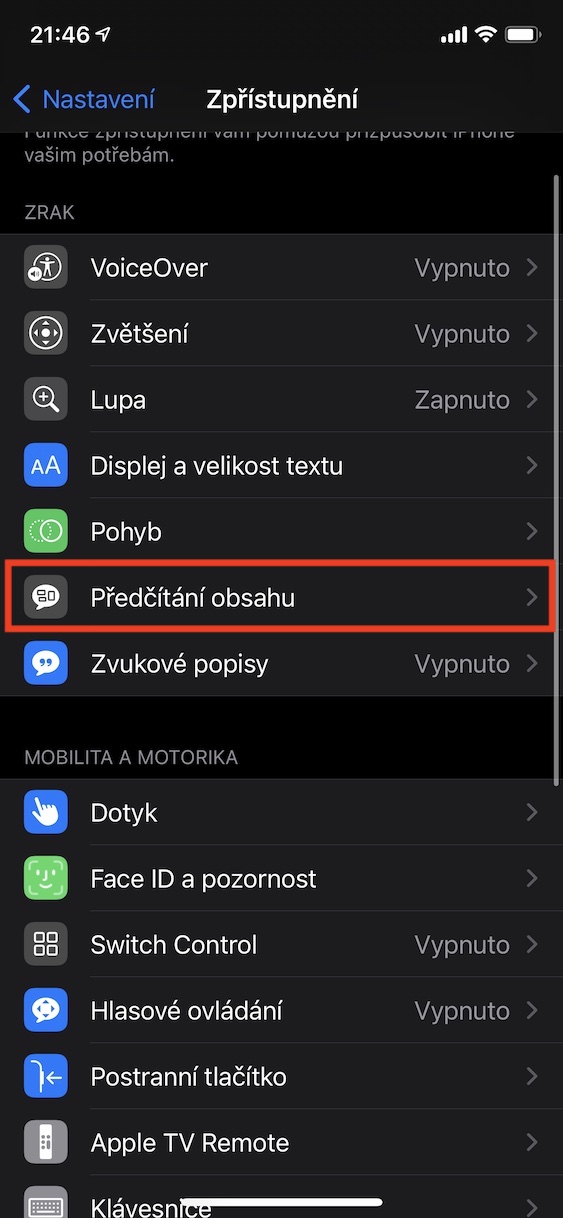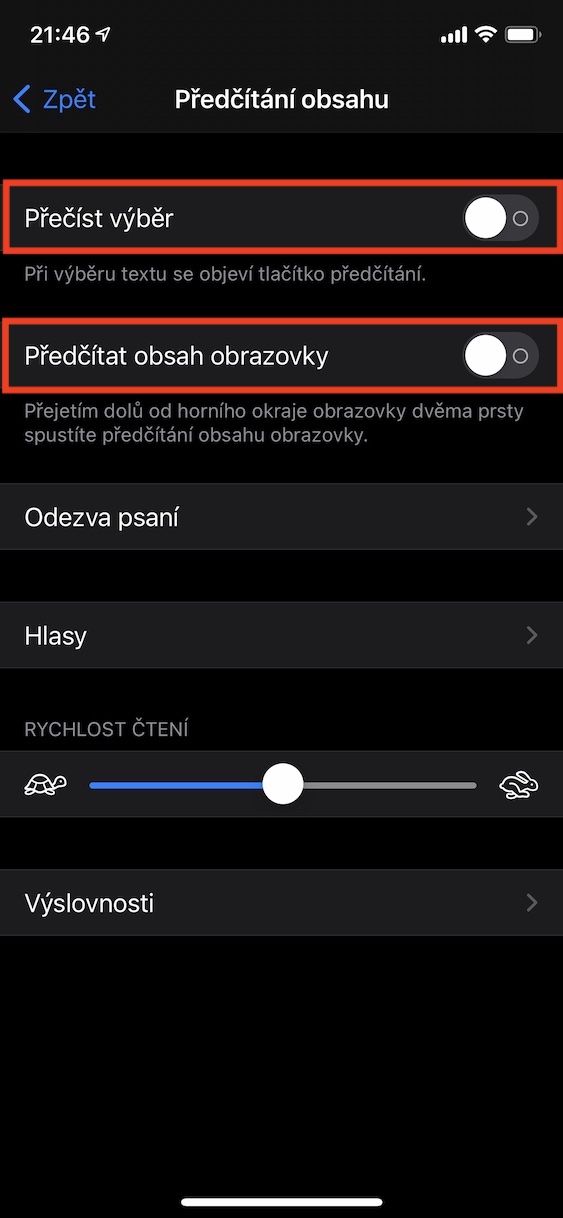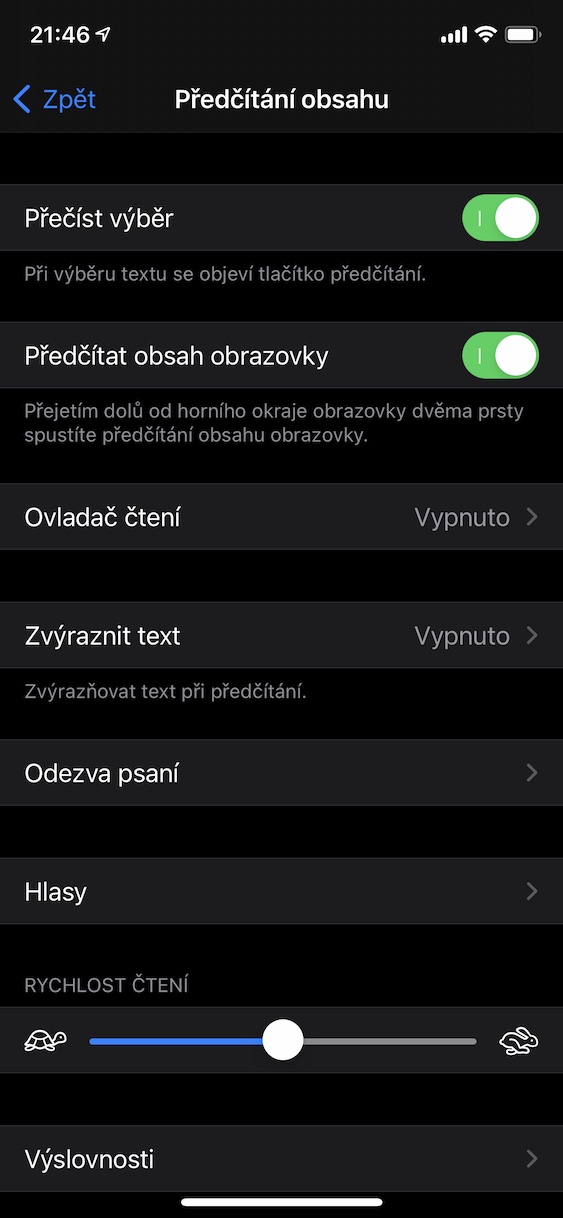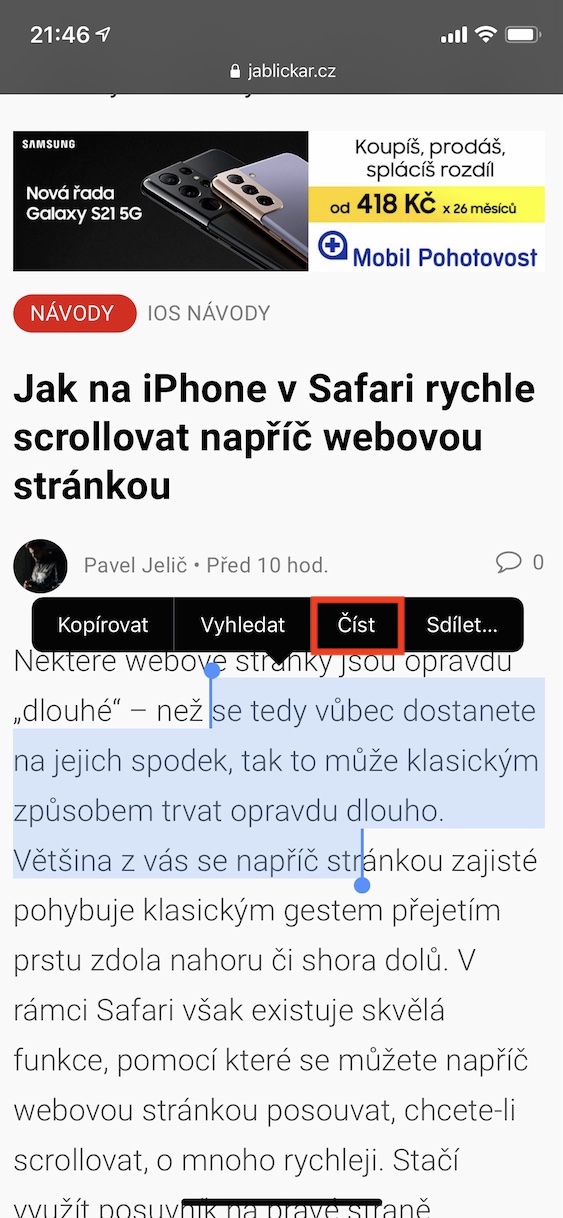iOS (এবং iPadOS) অপারেটিং সিস্টেমের সেটিংসের মধ্যে, আপনি অন্যান্য জিনিসগুলির মধ্যে, অ্যাক্সেসিবিলিটি বিভাগটি পাবেন। এই বিভাগটি মূলত এমন ব্যবহারকারীদের জন্য যারা অ্যাপল ডিভাইসের ব্যবহারে সীমাবদ্ধ - উদাহরণস্বরূপ, অন্ধ বা বধির। আপনি এতে অগণিত দুর্দান্ত ফাংশন পাবেন, যার সাহায্যে সুবিধাবঞ্চিত ব্যবহারকারীরা তাদের আইফোন বা আইপ্যাড সম্পূর্ণরূপে ব্যবহার করতে পারে। যাইহোক, এই ফাংশনগুলির মধ্যে কিছু ক্লাসিক ব্যবহারকারীদের জন্যও দৈনন্দিন কার্যকারিতাকে সহজতর করতে পারে যারা কোনো অক্ষমতায় ভোগেন না। আইফোনে অ্যাক্সেসিবিলিটির 5 টি টিপস একসাথে দেখে নেওয়া যাক যা আপনি হয়তো জানেন না।
এটা হতে পারে তোমার আগ্রহ থাকতে পারে

সতর্ক শব্দ
অবশ্যই, বধির লোকেরা কোনও শব্দ চিনতে সক্ষম হয় না, যা একটি সমস্যা হতে পারে, উদাহরণস্বরূপ, যদি কেউ ধাক্কা দেওয়া শুরু করে, বা যদি, উদাহরণস্বরূপ, একটি অ্যালার্ম বন্ধ হয়ে যায়। সৌভাগ্যবশত, iOS-এর মধ্যে এমন একটি ফাংশন রয়েছে যা বধির ব্যক্তিদেরকে একটি বিজ্ঞপ্তি এবং হ্যাপটিক প্রতিক্রিয়া সহ সমস্ত "অদ্ভুত" শব্দে সতর্ক করতে পারে। কিছু ক্ষেত্রে, এই ফাংশনটি ক্লাসিক ব্যবহারকারীদের জন্যও উপযোগী হতে পারে, বা বয়স্কদের জন্য যারা আর ভালোভাবে শুনতে পান না। আপনি এটি সক্রিয় করতে পারেন সেটিংস -> অ্যাক্সেসযোগ্যতা -> শব্দ স্বীকৃতি, তারপর নিচে ভুলবেন না শব্দ নির্বাচন করুন যে বিষয়ে আপনি অবহিত হতে চান।
অন্তর্নির্মিত ম্যাগনিফাইং গ্লাস
আপনি যদি আপনার আইফোনে কিছু জুম করতে চান, আপনি সম্ভবত এটি করতে ক্যামেরা ব্যবহার করবেন। যাইহোক, ফটো তোলার সময় জুম বিকল্পটি তুলনামূলকভাবে ছোট, তাই ফটো অ্যাপ্লিকেশনে একটি ছবি তোলা এবং তারপরে এটিতে জুম করা প্রয়োজন। কিন্তু আপনি কি জানেন যে ম্যাগনিফায়ার নামে একটি "লুকানো" অ্যাপ রয়েছে যা আপনি রিয়েল টাইমে জুম করতে ব্যবহার করতে পারেন? এটি শুধুমাত্র প্রয়োজনীয় যে আপনি ম্যাগনিফায়ার অ্যাপ্লিকেশনটির ডিসপ্লে সক্রিয় করুন, যা আপনি গিয়ে করেন৷ সেটিংস -> অ্যাক্সেসিবিলিটি -> ম্যাগনিফায়ার, যেখানে বিকল্প সক্রিয় করা এর পরে, শুধু হোম স্ক্রীন এবং অ্যাপে ফিরে যান Lupa তারা চালু করেছে।
পিঠে টোকা দিচ্ছে
iOS 14 এর আগমনের সাথে, আমরা অ্যাক্সেসিবিলিটি থেকে সম্ভবত সবচেয়ে জনপ্রিয় বৈশিষ্ট্যের সংযোজন দেখেছি, যা আপনি বর্তমানে সক্রিয় করতে পারেন। এটি একটি ব্যাক ট্যাপ, এমন একটি বৈশিষ্ট্য যা আপনাকে ডিভাইসের পিছনে ডবল বা তিনবার ট্যাপ করে আপনার আইফোন নিয়ন্ত্রণ করতে দেয়৷ এই বৈশিষ্ট্যটি শুধুমাত্র iPhone 8 এবং পরবর্তী সংস্করণের জন্য উপলব্ধ, এবং আপনি গিয়ে এটি সক্রিয় করতে পারেন সেটিংস -> অ্যাক্সেসিবিলিটি -> টাচ -> ব্যাক ট্যাপ৷, তারপর যেখানে প্রয়োজন হিসাবে সরান ডবল ট্যাপিং কিনা ট্রিপল ট্যাপ। এখানে আপনাকে শুধুমাত্র কোনটি বেছে নিতে হবে ঠিক আছে ডিভাইসের পিছনে ট্যাপ করার পরে সঞ্চালিত করা উচিত। একটি স্ক্রিনশট নেওয়া বা ভলিউম পরিবর্তনের আকারে ক্লাসিক ফাংশনগুলি ছাড়াও, আপনি একটি শর্টকাট সম্পাদনও সেট করতে পারেন।
বিষয়বস্তু পড়া
সময়ে সময়ে, আপনার iPhone বা iPad-এ আপনার কাছে কিছু বিষয়বস্তু পড়া আপনার জন্য উপযোগী মনে হতে পারে - উদাহরণস্বরূপ, যদি আপনি ঠিক রাখতে না পারেন তাহলে আমাদের নিবন্ধ। এই ক্ষেত্রে, আপনি শুধু সরানো প্রয়োজন সেটিংস -> অ্যাক্সেসযোগ্যতা -> সামগ্রী পড়ুন৷, যেখানে সুইচ ব্যবহার করে সক্রিয় করা সুযোগ নির্বাচন পড়ুন a পর্দার বিষয়বস্তু পড়ুন. আপনি যদি ফাংশনটি ব্যবহার করতে চান নির্বাচন পড়ুন তাই ট্যাগ বিষয়বস্তু যে আপনি পড়তে চান, এবং তারপর মেনু থেকে একটি বিকল্প নির্বাচন করুন পড়ুন। তুমি যদি চাও পর্দার বিষয়বস্তু পড়ুন, তাই এটা যথেষ্ট যে আপনি দুটি আঙ্গুল দিয়ে ডিসপ্লের উপরের প্রান্ত থেকে নিচের দিকে সোয়াইপ করুন. উপরের সেটিংস বিভাগে, আপনি ভয়েস এবং অন্যান্য পছন্দগুলির সাথে পড়ার গতিও সেট করতে পারেন।
আইফোন ত্বরণ
অ্যাপল অপারেটিং সিস্টেম সমস্ত ধরণের অ্যানিমেশন এবং প্রভাবে পূর্ণ যা চোখের জন্য আক্ষরিক অর্থে সুস্বাদু। তারা সিস্টেমগুলিকে সত্যিই ভাল দেখায় এবং আরও ভাল কাজ করে। বিশ্বাস করুন বা না করুন, এমনকি এই জাতীয় অ্যানিমেশন বা প্রভাব রেন্ডার করার জন্য কিছু শক্তি খরচ হয়, উপরন্তু, অ্যানিমেশনের সম্পাদনে কিছুটা সময় লাগে। এটি একটি সমস্যা হতে পারে বিশেষ করে পুরানো ডিভাইসগুলিতে যেগুলি ইতিমধ্যেই ধীরগতির এবং চালিয়ে যেতে পারে না - উপলব্ধ প্রতিটি বিট কর্মক্ষমতা এখানে দরকারী৷ আপনি কি জানেন যে আপনি আপনার আইফোনের গতি বাড়ানোর জন্য অ্যানিমেশন, প্রভাব, স্বচ্ছতা এবং অন্যান্য দৃশ্যত সুন্দর প্রভাবগুলির প্রদর্শন অক্ষম করতে পারেন? শুধু যান সেটিংস -> অ্যাক্সেসযোগ্যতা -> গতি, যেখানে সক্রিয় করা ফাংশন চলাচল সীমিত করুন। উপরন্তু, আপনি পারেন সেটিংস -> অ্যাক্সেসযোগ্যতা -> প্রদর্শন এবং পাঠ্যের আকার সক্রিয় করা অপশন স্বচ্ছতা হ্রাস করুন a উচ্চতর বৈসাদৃশ্য.