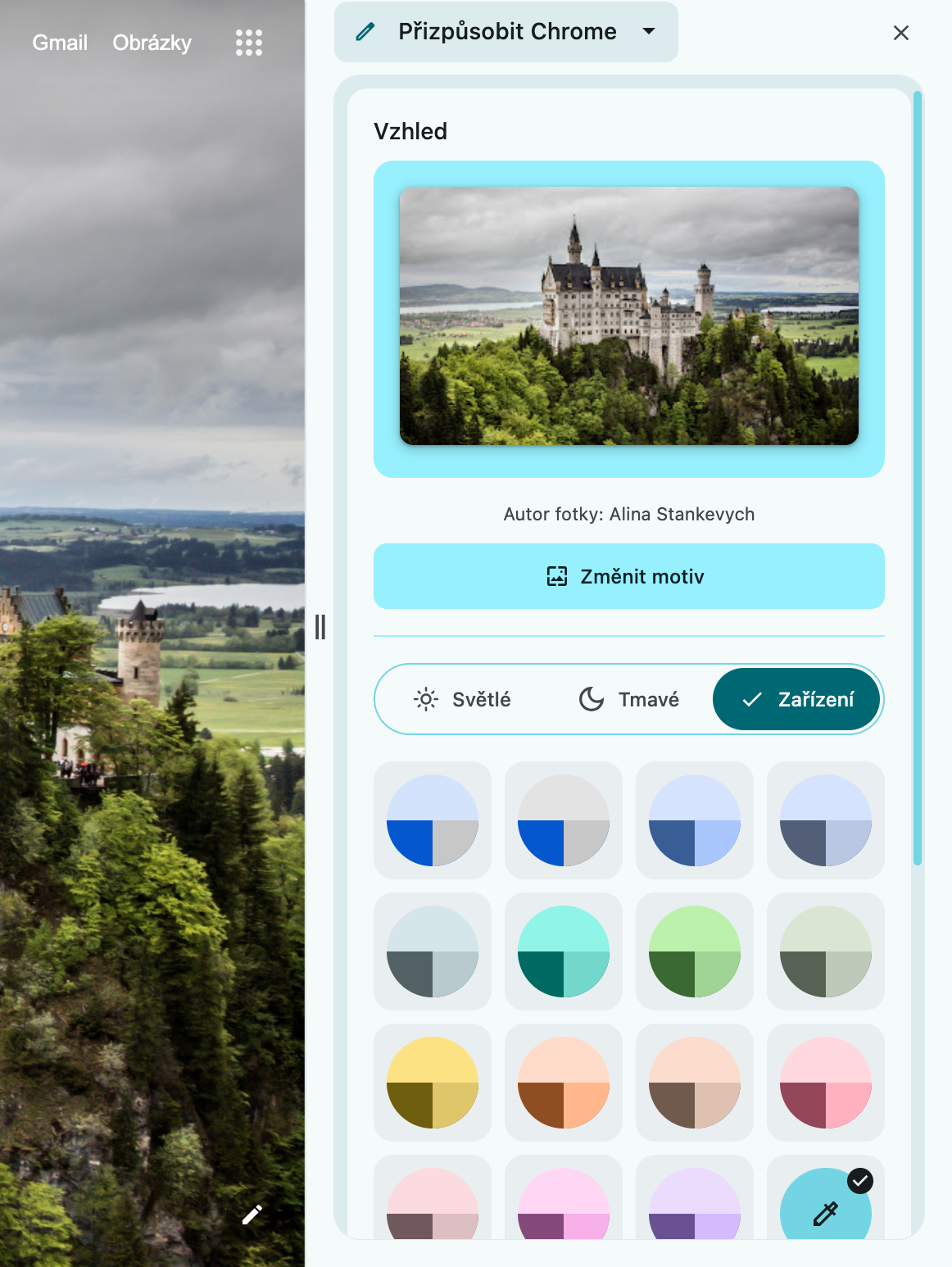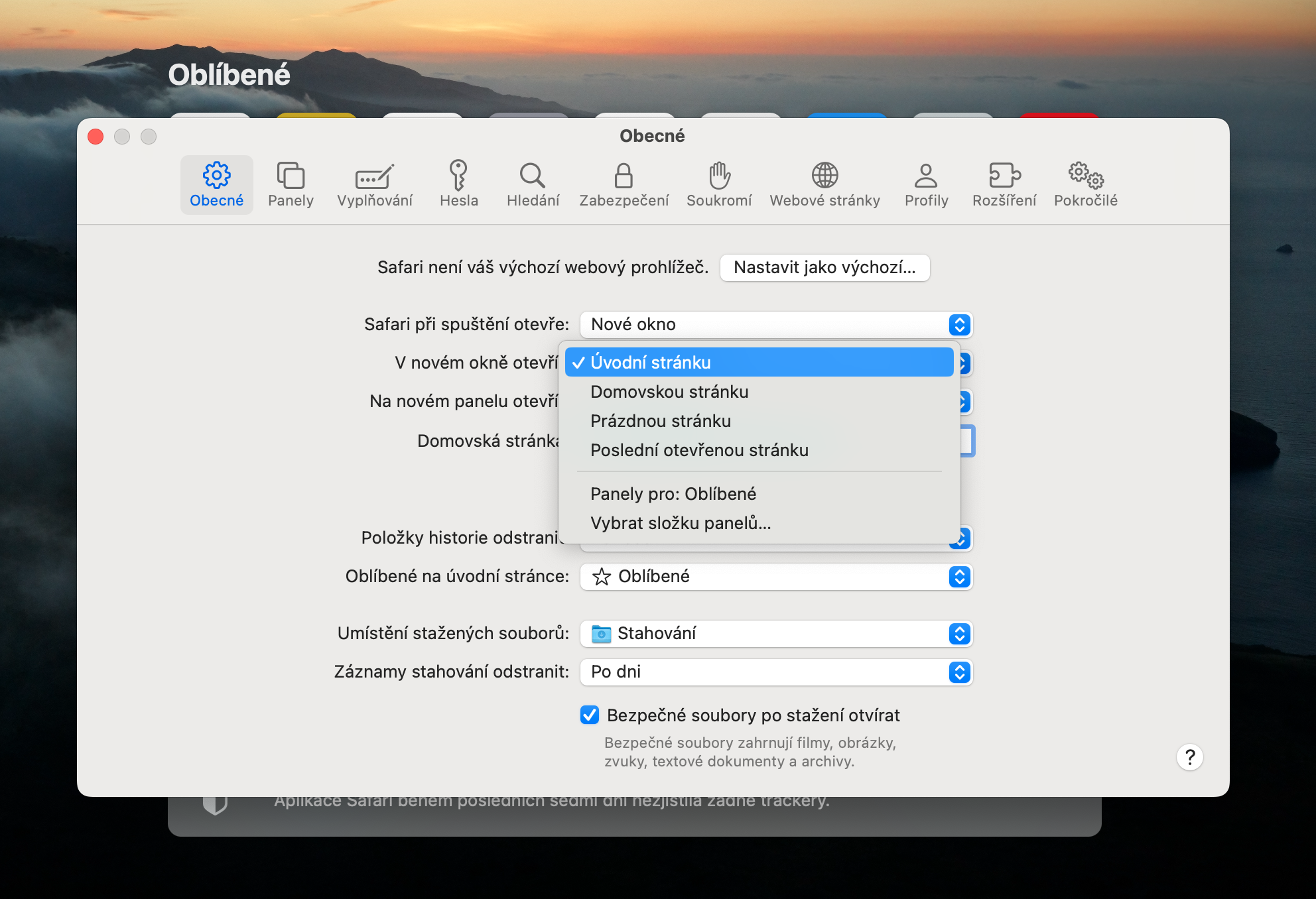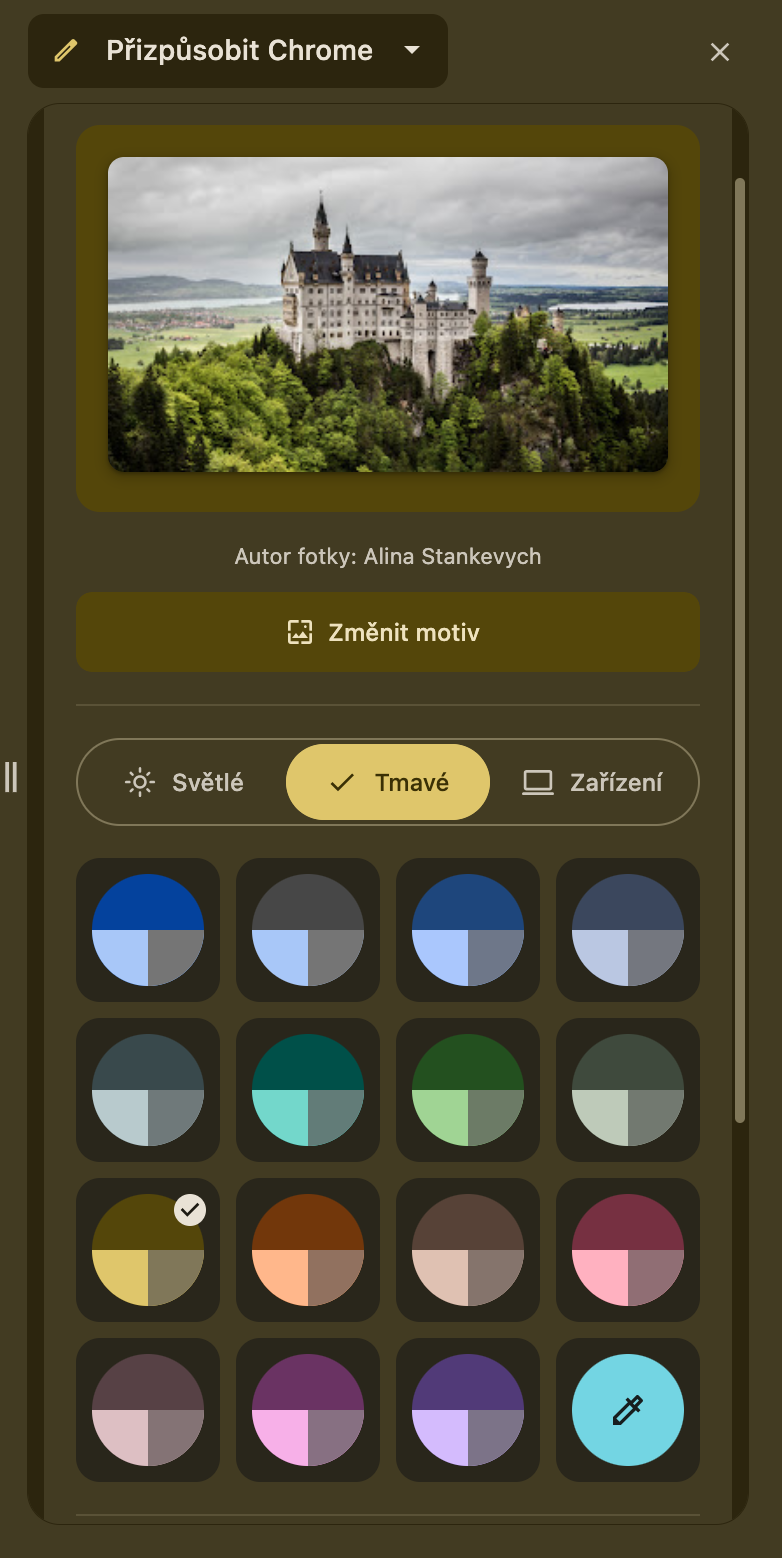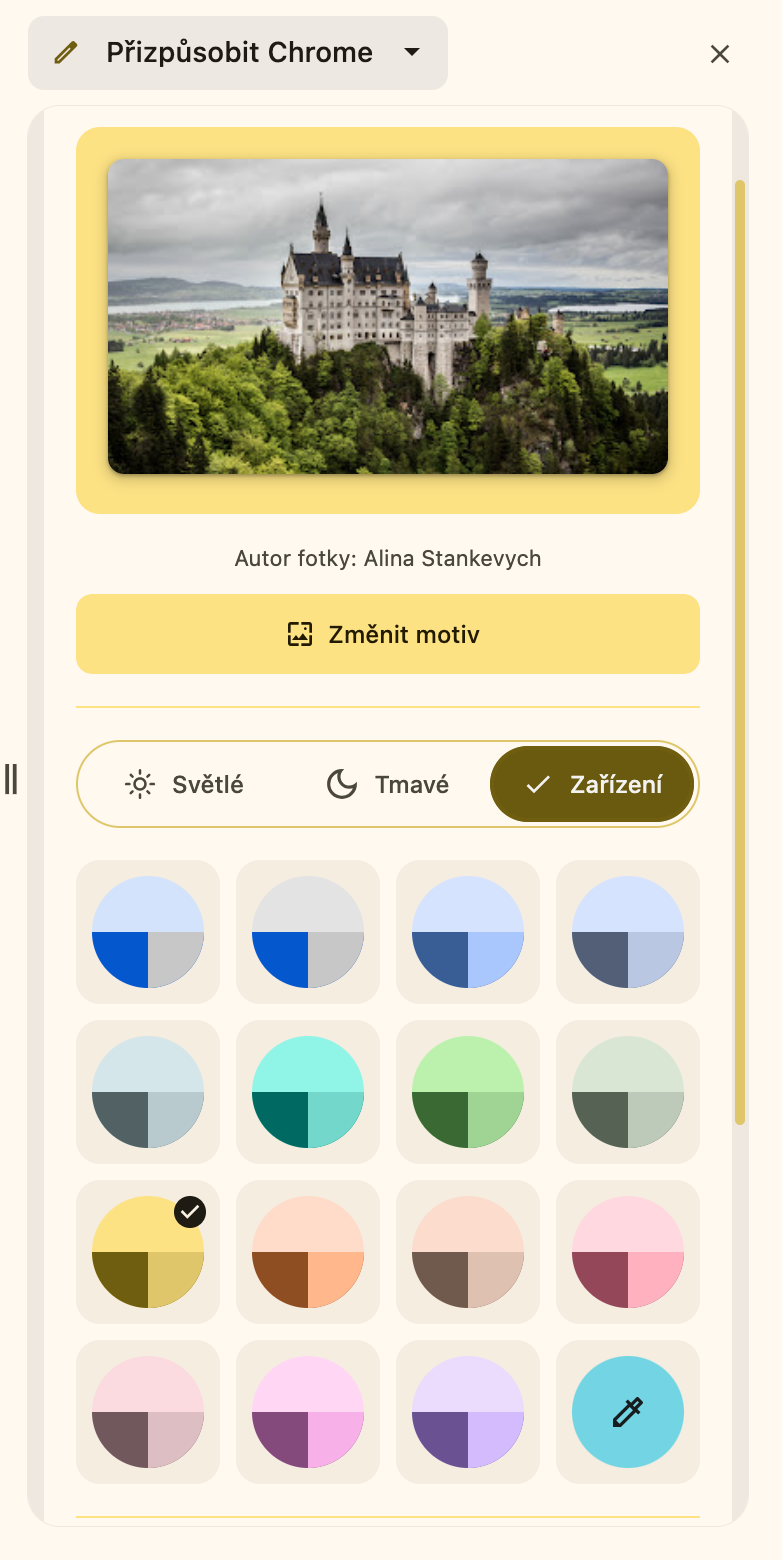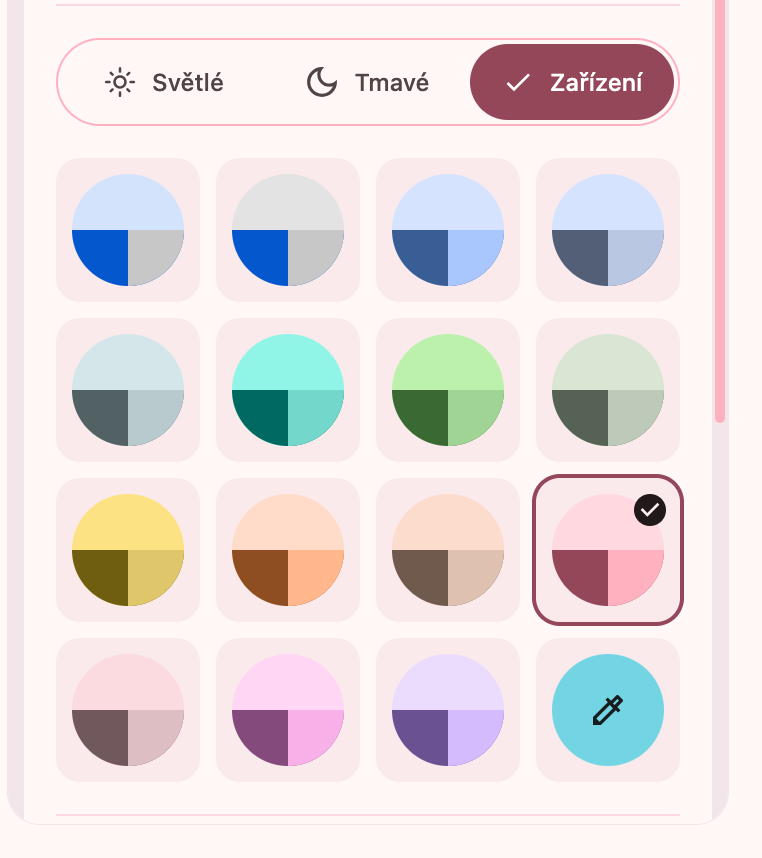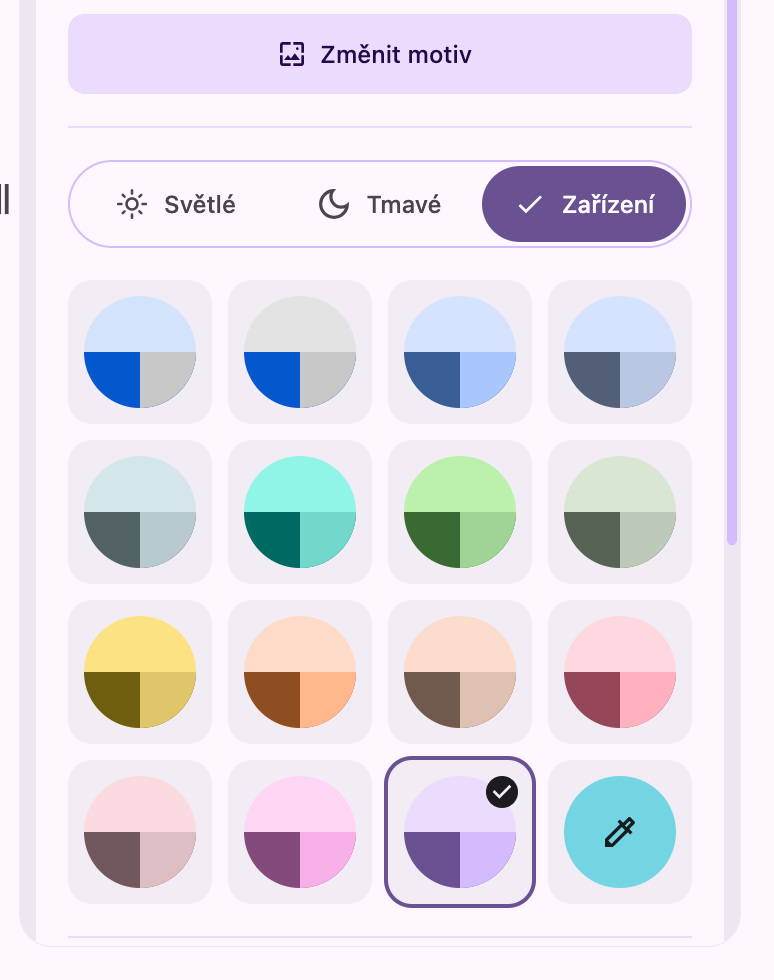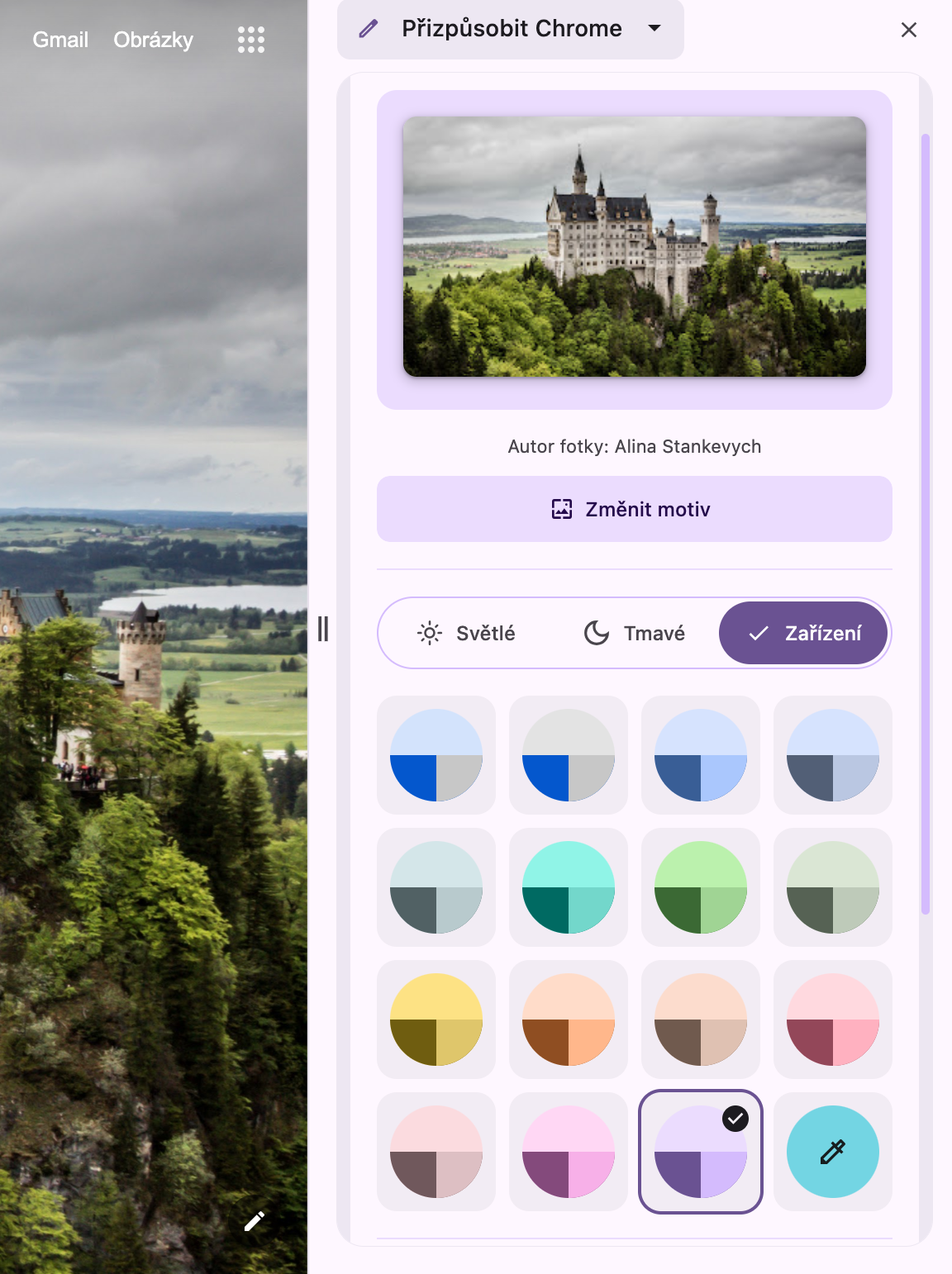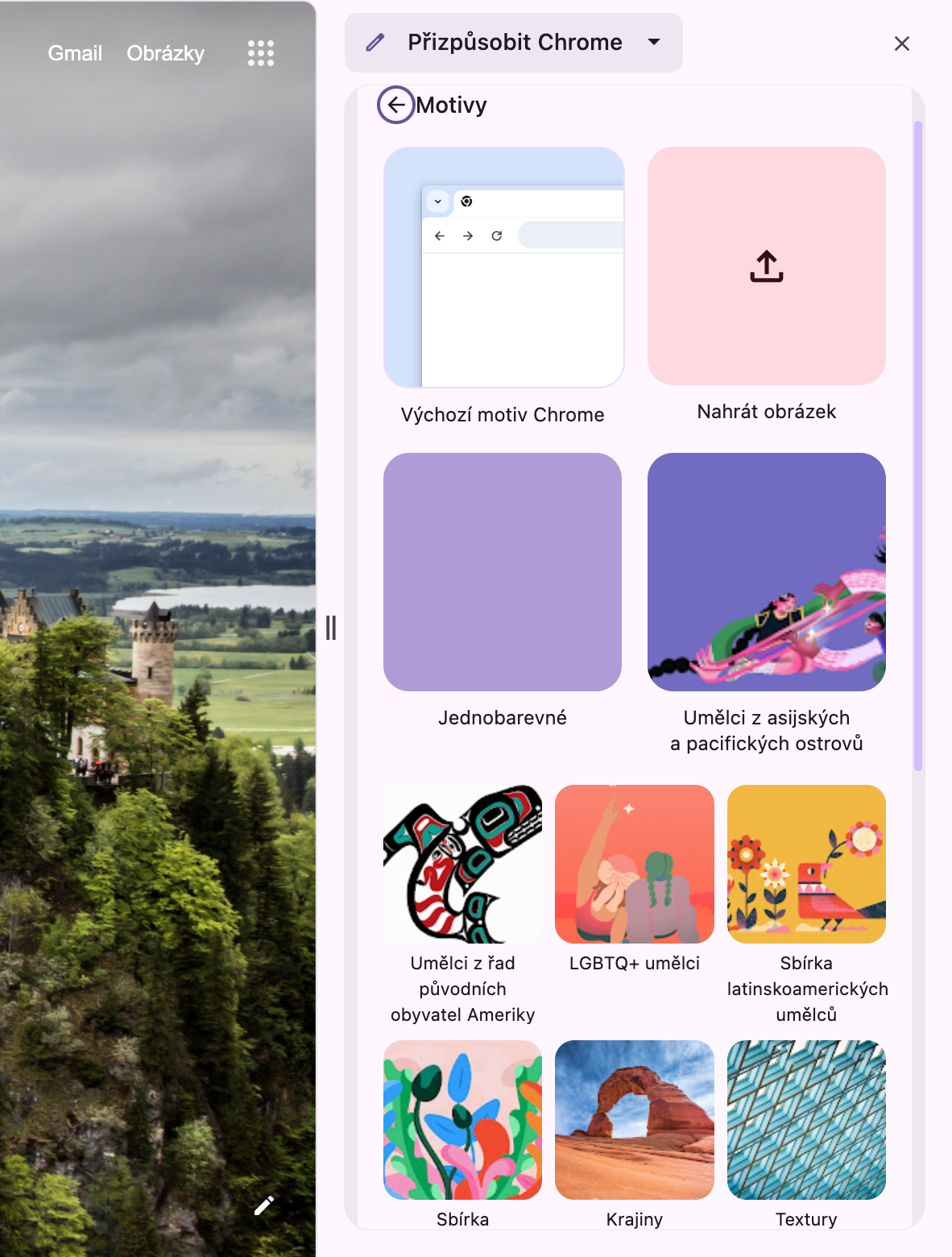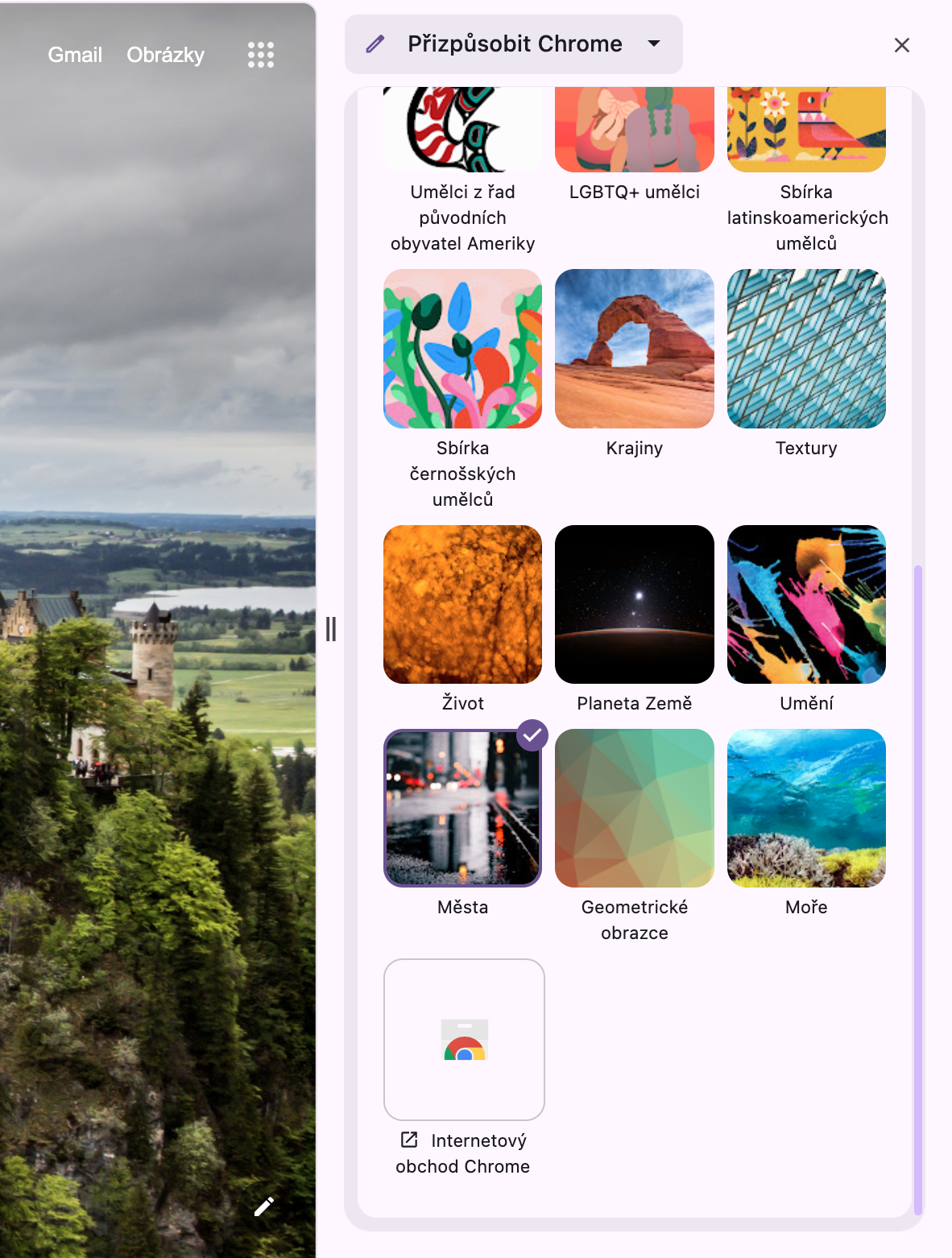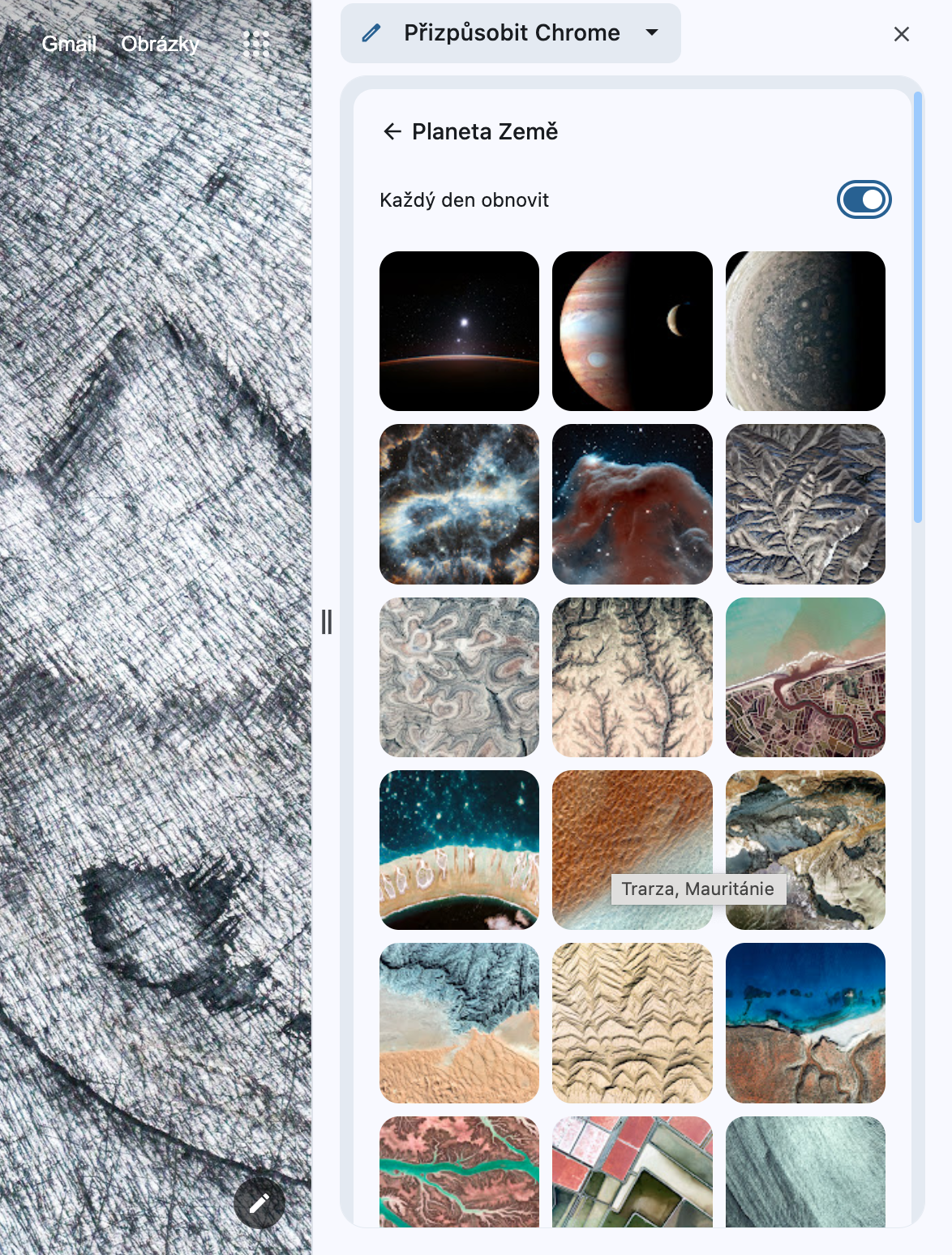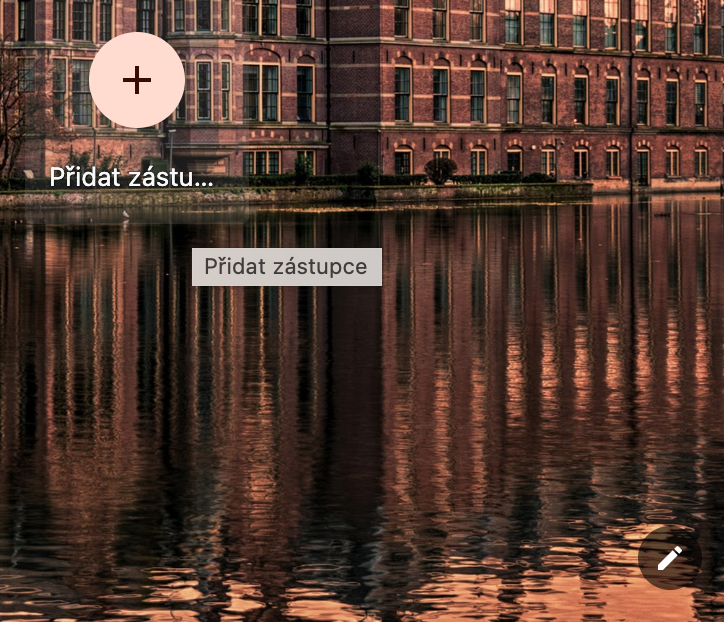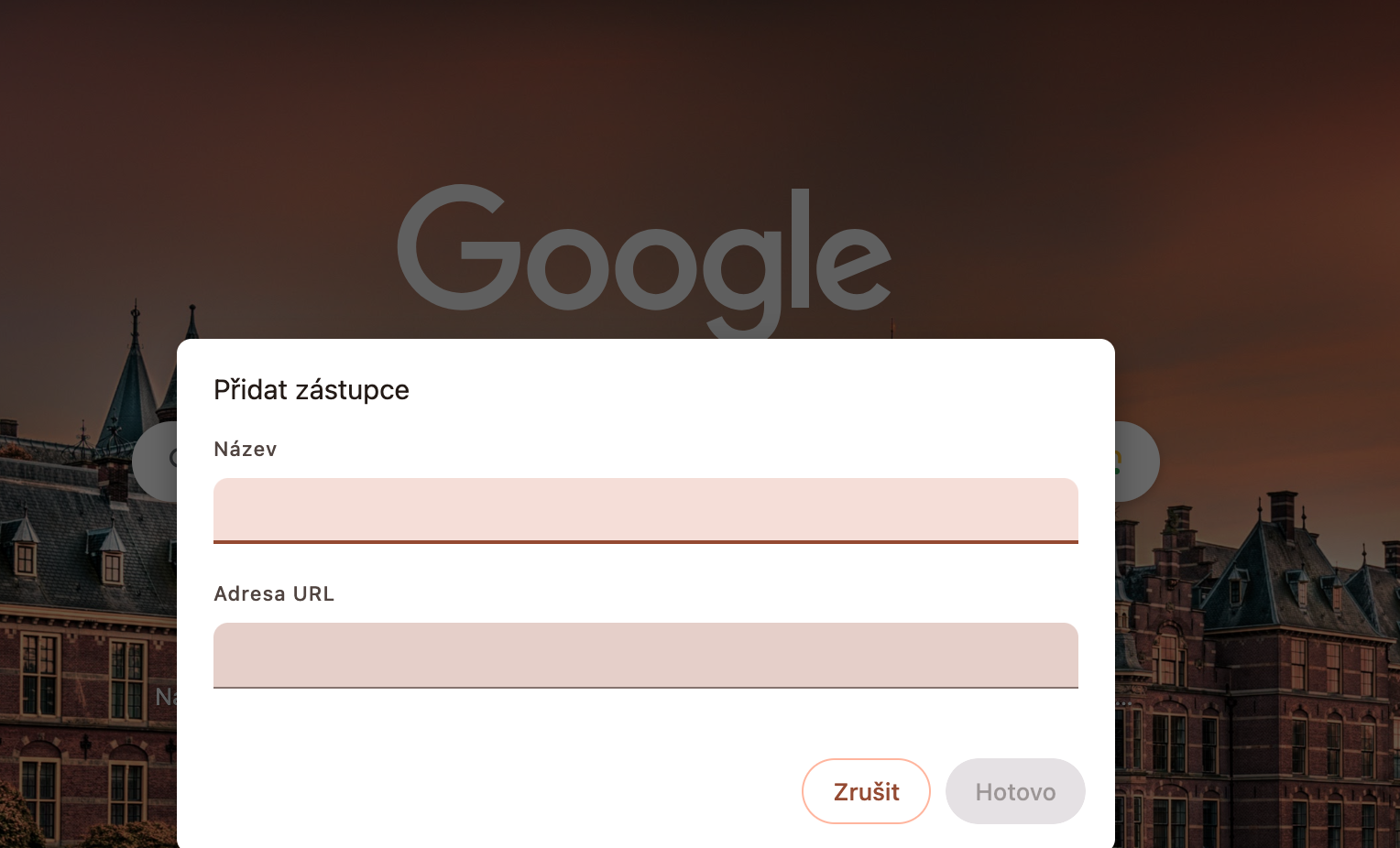আপনার Mac এ Google Chrome কাস্টমাইজ করার আরও উপায় খুঁজছেন? ডেস্কটপের জন্য Chrome-এর সাম্প্রতিক আপডেটগুলির সাথে, আপনার ব্রাউজারের চেহারাটি আপনার পছন্দ মতো কাস্টমাইজ করা আগের চেয়ে সহজ৷ আজকের নিবন্ধে, আমরা আপনার পছন্দ অনুযায়ী ক্রোম কাস্টমাইজ করার উপায়গুলি ঘনিষ্ঠভাবে দেখব৷
এটা হতে পারে তোমার আগ্রহ থাকতে পারে

সাইডবার থেকে সরাসরি সেটিংস কাস্টমাইজ করুন
আপনি Chrome-এ একটি নতুন ট্যাব খুলে নিচের ডানদিকের কোণায় পেন্সিল আইকনে ক্লিক করে রিয়েল টাইমে বিভিন্ন রঙ, থিম এবং সেটিংস ব্যবহার করে দেখতে পারেন। উপলব্ধ কাস্টমাইজেশন বৈশিষ্ট্য সহ একটি নতুন সাইডবার খুলবে। এখানে আপনি বিভিন্ন বৈশিষ্ট্যের সাথে পরীক্ষা করতে পারেন এবং সহজেই দেখতে পারেন কিভাবে নতুন ট্যাবগুলি যখন আপনি পরিবর্তন করবেন তখন পৃষ্ঠায় প্রদর্শিত হবে৷ নতুন সাইডবার ক্রমাগত আপনার কাস্টমাইজেশন পরিবর্তন মনে রাখে.
ডার্ক মোড টিউনিং
আপনার Mac-এ Google Chrome এছাড়াও আপনাকে আপনার কম্পিউটারে অন্ধকার এবং হালকা মোডগুলির মধ্যে বিকল্পের সাথে রঙের থিম মেলাতে দেয়৷ ভিতরে নতুন কার্ডের নিচের ডান কোণে ক্লিক করুন পেন্সিল আইকন. রঙিন থিম পূর্বরূপের উপরে ডিভাইস ট্যাবে ক্লিক করুন এবং পছন্দসই থিম নির্বাচন করুন।
ওয়ালপেপার সেটিংস
আপনি অবশ্যই কাস্টমাইজেশন সাইডবারে ওয়ালপেপার সেট করার বিকল্পটি লক্ষ্য করেছেন। ছবিটিতে ক্লিক করার পরে, আপনি স্বতন্ত্র সংগ্রহ দেখতে পাবেন যা থেকে আপনি চয়ন করতে পারেন। একটি সংগ্রহ নির্বাচন করার পরে, আপনি ওয়ালপেপারের দৈনিক পরিবর্তন সক্রিয় করতে পারেন, সংগ্রহের ওভারভিউ থেকে আপনি Google Chrome স্টোরেও যেতে পারেন, যেখানে আপনি অন্যান্য সংগ্রহগুলি খুঁজে পেতে পারেন। ওভারভিউয়ের শীর্ষে আপনি আপনার নিজের ছবি যুক্ত করার বিকল্প পাবেন।
শর্টকাট দেখুন
আপনি Google Chrome সেটিংস থেকে কোনটি বেছে নিতে পারেন। শর্টকাটগুলি সরাসরি নতুন খোলা ব্রাউজার ট্যাবে প্রদর্শিত হবে। নতুন ট্যাবের নীচের ডানদিকে, পেন্সিল আইকনে ক্লিক করুন। অধ্যায় নিচে সব পথ মাথা শব্দ সংক্ষেপ - এখানে আপনি শর্টকাটগুলির প্রদর্শন সম্পূর্ণরূপে বন্ধ করতে পারেন, অথবা আপনি স্বয়ংক্রিয়ভাবে সর্বাধিক পরিদর্শন করা ওয়েবসাইটগুলি প্রদর্শন করতে চান কিনা তা সেট করতে পারেন, বা নিজের শর্টকাটগুলি বেছে নিতে পারেন৷ আপনি ক্লিক করে একটি নতুন শর্টকাট যোগ করুন + কার্ডের প্রধান অংশে।