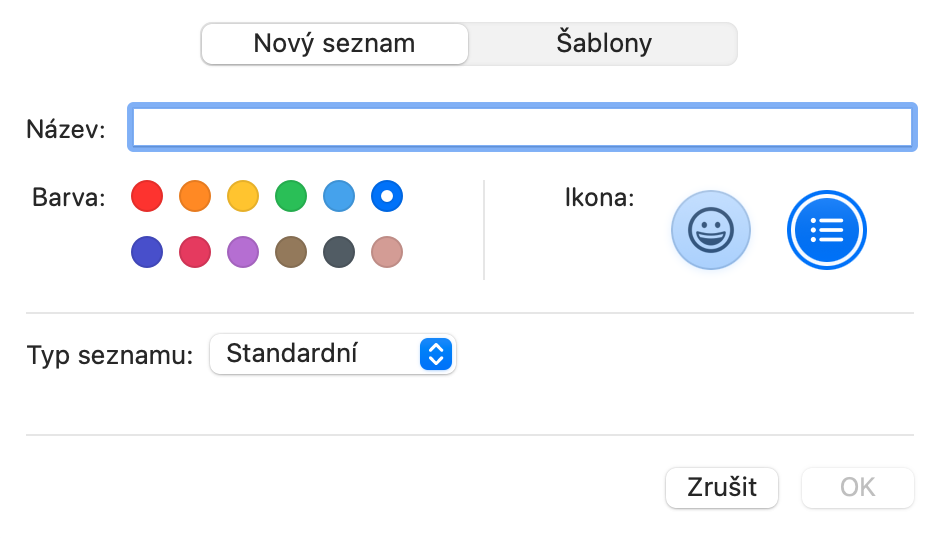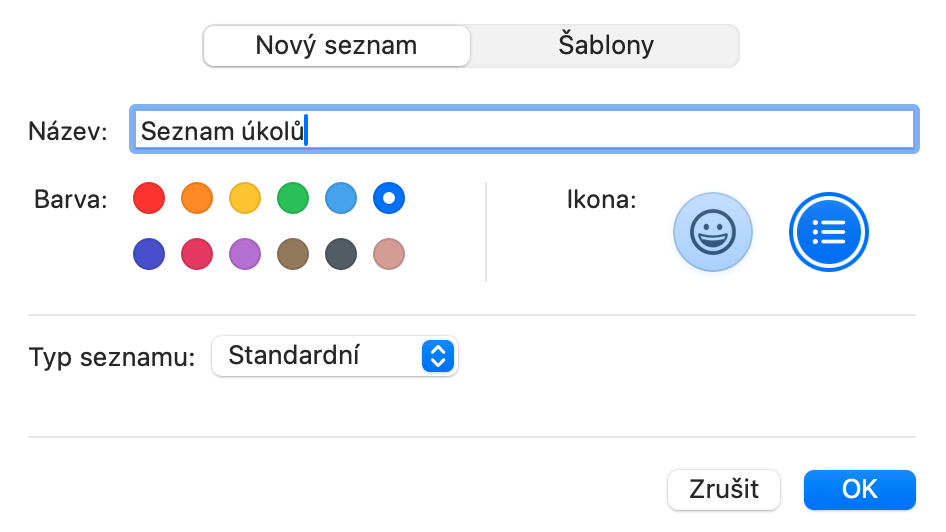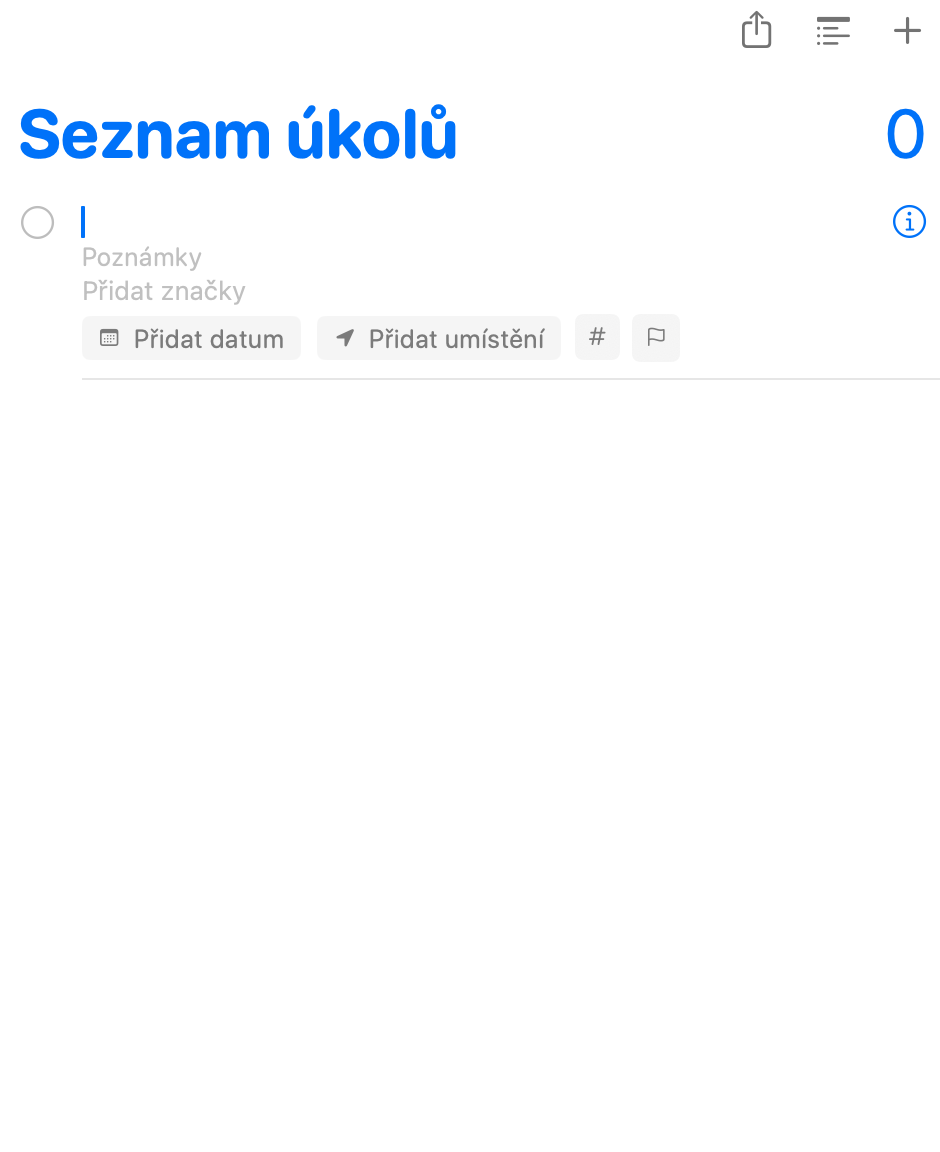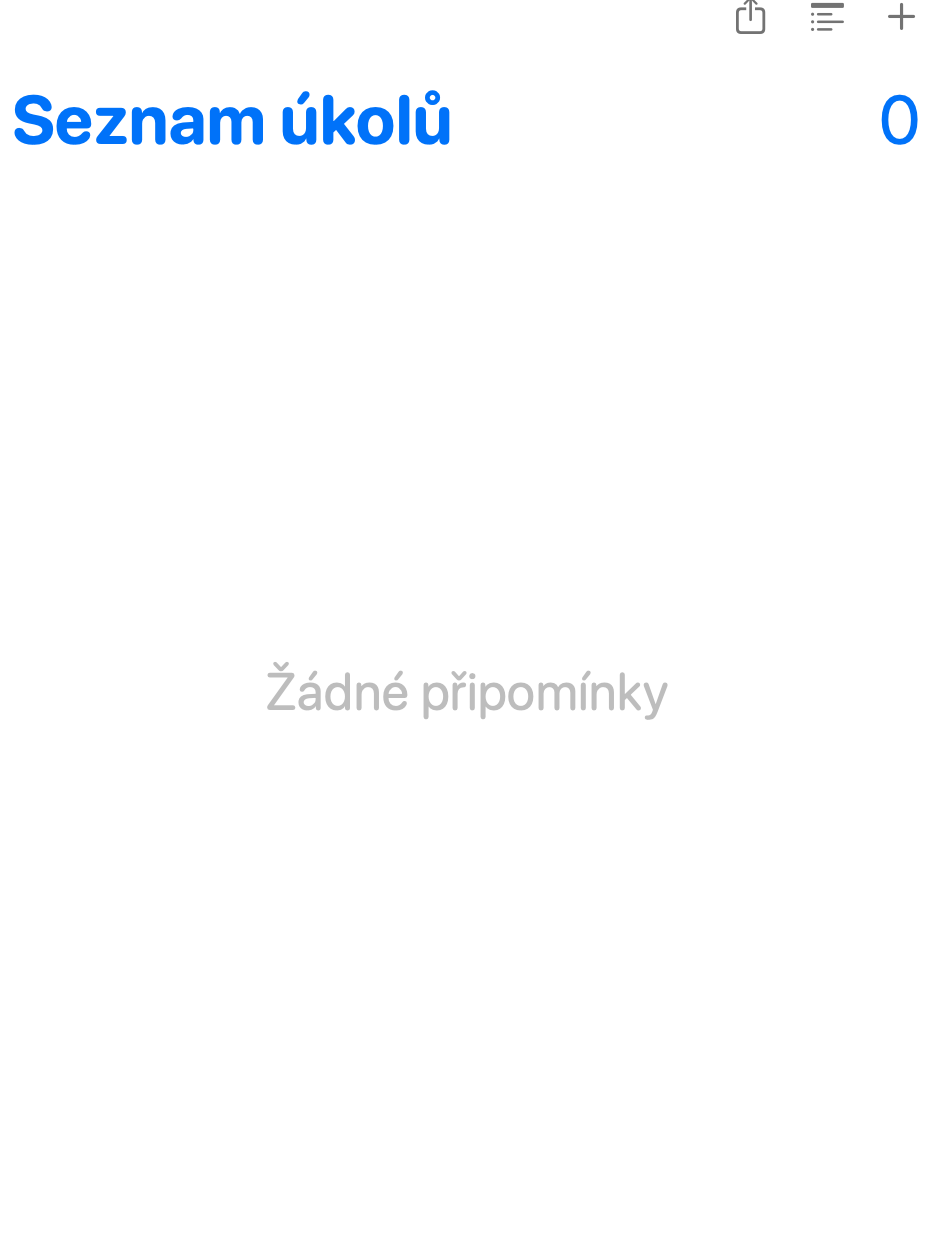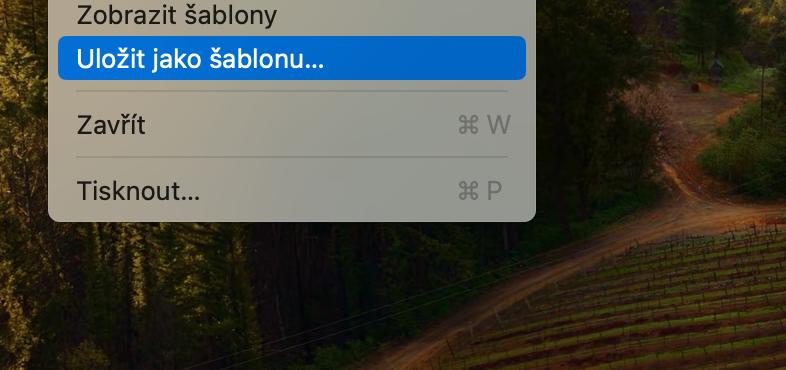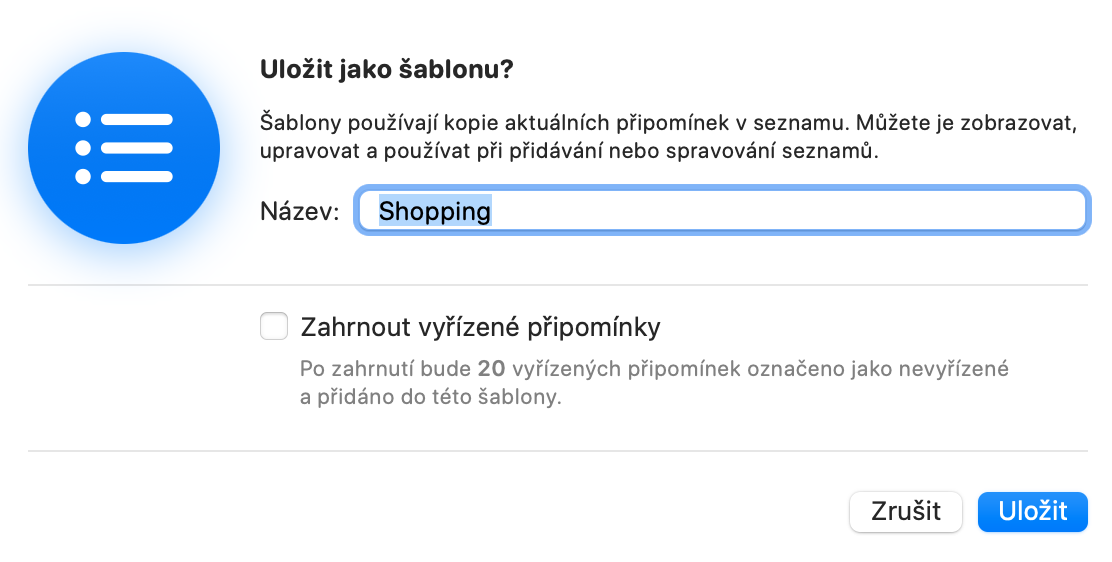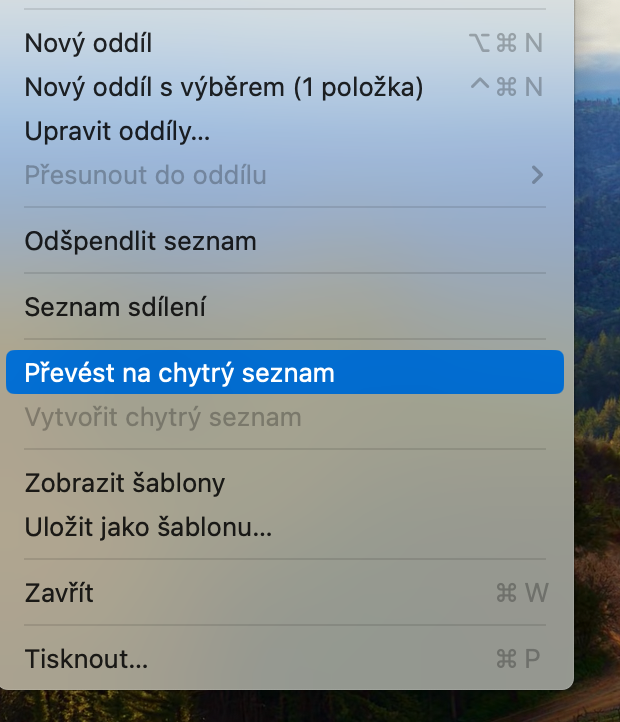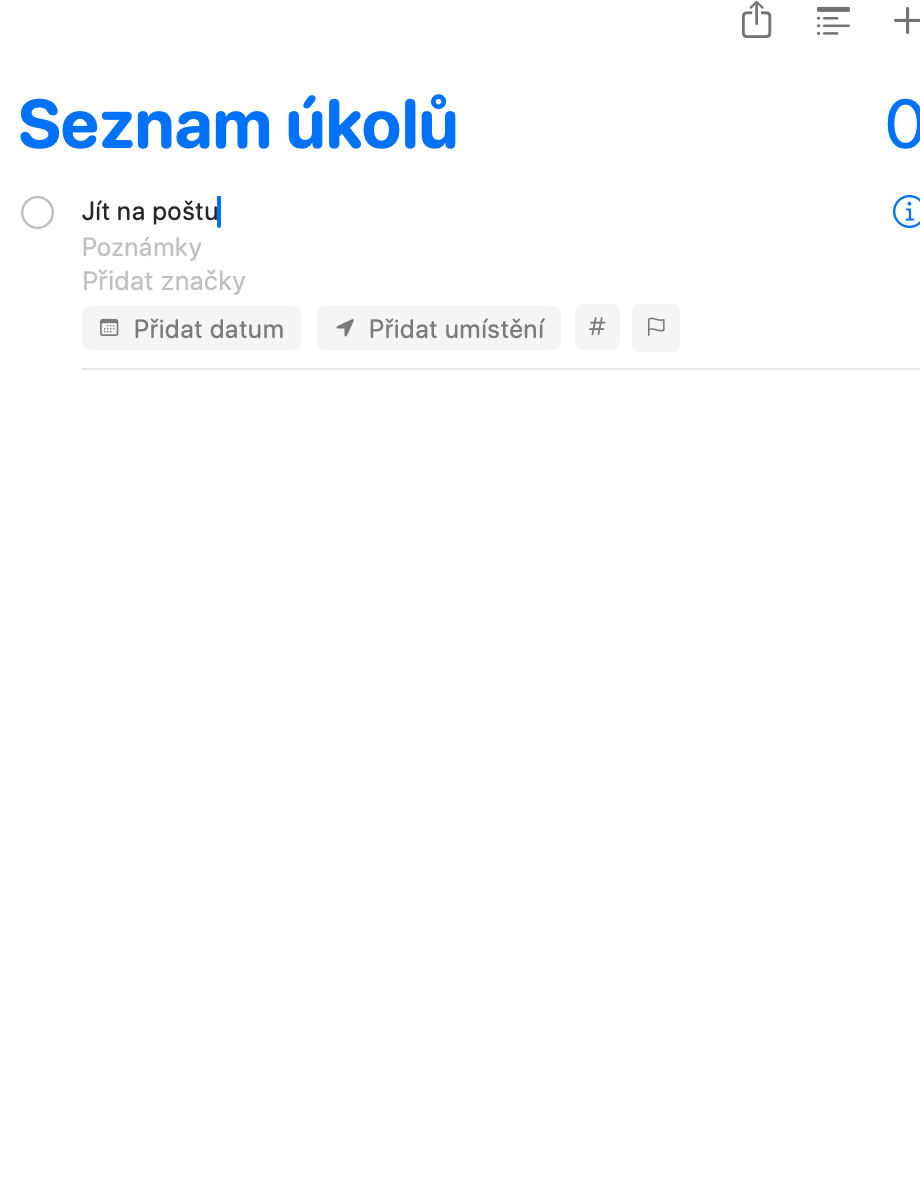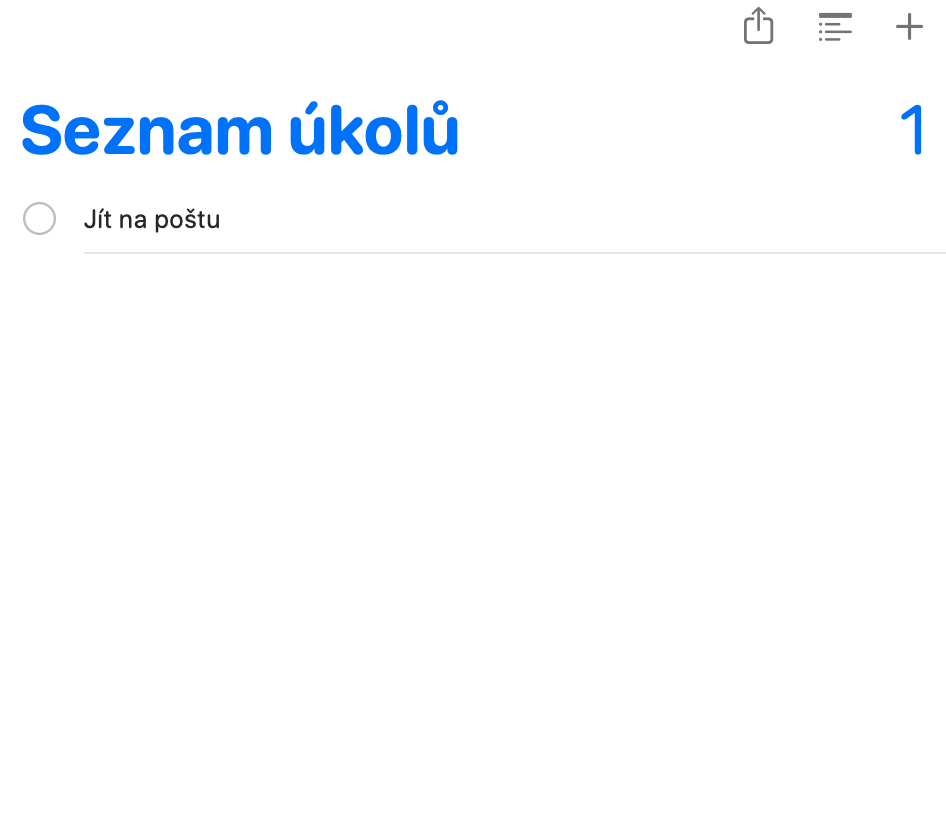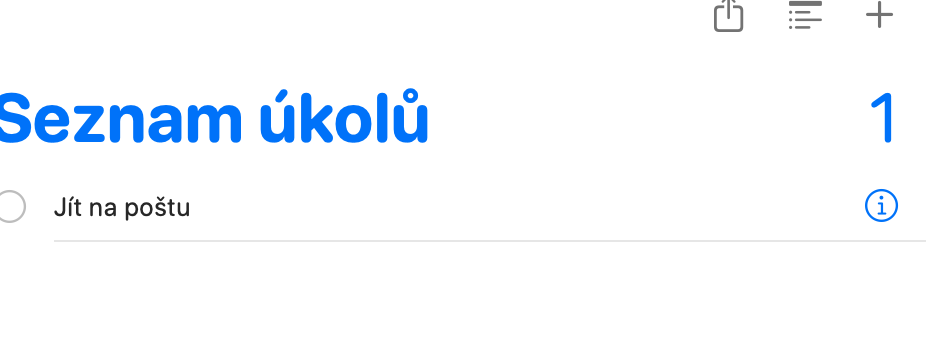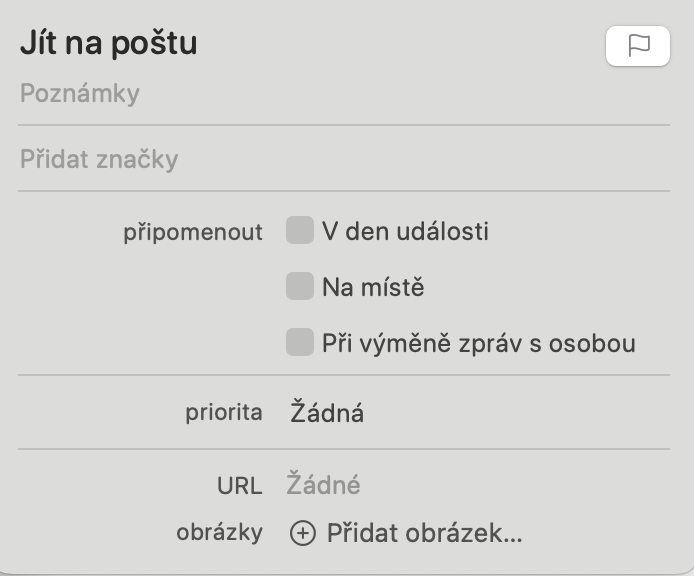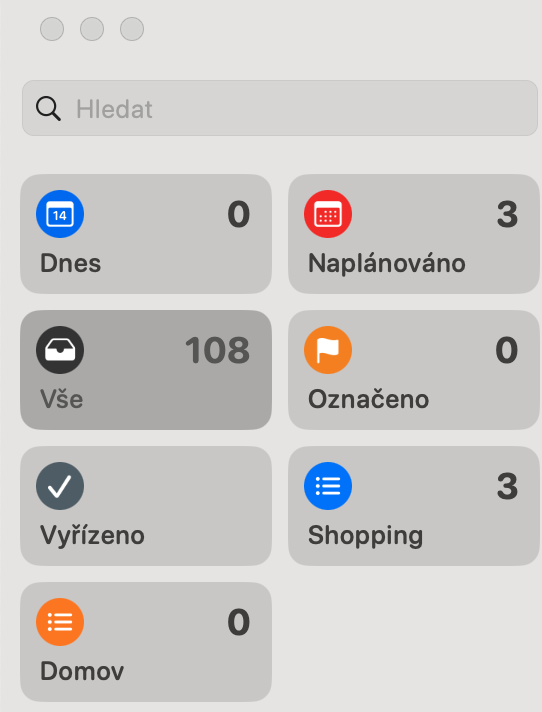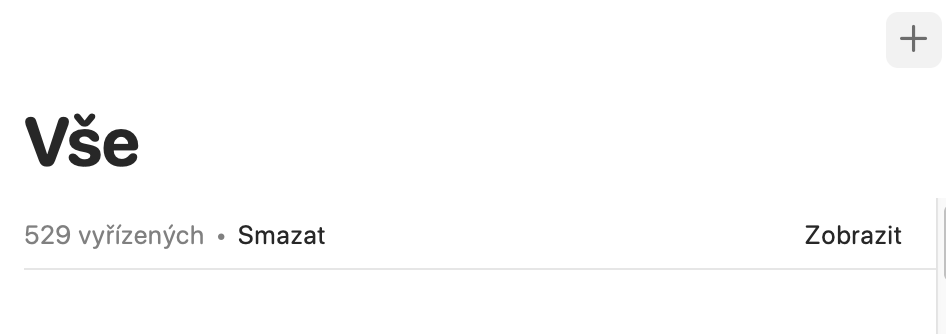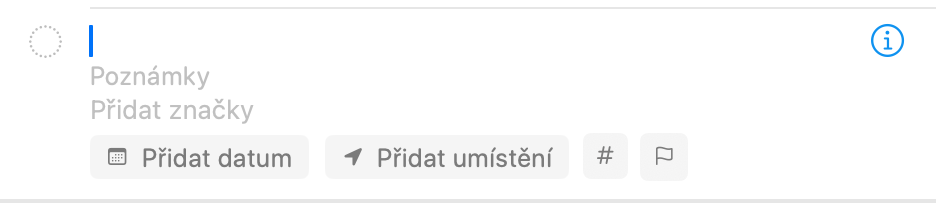প্রথম তালিকা তৈরি করা হচ্ছে
তালিকাটি অনুস্মারক নয়, তবে আপনি অবশ্যই এর পৃথক আইটেমগুলিতে অনুস্মারক যুক্ত করতে পারেন। প্রথম তালিকা তৈরি করতে বোতামে ক্লিক করুন + অনুস্মারক উইন্ডোর নীচের-বাম কোণে (প্লাস চিহ্ন)। প্রদর্শিত উইন্ডোতে, তালিকার নাম দিন এবং একটি রঙ নির্বাচন করুন। আপনার কাজ শেষ হলে ওকে ক্লিক করুন।
একটি তালিকা আইটেম যোগ করা হচ্ছে
একটি তালিকা তৈরি করার পরে, অনুস্মারক উইন্ডোর বাম প্যানেলে এটি নির্বাচন করুন। একটি নতুন আইটেম যোগ করতে, উপরের ডানদিকের কোণায় + ক্লিক করুন, অথবা তালিকায় ক্লিক করুন, নতুন বুলেট পয়েন্টে তালিকা আইটেমটি টাইপ করুন এবং আরেকটি বুলেট পয়েন্ট যোগ করতে এন্টার টিপুন।
তালিকায় আইটেম মন্তব্য যোগ করুন
ধরা যাক আপনার তালিকায় একটি আইটেম আছে যা একটি নির্দিষ্ট সময়ে করা দরকার। এই আইটেমটির উপর হোভার করুন এবং ⓘ ক্লিক করুন। একটি নতুন পপআপ খুলবে যেখানে আপনি একটি অনুস্মারক, নেস্টেড নোট, একটি তারিখ বা অবস্থান সেট করতে এবং এমনকি আইটেমের অগ্রাধিকার সেট করতে পারেন৷
অনুস্মারক নিজেই তৈরি করা
একটি অনুস্মারক যোগ করা একটি তালিকা আইটেম যোগ করার অনুরূপ। জানালায় আমার তালিকা একটি আইটেম নির্বাচন করুন সব এবং বোতামে ক্লিক করুন + উইন্ডোর উপরের ডান কোণে। এটি আপনার মন্তব্য টাইপ করার জন্য একটি নতুন বুলেট পয়েন্ট যোগ করবে। একবার আপনি একটি নতুন অনুস্মারক যোগ করলে, আপনি একটি নোট, সময় বা অবস্থান অনুস্মারক যোগ করতে এবং অগ্রাধিকার সেট করতে সংশ্লিষ্ট আইকনে ক্লিক করতে পারেন।
এটা হতে পারে তোমার আগ্রহ থাকতে পারে
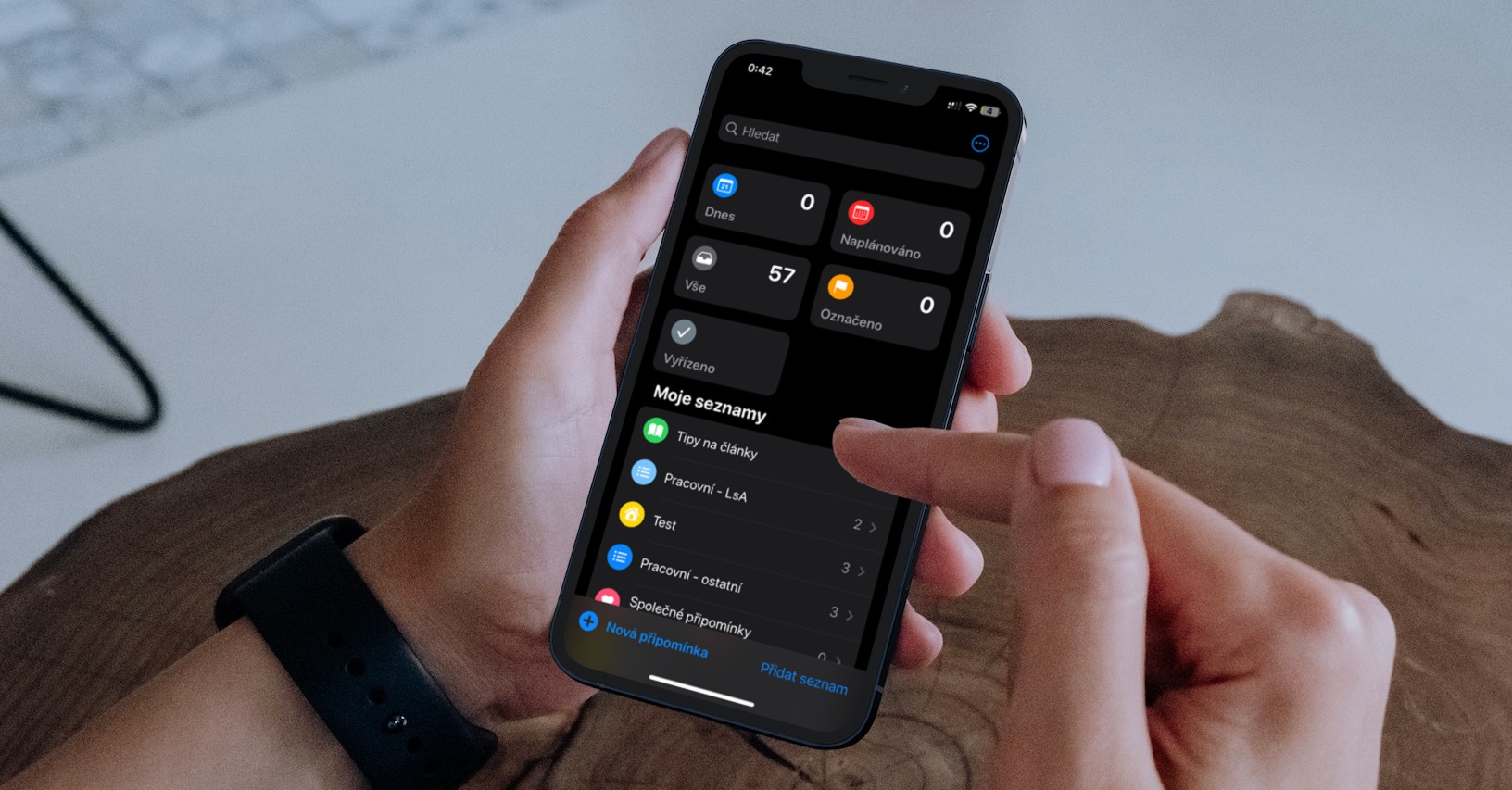
টেমপ্লেট এবং স্মার্ট তালিকা
টেমপ্লেট নামক একটি বৈশিষ্ট্যের সাহায্যে, আপনি একটি তালিকা তৈরি করতে পারেন, এটি একটি টেমপ্লেট হিসাবে সংরক্ষণ করতে পারেন এবং তারপরে টেমপ্লেটের উপর ভিত্তি করে একটি নতুন তালিকা তৈরি করতে পারেন। শুধু পছন্দসই তালিকা নির্বাচন করুন, ম্যাক স্ক্রিনের শীর্ষে মেনু বারে ক্লিক করুন ফাইল এবং নির্বাচন করুন ফর্মা হিসেবে সংরক্ষণ. স্মার্ট তালিকাগুলি ব্যবহার করা হল অনুস্মারকগুলিতে ট্যাগ যুক্ত করার একমাত্র উপায়, তাই আপনি যদি এই বৈশিষ্ট্যটি ব্যবহার করতে চান তবে আপনার তালিকাগুলিকে স্মার্ট তালিকায় রূপান্তর করতে হবে৷ এই প্রক্রিয়াটি সম্পূর্ণ করতে, উপযুক্ত তালিকা নির্বাচন করুন এবং বিকল্পটি ক্লিক করুন ফাইল > স্মার্ট তালিকায় রূপান্তর করুন.