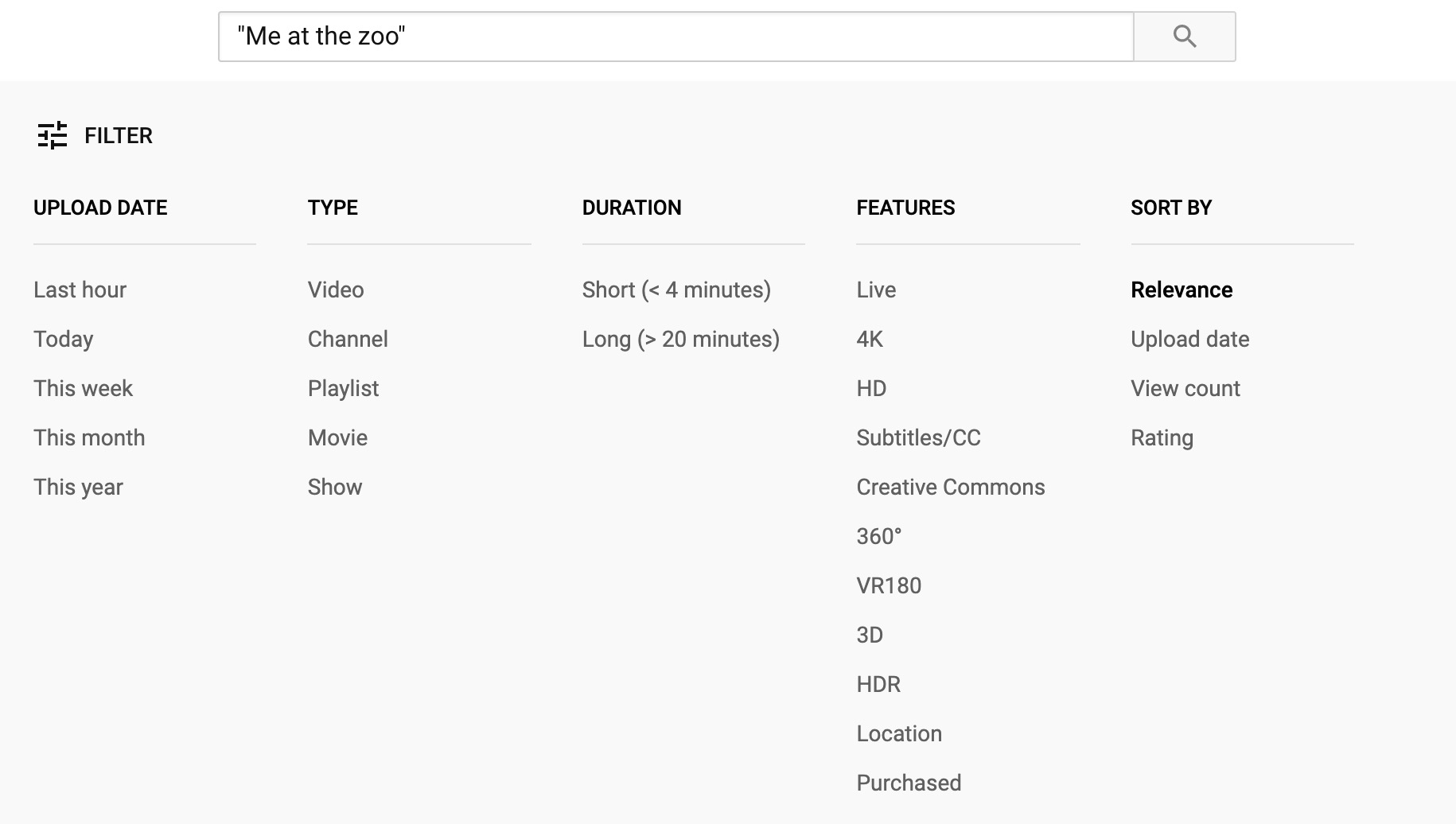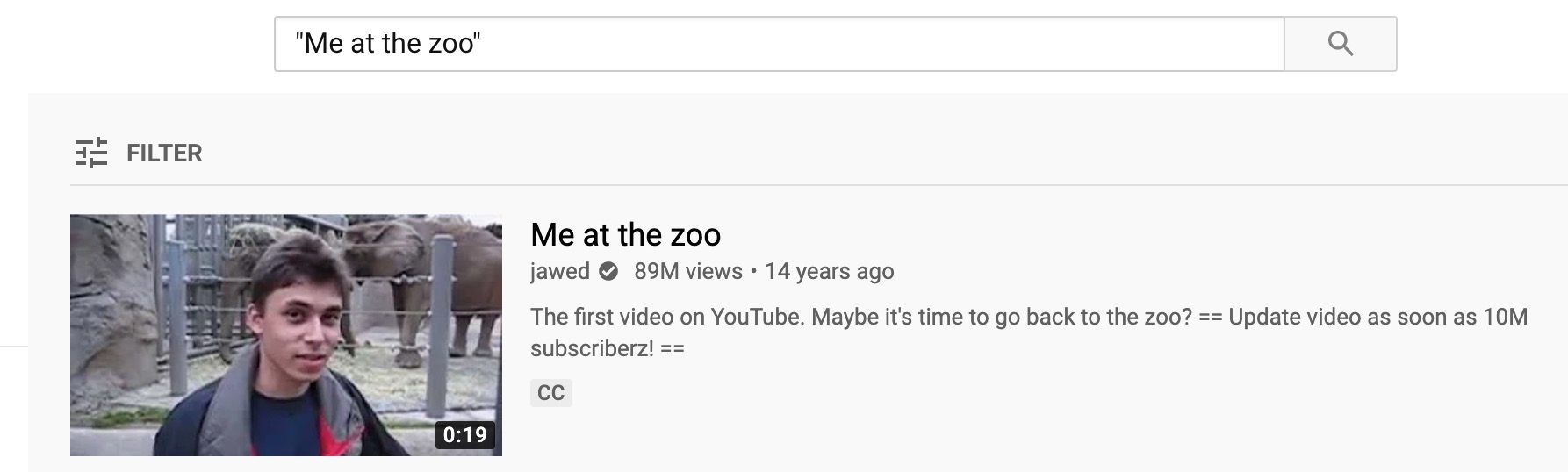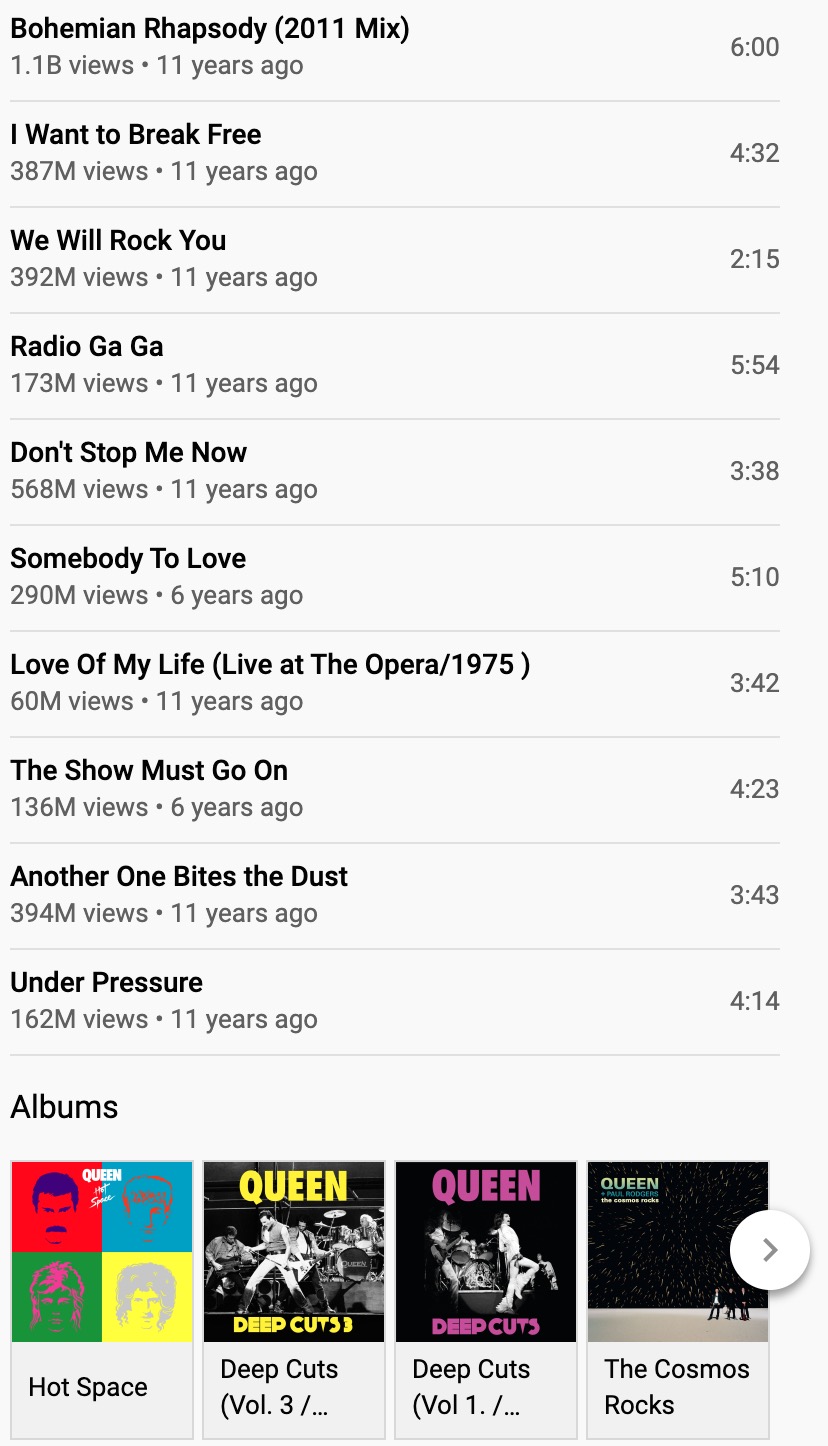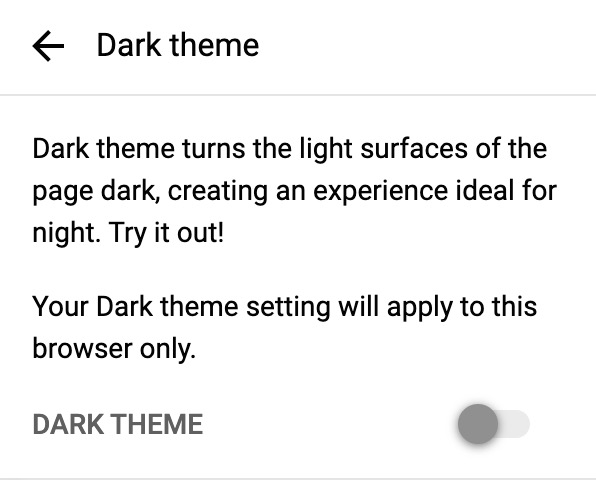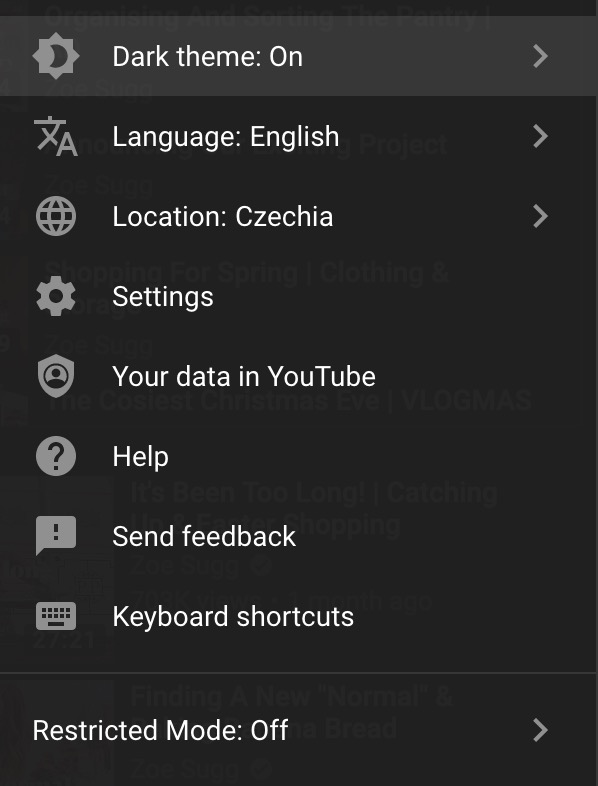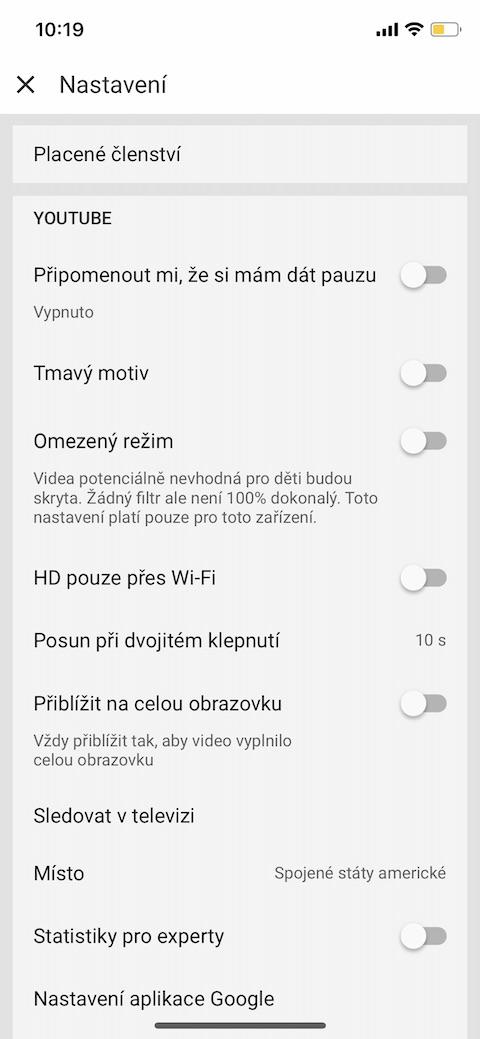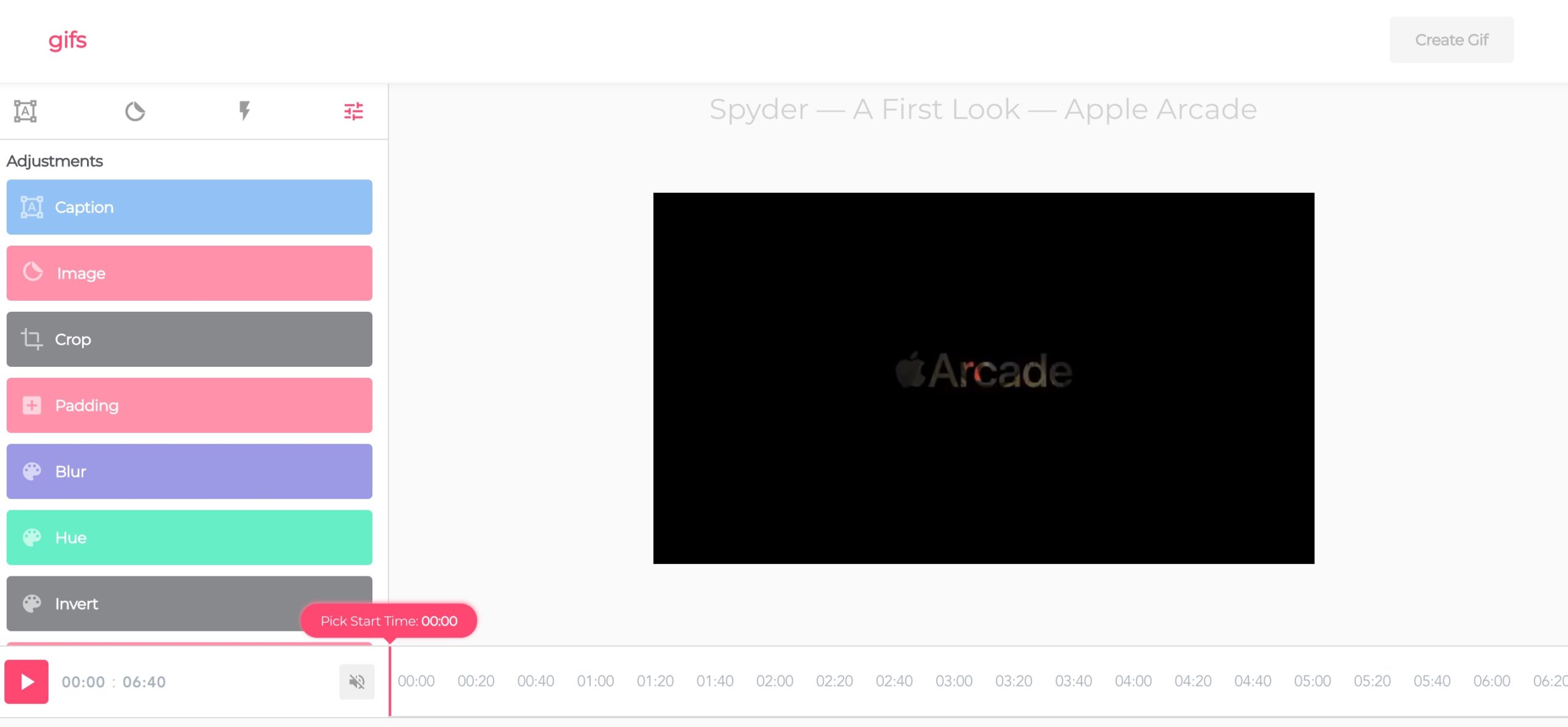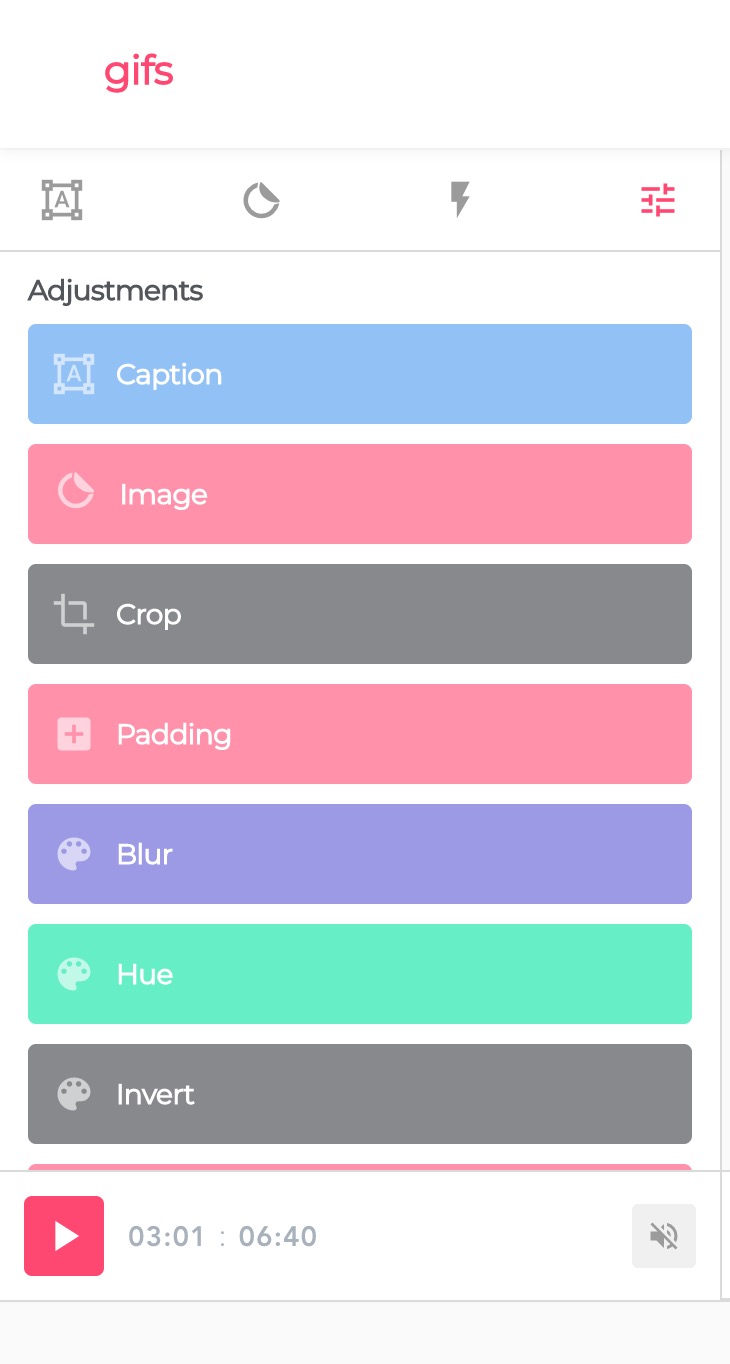আজকাল, সম্ভবত খুব কম লোকই আছে যারা অন্তত মাঝে মাঝে ইউটিউব প্ল্যাটফর্ম ব্যবহার করেন না। বেশিরভাগ ক্ষেত্রে, আমাদের মধ্যে অনেকেই মৌলিক ফাংশনগুলির সাথে অবশ্যই সন্তুষ্ট হবেন - প্লেব্যাক, অনুসন্ধান বা বিভিন্ন তালিকায় ভিডিও যোগ করা। যাইহোক, ইউটিউব প্ল্যাটফর্ম ব্যবহার করা আপনার জন্য আরও কিছুটা আনন্দদায়ক করে তুলবে এমন আরও কয়েকটি টিপস জেনে রাখা অবশ্যই কার্যকর।
এটা হতে পারে তোমার আগ্রহ থাকতে পারে
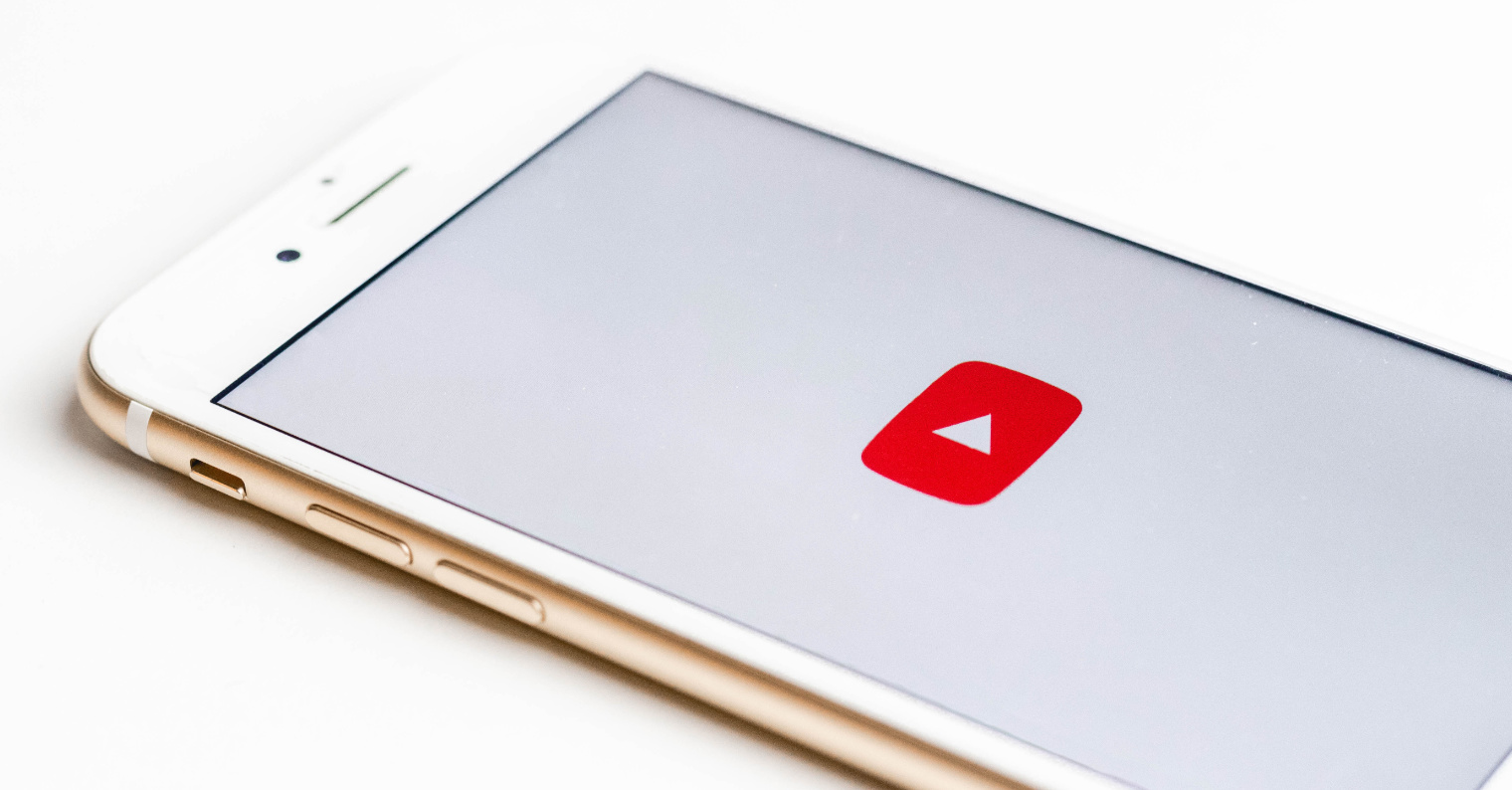
মোবাইল ডিভাইসে নিয়ন্ত্রণ
আপনি যদি আপনার iPhone বা iPad এ একটি প্লেলিস্ট দেখছেন বা অটোপ্লে সক্ষম করে থাকেন, তাহলে আপনি প্লেলিস্টের ভিডিওগুলির মধ্যে ডান বা বামে স্ক্রোল করতে পারেন৷ আপনি ভিডিওতে দশ সেকেন্ড পিছনে বা সামনে সরাতে ভিডিওর ডান বা বাম দিকে ডবল-ট্যাপ করতে পারেন।
দক্ষ অনুসন্ধান
Google এর মতো, আপনি YouTube প্ল্যাটফর্মে আরও দক্ষ অনুসন্ধান পদ্ধতি ব্যবহার করতে পারেন। আপনি একটি সঠিক অভিব্যক্তি অনুসন্ধান করতে উদ্ধৃতি চিহ্ন ব্যবহার করতে পারেন, "+" এবং "-" অক্ষরগুলি একটি নির্দিষ্ট অভিব্যক্তি অন্তর্ভুক্ত বা বাদ দিতে ব্যবহার করা যেতে পারে। আপনি যদি প্রবিষ্ট পদের আগে "allintitle" লিখেন, তাহলে আপনি উল্লিখিত সমস্ত কীওয়ার্ড সমন্বিত ফলাফল প্রদর্শনের নিশ্চয়তা দেবেন। আপনি "HD", "360°" বা সম্ভবত "3D" এর মতো শব্দ যোগ করে ভিডিও ফরম্যাট নির্দিষ্ট করতে পারেন। ফলাফলের ধরন (ভিডিও, চ্যানেলের তালিকা...) নির্দিষ্ট করতে আপনি ফিল্টার বিভাগটি ব্যবহার করতে পারেন। YouTube-এর ওয়েব সংস্করণে, আপনি এটি অনুসন্ধান ক্ষেত্রের বাম দিকে এবং মোবাইল ডিভাইসে উপরের ডানদিকে কোণায় (স্লাইডার সহ লাইনের আইকন) খুঁজে পেতে পারেন। সেই স্রষ্টার থেকে বিষয়বস্তু খুঁজে পাওয়া সহজ করতে, আপনি অনুসন্ধানে "#[সৃষ্টিকর্তার নাম]" (স্পেস ছাড়া) ব্যবহার করতে পারেন।
ডার্ক মোড দিয়ে আপনার চোখ রক্ষা করুন
আরও বেশি বেশি ওয়েবসাইট এবং অ্যাপগুলি ডার্ক মোড সমর্থন করে এবং ইউটিউবও এর ব্যতিক্রম নয়। আপনি ওয়েব ব্রাউজার এবং অ্যাপ্লিকেশন উভয় সংস্করণে অন্ধকার মোড সক্রিয় করতে পারেন। YouTube ওয়েবসাইটে, উপরের ডানদিকে আপনার প্রোফাইল ছবি সহ আইকনে ক্লিক করুন এবং "ডার্ক থিম অন" নির্বাচন করুন। iOS ডিভাইসের জন্য YouTube অ্যাপে, হোম পেজের উপরের ডানদিকে আপনার আইকনে আলতো চাপুন, সেটিংস বেছে নিন এবং অন্ধকার থিমটি চালু করুন।
একটি GIF তৈরি করুন
আপনি কি জানেন যে আপনি একটি YouTube ভিডিও থেকে সহজেই একটি অ্যানিমেটেড GIF তৈরি করতে পারেন? আপনাকে যা করতে হবে তা হল ঠিকানা বারে নির্বাচিত ভিডিওর URL ঠিকানার শুরুতে "gif" শব্দটি যোগ করুন - ঠিকানাটি তারপর "gifyoutube" দিয়ে শুরু হবে। আপনি এন্টার চাপার পরে, আপনাকে একটি ওয়েবসাইটে পুনঃনির্দেশিত করা হবে যেখানে আপনি অ্যানিমেটেড GIF আরও সম্পাদনা এবং কাস্টমাইজ করতে পারবেন।
কীবোর্ড শর্টকাট
YouTube এর সহজ এবং দ্রুত নিয়ন্ত্রণের জন্য, আপনি ওয়েব ব্রাউজার ইন্টারফেসে এর সংস্করণে বেশ কয়েকটি কীবোর্ড শর্টকাটও ব্যবহার করতে পারেন। তারা কোনটি?
- কে বা স্পেস বার - বিরতি বা প্লেব্যাক শুরু করুন
- বাম তীর - 10 সেকেন্ড পিছনে সরান
- J - 10 সেকেন্ড পিছনে সরান
- L - 10 সেকেন্ড এগিয়ে যান
- ডান তীর - 5 সেকেন্ড এগিয়ে যান
- সংখ্যা সহ কী (সংখ্যাসূচক কীপ্যাডে নয়) - ভিডিওর একটি নির্দিষ্ট অংশে যান
- 0 (সংখ্যাসূচক কীপ্যাডে নয়) - ভিডিওর শুরুতে ফিরে যান
- F - পূর্ণ স্ক্রীন মোড
- টি- থিয়েটার মোড
- আমি - মিনি প্লেয়ার মোড
- Esc - পূর্ণ স্ক্রীন মোড থেকে প্রস্থান করুন
- Fn + ডান তীর - ভিডিওর শেষে যান
- Fn + বাম তীর - ভিডিওর শুরুতে যান
- উপরের তীর - 5% ভলিউম বাড়ান
- নিচের তীর - 5% ভলিউম হ্রাস করুন
- M - ভলিউম নিঃশব্দ করুন
- C - সাবটাইটেল চালু/বন্ধ
- Shift + P - প্লেলিস্টের আগের ভিডিওতে যান
- Shift + N - প্লেলিস্টের পরবর্তী ভিডিওতে যান