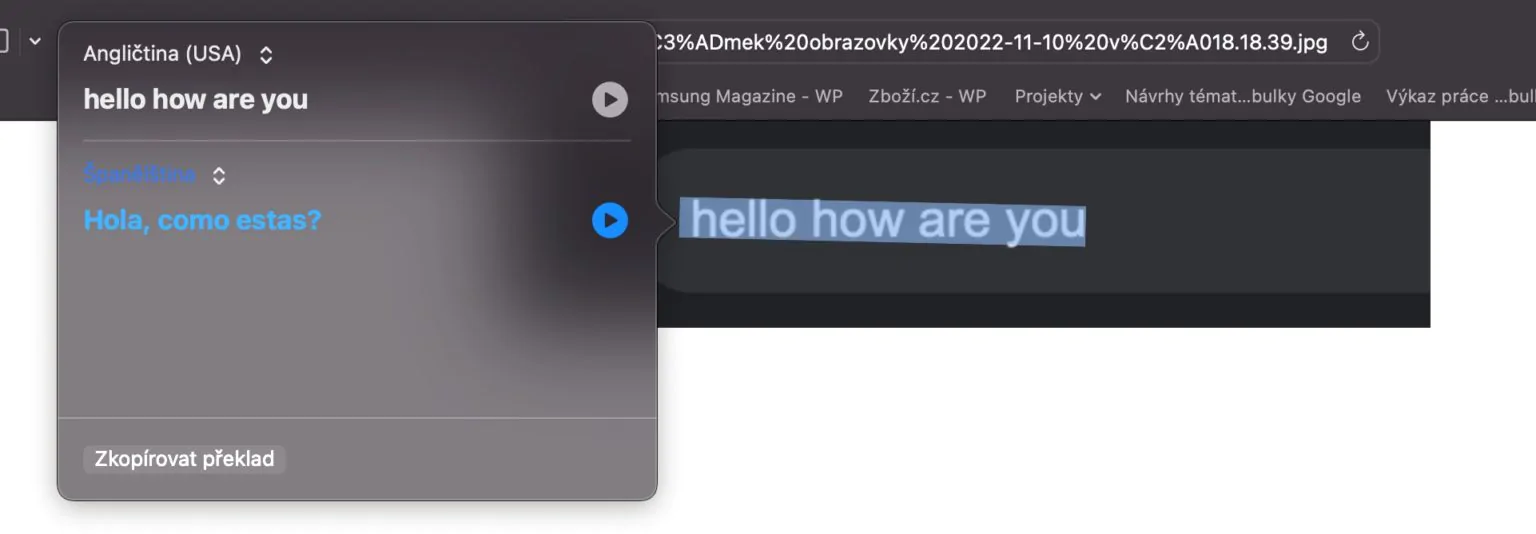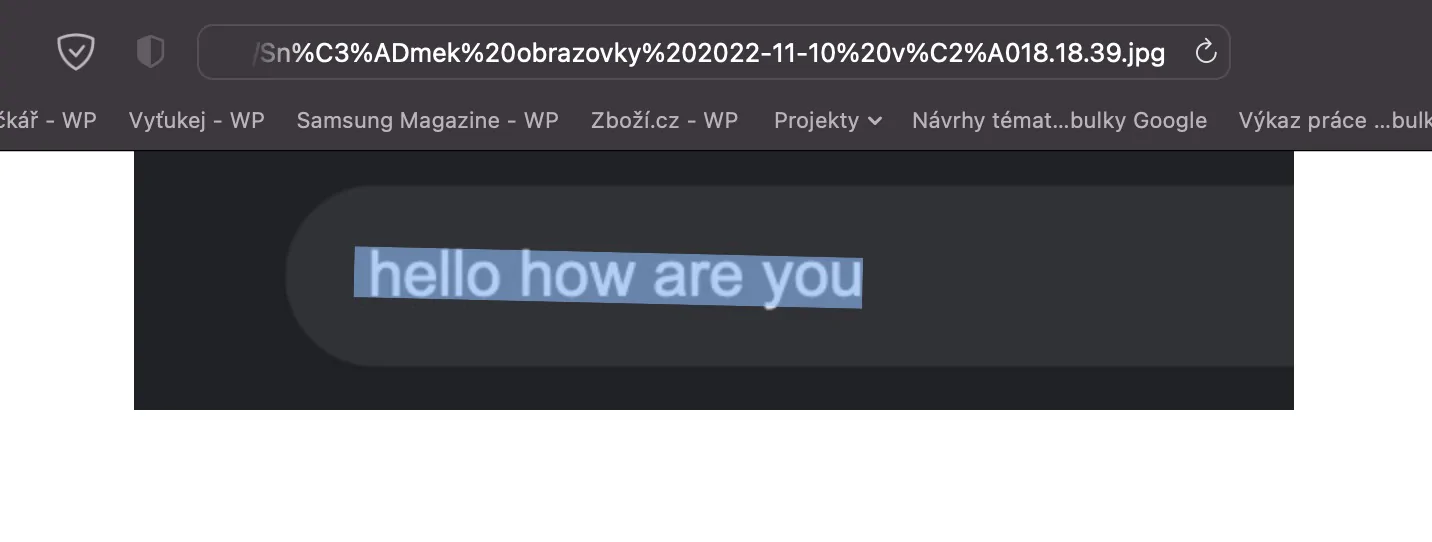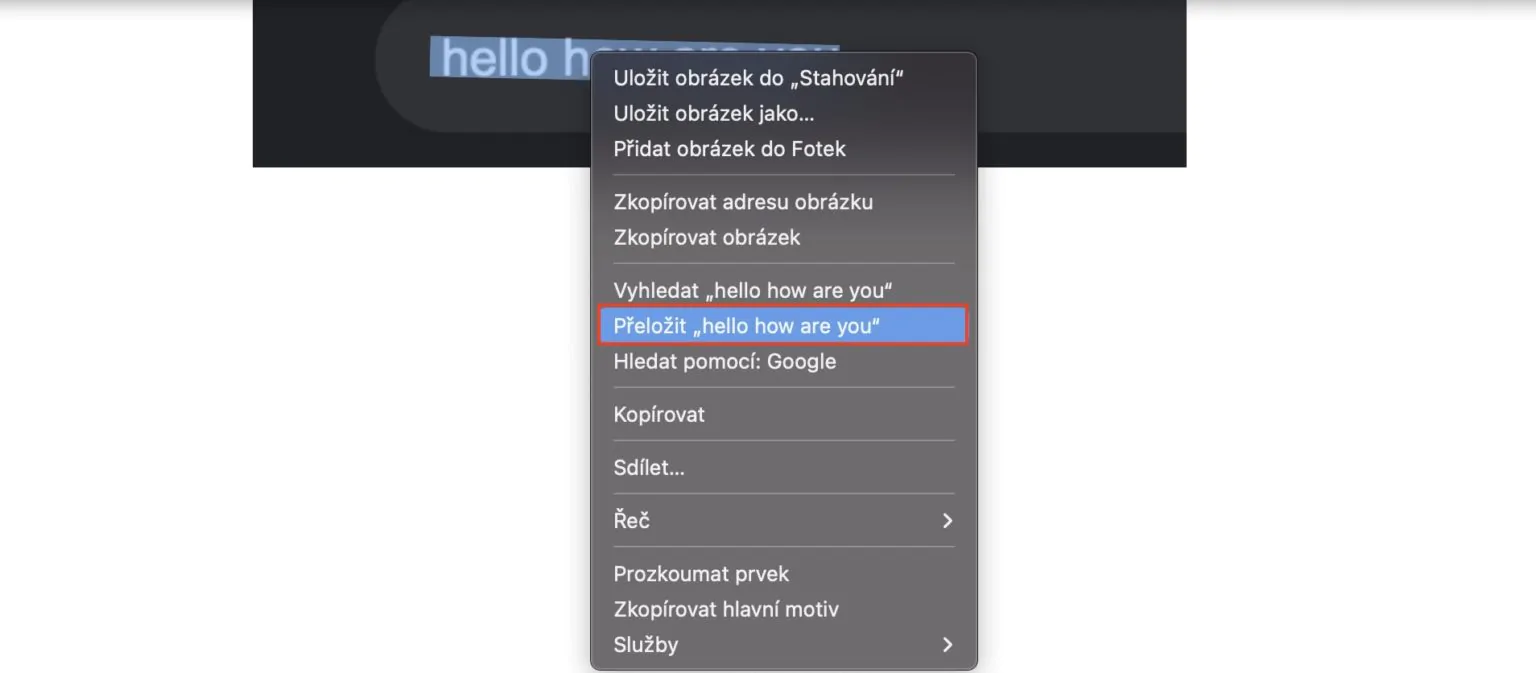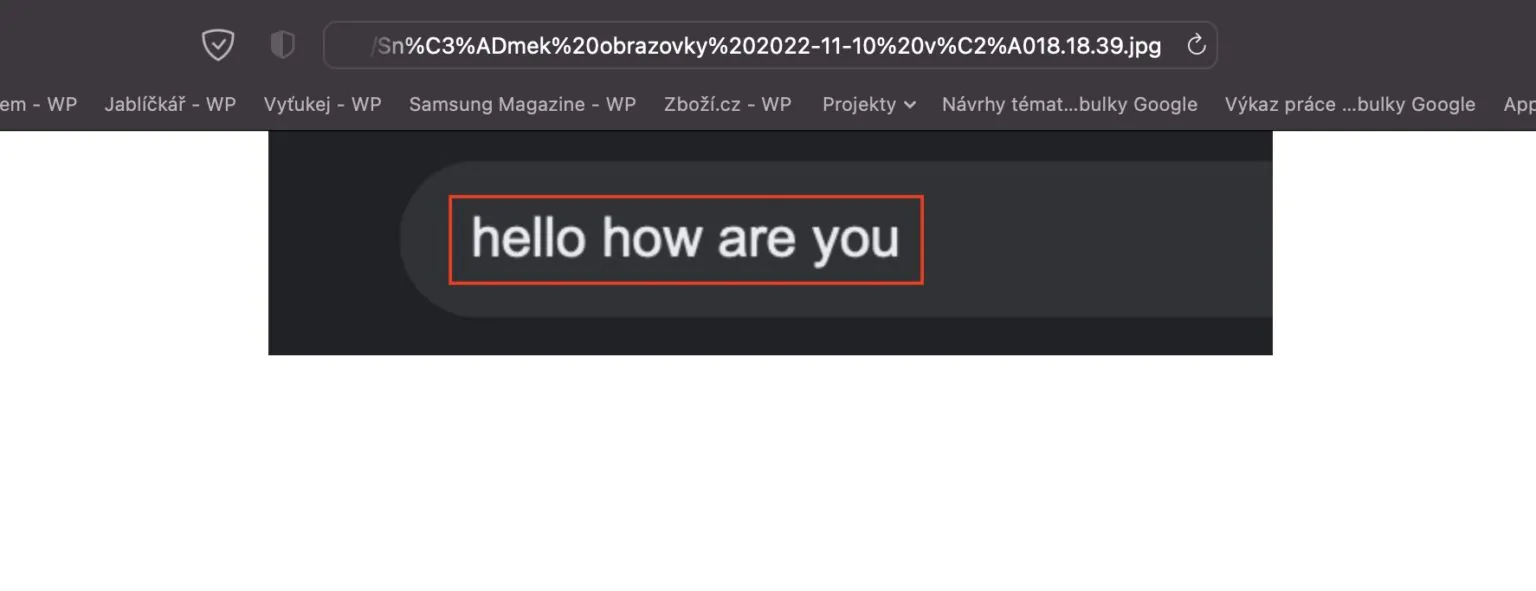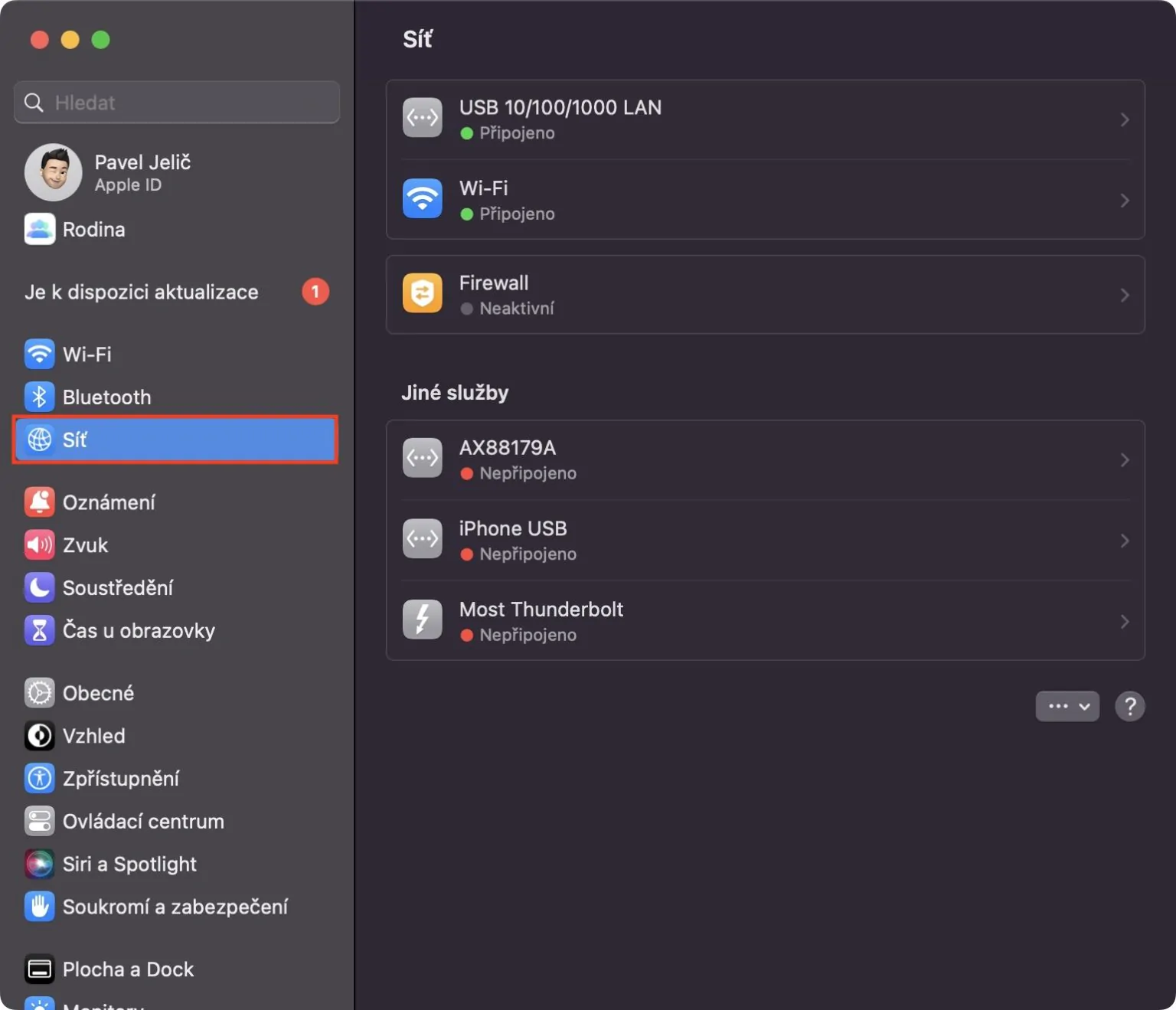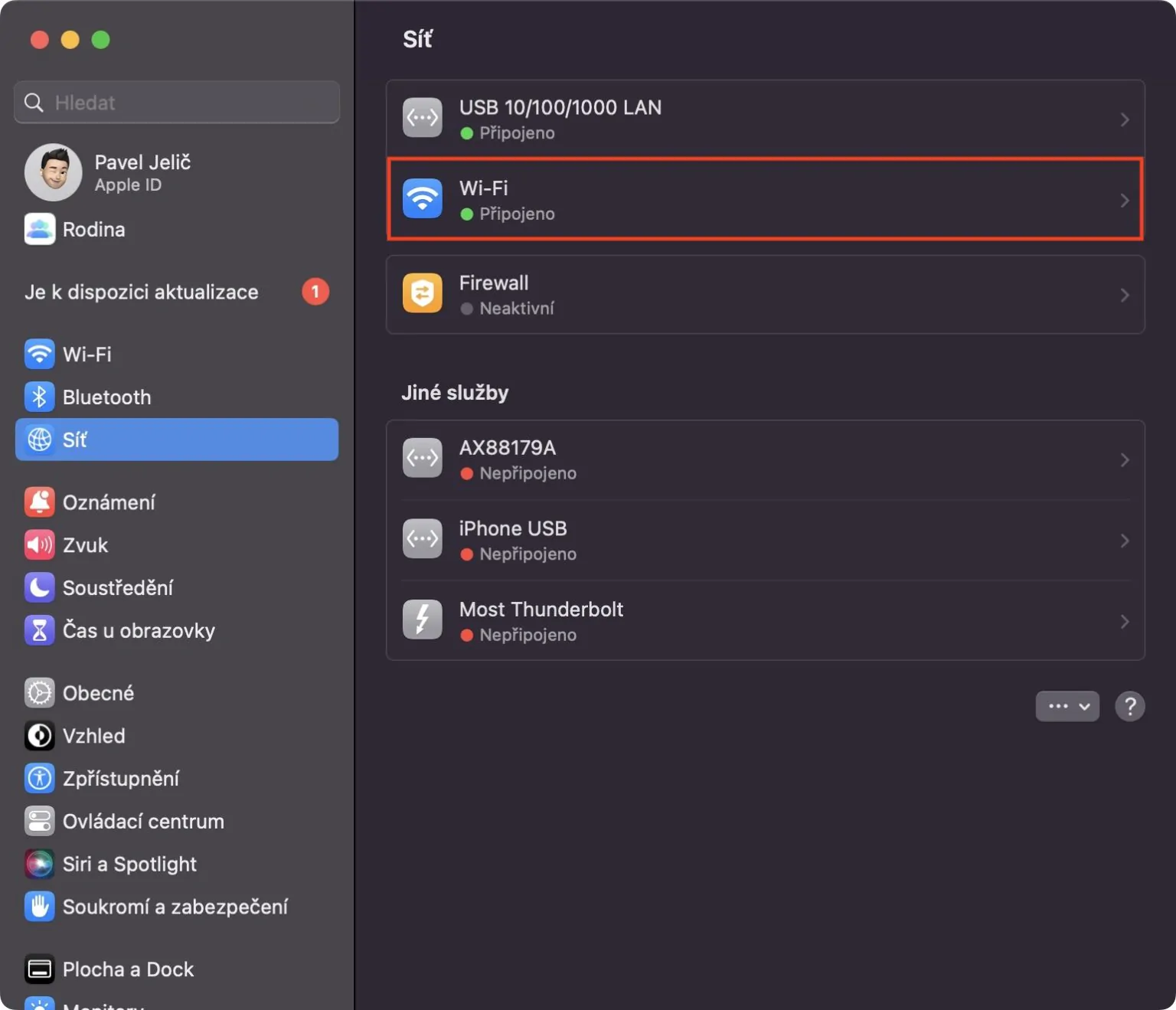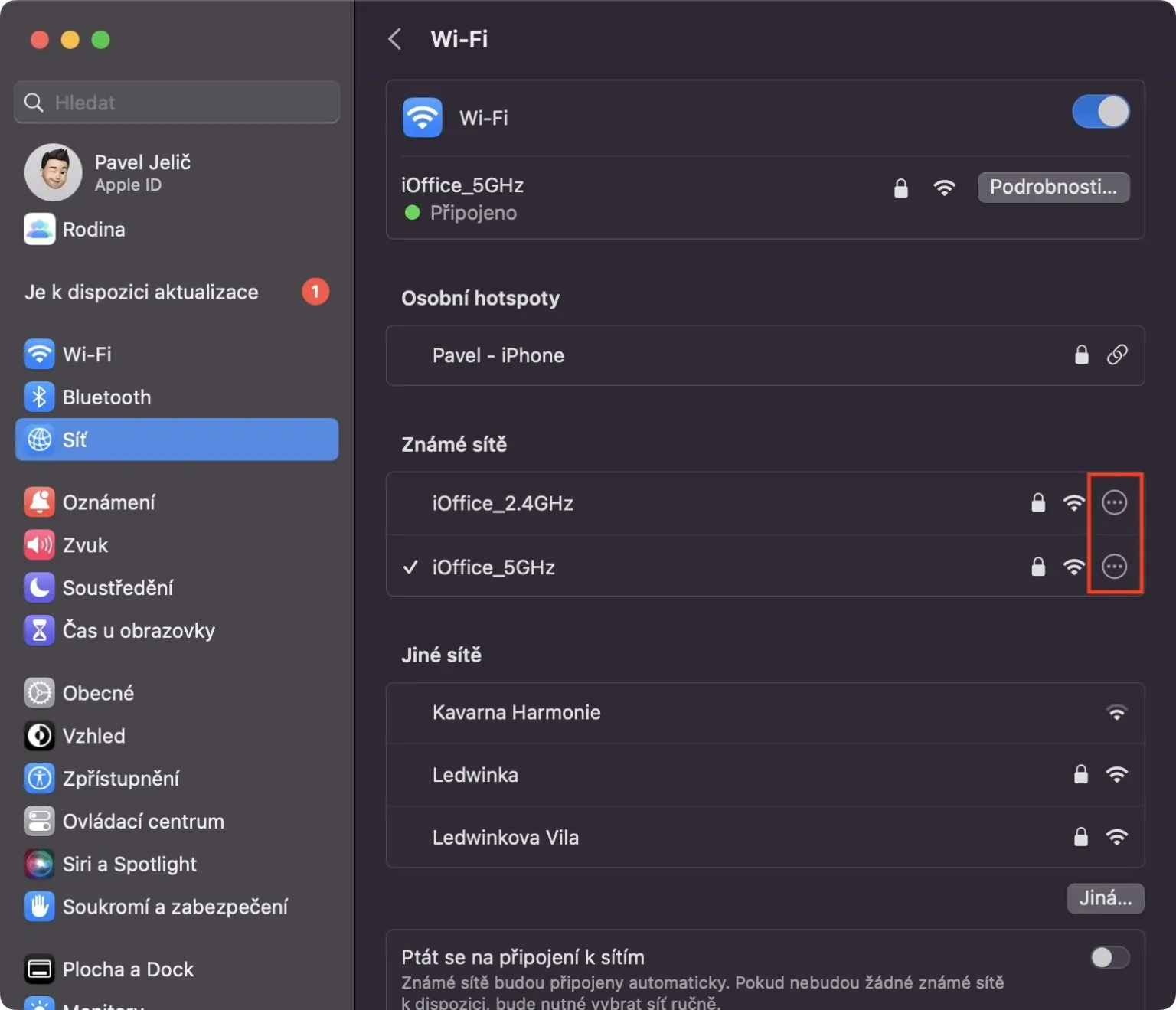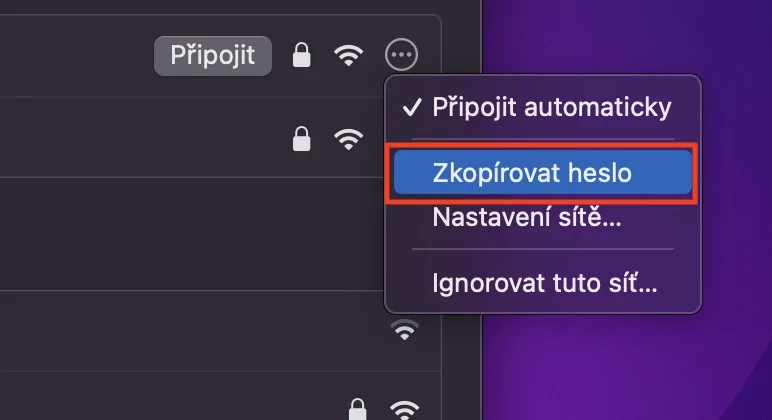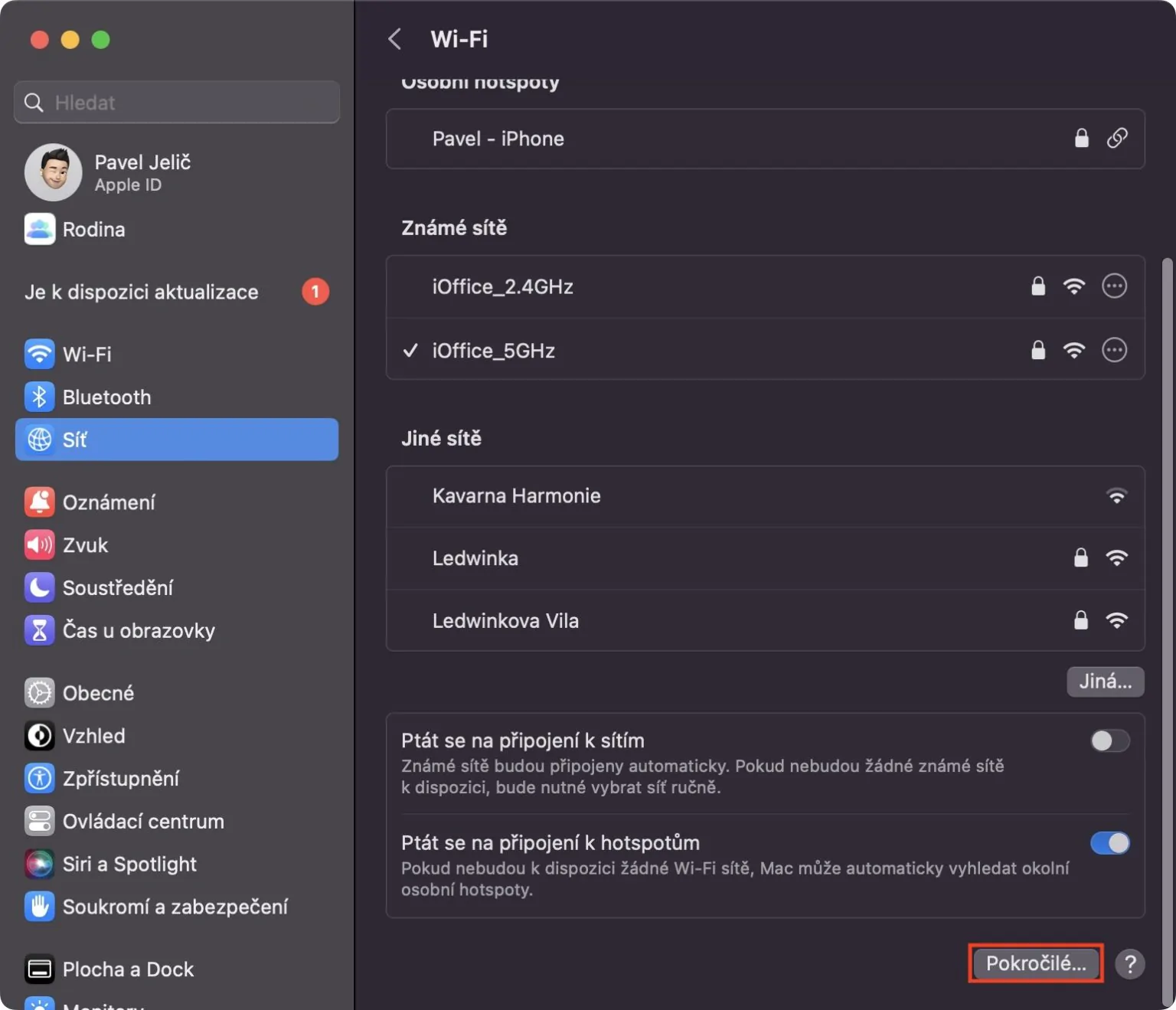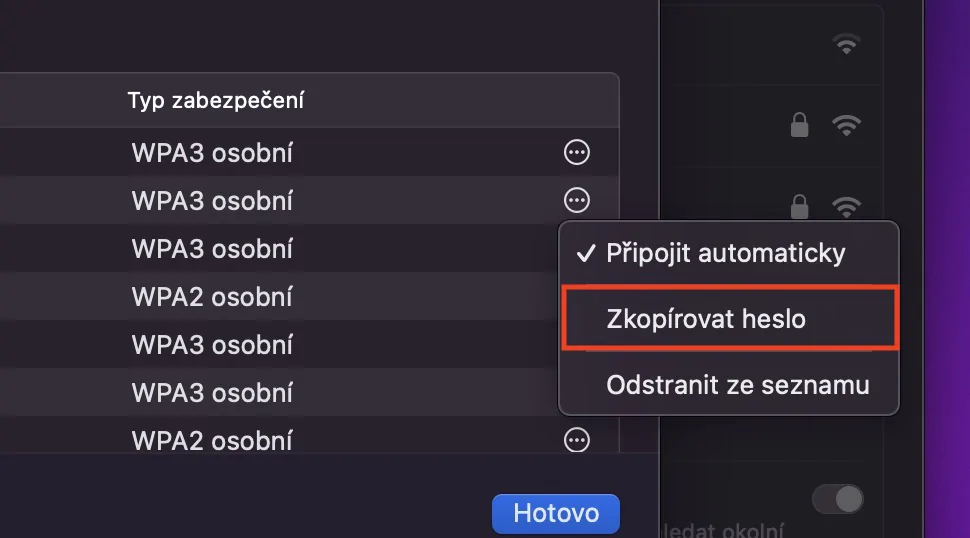প্যানেলে সহযোগিতা
সম্প্রতি, অ্যাপল সাফারিতে প্যানেলের গোষ্ঠী তৈরি করার ক্ষমতা যুক্ত করেছে, যার জন্য ধন্যবাদ আপনি সহজেই প্যানেলগুলিকে ভাগ করতে পারেন, উদাহরণস্বরূপ, বাড়ি, কাজ ইত্যাদি। সংক্ষেপে এবং সহজভাবে, তাদের ধন্যবাদ, আপনি সাফারিতে কাজকে আরও ভালভাবে ভাগ করতে পারেন। কিন্তু নতুন macOS Ventura-এ, আমরা উন্নতি দেখেছি, এবং আপনি এখন প্যানেল গোষ্ঠীর অন্যান্য লোকেদের সাথে সহযোগিতা করতে পারেন, যাতে আপনি কার্যত অন্য কারো সাথে Safari শেয়ার করতে পারেন। প্যানেল গ্রুপ শেয়ার করতে নির্বাচিত গ্রুপে যান, বা তার সৃষ্টি এবং তারপর টিপুন শেয়ার আইকন উপরের ডানদিকে। শেষ পর্যন্ত, এটা যথেষ্ট একটি শেয়ারিং পদ্ধতি বেছে নিন।
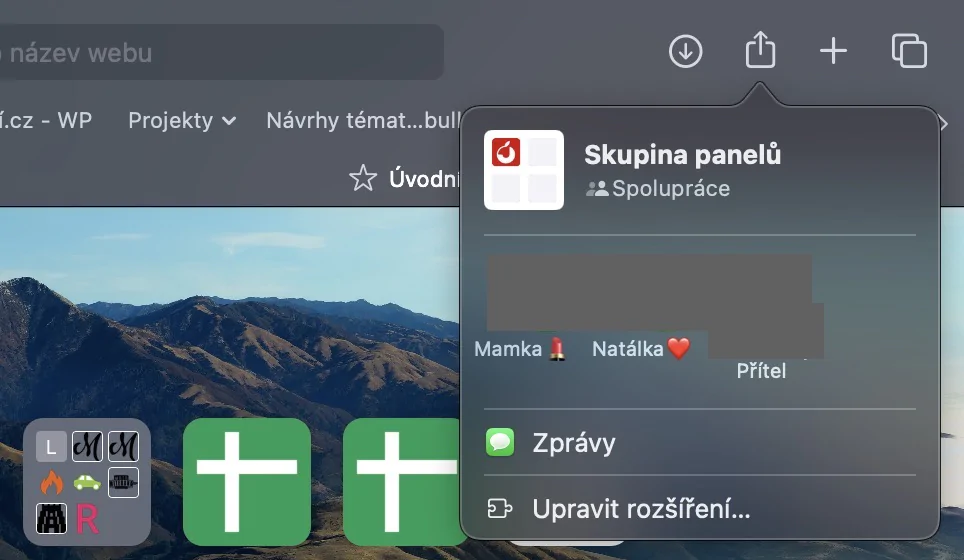
সিঙ্ক পছন্দ এবং এক্সটেনশন
আপনি যে ওয়েবসাইটগুলিতে যান সেগুলিতে আপনি বিভিন্ন পছন্দগুলি সেট করতে পারেন, যা উদ্বেগজনক, উদাহরণস্বরূপ, ম্যাগনিফাইং গ্লাস, পাঠকের ব্যবহার, সামগ্রী ব্লক করা বা মাইক্রোফোন, ক্যামেরা বা অবস্থানে অ্যাক্সেস ইত্যাদি। সম্প্রতি পর্যন্ত, ব্যবহারকারীদের সেট করতে হয়েছিল এই পছন্দগুলি আলাদাভাবে তাদের সমস্ত ডিভাইসে, যাইহোক, যদি আপনি macOS Ventura এবং অন্যান্য নতুন সিস্টেমে আপডেট করেন, তাই নতুন সমস্ত প্রিসেট স্বয়ংক্রিয়ভাবে সিঙ্ক। এটি এখন ঠিক একইভাবে কাজ করে এক্সটেনশন, সুতরাং আপনি যদি একটি অ্যাপল ডিভাইসে একটি এক্সটেনশন ইনস্টল করেন, তবে এটি স্বয়ংক্রিয়ভাবে অন্যগুলিতে ইনস্টল হবে।
এটা হতে পারে তোমার আগ্রহ থাকতে পারে

প্রস্তাবিত পাসওয়ার্ড নির্বাচন
আপনি যদি একটি ওয়েব পোর্টালে নিবন্ধন করার সিদ্ধান্ত নেন, Safari আপনাকে একটি শক্তিশালী পাসওয়ার্ড বেছে নিতে সাহায্য করতে পারে। পরবর্তীকালে, এই পাসওয়ার্ডটি কীচেইনে সংরক্ষিত হয়, যেখানে আপনি সমস্ত ডিভাইস থেকে এটি অ্যাক্সেস করতে পারেন। কিছু ক্ষেত্রে, আপনি নিজেকে এমন পরিস্থিতিতে খুঁজে পেতে পারেন যেখানে আপনাকে আপনার পাসওয়ার্ড পরিবর্তন করতে হবে, উদাহরণস্বরূপ একটি নির্দিষ্ট পোর্টালে বিভিন্ন পাসওয়ার্ডের প্রয়োজনীয়তার কারণে। ম্যানুয়ালি পাসওয়ার্ড সম্পাদনা করতে সক্ষম হওয়ার পাশাপাশি, আপনি অন্য দুটি প্রিসেট পাসওয়ার্ড থেকে বেছে নিতে পারেন। বিশেষ করে, আপনি একটি পাসওয়ার্ড চয়ন করতে পারেন সহজে টাইপ করার জন্য শুধুমাত্র ছোট হাতের অক্ষর এবং সংখ্যা সহ, অথবা আপনি একটি পাসওয়ার্ড ব্যবহার করতে পারেন বিশেষ অক্ষর ছাড়া। এই বিকল্পগুলিকে একটি ডায়ালগ বক্সে একটি পাসওয়ার্ড ভর্তি সহ প্রদর্শন করতে, শুধু আলতো চাপুন৷ আগামী নির্বাচন।
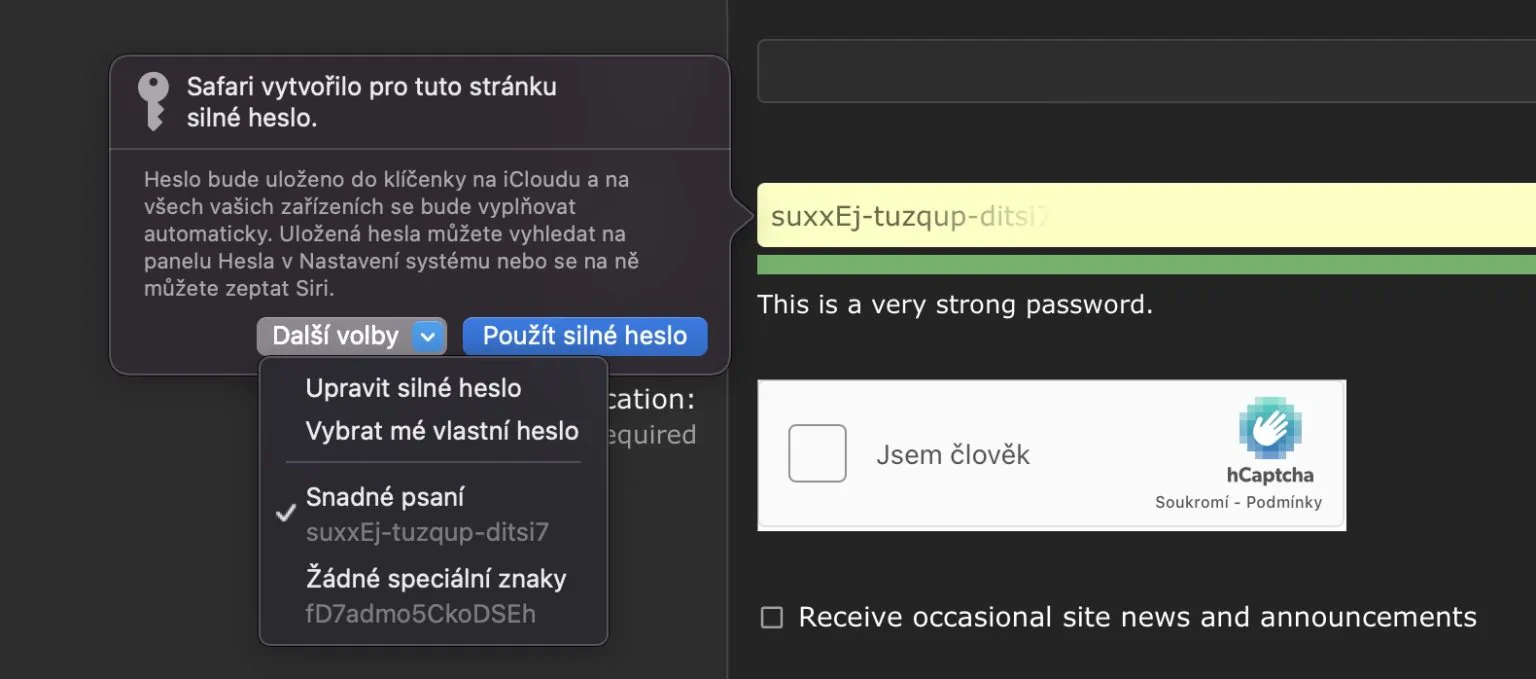
ছবিতে লেখাটির অনুবাদ
লাইভ টেক্সট দীর্ঘকাল ধরে ম্যাকওএস এবং অন্যান্য অপারেটিং সিস্টেমের অংশ। এই গ্যাজেটটি একটি চিত্র বা ফটোতে পাঠ্যটিকে চিনতে পারে এবং এটিকে একটি ফর্মে রূপান্তর করতে পারে যাতে আপনি এটির সাথে ক্লাসিক উপায়ে কাজ করতে পারেন৷ অনেক ব্যবহারকারী মনে করেন যে লাইভ টেক্সট শুধুমাত্র ফটোতে ব্যবহার করা যেতে পারে, কিন্তু বিপরীতটি সত্য - এটি সাফারিতেও উপলব্ধ। macOS Ventura-এ, একটি উন্নতি হয়েছে যেখানে আমরা Safari-এ একটি ছবিতে স্বীকৃত পাঠ্য সরাসরি অনুবাদ করতে পারি। আপনি শুধু আছে চিহ্নিত তারপর তারা তাকে টেপ সঠিক পছন্দ (দুই আঙ্গুল) এবং বিকল্প টিপুন অনুবাদ করা, যা অনুবাদ ইন্টারফেস খুলবে। দুর্ভাগ্যবশত, চেক এখনও এখানে উপলব্ধ নয়।
ওয়াই-ফাই পাসওয়ার্ড দেখুন
যদিও এই টিপটি সাফারির সাথে কঠোরভাবে সম্পর্কিত নয়, এটি এখনও ইন্টারনেট সংযোগের সাথে সম্পর্কিত, তাই আমি এই নিবন্ধে এটি অন্তর্ভুক্ত করার সিদ্ধান্ত নিয়েছি। অনেক ব্যবহারকারী এখনও পর্যন্ত এটি সম্পর্কে জানেন না, এবং সম্ভবত এটি ভবিষ্যতে আপনাকে কিছু সাহায্য করবে। macOS-এ, আপনি এখন Wi-Fi নেটওয়ার্কগুলির পাসওয়ার্ডগুলি দেখতে পারেন যা আপনি পূর্বে সংযুক্ত করেছেন৷ এটি উপযোগী হতে পারে, উদাহরণস্বরূপ, আপনি যদি কারো সাথে পাসওয়ার্ড শেয়ার করতে চান, বা আপনি যদি অন্য ডিভাইস থেকে সংযোগ করতে চান ইত্যাদি। Wi-Fi পাসওয়ার্ড দেখতে, শুধু এখানে যান → সিস্টেম সেটিংস → Wi-Fi, যেখানে নীচের ডানদিকে টিপুন উন্নত… তারপর তালিকা খুঁজে নির্দিষ্ট ওয়াই-ফাই, এটির ডানদিকে ক্লিক করুন তিন বিন্দু আইকন বৃত্তে এবং নির্বাচন করুন পাসওয়ার্ড কপি করুন। বিকল্পভাবে, একই সঙ্গে করা যেতে পারে পরিসরের মধ্যে পরিচিত নেটওয়ার্ক।